
Nüüd on printerid, skannerid ja MFP-d ühendatud arvutiga mitte ainult USB-liidese kaudu. Nad saavad kasutada LAN-liideseid ja traadita internetiühendusi. Selliste ühenduste puhul määratakse seadmed oma staatilise IP-aadressi, mis on tingitud operatsioonisüsteemi korrektsest suhtlusest. Täna ütleme teile, kuidas õppida sellist aadressi ühes neljast olemasolevatest meetoditest.
Määrake printeri IP-aadress
Esiteks tuleb selgitada, mida lõppkokkuvõttes peate õppima trükitud seadme IP-aadressi. Enamikul juhtudel püüavad nad määratleda selle kasutajate, kes on võrguga ühendatud, kus mitu printerit aktiveeritakse korraga. Seega, et saata dokumendi printimiseks vajalikule seadmele, peate teadma selle aadressi.1. meetod: võrguteave
Printeri menüü sisaldab sellist sektsiooni võrguteavet. See sisaldab kogu teavet, mida olete huvitatud. Seadme menüüsse minemiseks klõpsake vastaval nupul, millel on kõige sagedamini püügivahendite ikoon. Liiguta kategooriasse "Konfiguratsiooniaruanne" ja leida IPv4 aadressi string.
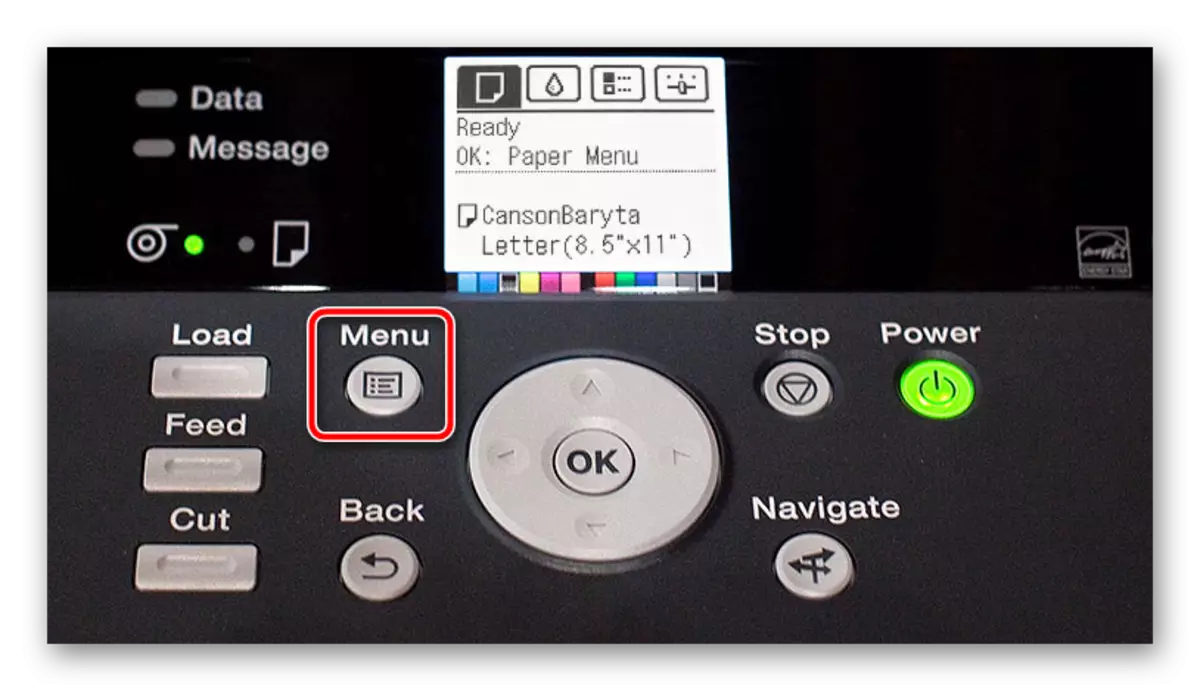
Perifeerse seadmete kohta, milles menüü vaatamiseks puudub eriline ekraan, on põhiline funktsionaalne teave toote kohta pitseer, nii et peate sisestama paberi kambrisse ja avage kate edukalt käivitamise tagamiseks.
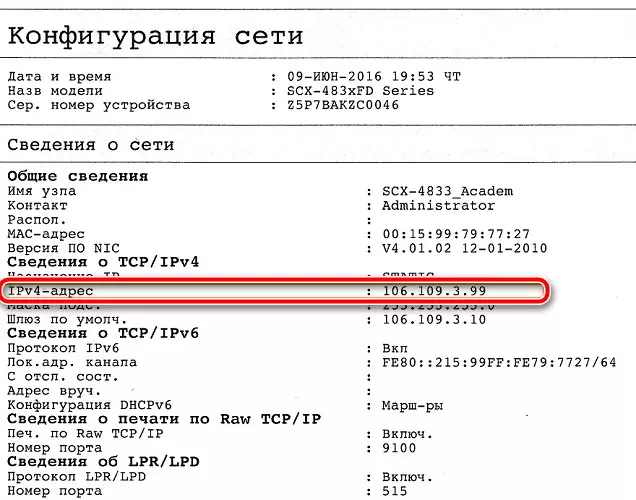
2. meetod: Teksti redaktorid
Enamik dokumente saadetakse sirgete toimetajate printimiseks. Selliste programmide abiga saate teada seadme asukoha. Selleks minge menüüsse "Prindi" valige soovitud perifeeria ja pöörake tähelepanu "Port" parameetrile. Võrguühenduse puhul kuvatakse seal õige IP-aadress.
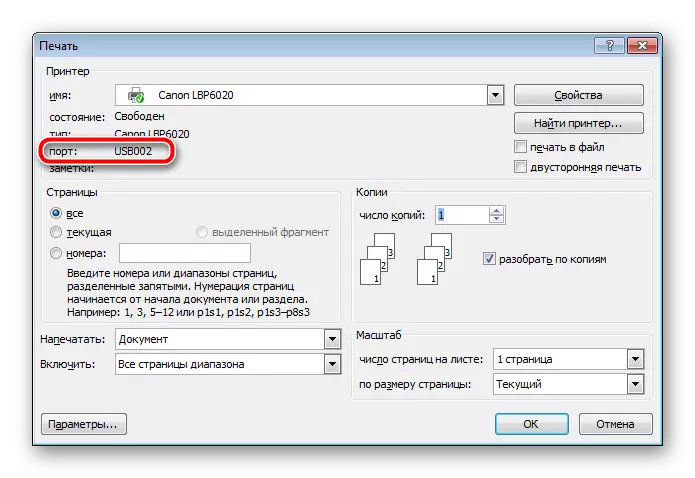
3. meetod: printeri omadused Windowsis
Nüüd vaatame meetodit veidi raskemini. Teha vajalikuks teha mitmeid meetmeid:
- Läbi "juhtpaneeli", minge "seadmed ja printerid".
- Leia oma seadmed siin, klõpsake PCM ja valige "Printeri omadused".
- Kuvatud aknas liikuda Üldine sakk.
- IP-aadress on loetletud "asukoha" stringis. Seda saab kopeerida või meeles pidada edasiseks kasutamiseks.
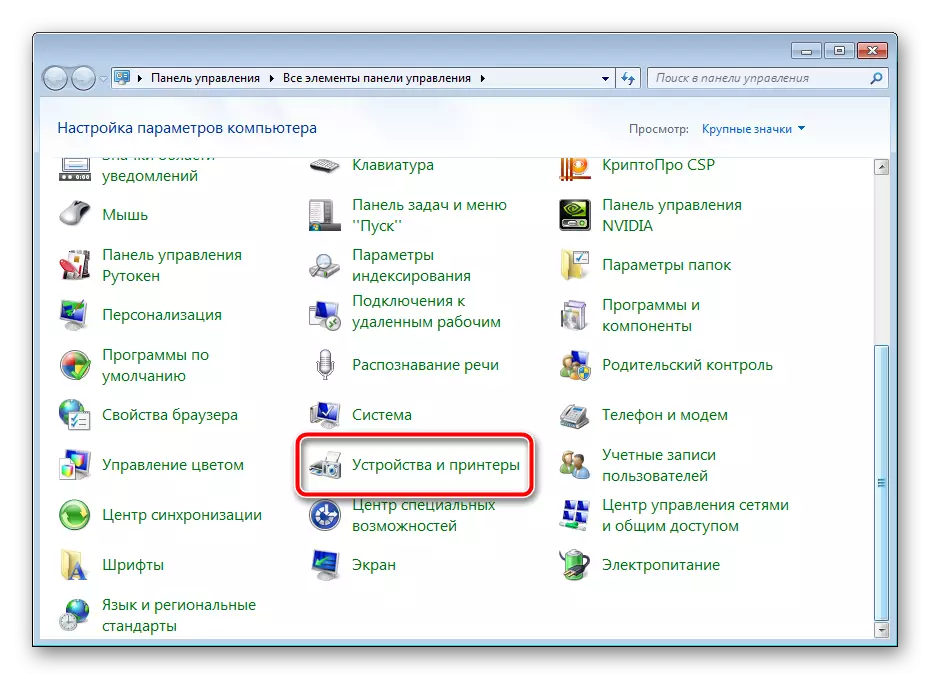
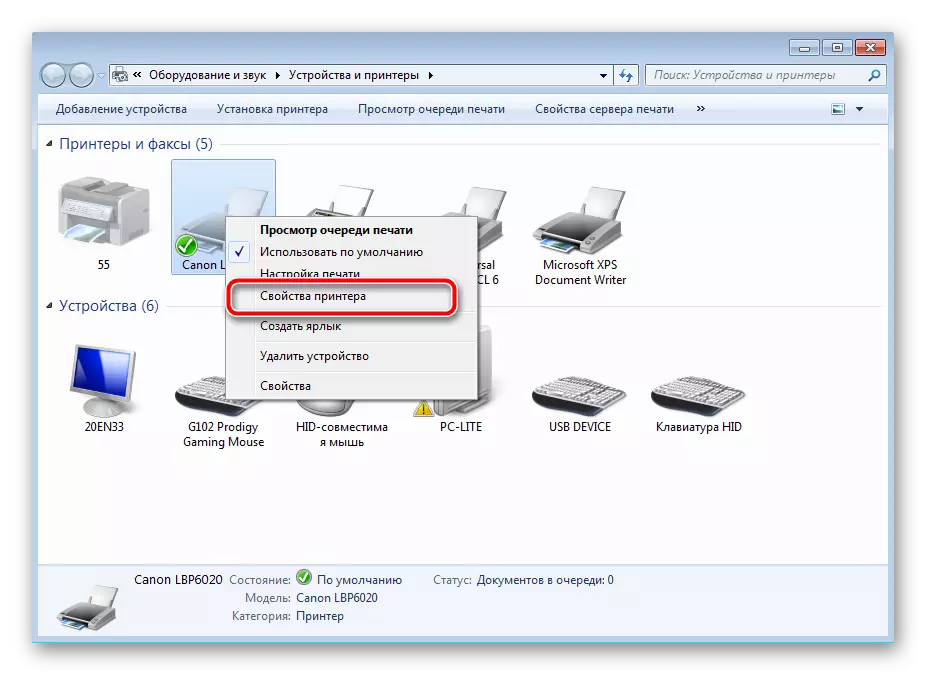

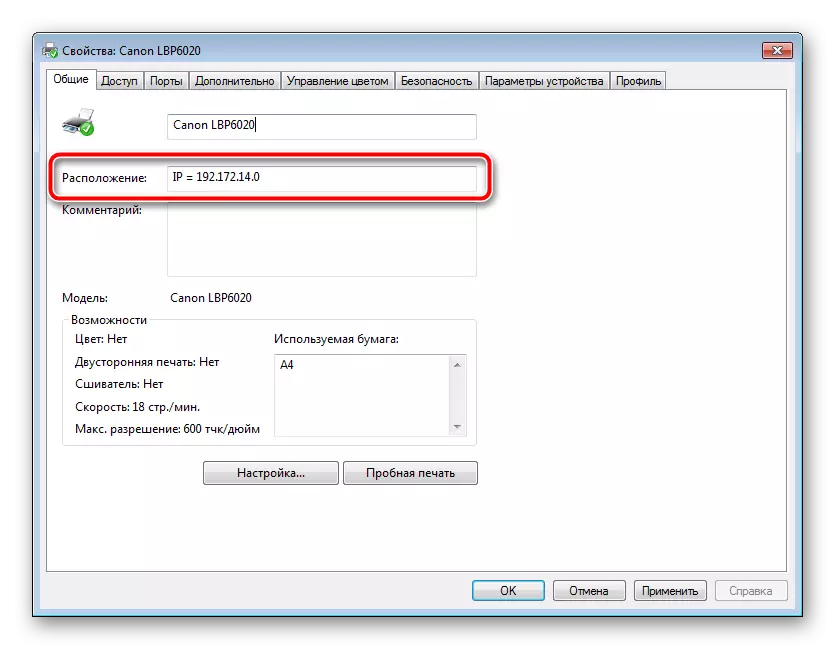
Ainus probleem, mida võite selle meetodi täitmisel kokku puutuda, on seadmehalduri printeri puudumine. Sellisel juhul kasutage allpool olevat linki 5. Seal leiad üksikasjaliku juhendi, kuidas lisada uusi seadmeid Windowsis.
Loe edasi: Kuidas lisada printeri Windowsis
Lisaks, kui teil on probleeme printeri leidmisega, soovitame teil tutvuda järgmise materjaliga. Seal leiate üksikasjaliku kirjelduse sellise probleemi lahendamisel.
Trükiseadmete nõuetekohane ühendus Wi-Fi-l on oma omadused ja raskused. Seetõttu, et täita kõike ilma vigadeta, soovitame teil võtta ühendust järgmise lingiga teise materjaliga:
Vaata ka: Ühendage printer Wi-Fi ruuteri kaudu
Sellest meie artikkel lõpeb. Te olete olnud tuttav nelja kättesaadava valikuga võrgu printeri IP-aadressi määratlemiseks. Nagu näete, on see protseduur täiesti lihtne, kogu protsess viiakse läbi sõna otseses mõttes mitmetes meetmetes, nii et teil ei tohiks selle ülesande vastu raskusi.
Vaata ka:
Kuidas valida printeri
Mis vahe on laserprinteri vahel jet
