
Mõnikord on kasutajad vaja printida 10 suurusega fotot 15 sentimeetrile. Muidugi saate pöörduda spetsiaalse arutelu teenusega, kus kvaliteetseid seadmeid ja paberit kasutavaid töötajaid täidavad selle protseduuri. Siiski, kui kodus on sobiv seade, saate teha kõike ise. Järgmisena vaatame nelja võimalust printida pildi 10 × 15.
Prindi foto 10 × 15 printeris
Kohe, tahaksin märkida, et ülesande täitmiseks on vaja värvilisi tindi seadmeid ja erilist paberit A6 või rohkem.Nüüd jääb ootama, kuni tihend on lõpetatud. Sa pead saama foto, mis vastab värvidele ja millel on hea kvaliteet.
3. meetod: eriprogrammid
Erinevate vormingute jooniste valmistamiseks ja printimiseks on programme. Nende abiga saate töötada 10 × 15 suurusega, kuna see on üsna populaarne. Sellise tarkvara haldamine toimub intuitiivse tasemega ja rakendused erinevad mõnede tööriistade ja funktsioonide osas kokku. Nendega vastake meie teises materjalis järgmisel lingil.
Loe edasi: Top Prindi programmid Fotod
Meetod 4: Windows Print Tool
Trükkimisvahendid on ehitatud Windowsis, mis tavaliselt funktsioone kõige populaarsemate formaatidega, välja arvatud 3 × 4. Kui teie pildi allika versioon on üle 10 × 15, peate kõigepealt muutma selle suurust. Te saate seda teha Photoshopis, mida aidatakse eespool nimetatud meetodi 2 esimese nelja sammu võrra. Pärast muudatust on vaja ainult vajalikuks Snapshot'i salvestamiseks klõpsates Ctrl + S. Järgmises manipulatsioonid:
- Avage fail läbi pildi vaatamise programmi, klõpsates sellele hiire vasaku nupuga. Klõpsake "Prindi". Kui see puudub, kasutage kuuma klahvi Ctrl + P.
- Mine väljatrükile saab ilma foto avamata. Lihtsalt klõpsa IT PCM ja klõpsake "Prindi".
- Avaneb "printimine" aken, valige loendist aktiivne printer.
- Määrake kasutatud ja pildikvaliteedi suurus. Jäta järgmised kaks sammu, kui kasutate A6-vormingushti.
- Kui paberi A4 laaditakse printerisse, kontrollige parempoolset menüüs üksust "10 x 15 cm (2)".
- Pärast ümberkujundamist ei pruugi hetktõmmis raami täielikult sobida. Seda parandatakse kontrollmärgi eemaldamisega "raami pildi suurusega".
- Klõpsake nuppu "Prindi".
- Oodake protsessi lõpuleviimiseks.
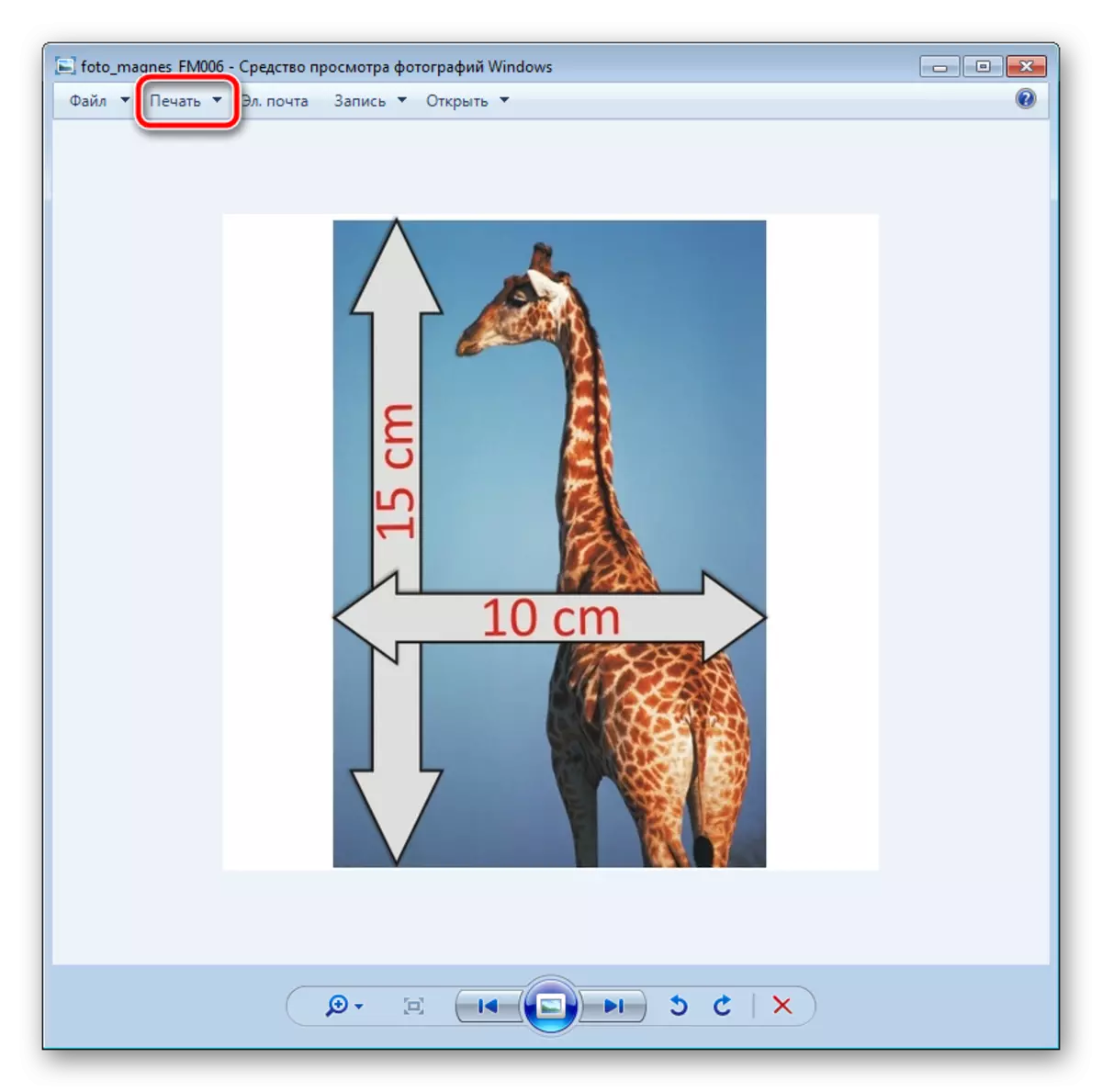
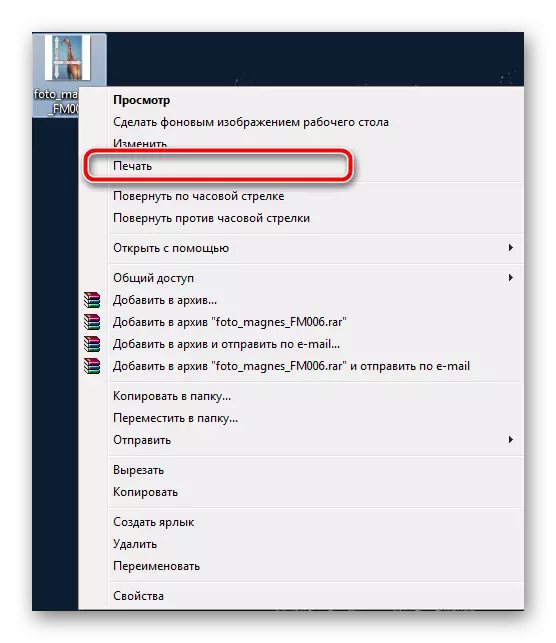

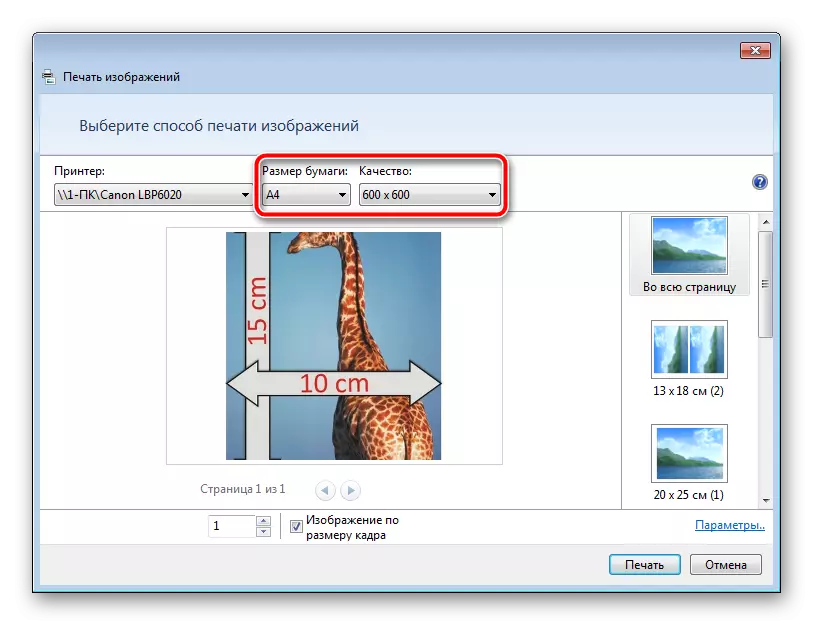
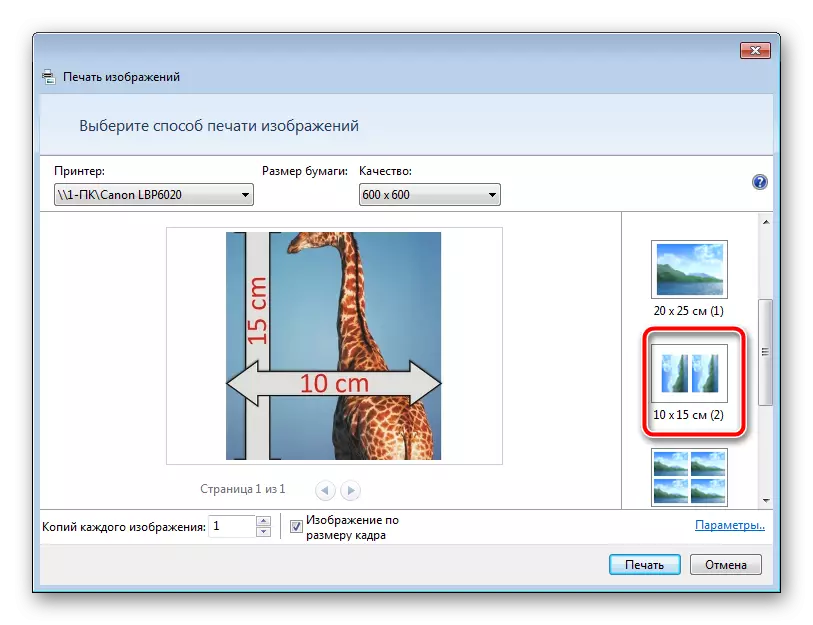
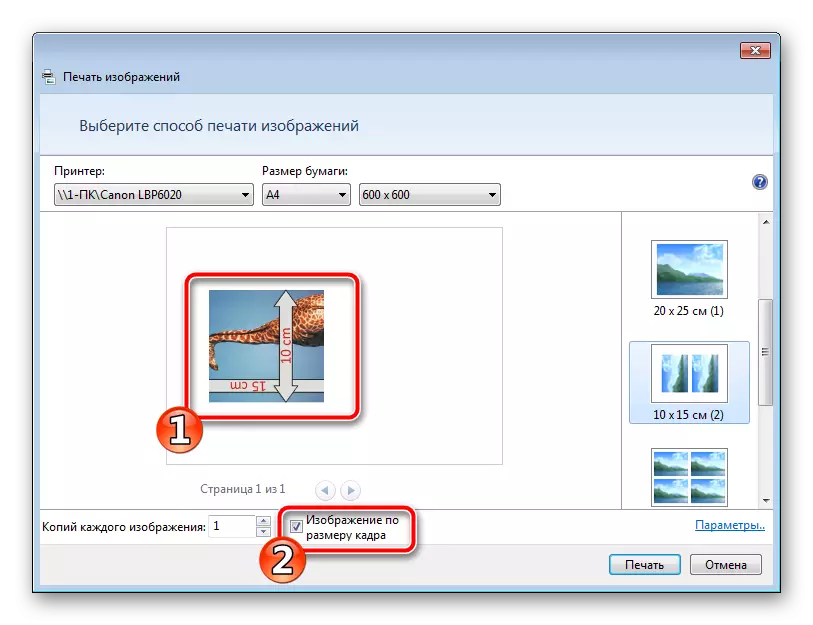
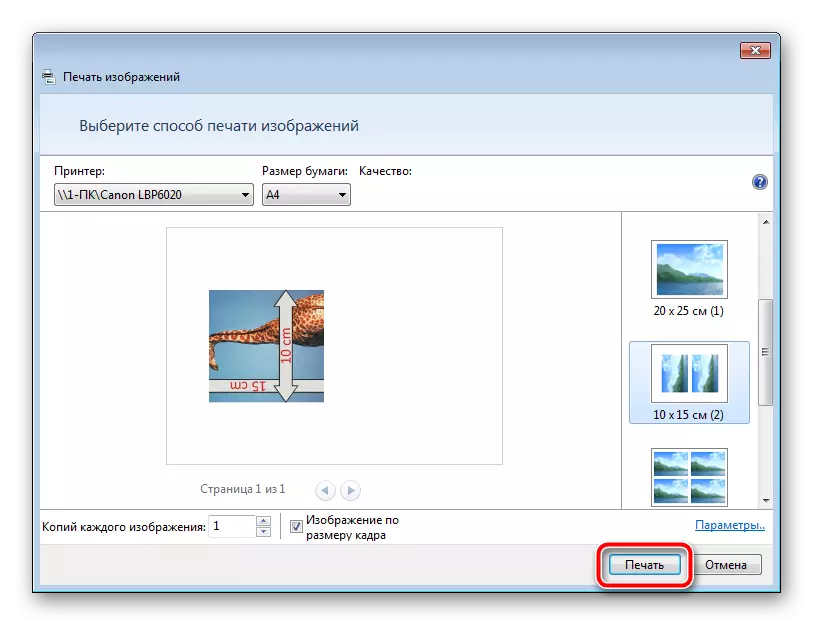
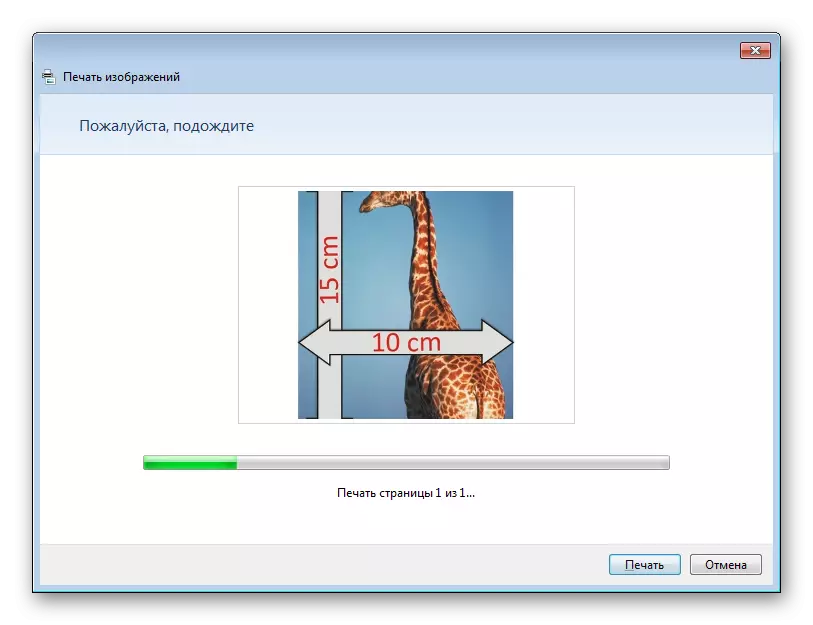
Ärge eemaldage paberit seni, kuni protseduur on lõpetatud.
Sellest meie artikkel lõpeb. Loodame, et aitasime teil ülesande täitmisel toime tulla ja sa leidsid kõige mugavama võimaluse prinditud foto saamiseks 10-st 15 sentimeetriga.
Vaata ka:
Miks printer prindib triibud
Printeri nõuetekohane kalibreerimine
