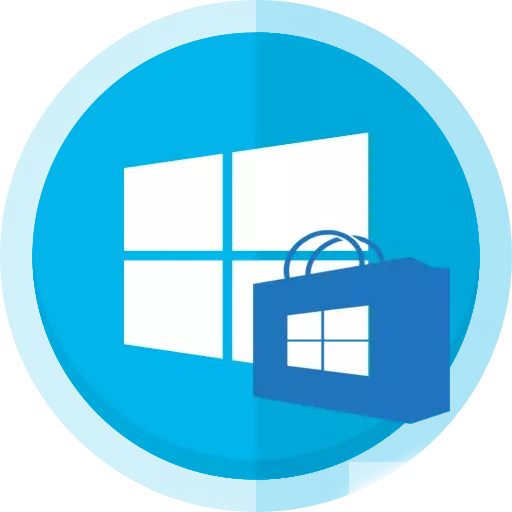
Mõned kasutajad ei käivita Microsofti poest Windows 10-s või rakenduse installimisel ilmneb viga. Selle probleemi lahendus võib olla üsna lihtne.
Me lahendame probleemi app kauplustes Windows 10
Microsofti poe probleemid võivad olla tingitud viirusetõrje värskendusest. Lülitage see välja ja kontrollige programmi jõudlust. Võib-olla aitab teil arvuti taaskäivitada.Meetod 2: tõrkeotsingu kasutamine
See utiliit on loodud selleks, et leida probleeme "Rakenduspoe".
Laadi alla Tõrkeotsing Microsoft ametlikust saidist
- Käivitage utiliit ja klõpsake "Next".
- Kontrollima.
- Pärast aruande andmist. Kui tõrkeotsing leiab probleemi, siis antakse teile parandusõpe.
- Samuti saate avada aruandega täieliku tuttava lisateabe saamiseks.
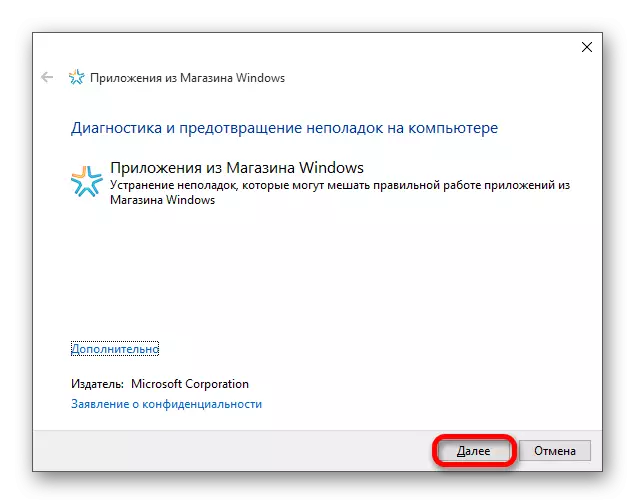
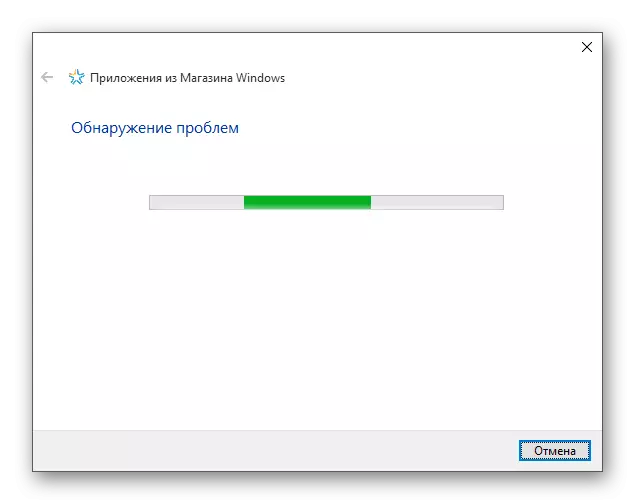
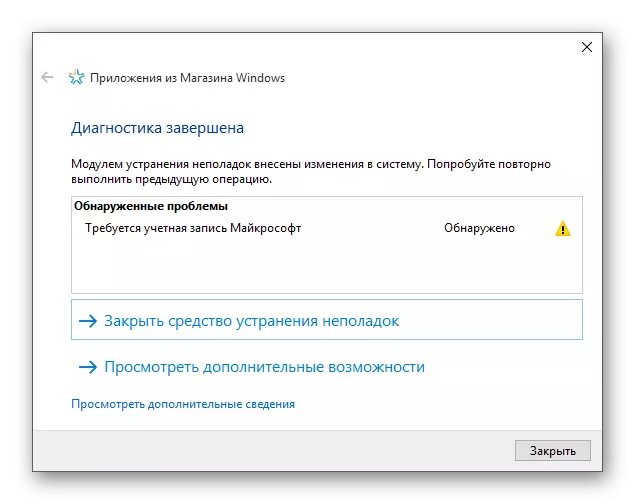
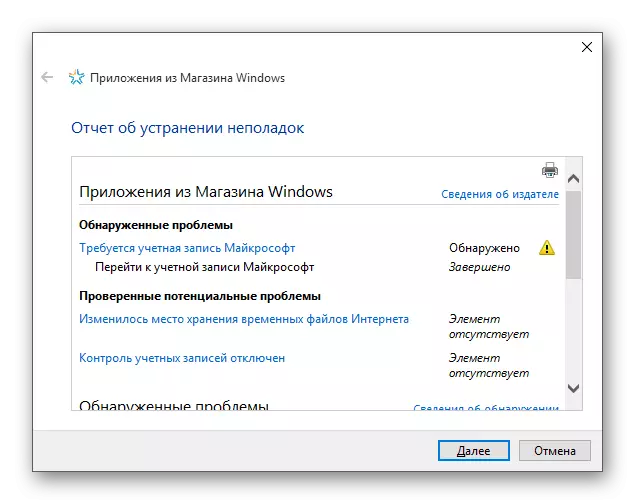
Või see programm võib juba teie arvutis olla. Sellisel juhul tehke need sammud:
- Käivita Win + S ja kirjutage sõna "paneel" otsinguvälja.
- Mine "Juhtpaneel" - "Tõrkeotsing".
- Vasakul veerus klõpsake nuppu "Vaata kõiki kategooriaid".
- Leia "Windowsi poe rakendused".
- Järgi juhiseid.
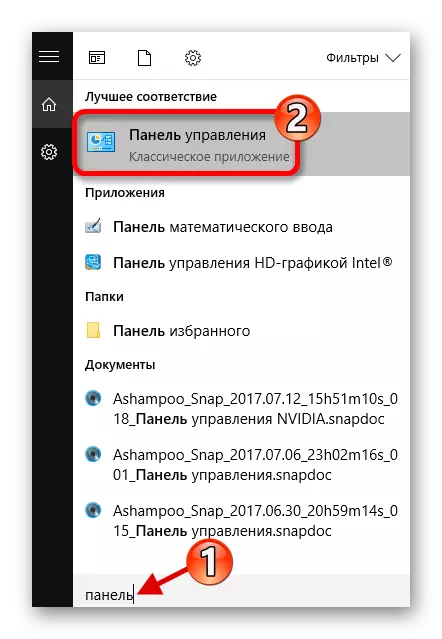
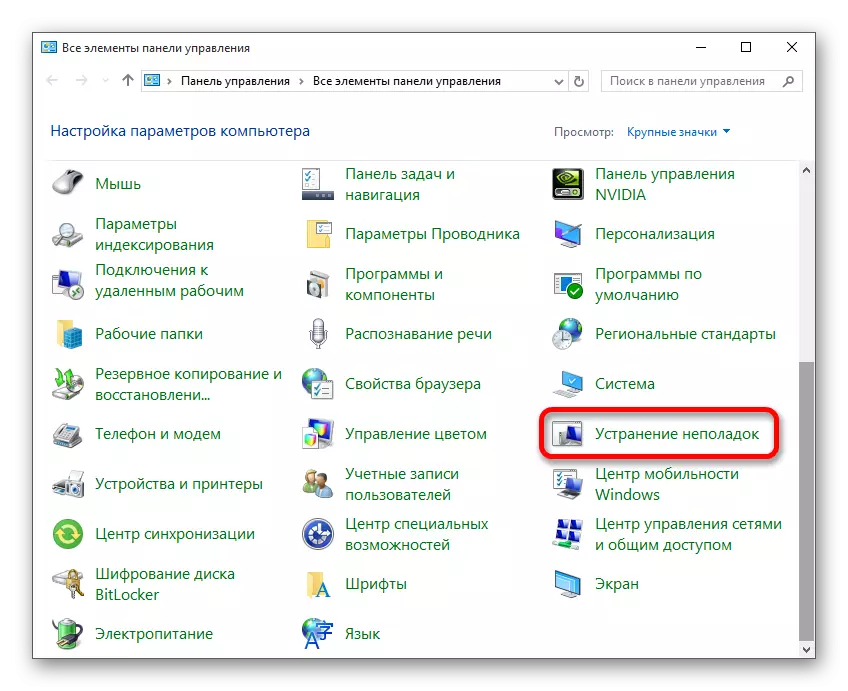
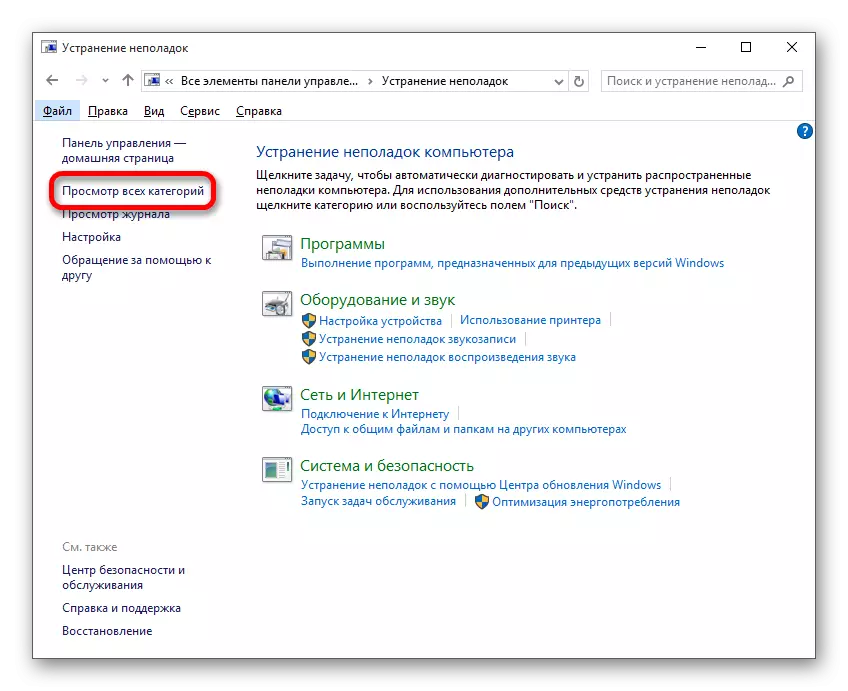
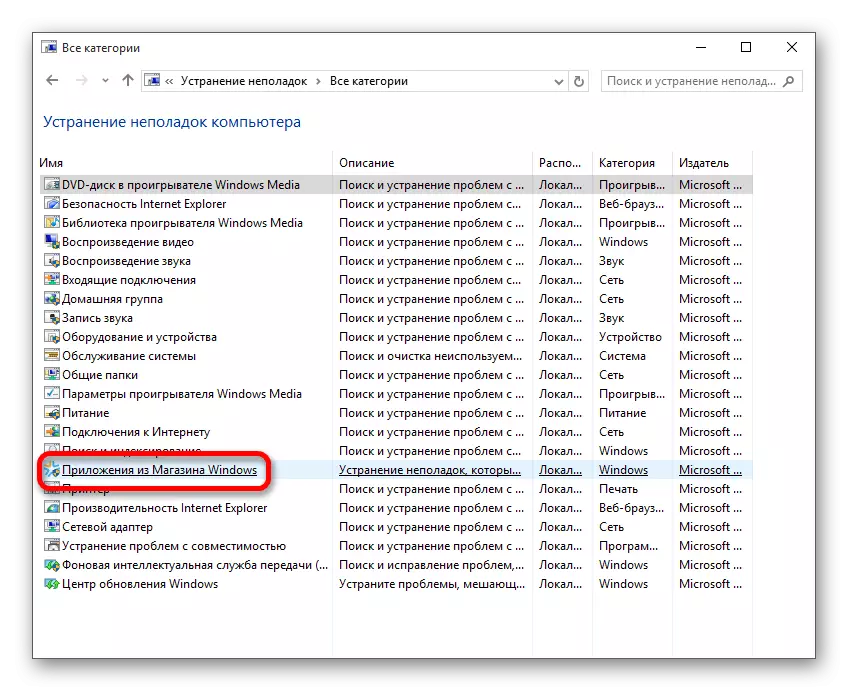
3. meetod: taastada olulised süsteemifailid
Mõned süsteemi failid võivad olla kahjustatud, mis mõjutavad Windowsi poe tööd.
- Paremklõpsake nuppu Start ikoonil ja kontekstimenüüs valige "käsurea (administraator)".
- Kopeeri ja käivitage sisestusklahvi järgmine käsk:
SFC / Skannew.
- Taaskäivitage arvuti ja käivitage haldaja nimel "käsurea".
- Sisenema:
Imes.exe / Online / Cleanup-Image / RestoreHealth
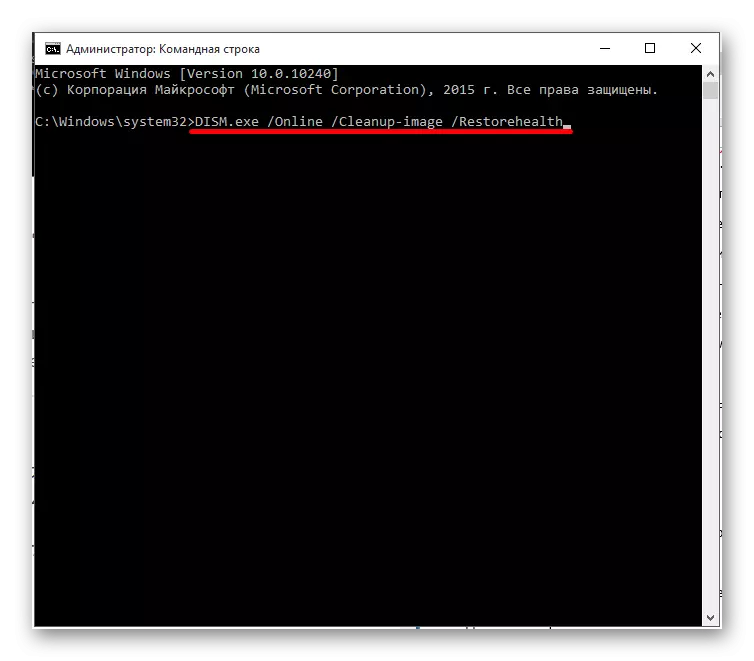
Ja vajutage ENTER.
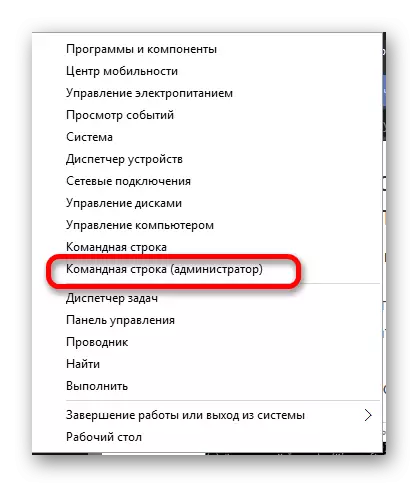
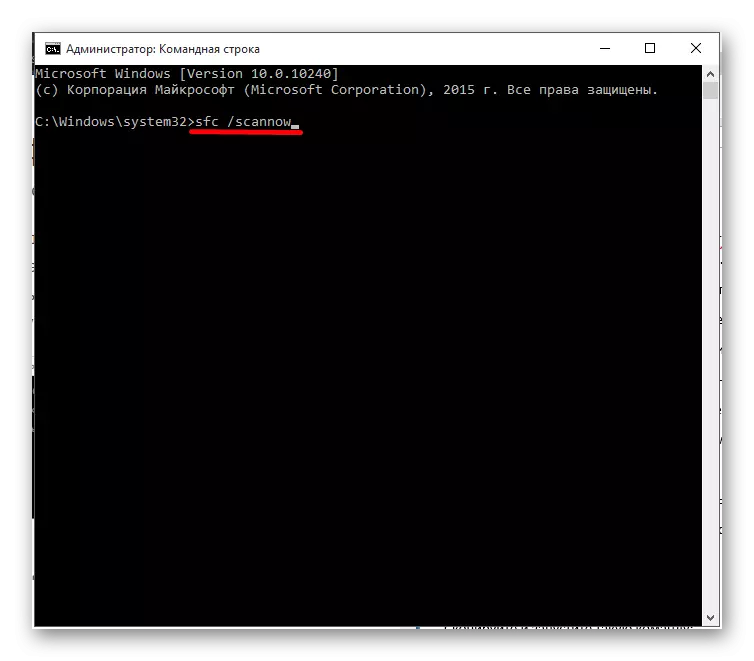
Seega kontrollite oluliste failide terviklikkust ja taastate kahjustatud. Võib-olla viiakse see protsess läbi üsna pikka aega, nii et sa pead ootama.
Meetod 4: Windowsi poe vahemälu lähtestamine
- Tehke kombinatsioon Win + R-klahvidest.
- Sisestage WSresett ja käivitage nupp "OK".
- Kui rakenduse töötab, kuid ei installi rakendusi, siis taaskäivitage oma kontole või looge uus konto.
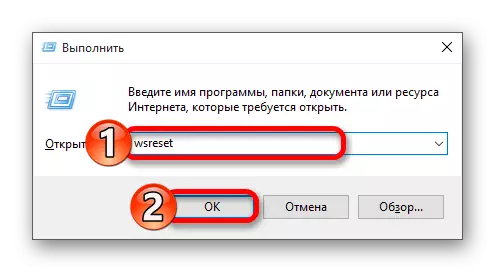
Meetod 5: Reset Update Center
- Keela võrguühendus ja käivitage administraatori nimel "käsurea".
- Tehke:
Net Stop Waserv
- Nüüd kopeerige ja käivitage järgmine käsk:
Liiguta C: Windows SoftwareDistribution C: Windows Softwaredistribution.bak
- Ja lõpus sisestage:
Net Start Gaserv
- Taaskäivitage seade uuesti.
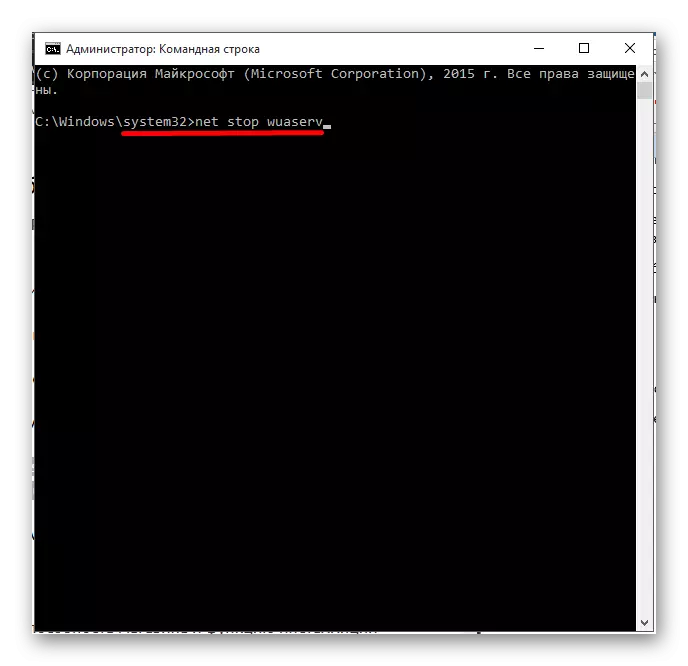
6. meetod: Windowsi poe installimine
- Käivita "käsurea" administraatori õigustega.
- Kopeeri ja sisestage
Powershell -exucutionpolicy piiramatu -command "& {$ manifesti = (Get-appxpackage Microsoft.windStore) .installLocation + 'a appxmanifest.xml'; Lisa-appxpackage -Disa aarableSevelopmentMode -Register $ manifesti}
- Run, vajutades Enter.
- Taaskäivitage arvuti.
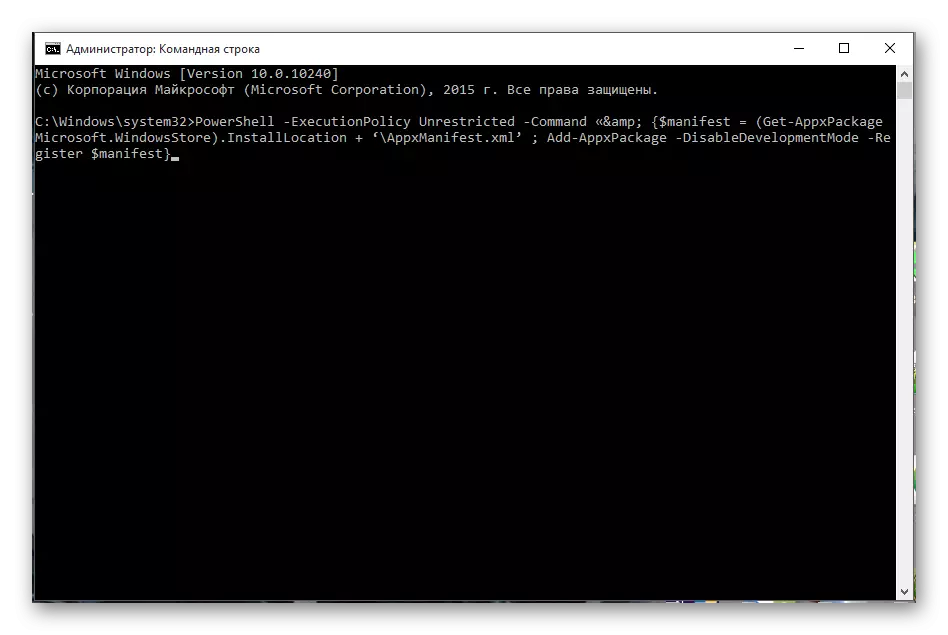
Te saate teha ka Powershellis.
- Leidke ja käivitage PowerShell administraatori nimel.
- Teostama
Get-appxpackage * WindowsStore * | Eemalda-appxpackage
- Nüüd on programm keelatud. Sisestage PowerShell
Get-appxpackage -allsers
- Leia "Microsoft.Windstore" ja kopeerige parameeter "PackageFamilyName".
- Sisenema:
Add-appxpackage -Register "C: Programmi failid \ Wase Windowapps \ tväärce_packgefamilyname
Kui "väärtus_packgefamilyname" on vastava stringi sisu.
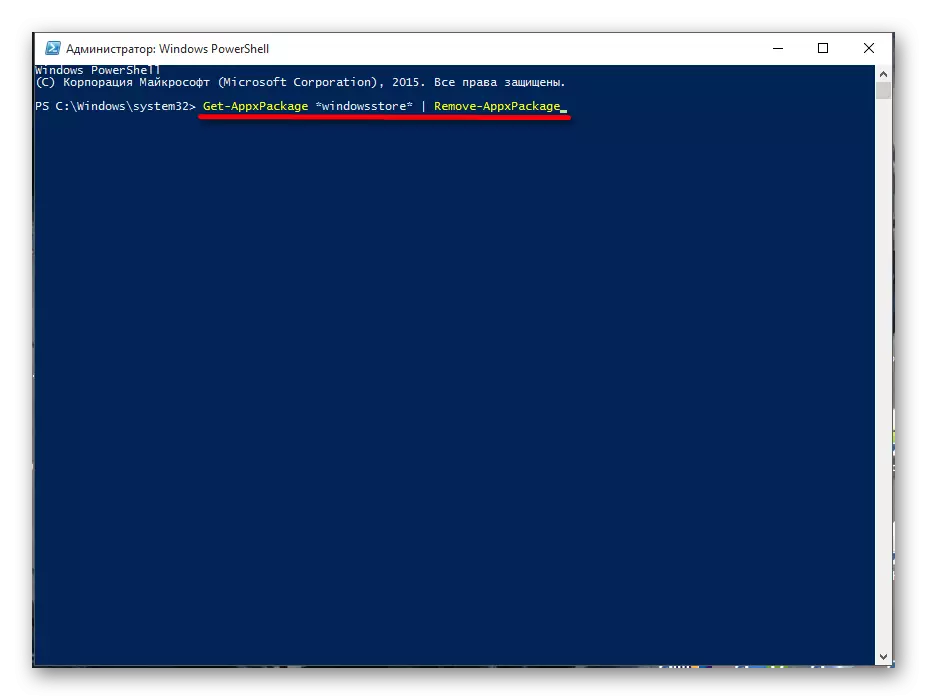
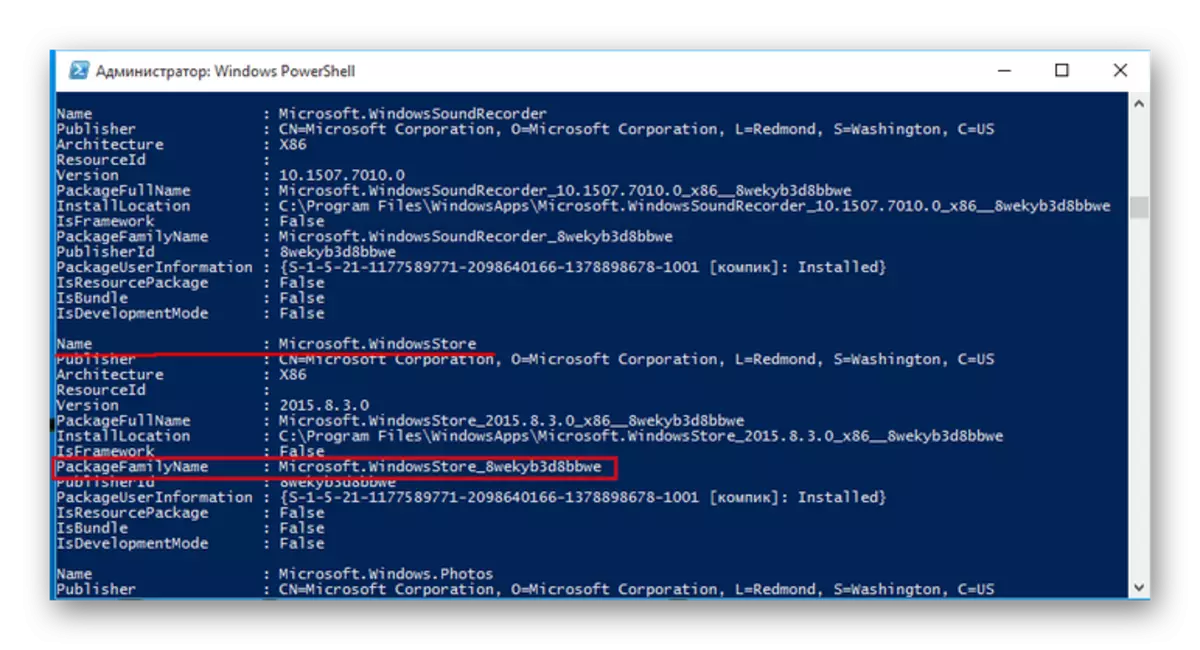
Meetod 7: Re-Registreerimine Windowsi poe
- Käivitage PowerShell administraatoriõigustega.
- Kopeeri:
Get-appxpackage -allsers | Foreach {add-appxpackage -Disablevesvelopmentmode -Register "$ ($ _. installLocation) a appxmanifest.xml"}
- Oodake lõpetamist ja taaskäivitamist.
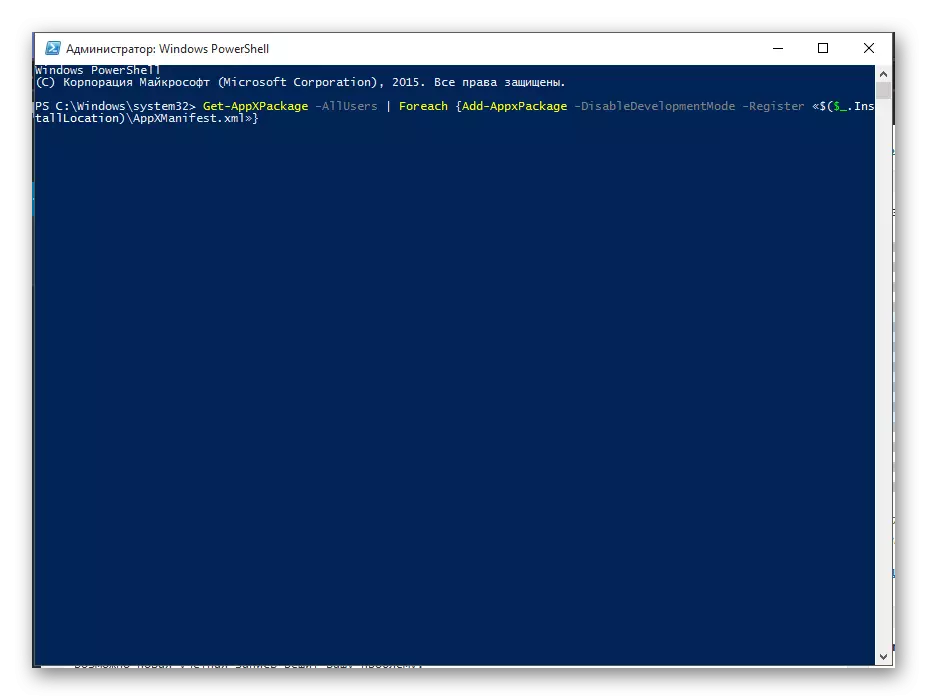
Meetod 8: Võrguprotokolli lubamine
Pärast Windowsi 10. oktoobri 2018. aasta puuduliku värskenduse saamist on paljudel kasutajatel tekkinud viga, millal Windowsi süsteemi rakendused ei tööta: Microsofti poe aruanded, mis ei ole ühendatud 0x80072EFD veakoodiga ja pakub ühendust, et kontrollida ühendust, Microsoft Edge'i aruandeid Seda "ei saa seda lehte avada," Xboxi rakenduse kasutajad, sarnased juurdepääsuprobleemid.
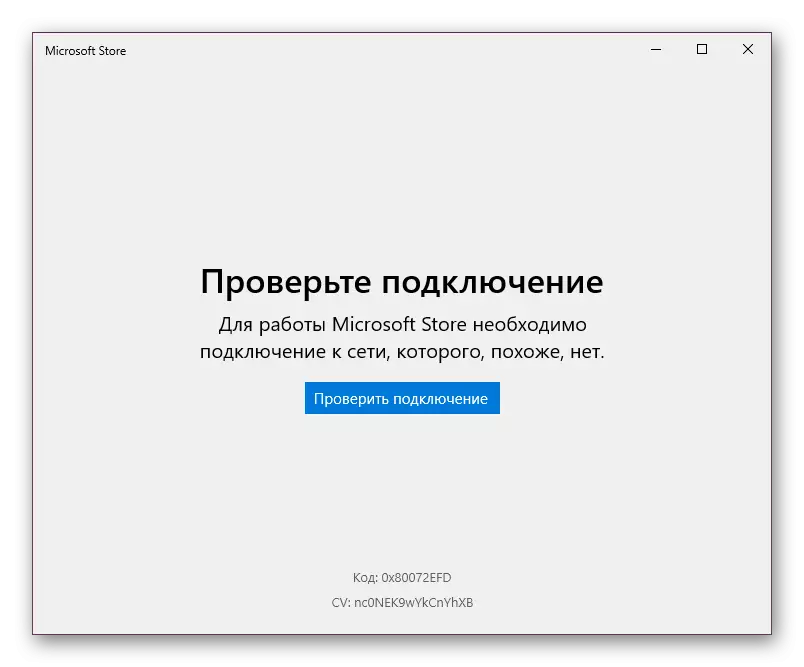
Samal ajal, kui Internet töötab ja ülejäänud brauserid vaikselt avatud mis tahes veebilehtede, tõenäoliselt praeguse probleemi kõrvaldatakse sisse lülitades IPv6 protokolli seadetes. See ei mõjuta praegust internetiühendust, kuna tegelikult edastatakse kõik andmed IPv4 protokolli kaudu jätkuvalt, kuid Microsoft nõuab kuuenda põlvkonna IP-i lubatud toetust.
- Klõpsake Win + R-klahvi kombinatsiooni, sisestage käsk NCPA.CPL-i ja klõpsake OK.
- Klõpsake ühenduses PCM-i ja valige kontekstimenüü elemendi "Properties".
- Komponentide loendis leidke IPv6, seadke märkeruut selle kõrval ja klõpsake OK.
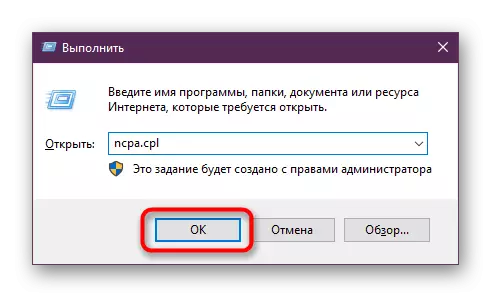
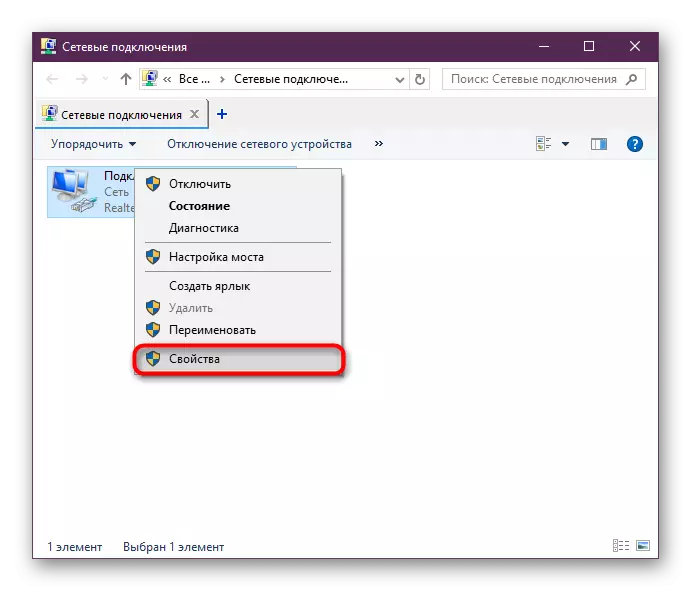
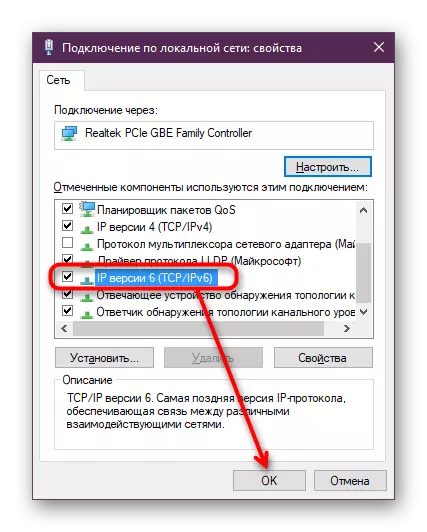
Microsofti poe, serva, Xboxi avada ja kontrollida nende tööd.
Mitme võrgu adapterite kasutajad peavad avama PowerShelli administraatori õigustega ja käivitage järgmine käsk:
Luba-Netadapterbinding -Name "*" -komponentid ms_tcpip6
Märgi * metamärk ja vastutab kõigi võrguadapterite kaasamise eest, ilma et need oleksid vajalikud igaühe nimi iga eraldi.
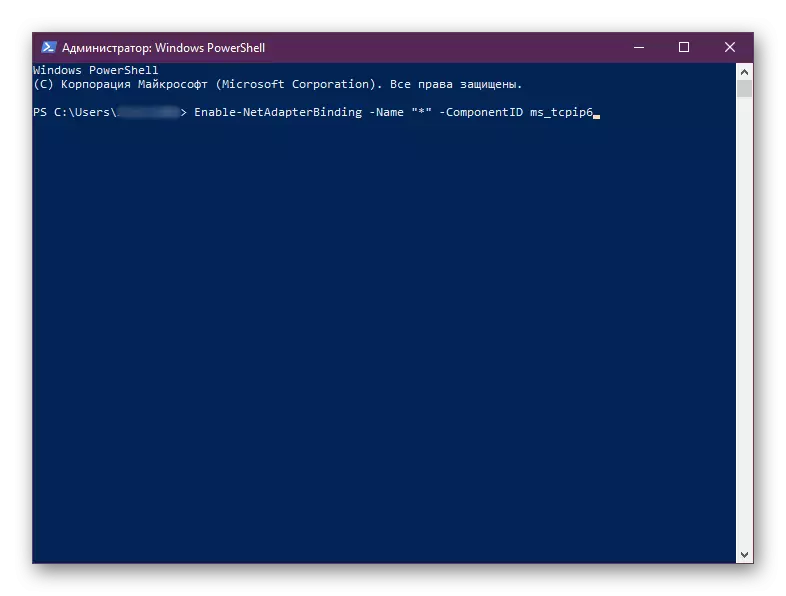
Kui te registrit muutsite, lülitate IPv6 välja, tagastage sama väärtuse kohale.
- Avage registriredaktor, avades akna WIN + R-klahvidega ja lisage regedit.
- Sisestage aadressiribal järgmine ja vajutage Enter:
- Paremal küljel klõpsake "Puuetega komponendid" klahvi kaks korda hiire vasakut nuppu ja seadistage 0x20 väärtus (märkus, x ei ole kiri, kopeerige väärtus kohapeal ja kleepige see registri põhitegemisse). Salvesta "OK" ja taaskäivitage arvuti.
- IPv6 võimaldamine üks ülaltoodud meetoditest.
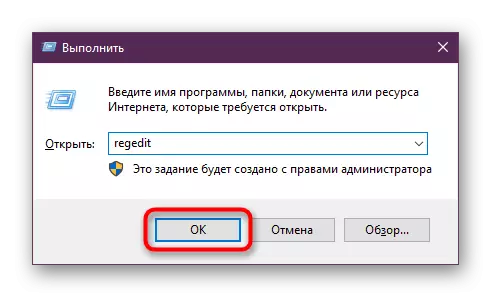
HKEY_LOCAL_MACHINE SYSTEM \ TCPIP6 parameetrid \ t
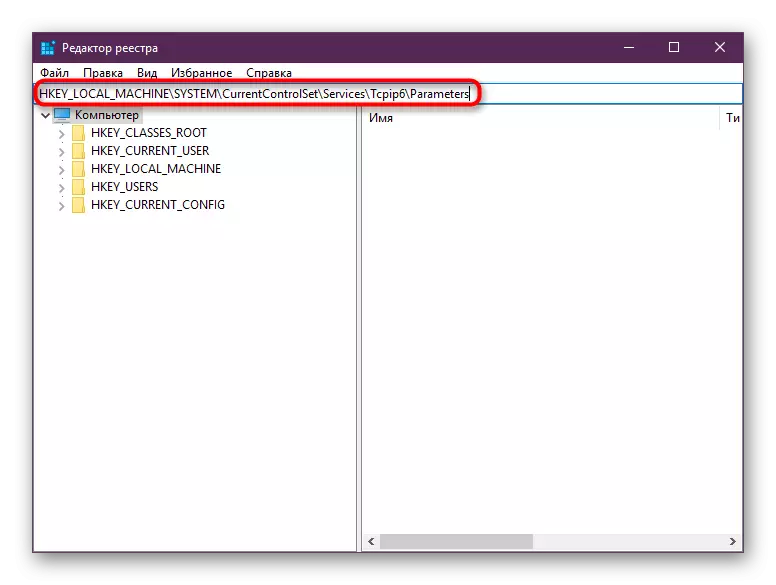
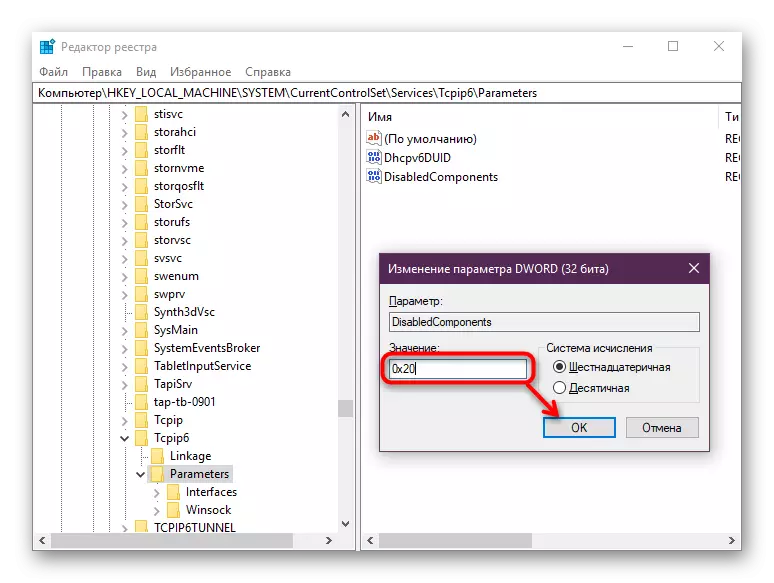
Lisateavet peamiste väärtuste kohta lugege Microsofti käsiraamatus.
IPv6 seadistusjuhend Windows 10-s Microsofti toetusel
Kui probleem seisnes IPv6-ga lahti ühendatud, taastatakse kõigi UWP-rakenduste toimivus.
9. meetod: uue Windowsi 10 konto loomine
Võib-olla lahendab teie probleem uus konto.
- Mine mööda teed "Start" - "parameetrid" - "Kontod".
- Sektsioonis "Perekond ja teised inimesed" lisage uus kasutaja. Soovitav on, et tema nimi on ladina keeles.
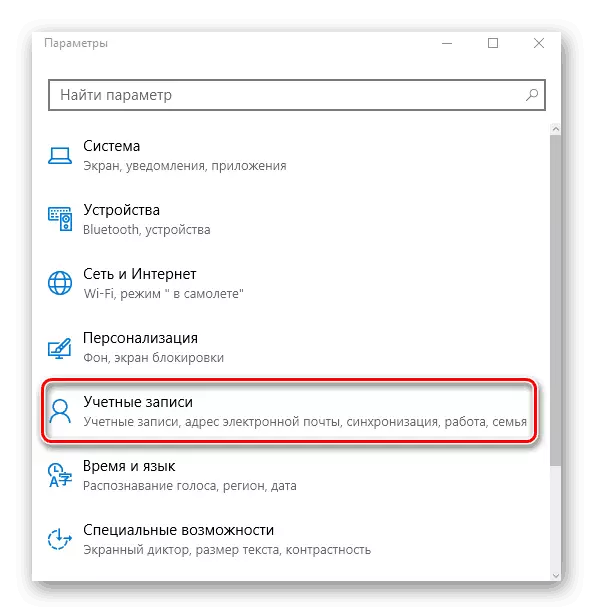
Loe lähemalt: uute kohalike kasutajate loomine Windows 10-s
Meetod 10: süsteemi taastamine
Kui teil on taastumispunkt, saate seda kasutada.
- "Juhtpaneelil" leidke "Restore" üksus.
- Nüüd klõpsa "Start System Recovery".
- Klõpsake "Next".
- Teile antakse kättesaadavate punktide loend. Et veel vaadata, kontrollige üksust "Näita teisi taastepunkte".
- Tõstke esile soovitud objekt ja klõpsake "Next". Taastamisprotsess algab. Järgi juhiseid.
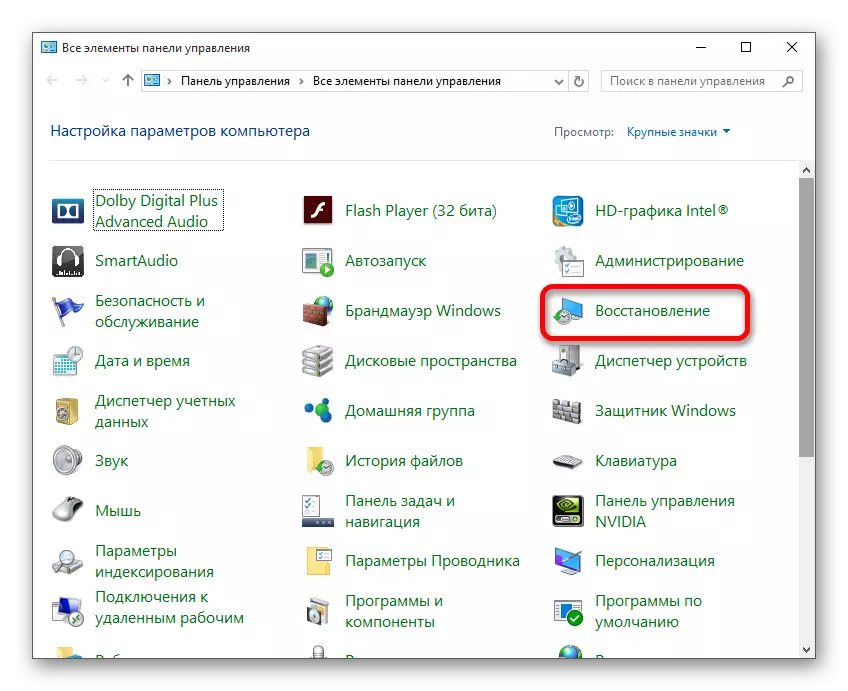
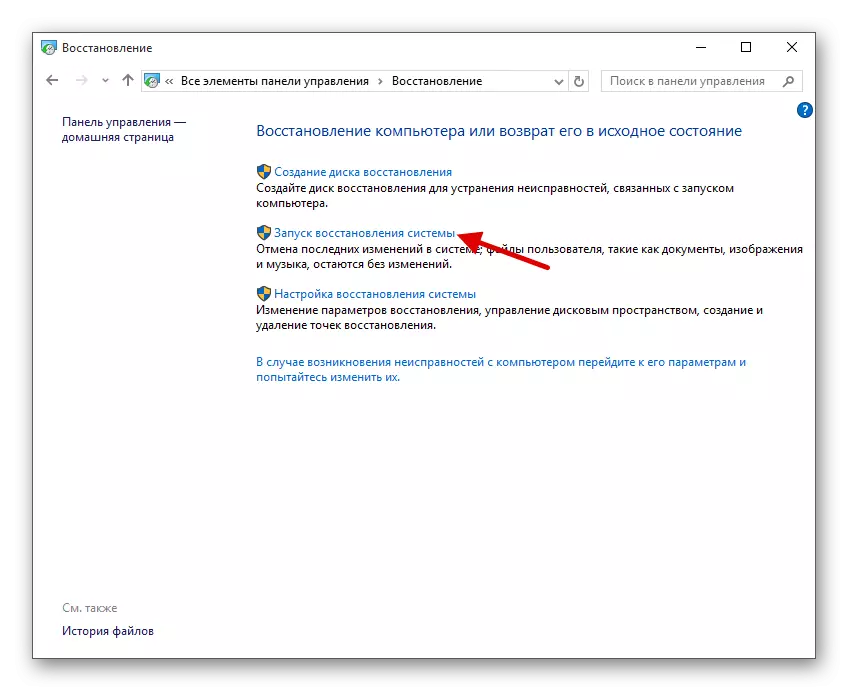
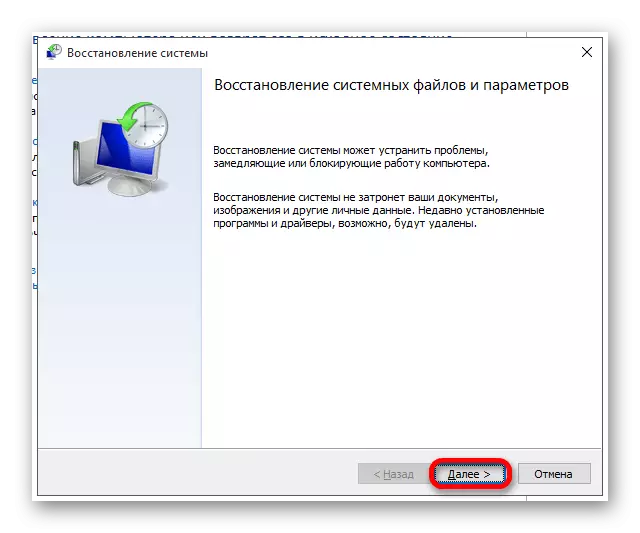
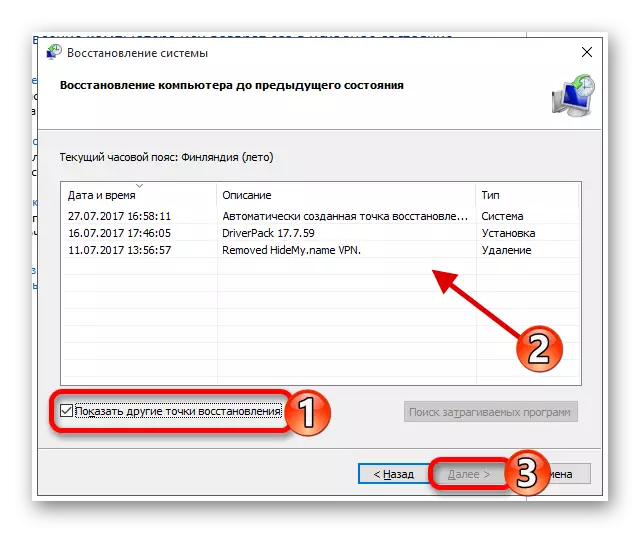
Peamised võimalused probleemi lahendamiseks Microsofti kauplusega kirjeldati siin.
