
Pärast teatud aja möödumist tindiprinteri laastab tindiprinteri selle asendamise aeg. Enamik Canoni toodete kassettidel on peen formaat ja paigaldatakse ligikaudu sama põhimõttega. Seejärel analüüsime samm-sammult uue Inkwell installimise protsessi ettevõtte üle nimetatud trükiseadmetes.
Sisestage kassett Canoni printerile
Vajadus asendamise vajadust, kui triibud ilmuvad valmis lehtedel, pilt muutub uduseks või ei ole ühte värvi. Lisaks võib värvi ots viidata teatisele, mis kuvatakse arvutis printimiseks dokumendi saatmisel. Pärast uue Inkwelli ostmist peate täitma järgmised juhised.Kui teil on lehtede lehtede tekkimisega kokku puutunud, ei tähenda see, et värv hakkas lõpetama. Nende esinemise jaoks on mitmeid muid põhjusi. Üksikasjalik teave selle teema kohta leiate materjalist järgmisel lingil.
Kasseti paigaldamiseks on soovitatav paigaldada kohe pärast vana eemaldamist. Lisaks ei tohiks te kasutada seadmeid ilma inkwellita.
2. samm: kasseti paigaldamine
Lahtipakkimise ajal võtme komponendi hoolikalt ühendust. Ärge puudutage metalli kontakte kätega, ärge langetage kasseti põrandale ja ärge raputage seda. Ärge jätke seda avatud kujul, kohe sisestage seadmesse ja seda tehakse sellisena:
- Eemaldage kassett kastist ja vabanege täielikult kaitsva lindiga.
- Paigaldage see oma kohale, kuni see peatub, kuni see puudutab seljaseina.
- Tõstke lukustushoova üles. Kui see jõuab õigesse asendisse, siis kuulete sobivat klõpsamist.
- Sulgege paberile salve kate.
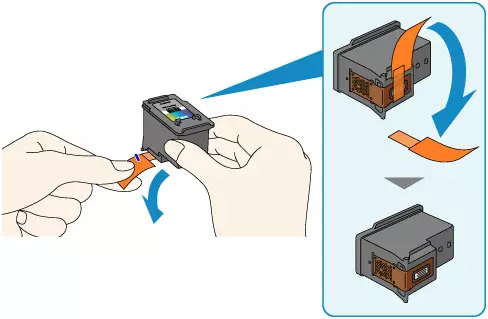
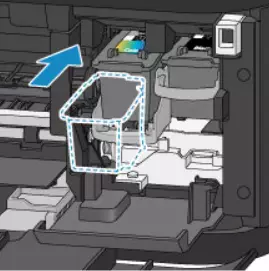


Omanik liigutatakse standardse positsiooni, mille järel saate kohe printimise alustada, kuid kui kasutate ainult teatud värvide tindid, peate kolmanda sammu täitma.
3. samm: valige kasutatud kassett
Mõnikord kasutajad ei ole võimalust kohe asendada kasseti või vajadust printimiseks on ainult üks värv. Sellisel juhul peaksite määrama perifeeria, mis värvi ta peab kasutama. Seda tehakse sisseehitatud tarkvara kaudu:
- Avage juhtpaneeli menüü läbi alguse.
- Mine "seadmed ja printerid".
- Leia oma Canoni toote, klõpsake IT PCM ja valige "Prindi Setup".
- Avanevas aknas leidke vahekaart "Service".
- Vajuta "Cartridge" tööriista.
- Valige vajalik tindrner, et printida ja kinnitada toimingut, klõpsates nuppu "OK".
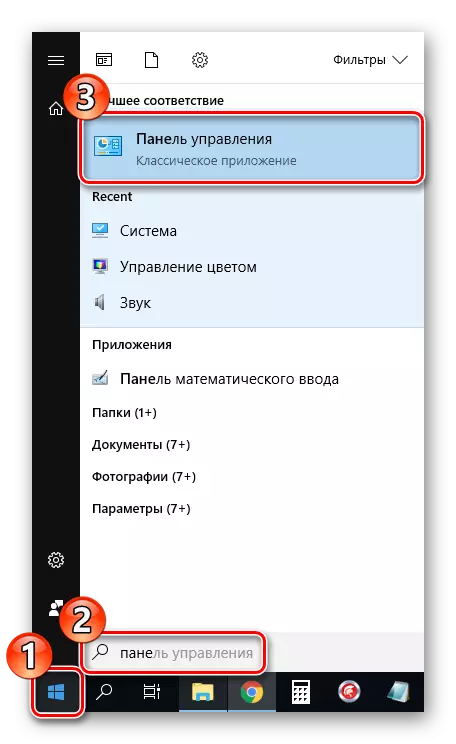
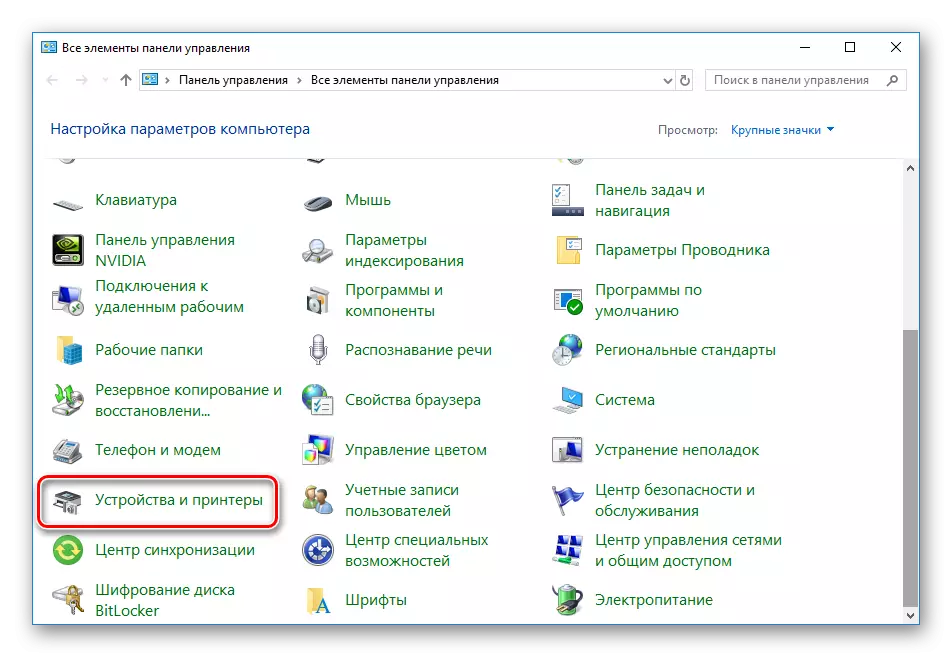
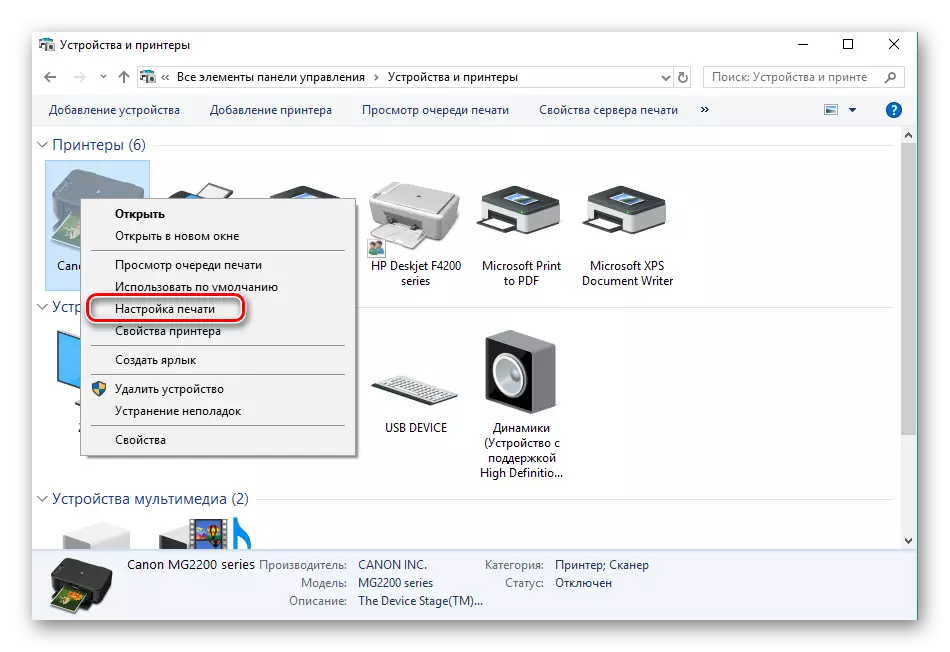
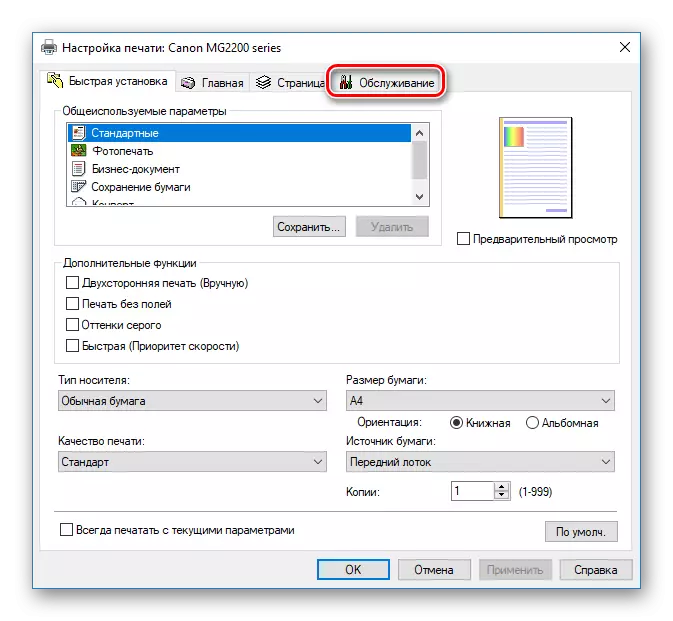
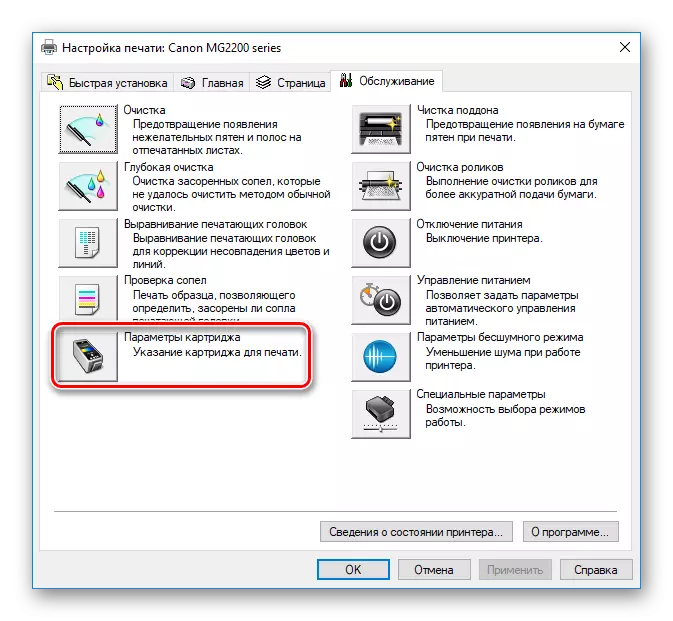

Nüüd peate seadme taaskäivitama ja pöörduma vajalike dokumentide väljatrükile. Kui te proovite seda sammu rakendada, ei leidnud te oma printeri nimekirja, pöörama tähelepanu allpool toodud artiklile. Selles leiate juhiseid selle olukorra parandamiseks.
Loe lähemalt: printeri lisamine Windowsis
Mõnikord juhtub, et uued padrunid on salvestatud liiga kaua või väliskeskkonnaga kokku puutunud. Selle tõttu on düüs sageli kuivatamine. Komponendi töö taastamiseks on mitmeid meetodeid, mis reguleerivad värvi kokkuvarisemist. Loe lähemalt selle kohta teises materjalis.
Loe edasi: Printeri puhastamine Printerikassett
Sellest meie artikkel lõpeb. Sa oled tuttav kasseti paigaldusmenetlusega Canon printeris. Nagu näete, tehakse kõik sõna otseses mõttes mitu tegevust ja see ülesanne ei ole isegi kogenematu kasutaja jaoks raske.
Vaata ka: õige printeri kalibreerimine
