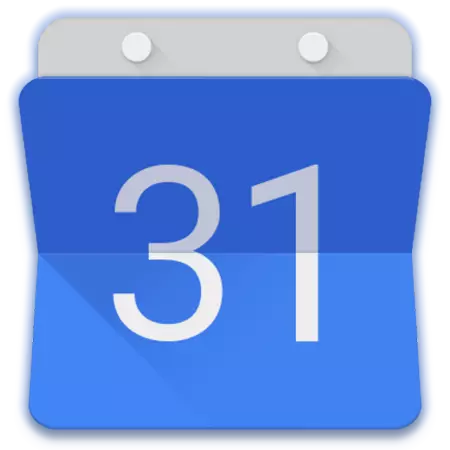
Juhtumite planeerimiseks ja korraldamiseks mõeldud tarkvarasegmendis on üsna vähe lahendusi. Selliseid tooteid võib jagada kaheks rühmaks, mis ei ole üksteist välistavad, on ülesannete ja kalendrite planeerijad. See artikkel arutab teise rühma kõige populaarsemat esindajat - Google'i kalendri - nimelt selle konfiguratsiooni keerukuse ja arvuti ja telefoni kasutamise kohta.
Google'i kalendri kasutamine
Nagu enamik Google'i teenuseid, esitatakse kalender kahes versioonis - see on android ja iO-de seadmete veebi- ja mobiilirakendus. Väliselt ja funktsionaalselt on need suures osas sarnased, kuid ka on erinevusi. Seetõttu ütleme üksikasjalikult nii veebiversiooni ja selle mobiilse analoogi kasutamisel.
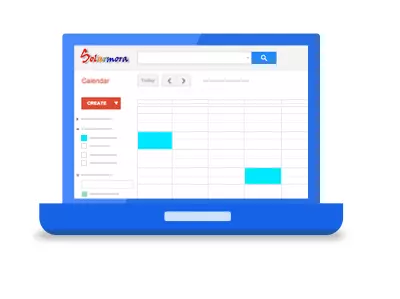
Veebiversioon
Võite kasutada kõiki Google'i kalendri võimalusi mis tahes brauseris, mille jaoks see on piisav, et minna allpool olevale lingile. Kui te kavatsete selle veebiteenuse aktiivselt kasutada, soovitame selle järjehoidjatele salvestada.

Mine Google Calendar
Märge: Näiteks kasutab artikkel Google Chrome'i brauserit, seda soovitab Google saada juurdepääsu kõigile nende teenustele, mis on ka kalender.

Märge: Nupp "Google Apps" On praktiliselt iga ettevõtte veebiteenuses, nii et töötavad ühe neist, saate alati sõna otseses mõttes paar klõpsuga avada mõni muu saadaval.
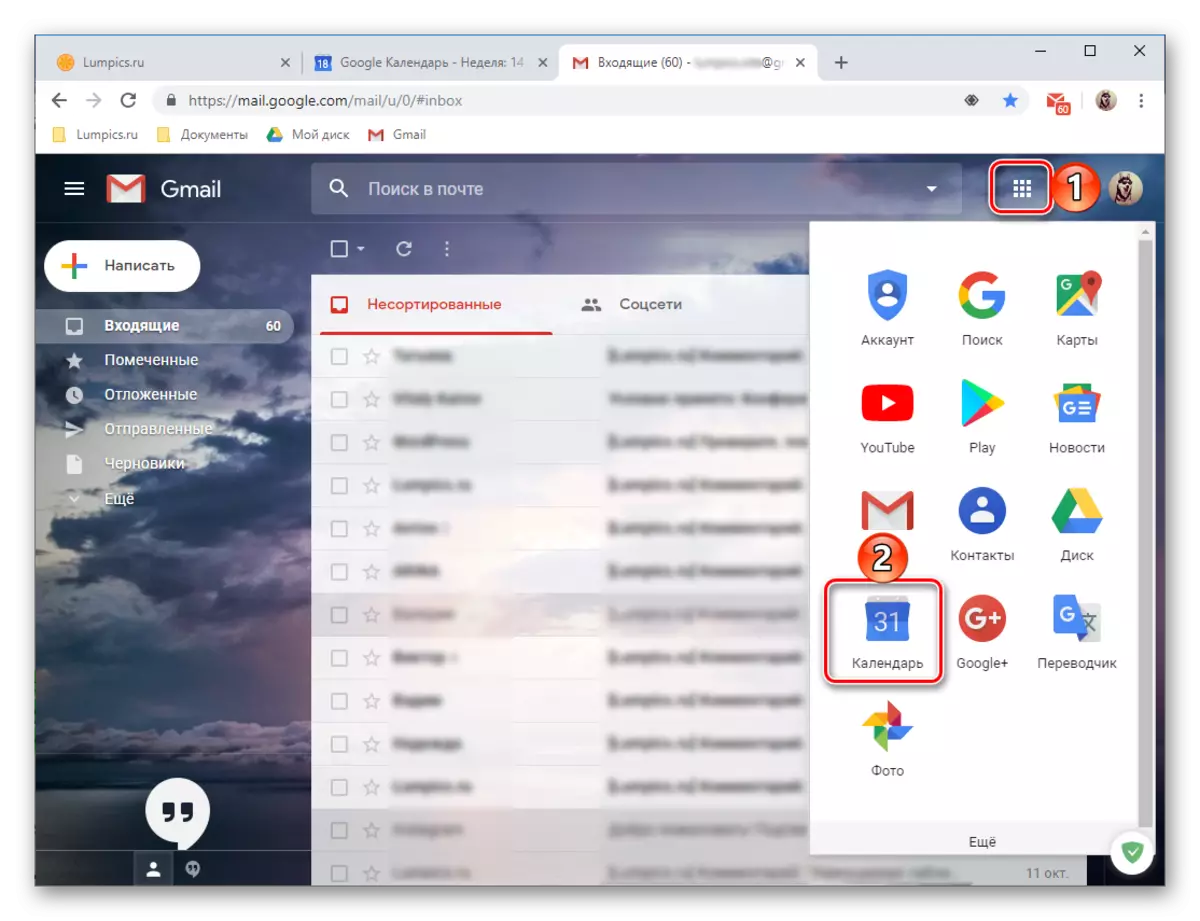
Liidese ja juhtimise
Enne Google'i kalendri kasutamise peamiste võimaluste ja nüansside kaalumist jätkame lühidalt oma välimuse, kontrolli elementide ja põhiparameetrite kaudu.
- Enamik veebiteenuse kasutajaliidest on määratud kalendrile praeguse nädalani, kuid soovi korral saab ekraani muuta.

Valikule kättesaadavad järgmised valikud: päev, nädal, kuu, aasta, ajakava, 4 päeva. Nende "intervallide" vahel saate vahetada vasaku ja parema noolepunkti abil.
- Eespool nimetatud nooled tähistavad valitud ajavahemikku (kuu ja aasta või vaid aasta, sõltuvalt ekraanirežiimist).
- Õige on otsingunupp, klõpsates mitte ainult teksti sisestamiseks mitte ainult jooni, vaid ka erinevaid filtreid ja sorteerimismenetlusi.

Saate otsida nii sündmusi kalendris ja otse Google'i otsingumootoris.
- Google'i kalendri vasakus piirkonnas on täiendav paneel, mida saab peita või vastupidi aktiveerida. Siin kuvatakse praeguse või valitud kuu kalender, samuti teie kalendrid, mis on vaikimisi lubatud või on lisatud käsitsi.
- Väike plokk paremal on jäänud lisamise alla. Google'ist on paar standardlahendust, võimalust lisada tooteid kolmandate osapoolte arendajatest.
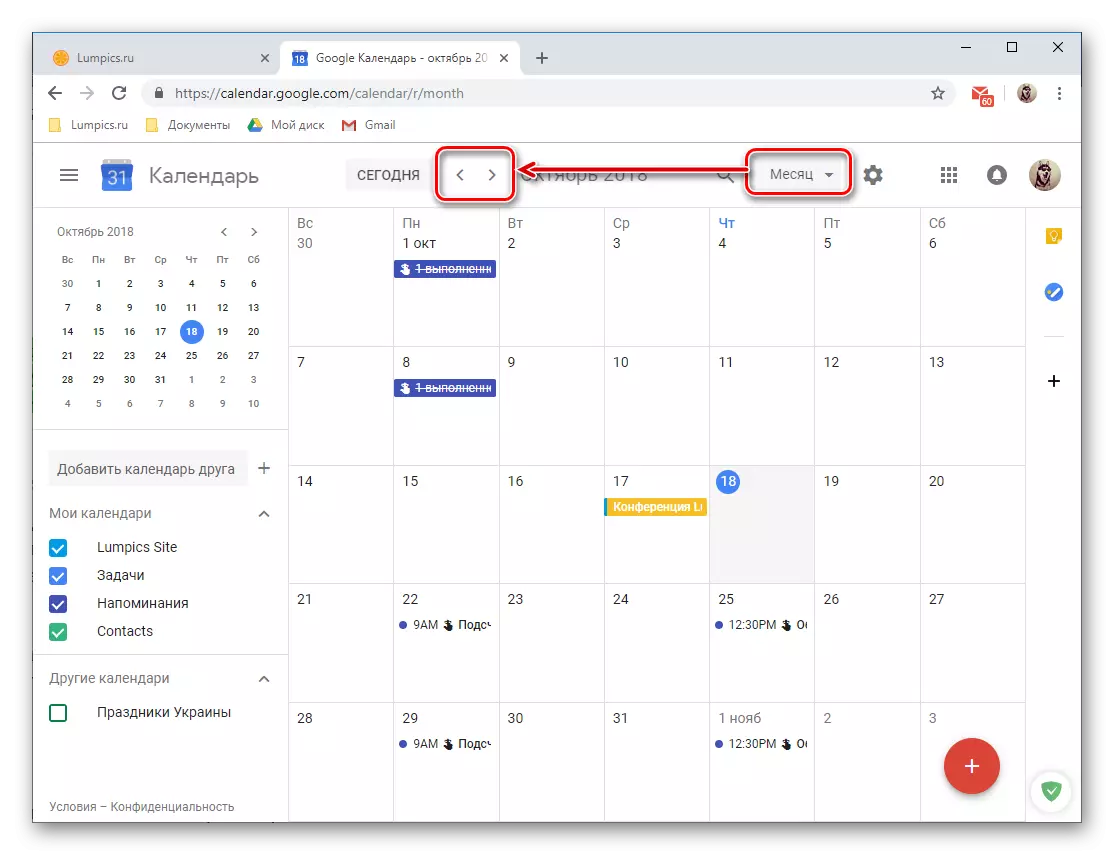

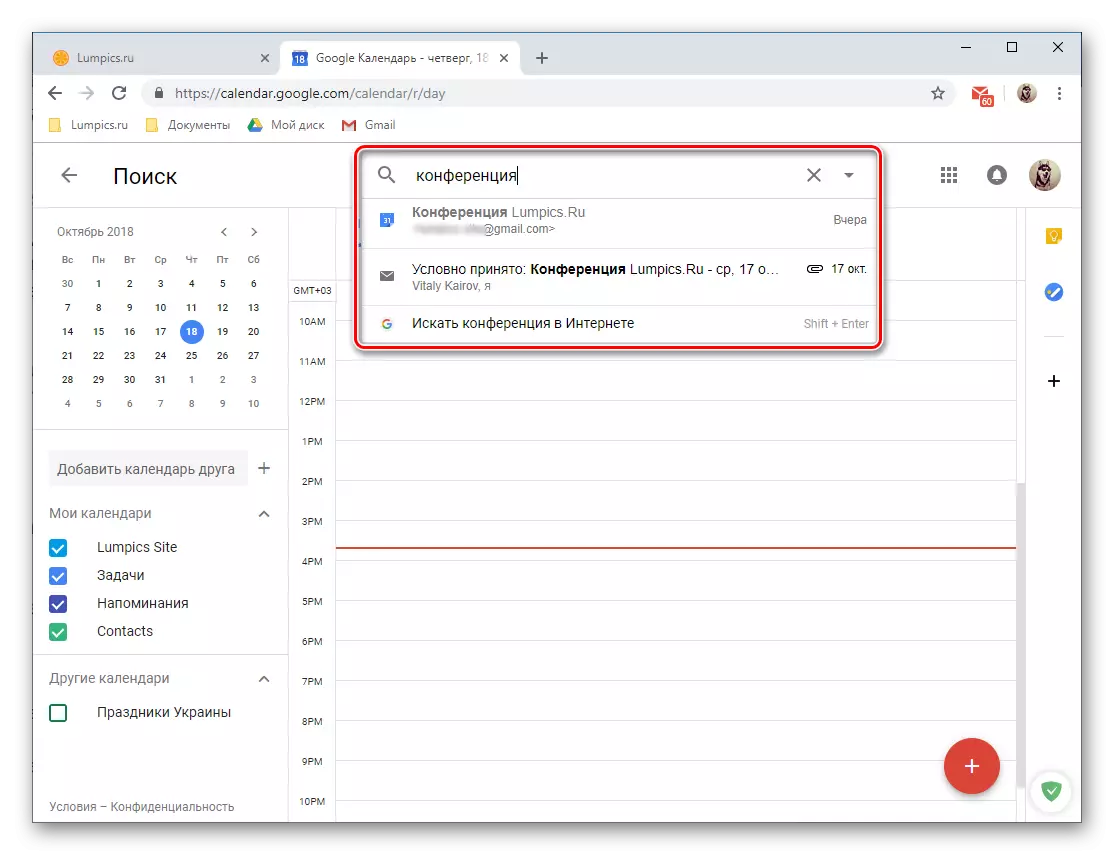

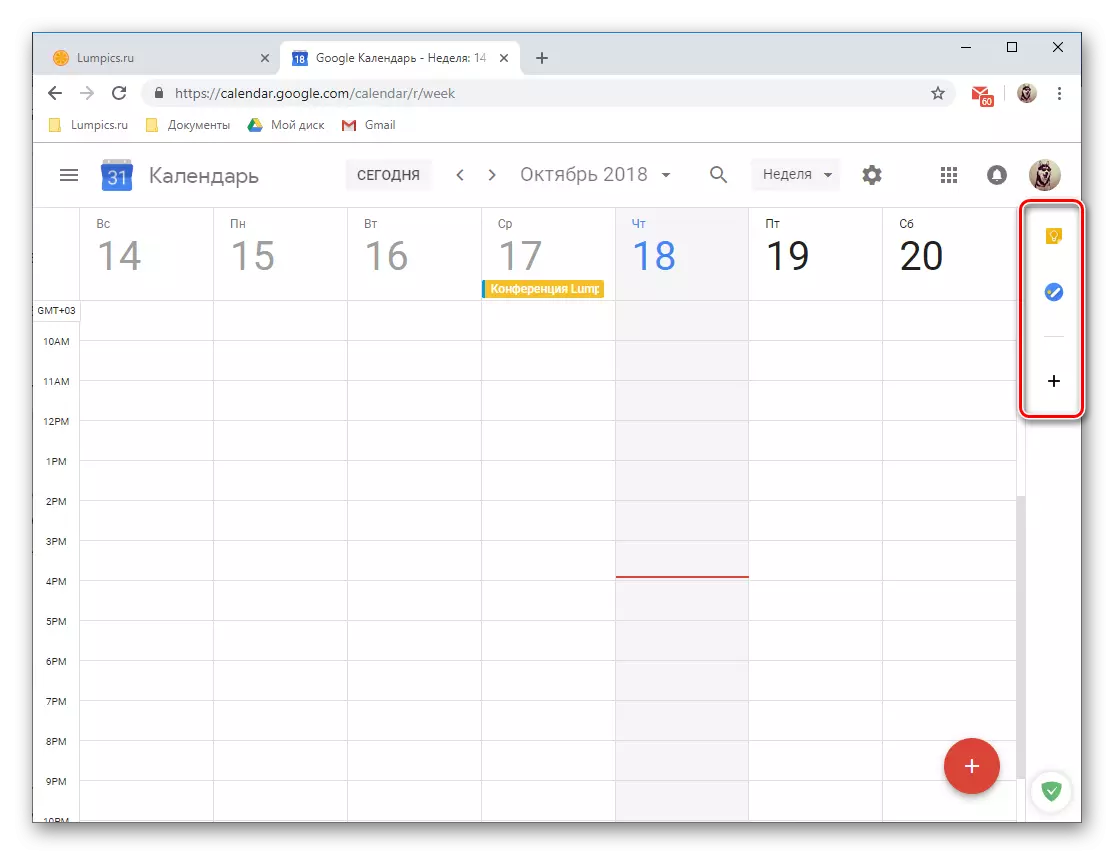
Ürituste korraldamine
Google'i kalendri kasutamine saate hõlpsasti luua sündmusi ja sündmusi, nii ühekordse (näiteks koosolekute või konverentse) ja korrata (iganädalased koosolekud, valikained jne). Ürituse loomiseks peate tegema järgmist:
- Vajutage nuppu LKM punase ringina valge pluss kaardiga, mis asub kalendri paremas nurgas.
- Määrake tulevase sündmuse nimi, määrake selle esialgne ja lõppkuupäev täpsustage aeg. Lisaks on võimalik määrata meeldetuletuse baari ("kogu päeva") ja selle kordumise või selle puudumise tõttu.
- Soovi korral saate määrata "Teave sündmuse kohta", määrates selle koha, lisades videokonverentsi (hangoutide kaudu), määrates aega märgata (intervall enne sündmuse algust). Muuhulgas on võimalik muuta sündmuse värvi kalendris, määrates tööhõive staatus korraldaja ja lisada märkus, mis näiteks saate määrata üksikasjaliku kirjelduse, lisada faile (pilt või dokument).
- Vahekaardile "Aeg" vahetamine, saate kahekordistada määratud väärtust või määrata uue, täpsema täpsema. Seda saate teha nii eriliste vahekaartide kui ka otse miniatuuride kujul esindatud kalendri valdkonnas.
- Kui loote avalikkuse ürituse, siis on keegi teine osalema selles, lisaks teile, "Lisa külalised", täpsustades oma e-posti aadressid (Gmaili kontaktid sünkroniseeritakse automaatselt). Teil on lisaks määrata kutsutud kasutajate õigused, märkides, kas nad saavad üritust muuta, kutsuda uusi osalejaid ja vaadake teid nende nimekirja nende nimekirja.
- Olles lõpetanud sündmuse loomisega ja veenduge, et määrasite kogu vajaliku teabe (kuigi seda alati on alati redigeeritud), klõpsa nupule "Salvesta".
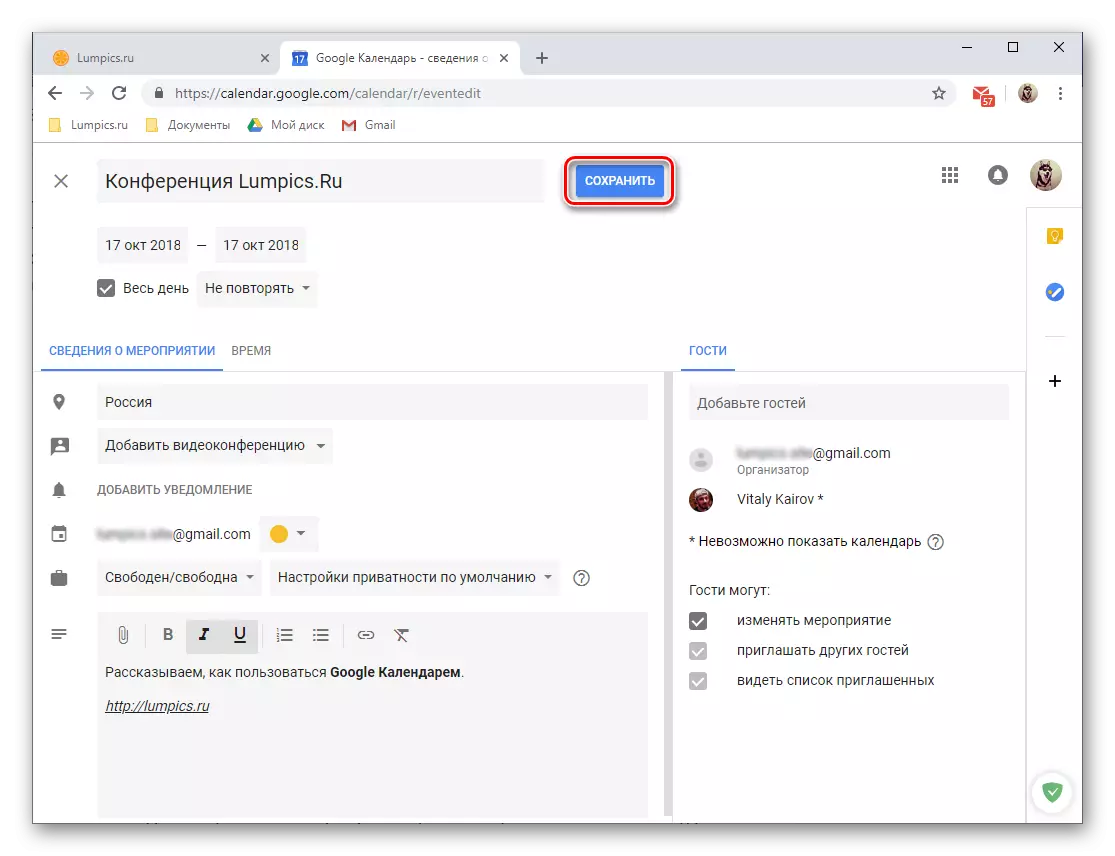
Kui te "nimetatakse külalistele", peavad lisaks nõustuma, et nad saaksid saata e-posti kutse või vastupidi sellele keelduda.
- Loodud sündmus ilmub kalendris, mis toimub vastavalt kuupäevale ja ajale.
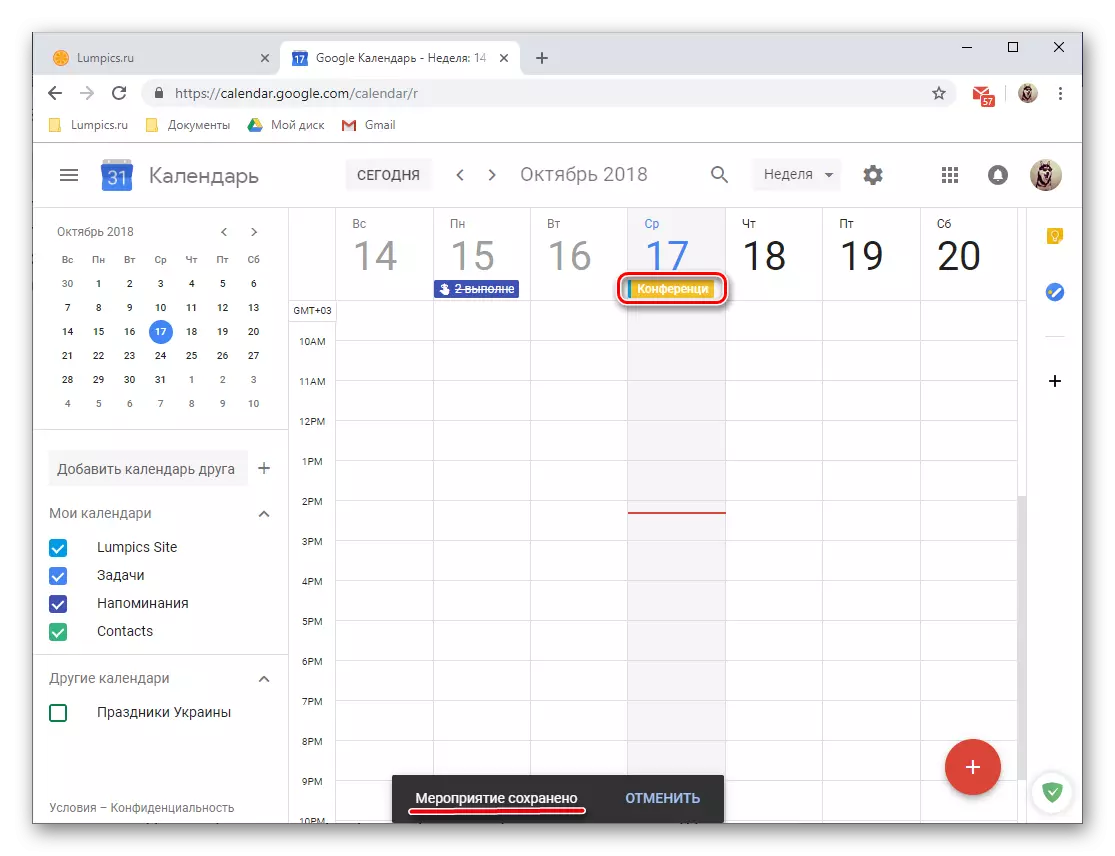
Andmete ja võimaliku redigeerimise vaatamiseks vajutage lihtsalt hiire vasaku nupuga.



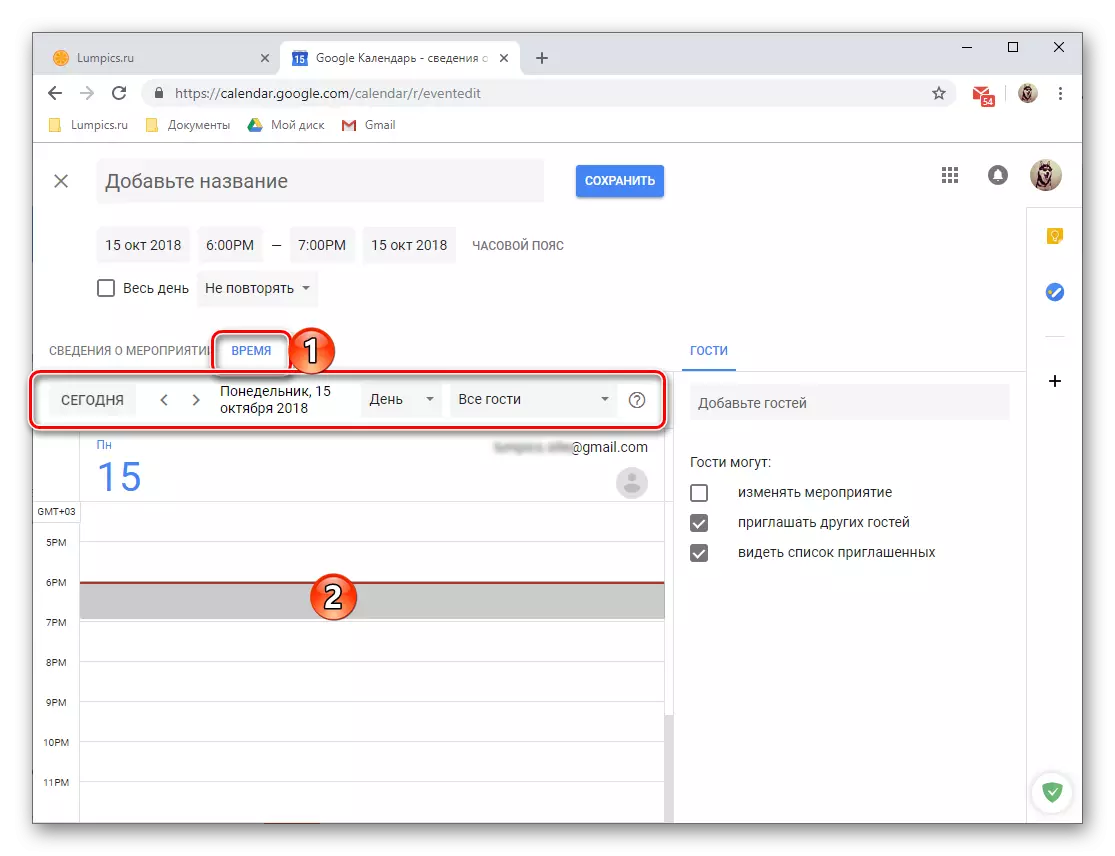
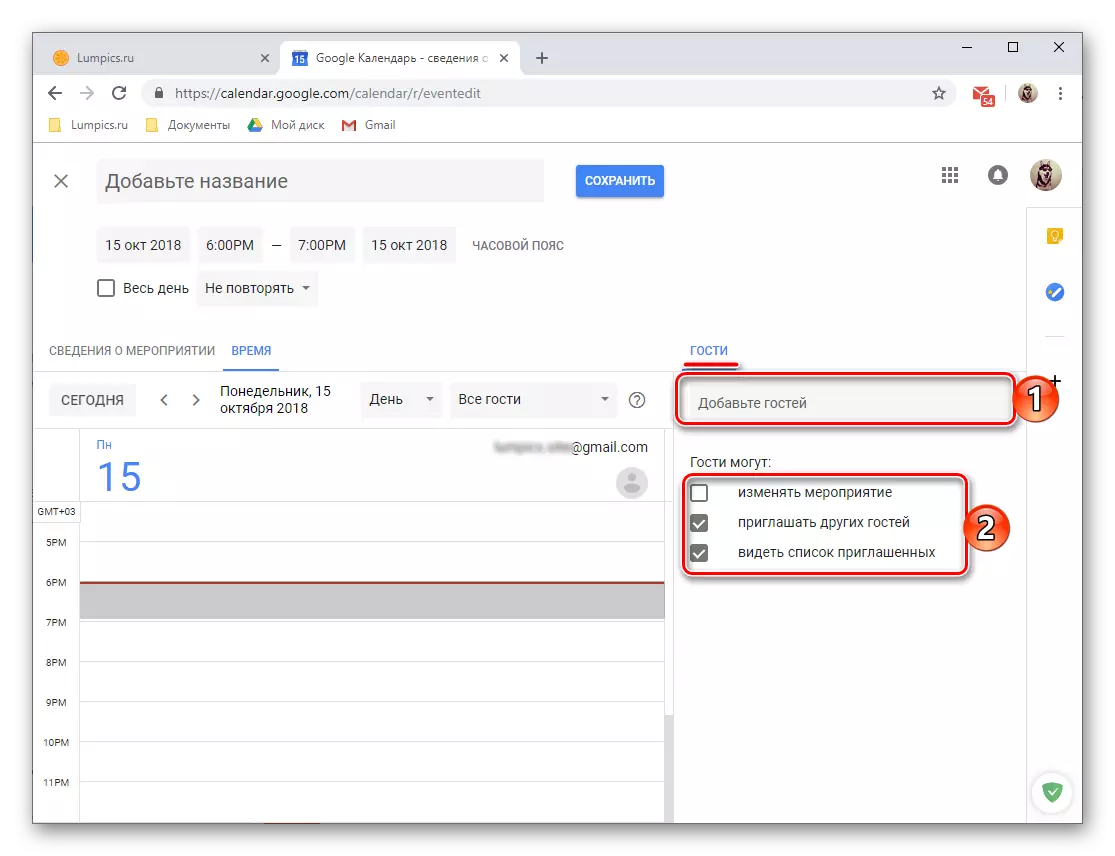
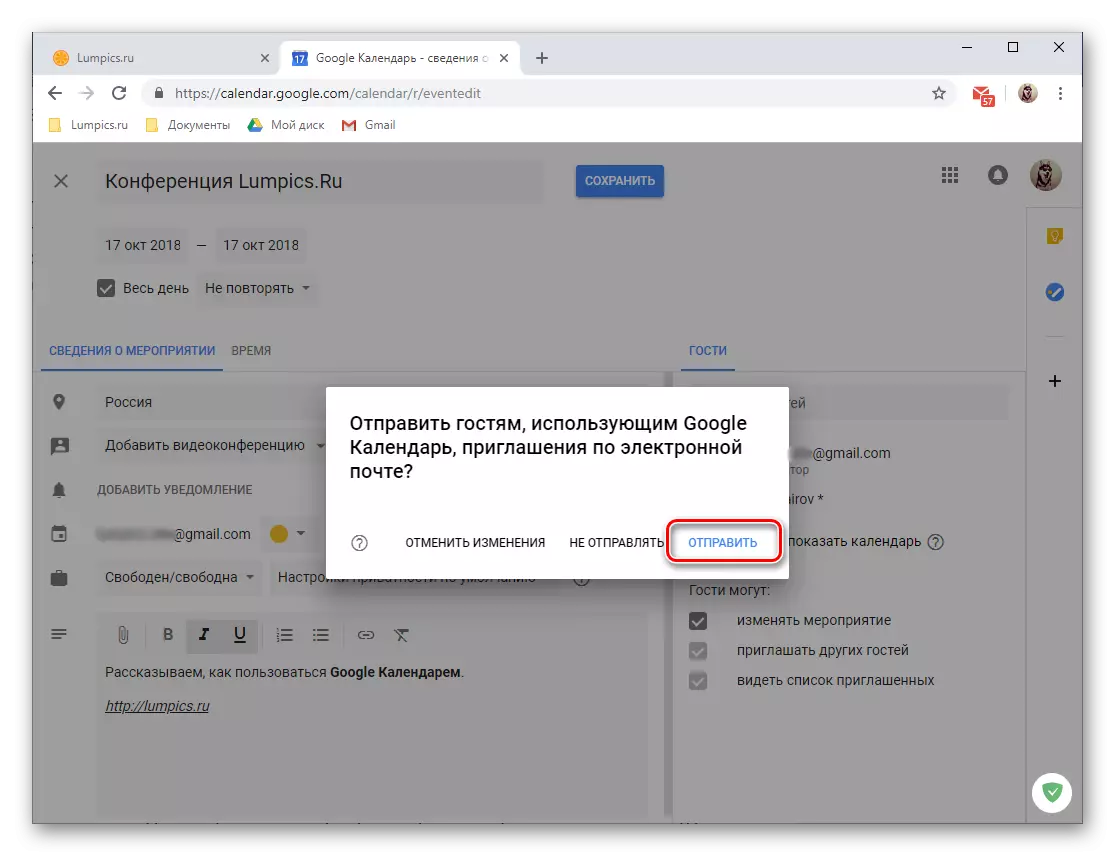

- Väike Lifehak: Mine uue sündmuse loomisele võib olla veidi erinev, nimelt:
- Klõpsake LKM-i kalendripiirkonnas, mis vastab sündmuse kuupäevale ja kellaajale.
- Avaneb aknas, kõigepealt veenduge, et sündmuse nupp on aktiivne. Seadke see nimi, täpsustage kuupäev ja kellaaeg.
- Salvestamise või "Muude parameetrite" salvestamiseks klõpsake "Salvesta", kui soovite minna ürituse üksikasjalikuma redigeerimise ja kujundamise jaoks, nagu eespool käsitletakse.
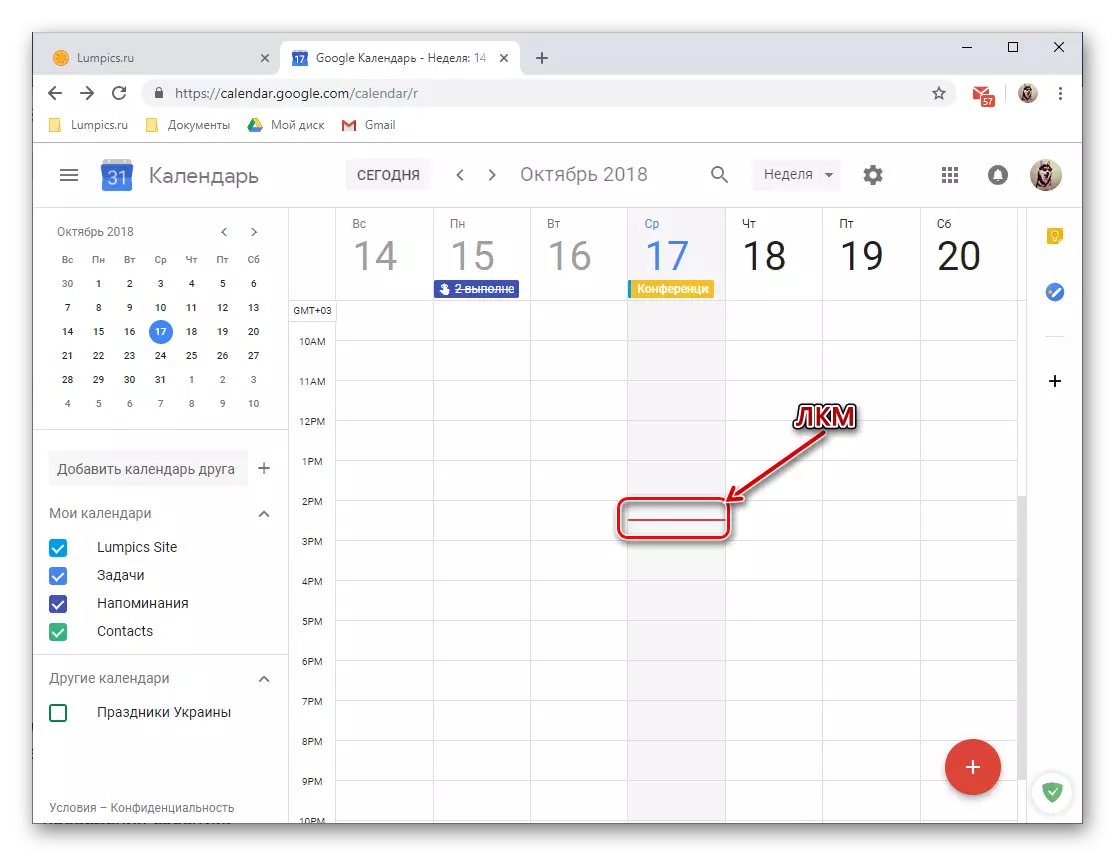
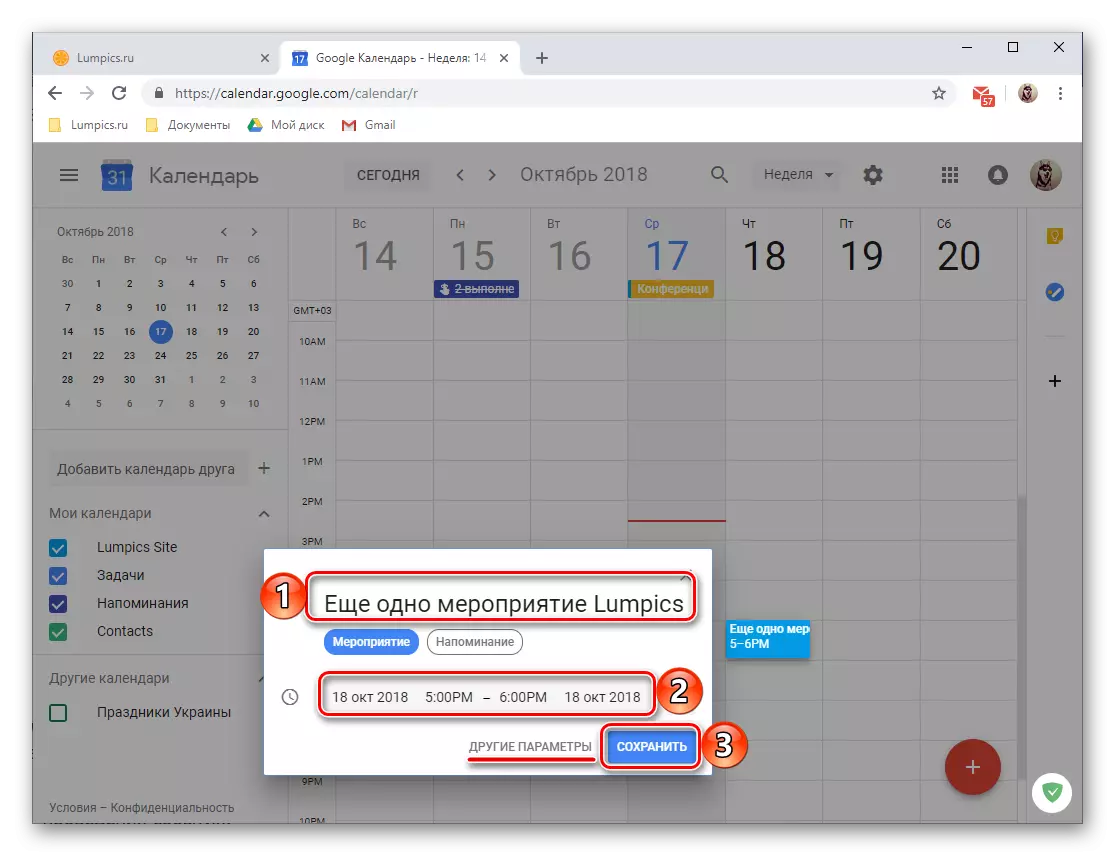

Meeldetuletuste loomine
Google Calendar'i loodud sündmused võivad olla "kaasas" meeldetuletused, et mitte neid unustada. Seda tehakse protsessi üksikasjaliku redigeerimise ja projekteerimise protsessi ürituse kaaluda kolmanda sammu eelmise osa artikkel. Lisaks saate luua meeldetuletusi mis tahes teema kohta, mis ei ole sündmustega seotud või neid täiendavad. Selle jaoks:
- Klõpsake Google'i kalendri piirkonnas LKM-i, mis vastab tulevase meeldetuletuse kuupäevale ja kellaajale.
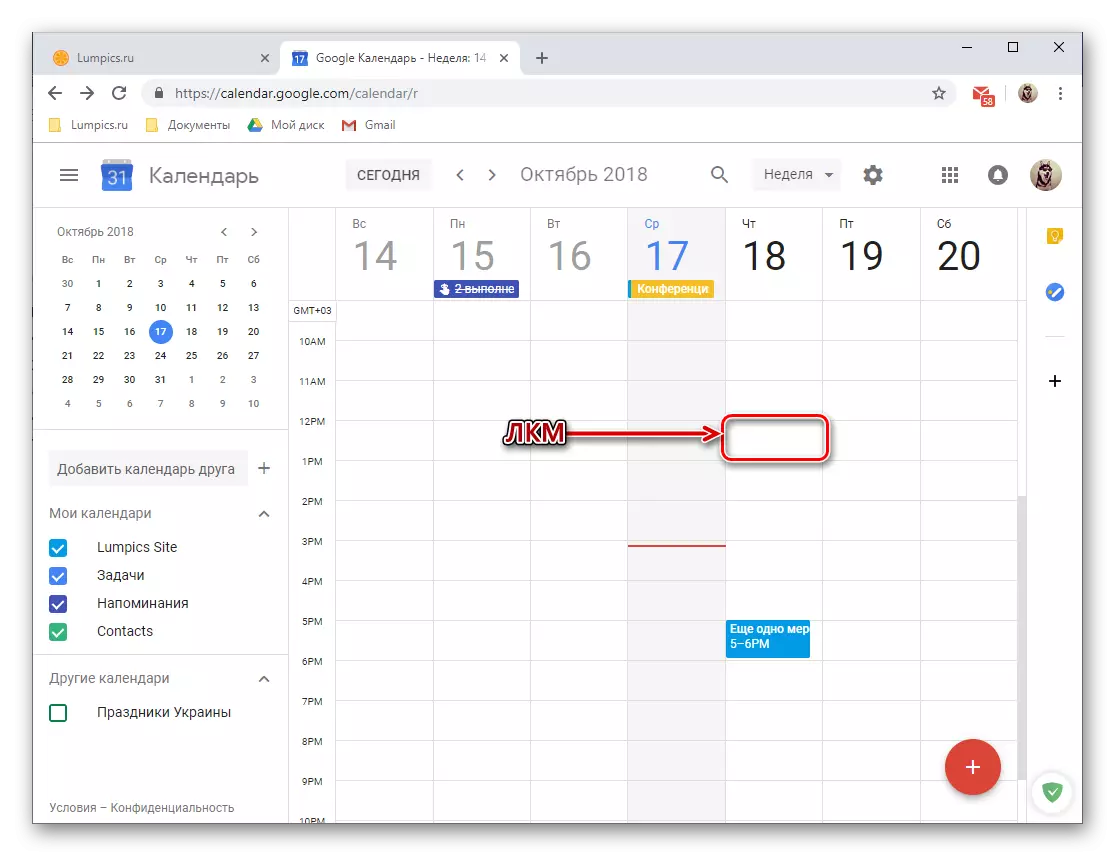
Märge: Meeldetuletuse kuupäeva ja kellaaja saab muuta nii, kui see on otseselt ja hiljem.
- Ilmuva hüpikaknas vajutage allolevas pildil kuvatavat nuppu "Meeldetuletus".
- Lisage nimi, täpsustage kuupäev ja kellaaeg ning määrake ka korduse parameetrid (saadaval olevad valikud: mitte korrata, iga päev, igakuine, igakuine jne). Lisaks saate määrata meeldetuletuste "kestus" - "kogu päeva".
- Pärast kõigi väljade täitmist klõpsake nuppu "Salvesta".
- Loodud meeldetuletus lisatakse kalendrile vastavalt teie määratud kuupäevale ja kellaajale ning "kaartide" kõrgus vastab selle kestusele (meie näites on 30 minutit).
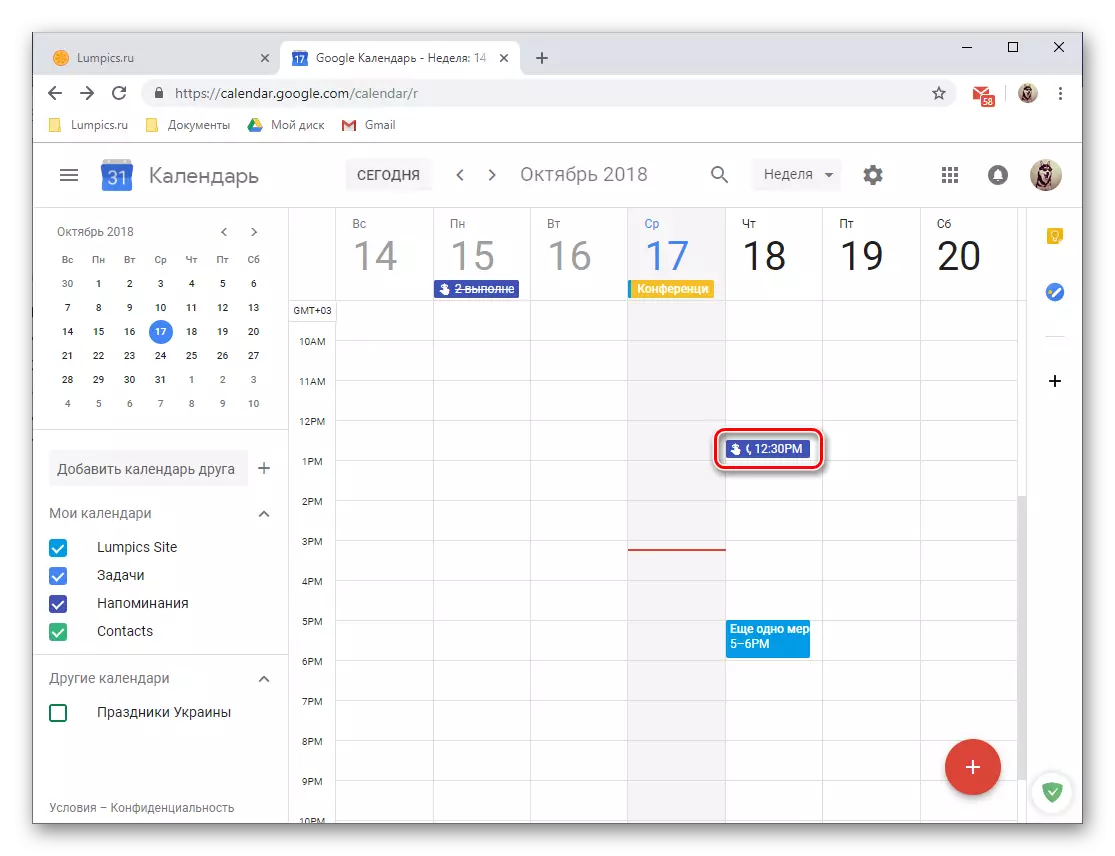
Et vaadata meeldetuletusi ja / või muuta see lihtsalt klõpsake seda lkm, mille järel hüpikaken avaneb detailidega.
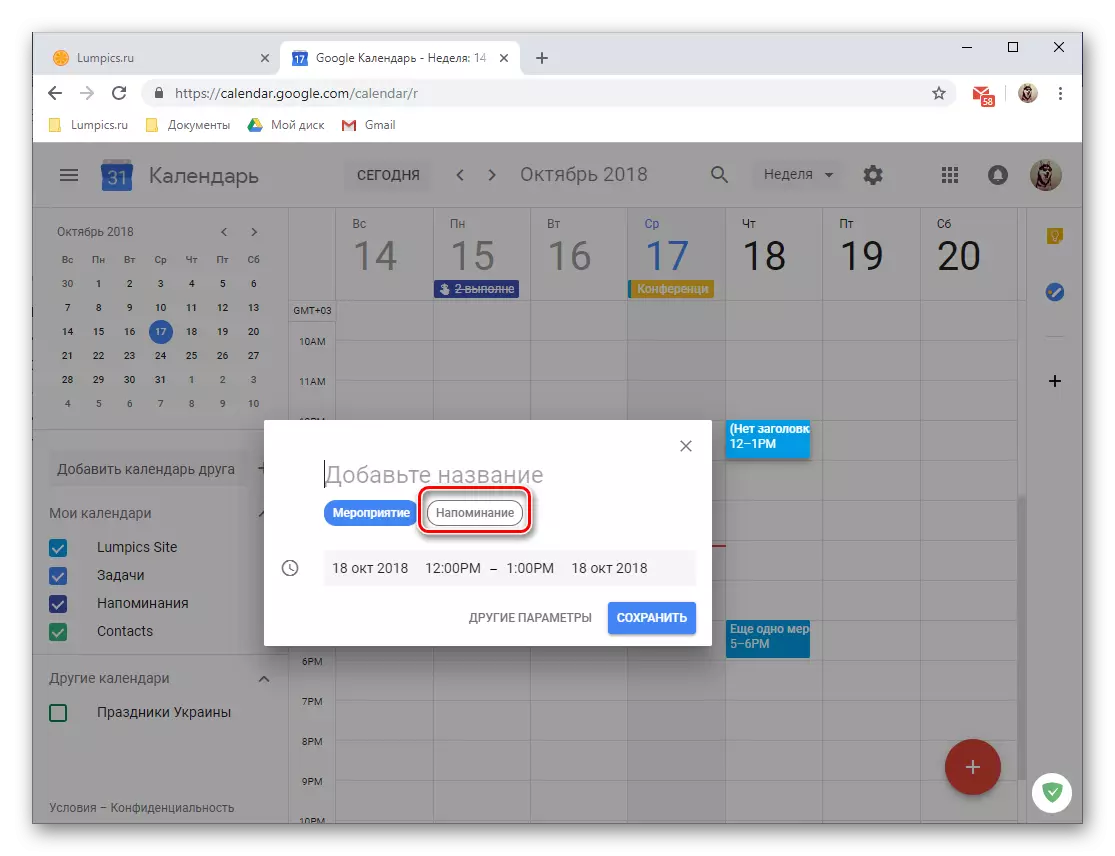
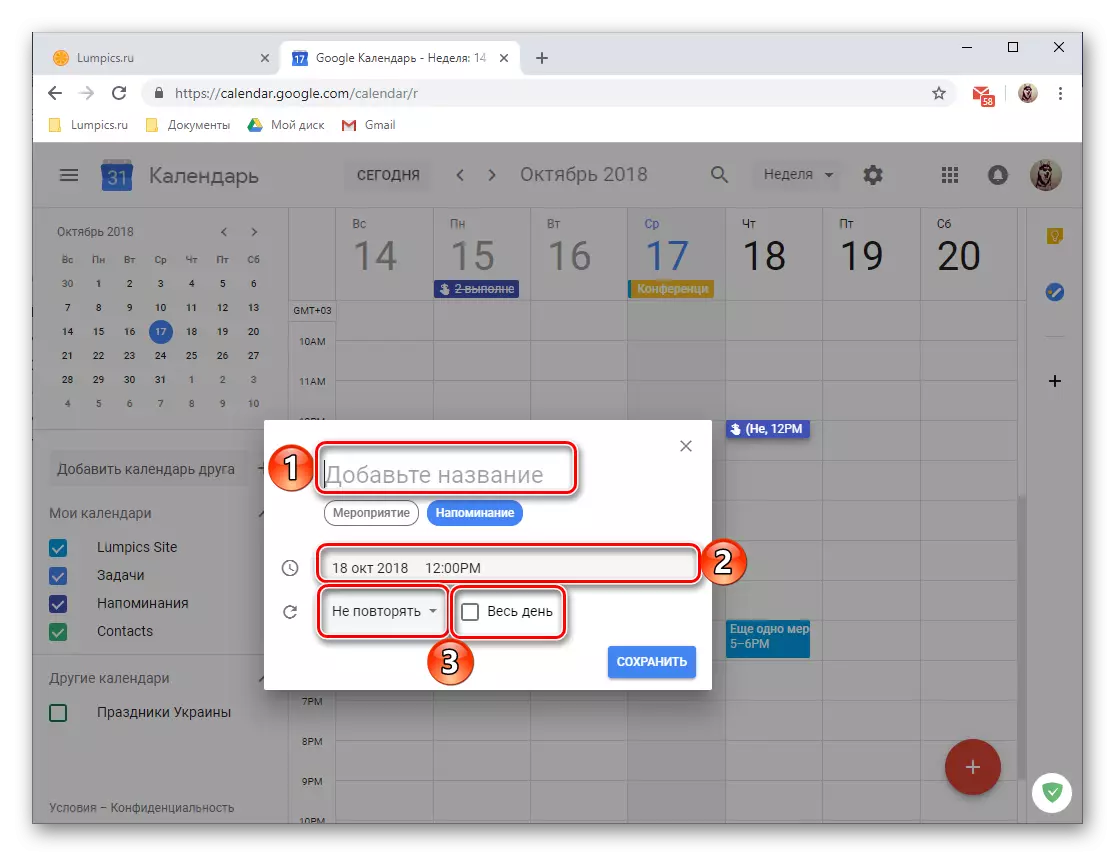


Kalendrite lisamine
Sõltuvalt Google'i kantud kategooriatest on rekordiline kalender erinev, olenemata sellest, kui kummaline see kõlab, kalendrid. Neid leiate veebiteenuse külgmismenüüs, mis, nagu te varem juba installisite, saate hõlpsasti varjata. Jalutage lühidalt iga rühma jaoks.
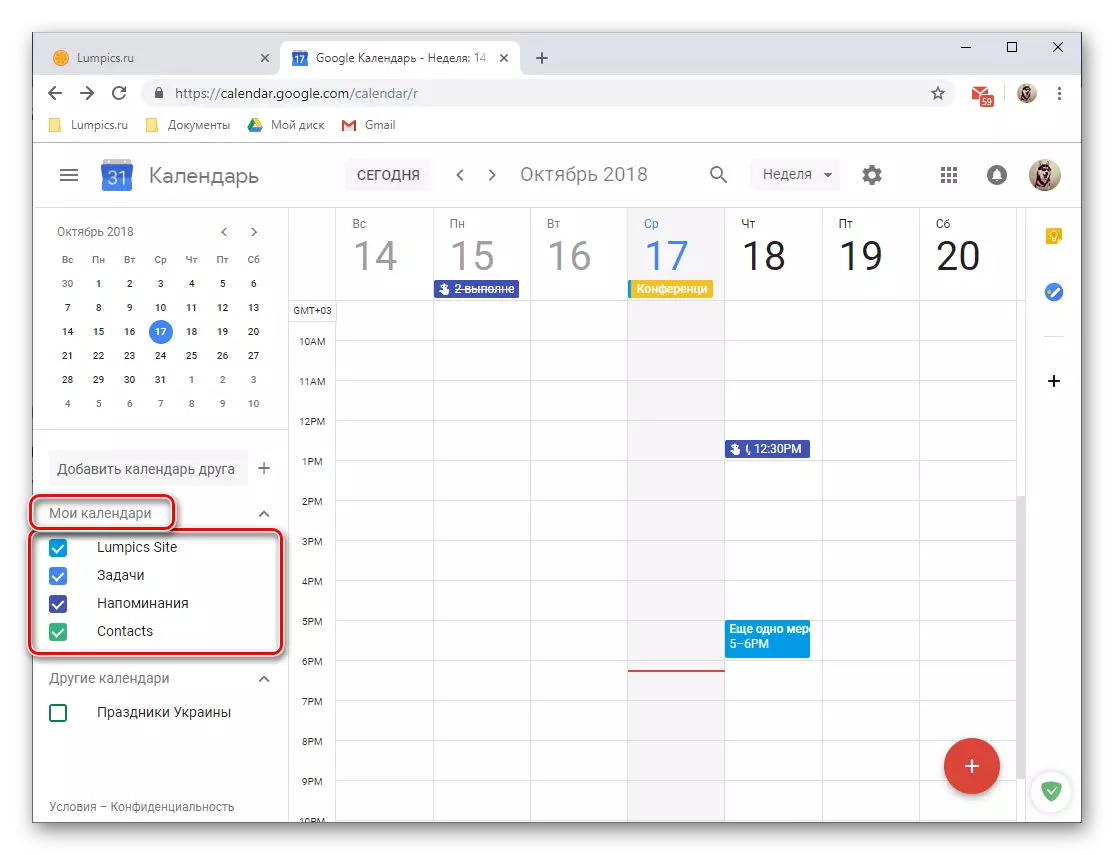
- "Teie Google'i profiili nimi" - (meie näites meie näites) Need sündmused loodud teie ja need, keda võiksite kutsuda;
- "Meeldetuletused" - meeldetuletused olete loonud;
- "Ülesanded" - samasse taotluses kantud kirjed;
- "Kontaktid" - Andmed teie Google'i aadressiraamatu kohta, näiteks kasutaja sünnipäevad või muud teie kontaktikaardis määratud märkimisväärsed kuupäevad;
- "Muud kalendrid" - riigi pühad, kuhu teie konto on lisatud ja lisatakse kategooriad käsitsi kättesaadavatest mallidest.
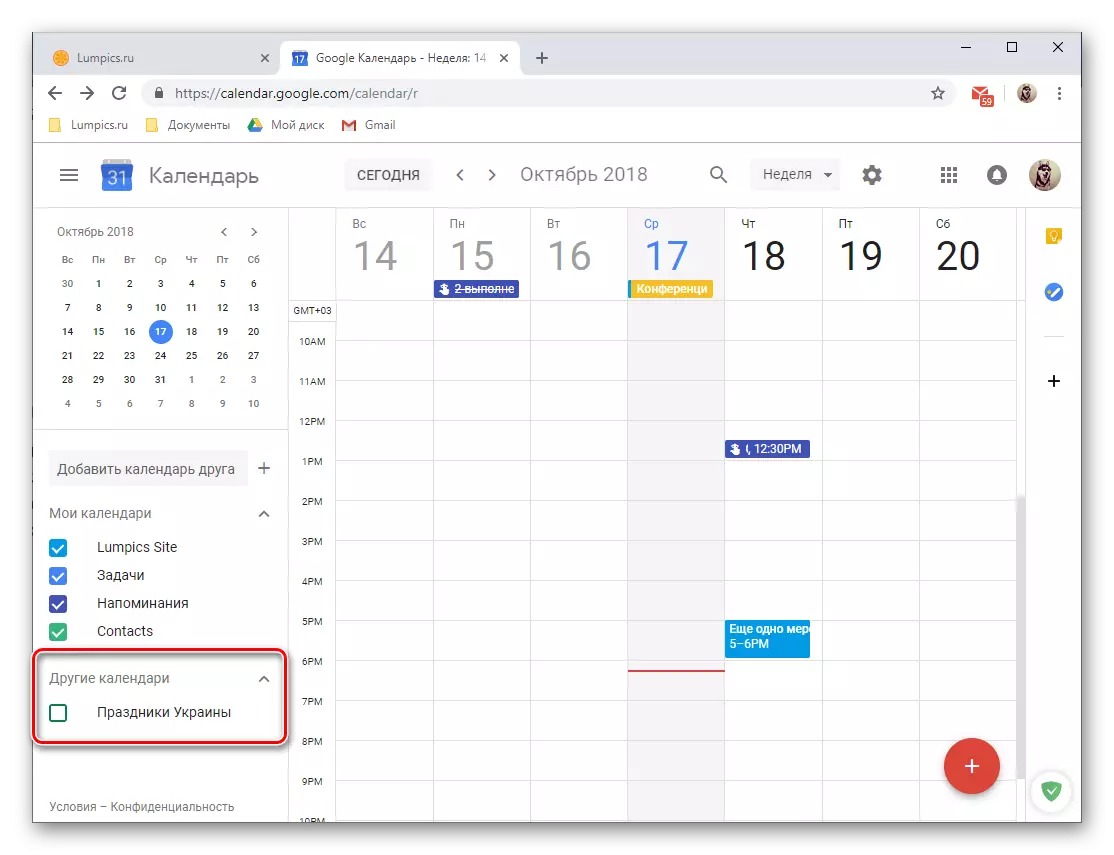
Iga kategooria jaoks on selle värv, mille jaoks saate hõlpsasti leida kalendrisse ühe või teise dokumendi. Kui teil on vaja kuvada sündmusi, võib mõni rühm olla peidetud, mille jaoks piisab selle nime kõrval asuva puugi eemaldamiseks.
Muuhulgas saate lisada kalendrite nimekirja kalendri, aga ilma tema nõusolekuta ei tööta see. Selleks peate täpsustama selle e-kirja aadressi vastavas valdkonnas ja seejärel hüpikakenis "Taotle Access". Järgmisena jääb lihtsalt kasutajalt kinnituse järele.

Saadaval kalendrite loendis saate lisada uusi. Seda tehakse, vajutades Plus rolli sõbra kutse valdkonnas paremale, mille järel õige väärtus saab valitud menüüst, mis ilmub.
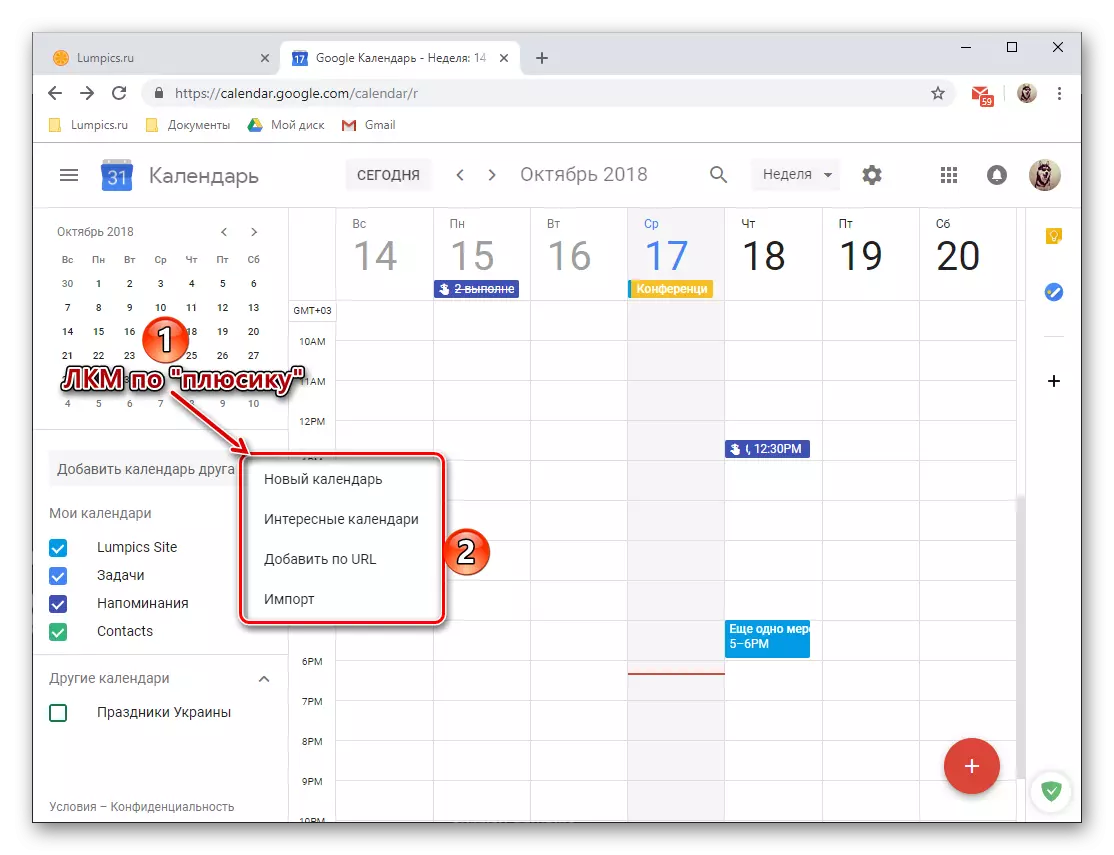
- Valikule on saadaval järgmised funktsioonid:
- "Uus kalender" - võimaldab teil luua teise kategooria, mis põhineb määratud kriteeriumidel;
- "Huvitavad kalendrid" - Malli valimine, mis on juba valmis kalender saadaval;
- "Lisa URL" - kui te kasutate mis tahes avatud võrgukalendriga saate lisada ka selle teenuse Google piisab sisestada lingi vastavale väljale ja toimingu kinnitamiseks;
- "Import" - lubab sul alla laadida andmeid eksporditakse teistele kalendrid, mida me öelda allpool üksikasjalikumalt. Sama paragrahvi, saate teha ka vastupidine tegevus - eksportida oma Google kalendrit kasutada muudes toetatud teenuseid.
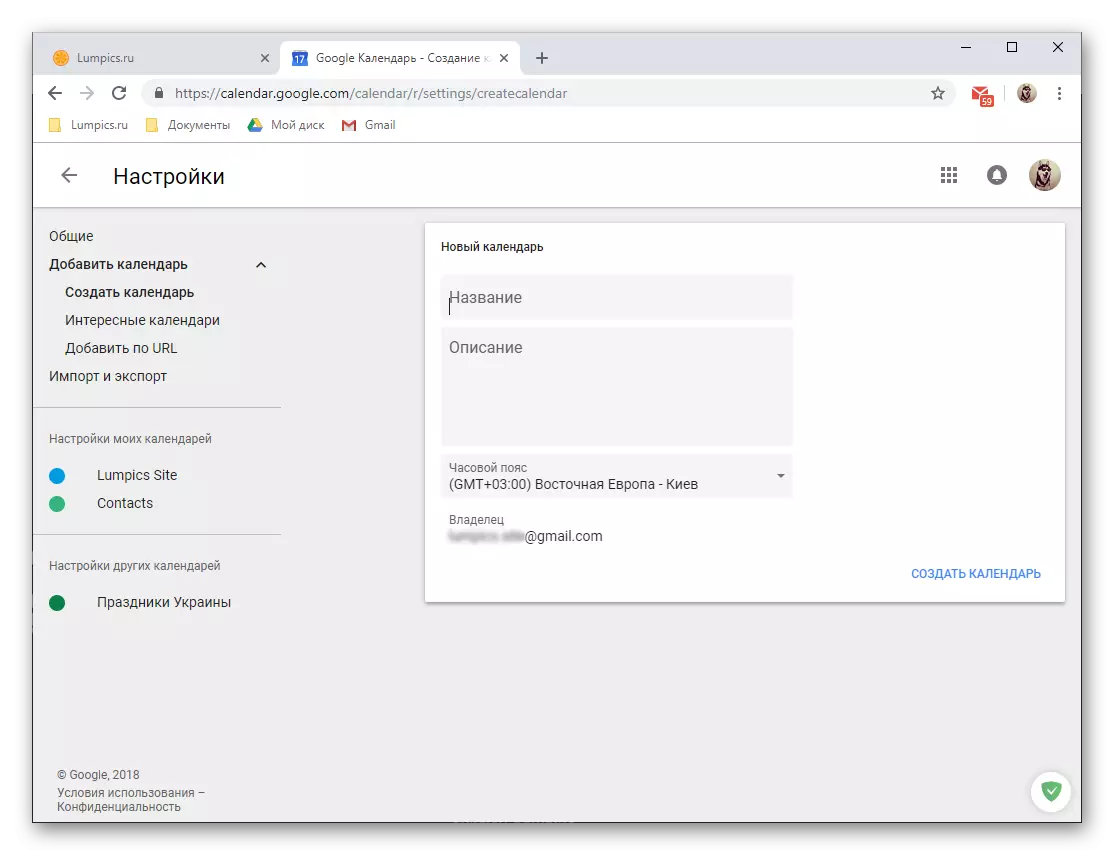
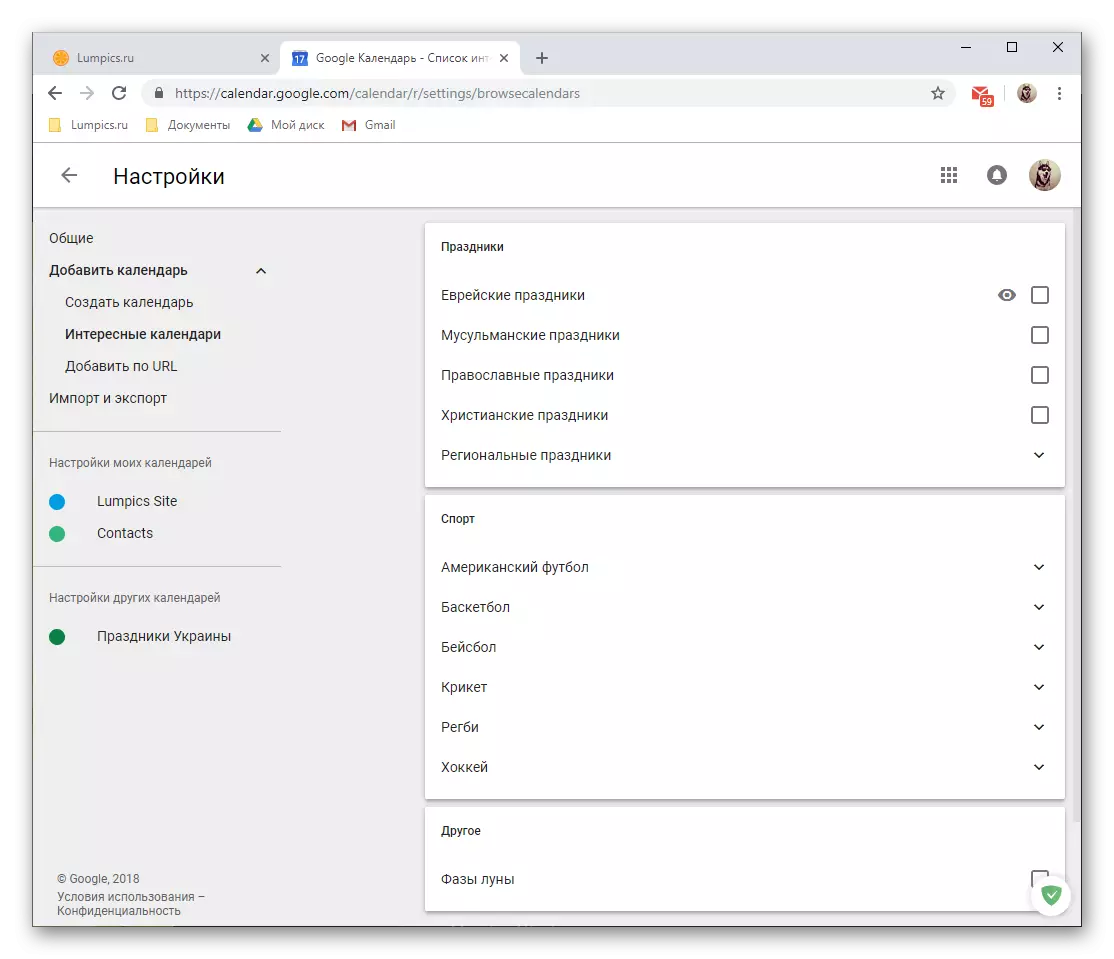


Lisades uusi kalendreid Google Calendar saab oluliselt laiendada sündmuste kajastamine, mida soovite jälgida ja kontrolli, mis ühendab neid kõiki ühes teenust. Iga loodud või lisada kategooriasse, saab määrata eelistatud nimi ja oma värvi, tänu millele on lihtsam navigeerida nende vahel.
Võimalused üldise juurdepääsu
Nagu paljud Google Services (näiteks Dokumendid), siis saab kalendrit kasutada ka koos töötada. Vajadusel saab avada juurdepääs nii kogu kalendri sisu ja selle eraldi kategooriad (eespool). Tee see võib olla sõna otseses mõttes mõne hiireklõpsuga.
- "Minu kalendrid" plokk, viid kursori see, mida soovite jagada. Klõpsake LKM kolmel vertikaalne punktid, mis ilmus paremale.
- Seadete menüüs, mis avaneb, valige "Seaded ja jagamine", mille järel saab valida ühe kahest võimalikust valikust pluss kolmas, võib öelda ülemaailmne. Mõtle igale neist üksikasjalikumalt.
- Avalik kalender (juurdepääsu viitena).
- Niisiis, kui soovite jagada andmeid oma kalendrit paljud kasutajad, ei pruugi nimekirja oma kontaktid, tee järgmist:
- Paigaldage ruut vastas kirje "avalikustab".
- Tutvu hoiatus, et ilmub pop-up aken ja klõpsa OK.
- Määrata, millist infot kasutajad saavad juurdepääsu - umbes vaba aega või kõik andmed sündmuste kohta, - mille järel vajuta "Luba juurdepääs viide"

Ja siis "Copy Link" pop-up aken.
- Mis tahes mugaval viisil, saatke link kasutajatele päästetud lõikelauale salvestatud kasutajatele, mida soovite oma kalendri sisu näidata.
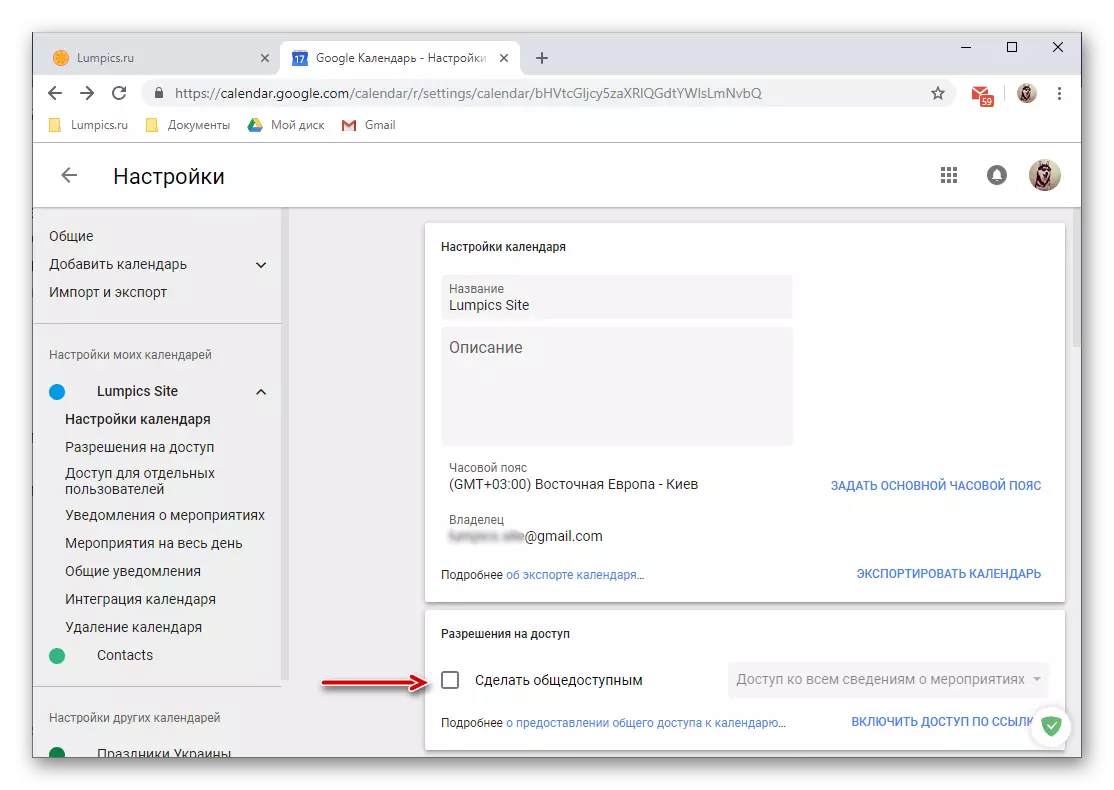
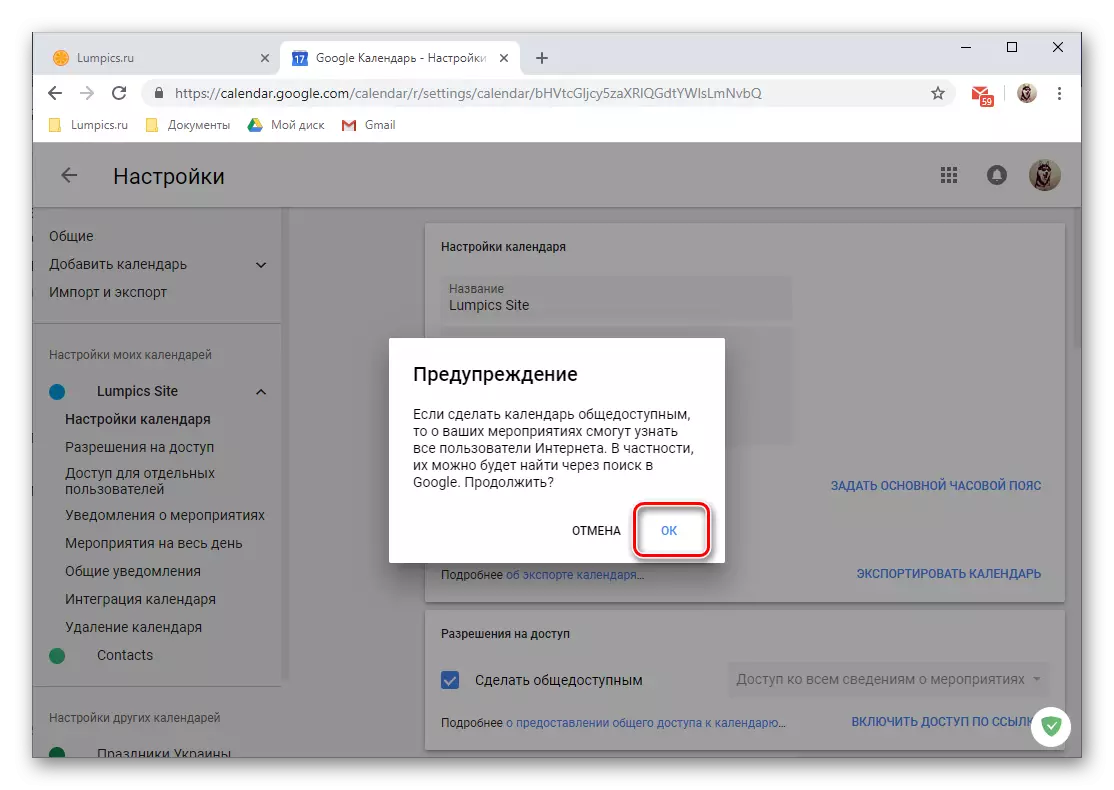
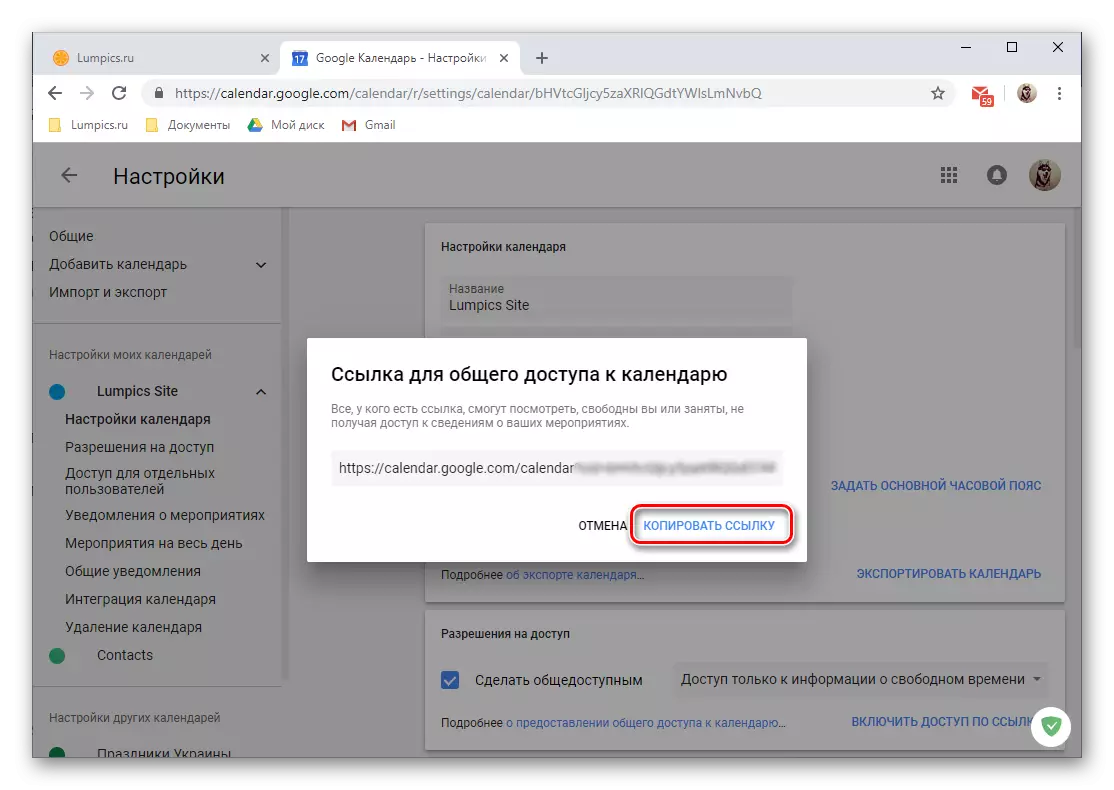
Märge: Juurdepääsu andmine selliste isikuandmete viitena kalenderina ei ole kaugeltki kõige ohutumaid meetmeid ja võivad kaasa tuua negatiivseid tagajärgi. Selle lingi jaoks saate selle küsimuse kohta üksikasjalikumat teavet. Soovitame avada juurdepääsu konkreetsetele kasutajatele, ainult sulgeda või kolleegid tööl ja ütle mulle edasi.
- Juurdepääsu üksikutele kasutajatele.
- Turvalisem lahendus on juurdepääsu avamine kalendrisse konkreetsetele kasutajatele, mis sisalduvad aadressiraamatus. See tähendab, et see võib olla teie lähedased või kolleegid.
- Kõik samas osas "Üldised juurdepääsu seaded", kus me tabanud teise sammu selles juhendis, kerige läbi nimekirja olemasolevate valikute nimekirja "Juurdepääs individuaalsete kasutajate" plokk ja klõpsa nupule Lisa kasutajad.
- Määrake e-posti aadress, kes soovite avada juurdepääs oma kalendrisse.

Sellised kasutajad võivad olla mõnevõrra, sisestage lihtsalt oma kastide asjakohane väli või valige suvand ilmumise loendist koos juhistega.
- Määrake, mida neil on juurdepääs: Teave vabal ajal, teave sündmuste kohta saab ürituse muudatusi teha ja pakkuda juurdepääsu teistele kasutajatele.
- Pärast eelseadistatud lõpuleviimist klõpsake "Saada", mille järel saavad valitud kasutaja või kasutajad teile kirjale kutse.

Olles selle heaks kiitnud, kasutavad nad selle osa selle osa ja võimetest, mida olete nende jaoks avanud.
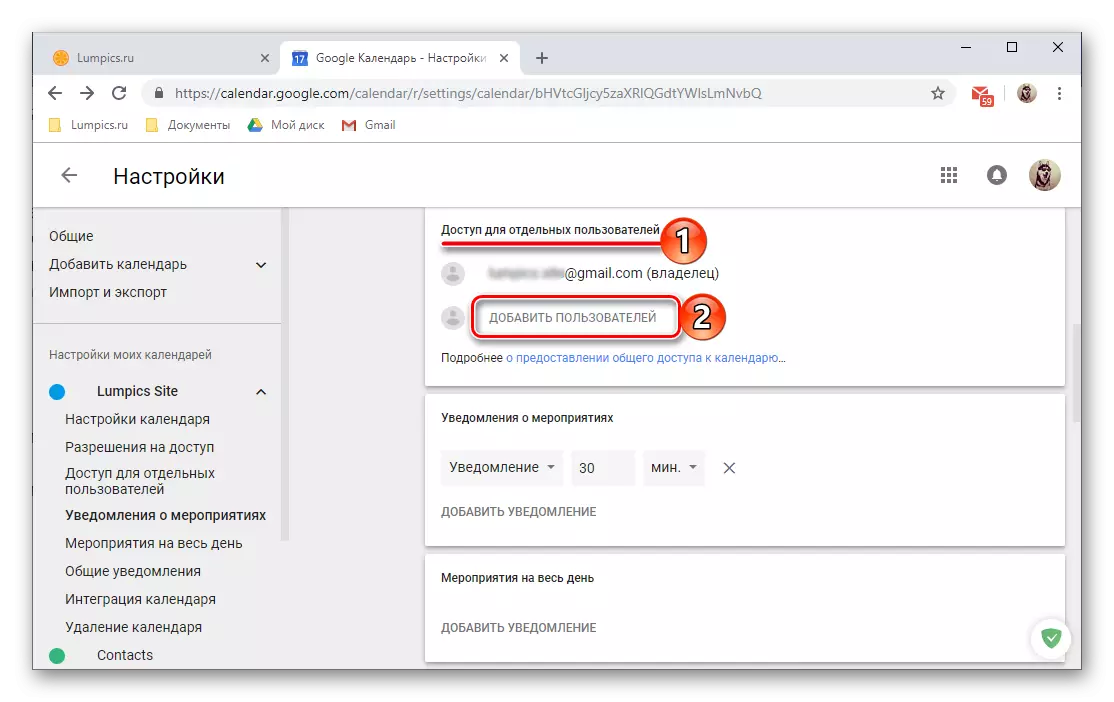
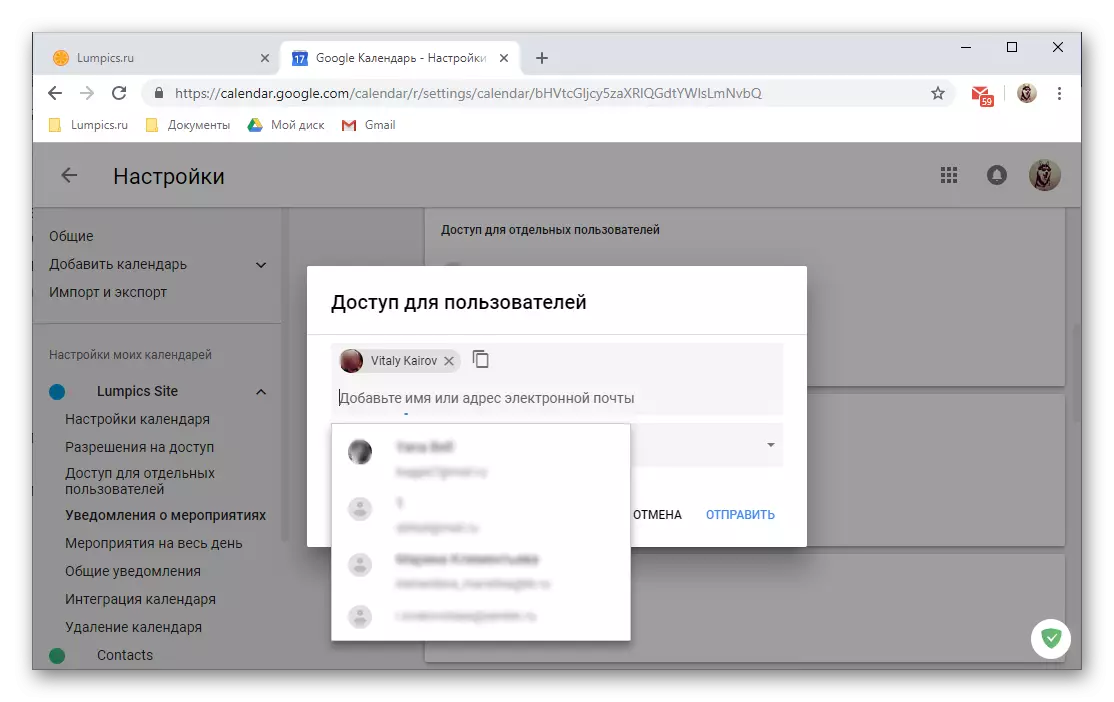


- Kalender integratsioon.

Srack Sektsioon "Üldise juurdepääsu seaded" on veidi madalamad, saate avalikkuse lingi oma Google'i kalendrile, selle HTML-koodile või aadressile. Seega ei saa seda jagada mitte ainult teiste kasutajatega, vaid ka veebisaidile tutvustada või muuta teie kalender teistele selle funktsiooni toetavatest rakendustest.
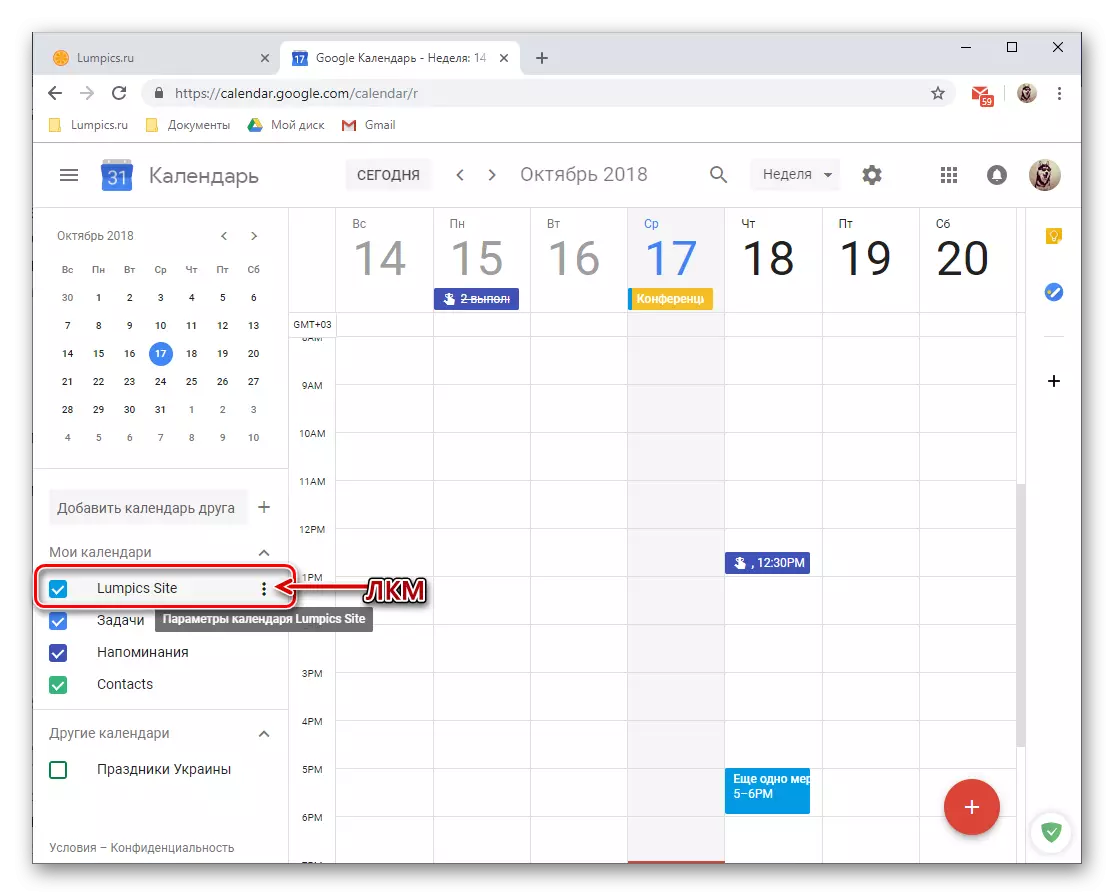

Sellel lõpetame Google'i kalendri üldise juurdepääsu parameetrite kaalumise, mida soovite soovi korral kaevata selle veebiteenuse sektsiooni lisavalikutes.
Integratsioon rakenduste ja teenustega
Hiljuti Google on sidunud oma kalendrit Google Keep teenindust ja integreerida see suhteliselt uus ülesanne taotluse. Esimene võimaldab teil luua märkmeid ja on oma olemuselt peegel sarnase teenuse firma, mis on kindlasti tuttav paljudele kasutajatele. Teine annab võimaluse luua ülesannete loendis on funktsionaalselt piiratud to-do list.
Google märkused
Töö Google Calendar, sageli saab sageli tekib vajadus kiiresti rekord kuskil olulist teavet või lihtsalt teadmiseks midagi enda jaoks. Just nimetatud eesmärgil ja seda täiendada annab. Seda on võimalik kasutada järgmiselt:
- Lisavarustusse paneel, mis asub paremal, klõpsa Google Keep ikoon alustada seda.
- Pärast lühikest laadimist täiendada, klõpsa kiri "Märkus",

Andke sellele nimi, sisestage kirjeldus ja klõpsake Finish. Vajadusel märge saab fikseeritud (4).
- Uus teadmiseks kuvatakse otse Keep add-on, ehitatud kalender, samuti eraldi veebirakenduse ja selle mobiilse versiooni. Sel juhul rekord on puudu kalendris, nagu märgib ei ole siduvad, et kuupäev ja kellaaeg.



Ülesanded
Palju suurem väärtus, kui ta töötab Google kalender on ülesanne moodul, kuna arvestust tehtud see, kelle suhtes täitmist kuupäev neile näidatakse peamine taotlus.
- Kliki ülesanne rakenduse ikoon ja oodake paar sekundit kuni selle liides on koormatud.
- Vajuta "Lisa Task" silt
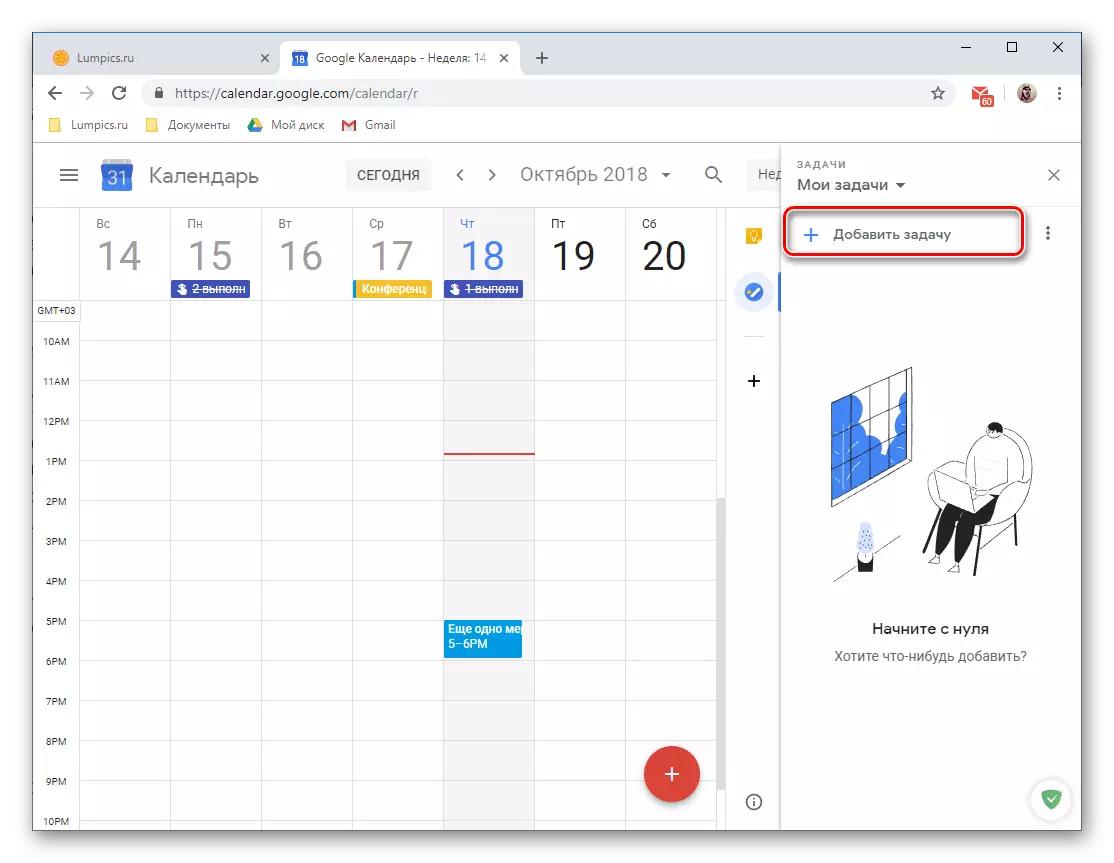
Ja seda imema vastavale väljale, siis vajutage "ENTER".
- Lisada tähtaeg täitmise ja alamülesandena (s), rekord loodud tuleb muuta, mille jaoks vastav nupp on.
- Saate lisada täiendavat teavet ülesanne, muuta loendit, kuhu ta kuulub (vaikimisi on "Minu ülesanded"), täpsustada teostamise kuupäev ja lisage alamülesanded.
- Muudetud ja täiendatud sisenemise, kui te täpsustada seda ja täitmise perioodil pannakse kalender. Kahjuks saab lisada ainult teostamise päeval, kuid mitte täpse ajavahemikust.


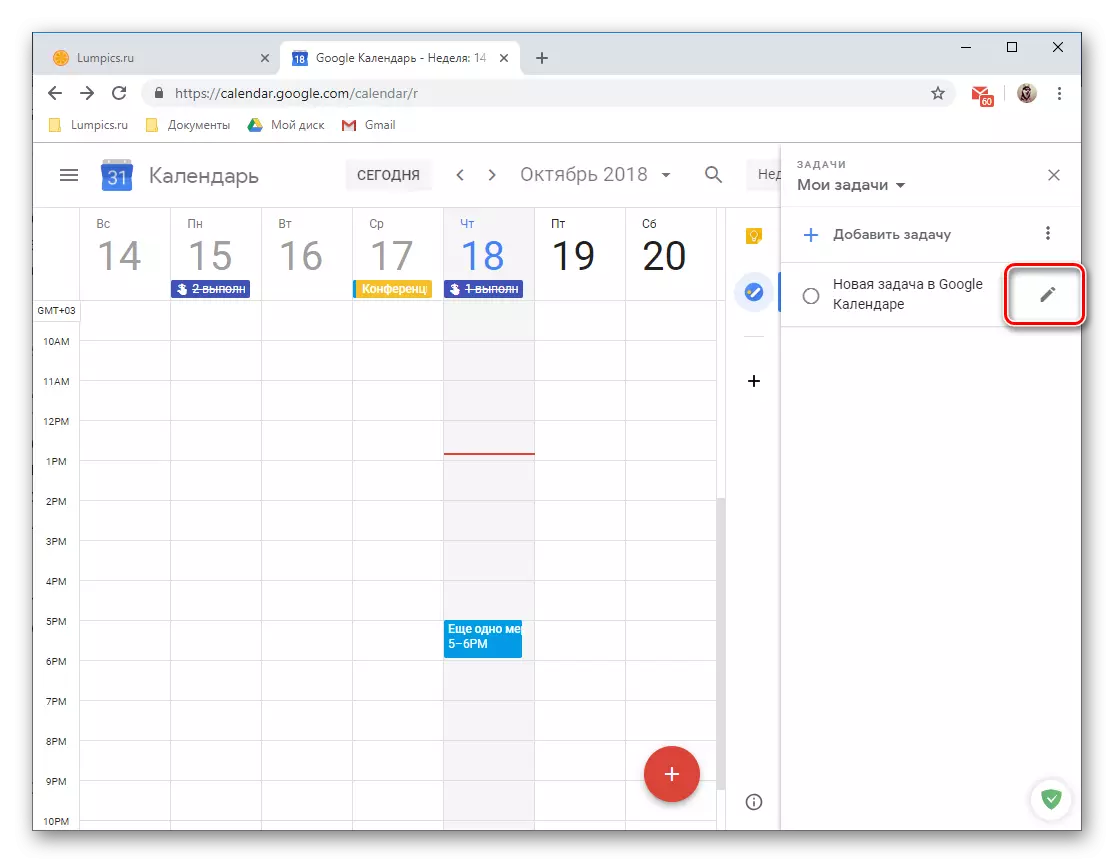

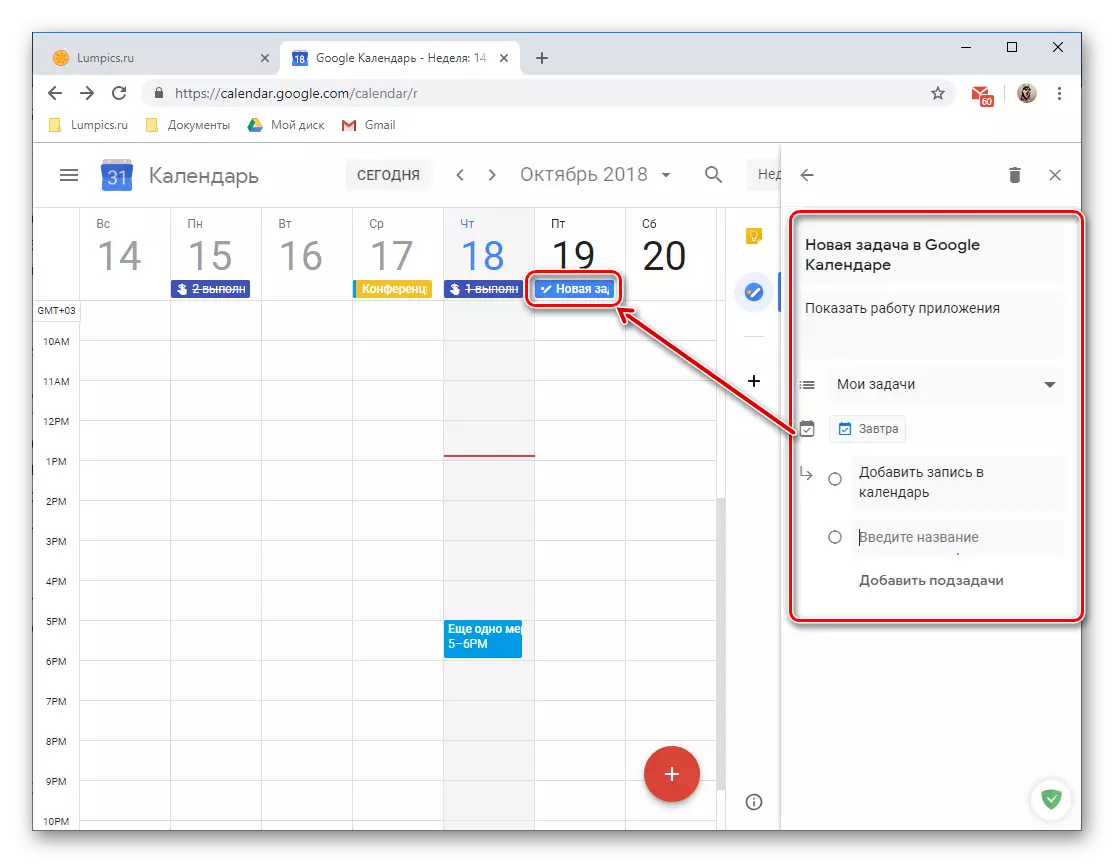
Nagu tuleb oodata, seda sisestust satub kategooria "Ülesanded" kalendrid, kus vajaduse korral saab peita, vaid eemaldades ruut.

Märge: Lisaks nimekiri "Minu ülesanded" Saate luua uusi jaoks on eraldi sakk on esitatud veebirakenduste kaalumisel.

Uute veebirakenduste lisamine
Lisaks kahele teenuseid Google, võite lisada add-ons kolmanda osapoole arendajad kalendrisse. Tõsi, sel ajal artikli kirjutamise (oktoober 2018), need olid loodud sõna otseses mõttes paar tükki, kuid vastavalt arengule arendajad, see nimekiri pidevalt täiendada.
- Klõpsake nuppu, mis on tehtud vormis pluss mäng ja näidatud alloleval pildil.
- Oodake, kuni "G Suite MarketPlace" liides (lisaks kaubamaja) on alla eraldi aknas ja vali komponent, mida kavatsete lisada oma Google kalendrit.

- Lehel oma kirjeldus, klõpsake "Install",
- Brauseriaknas, mis avatakse peal kalender, valige konto integreerida uue veebirakenduse.
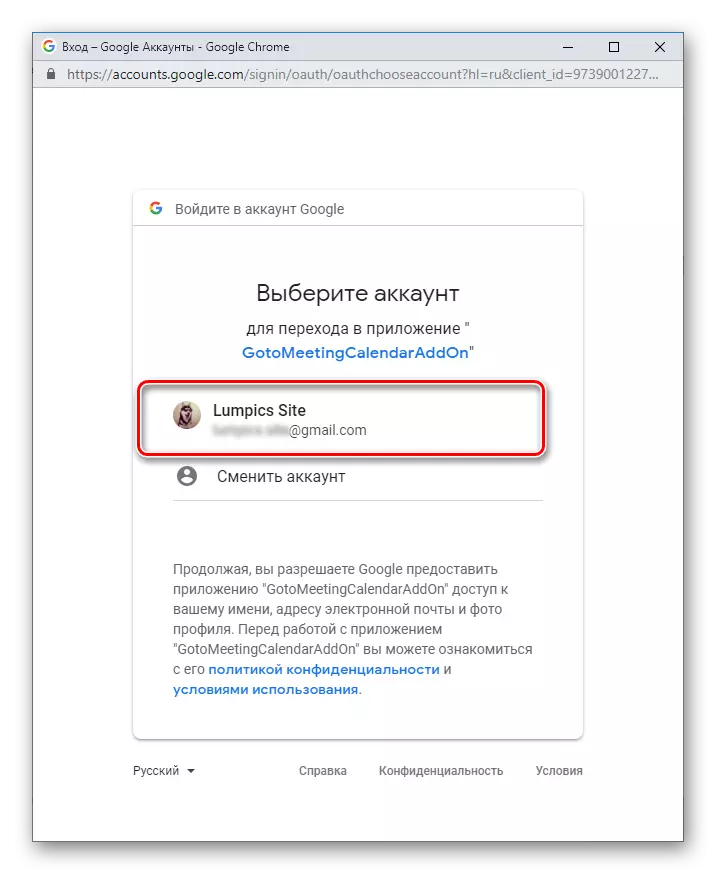
Vaadake nimekiri vajalikud load ja vajuta "Luba".
- Pärast paar sekundit, täiendada valisid paigaldada nuppu "Finish",

Siis saate sulgeda hüpikakna.
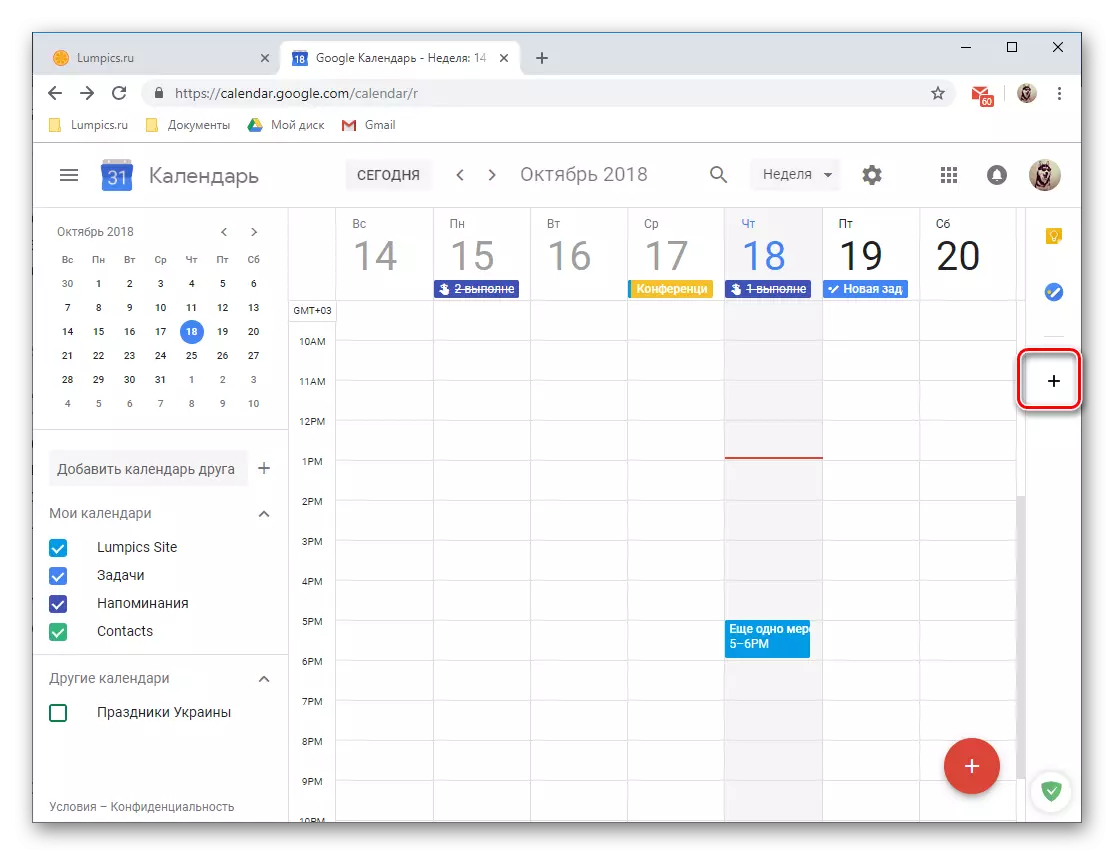

Ja siis "jätkuvalt" pop-up aken.
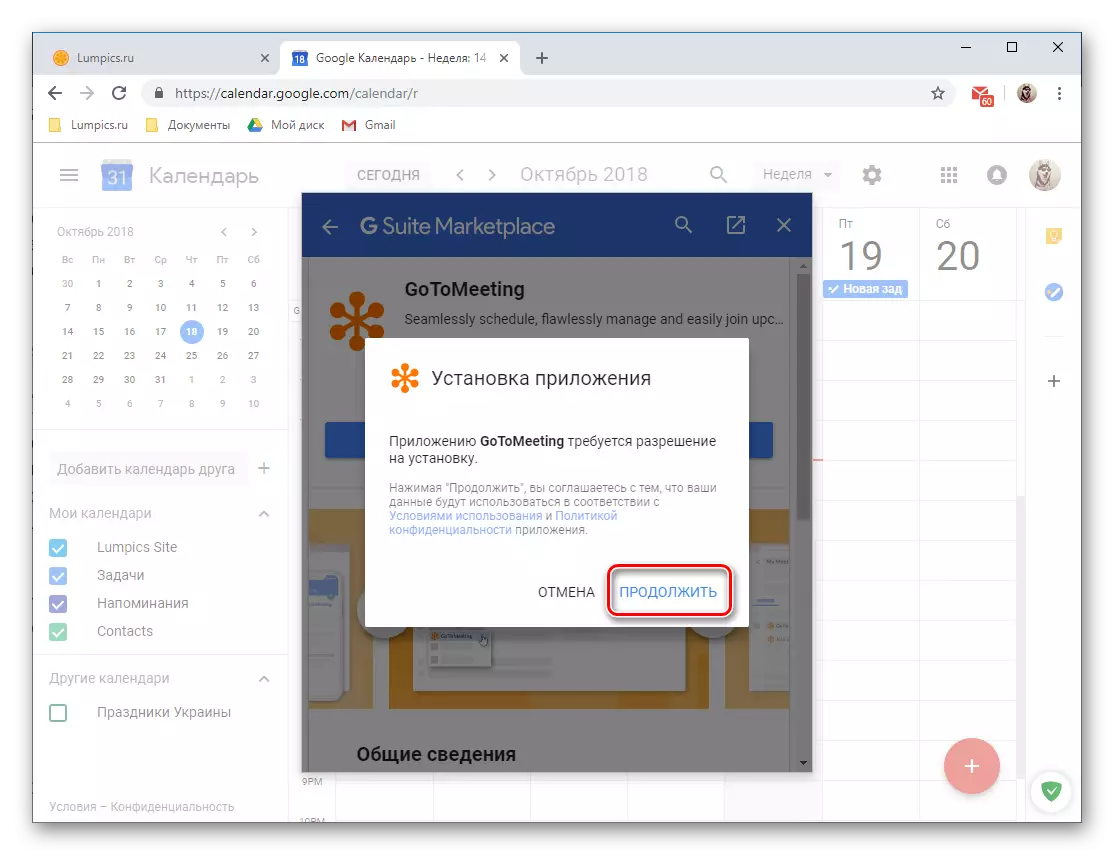

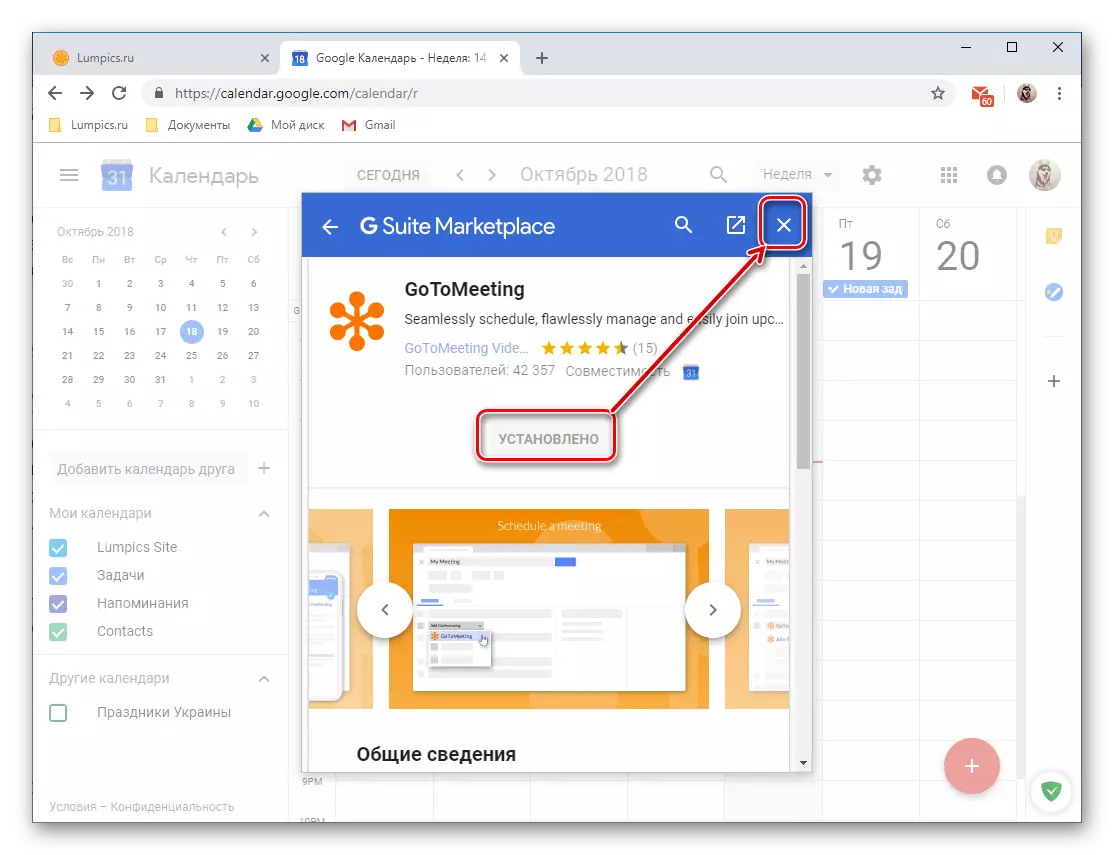
Lisafunktsioone Google'i kalendri rakendatud kujul kaubamärgiga ja kolmanda osapoole veebirakendusi, selles etapis oma olemasolu sõnaselgelt jätab palju soovida. Ja veel, otse märkmeid ja ülesandeid võib olla täiesti võimalik leida korralik kasutamiseks.
Import osalejaid teistest kalendrid
Seoses käesoleva artikli kõnelevad "lisamine Kalender", me juba mainis nagu muuseas võimalusi andmeid importima muid teenuseid. Mõtle mehhanismi toimimise seda funktsiooni veidi rohkem.Märge: Enne import, pead sa valmistama ennast ja salvestage fail neid, luues seda, et kalendri kirjed, millest soovite näha Google'i rakendus. Järgmised formaadid on toetatud: ICAL ja CSV (Microsoft Outlook).
Täiendavad seaded
Tegelikult kaalume meie lugu lõpposas Google'i kalendri kasutamisest brauseris töölaua brauseris, vaid üldiselt kõik selles saadaval olevad seaded. Nende juurde pääsemiseks klõpsake valitud kalendri kuvamisrežiimi määramise paremal asuva käigupildi pildile.
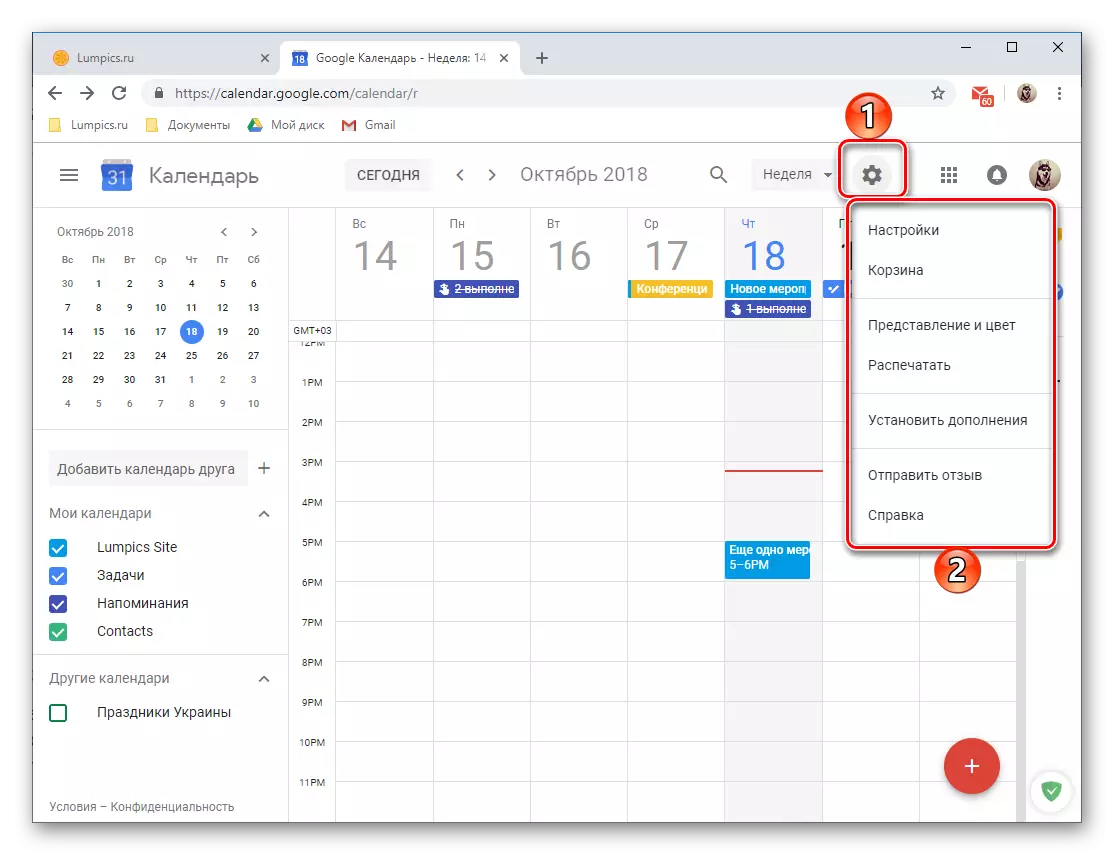
- See tegevus avab väike menüü, mis sisaldab järgmisi punkte:
- "Seaded" - siin saate määratleda keele ja ajavööndi, lugege kiirklahve teatud käskude helistamiseks, uute kombinatsioonide seadistamiseks valige vaaterežiim, Määra lisandmoodulid jne. Suurem osa siin varem kättesaadavatest võimalustest oleme juba kaalunud.
- "Korv" - meetmed, meeldetuletused ja muud andmed, mida olete kalendrist eemaldatud, salvestatakse siin. Korvi saab puhastada sunniviisiliselt, pärast 30 päeva möödumist eemaldatakse selle salvestid automaatselt.
- "Esitlus ja värv" - avab akna, kus saate valida sündmuste, teksti ja liidese värvid, samuti seadistage infoeskiri stiili.
- "Prindi" - vajadusel saate alati printida oma kalender arvutiga ühendatud printerisse.
- "Installi add-ons" - avab meile akna, mis annab võimaluse paigaldada täiendusi.
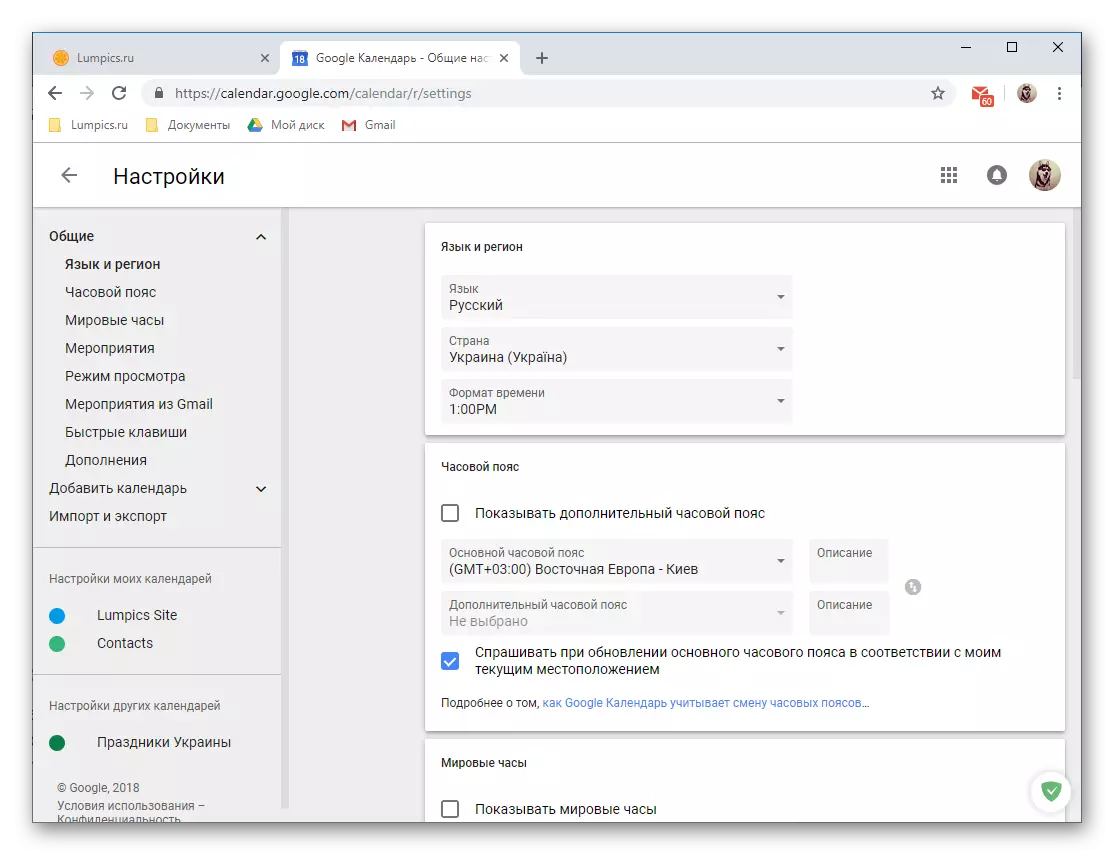

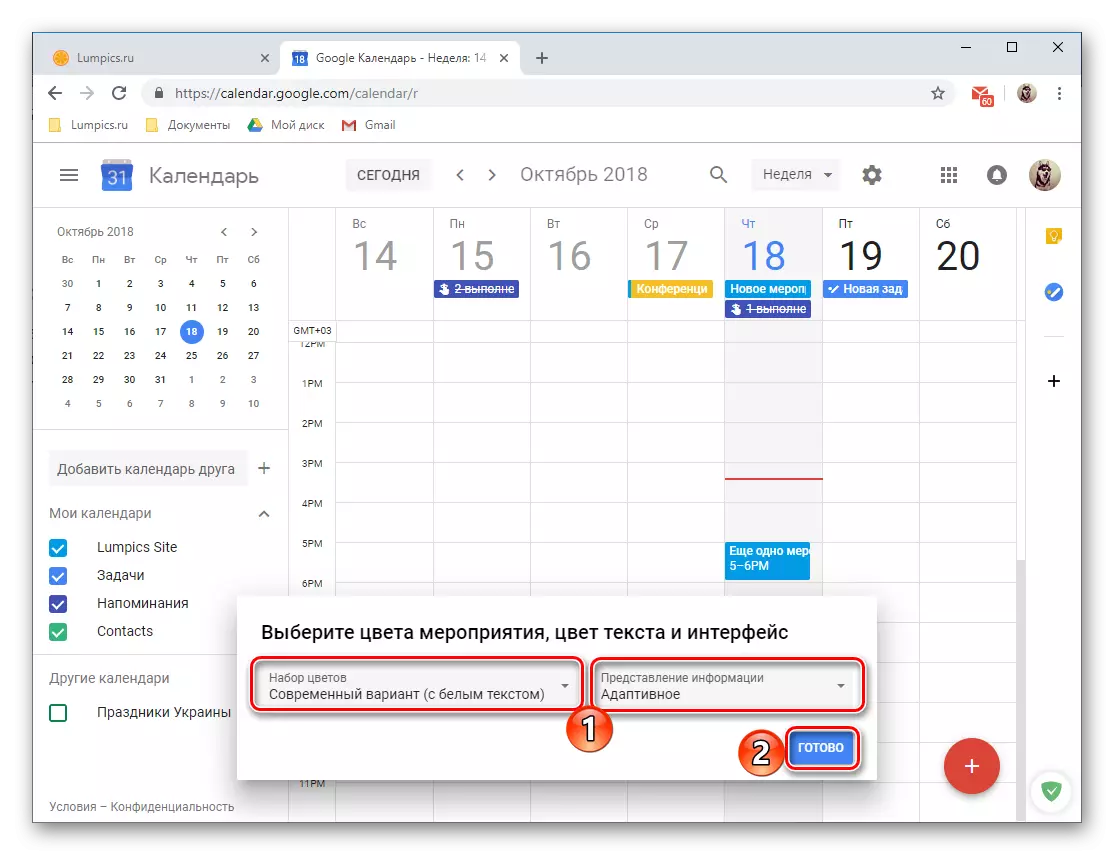

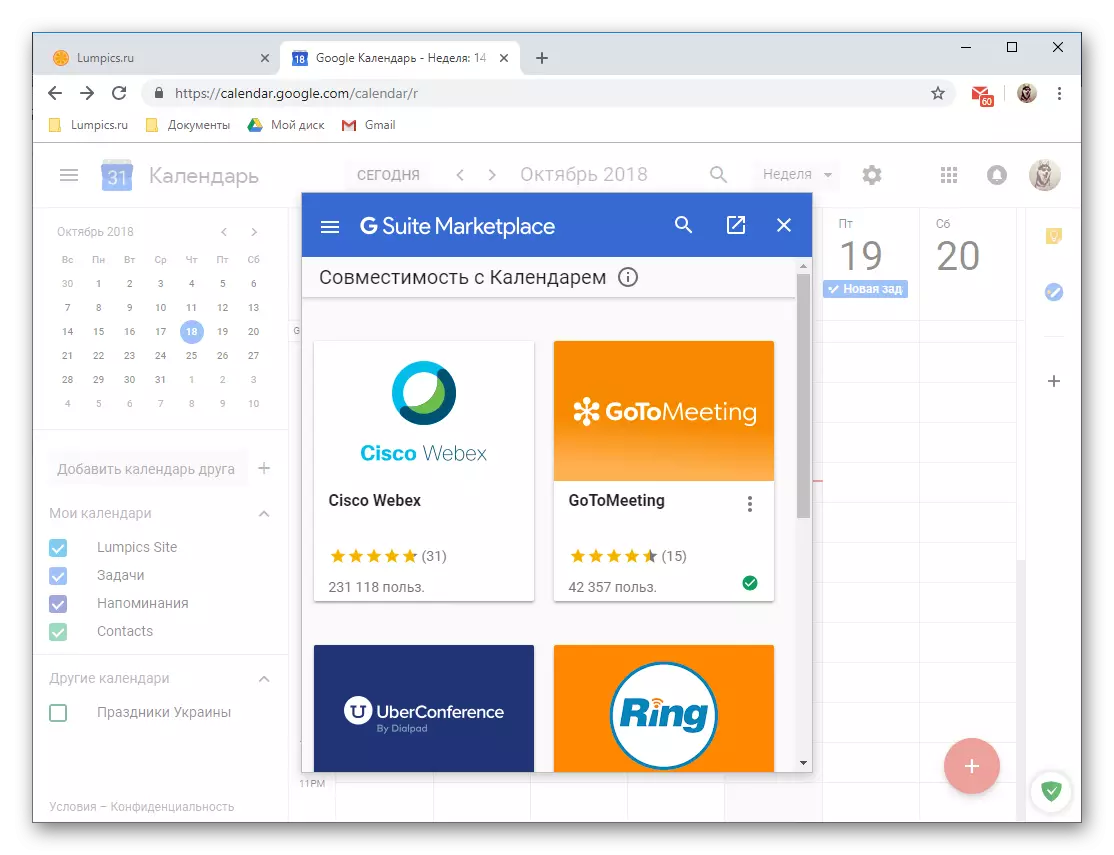
Kaaluge Google'i kalendri brauseri versiooni võimalusi ja delikaatlikku kasutamist samas artiklis See on võimatu. Ja veel püüdsime üksikasjalikult rääkida nende kõige olulisemate kohta, ilma milleta veebiteenusega ei ole võimalik tavalist tööd esitada.
Mobiilirakendus
Nagu juba artikli alguses juba mainitud, on Google Calendar kasutamiseks kasutuseks nutitelefonide ja tablettide rakendamise vormis, mis tegutsevad Android ja IOS operatsioonisüsteemide alusel. Alloleval näites loetakse selle Android-versiooni, kuid kõik kasutaja interaktsiooni ja peamiste ülesannete lahendus "Apple" seadmete peamiste ülesannete lahendus toimub samal viisil.
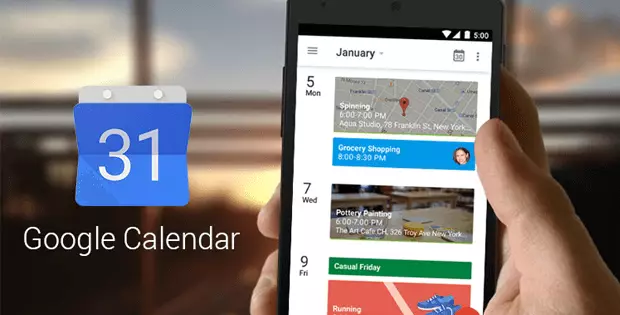
Liidese ja juhtimise
Väliselt ei erine Google'i kalendri mobiilne versioon oma töölaua suhtelise suhtelise suhtelise suhtelise suhtelisest, aga navigeerimis- ja juhtimisseadiseid rakendatakse mõnevõrra erinevalt. Erinevused ilmselgetel põhjustel dikteeritakse mobiilse operatsioonisüsteemi ja selle iseloomuliku iseloomuga.

Kasutusmugavuse lihtsuse ja lihtsalt kiire juurdepääsu rakendusele soovitame lisada selle märgistus põhiekraanile. Nagu brauseris, siis vaikimisi näidatakse te kalender nädalas. Ekraanirežiimi saab muuta külje menüüs, mis on põhjustatud kolme horisontaalse riba pressimisega üleval paremas nurgas või pühkige vasakult paremale. Saadaval on järgmised valikud:
- "Ajakava" - horisontaalne nimekiri eelseisvatest sündmustest vastavalt nende osaluse kuupäevale ja kellaajale. Kõik meeldetuletused, üritused ja muud kanded kuuluvad siia. Nende vahel on võimalik navigeerida mitte ainult nime, vaid ka värviga (vastab kategooriale) ja ikoonile (tüüpiline meeldetuletuste ja eesmärkide jaoks).
- "Päev";
- "3 päeva";
- "Nädal";
- "Kuu".

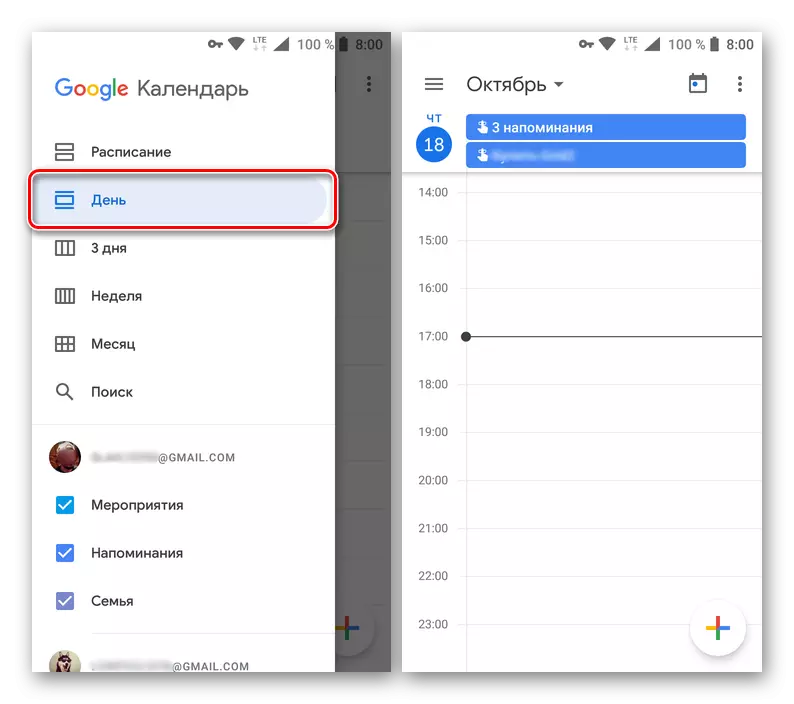



Kuvamisrežiimi valikute loendi all esitatakse otsingu string. Erinevalt Google'i kalendri töölaua versioonist saate otsida ainult andmeid, filtri süsteem puudub.
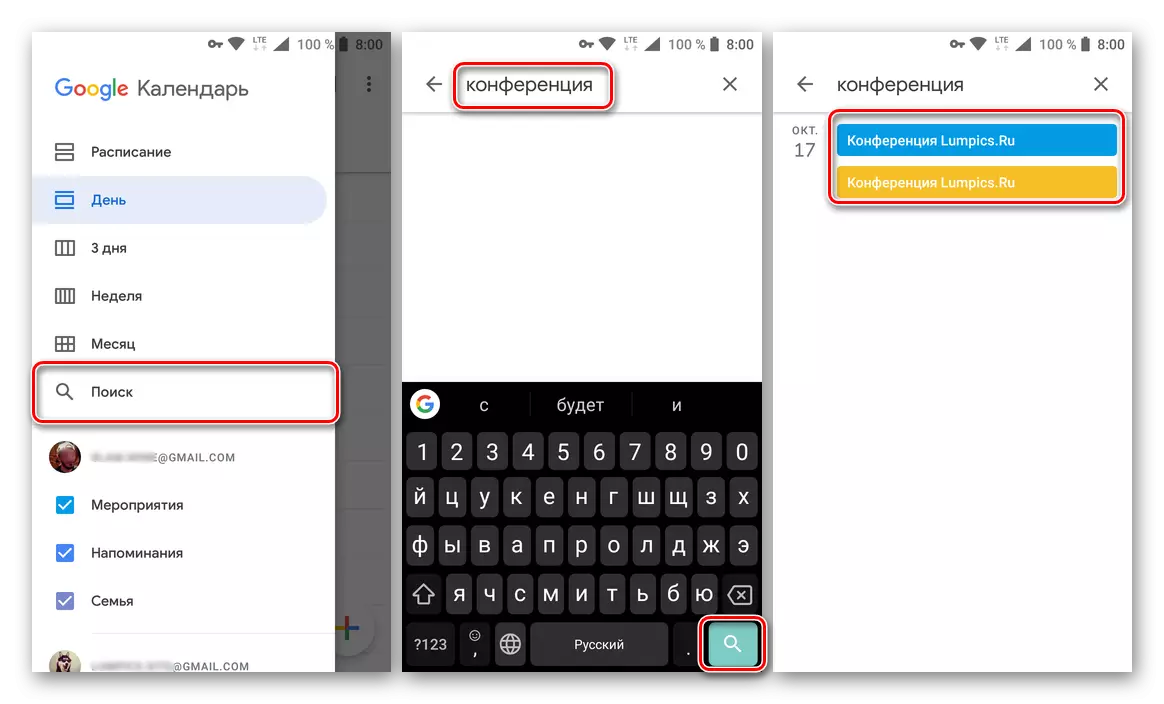
Samal poolmenüüs esitatakse kalendri kategooriad. Need on "sündmused" ja "meeldetuletused", samuti sünnipäevade tüübi täiendavaid kalendreid, "pühi" jne. Igaühe jaoks on olemas värv, iga elemendi kuvamine on enamasti kalender võib keelata või sisse lülitada, kasutades märkeruut oma nime lähedal.
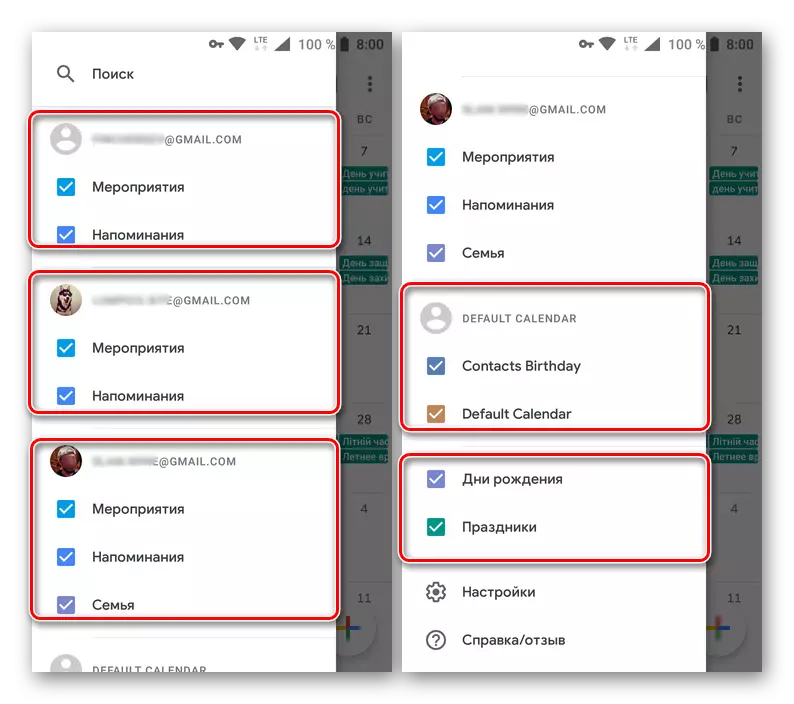
Märge: Google'i kalendri mobiilses versioonis ei saa mitte ainult lisada uusi (tõde, ainult malli) kategooriaid, vaid ka juurdepääsu andmetel kõigist mobiilseadmest ühendatud kontode andmetel.
Sihtmärgi seadmine
Eripäraks Mobile Google kalender on võime paigaldada eesmärke, mida kavatsete järgida. Nende hulka kuuluvad sport, koolitus, planeerimine, hobid ja palju muud. Mõtle üksikasjalikumalt, kuidas see funktsioon töötab.
- Puuduta nuppu pluss pilt asub paremas nurgas.
- Saadavate valikute loendist valige "Eesmärk".
- Nüüd valige eesmärk, mida soovite panna teie ees. Saadaval on järgmised valikud:
- Treening;
- Õpi midagi uut;
- Maksma kohe;
- Pühendada aega endale;
- Plaani oma aega.
- Otsustav, puudutage eelistatud eesmärki ja valige seejärel saadaval olevatest mallidest või "muu", kui soovite luua rekordi nullist.
- Määrake sihtmärgi kordumise "sagedus", meeldetuletuste "kestus", samuti selle välimuse "optimaalse aja".
- Kontrollige installitud parameetreid, klõpsake salvestuse salvestamiseks Tick märki

Ja oodake, kuni menetlus tuleb lõpetada.
- Loodud eesmärk lisatakse kalendrisse määratud kuupäevale ja kellaajale. Klõpsates rekordi "kaardil", saate seda vaadata. Lisaks saab eesmärki reguleerida, edasi lükata ja märkida.

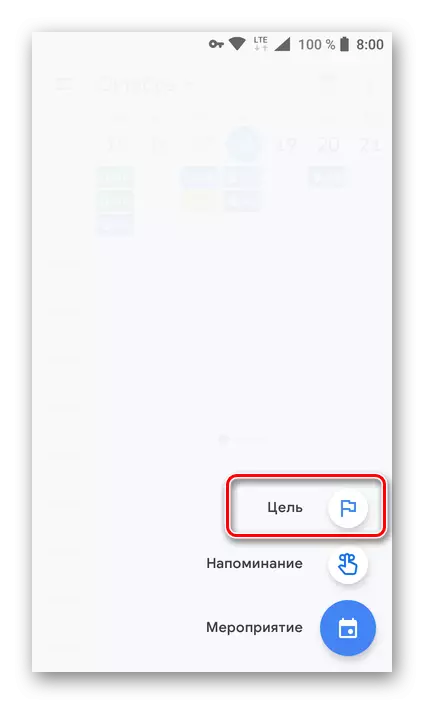



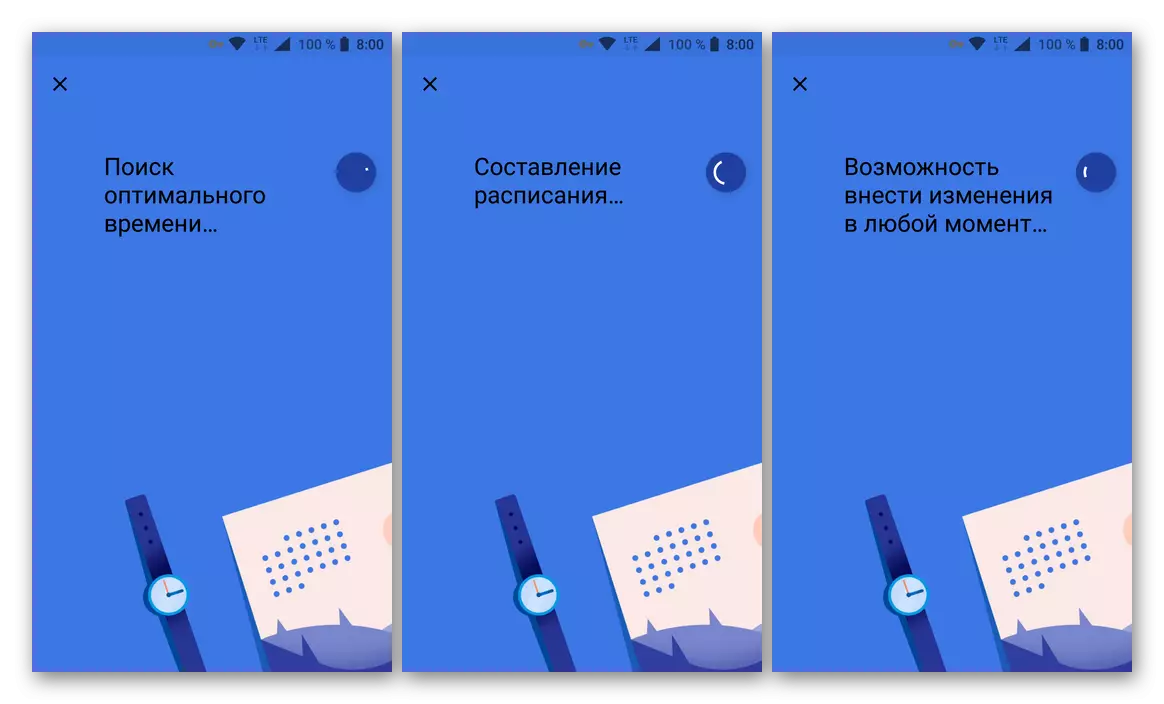
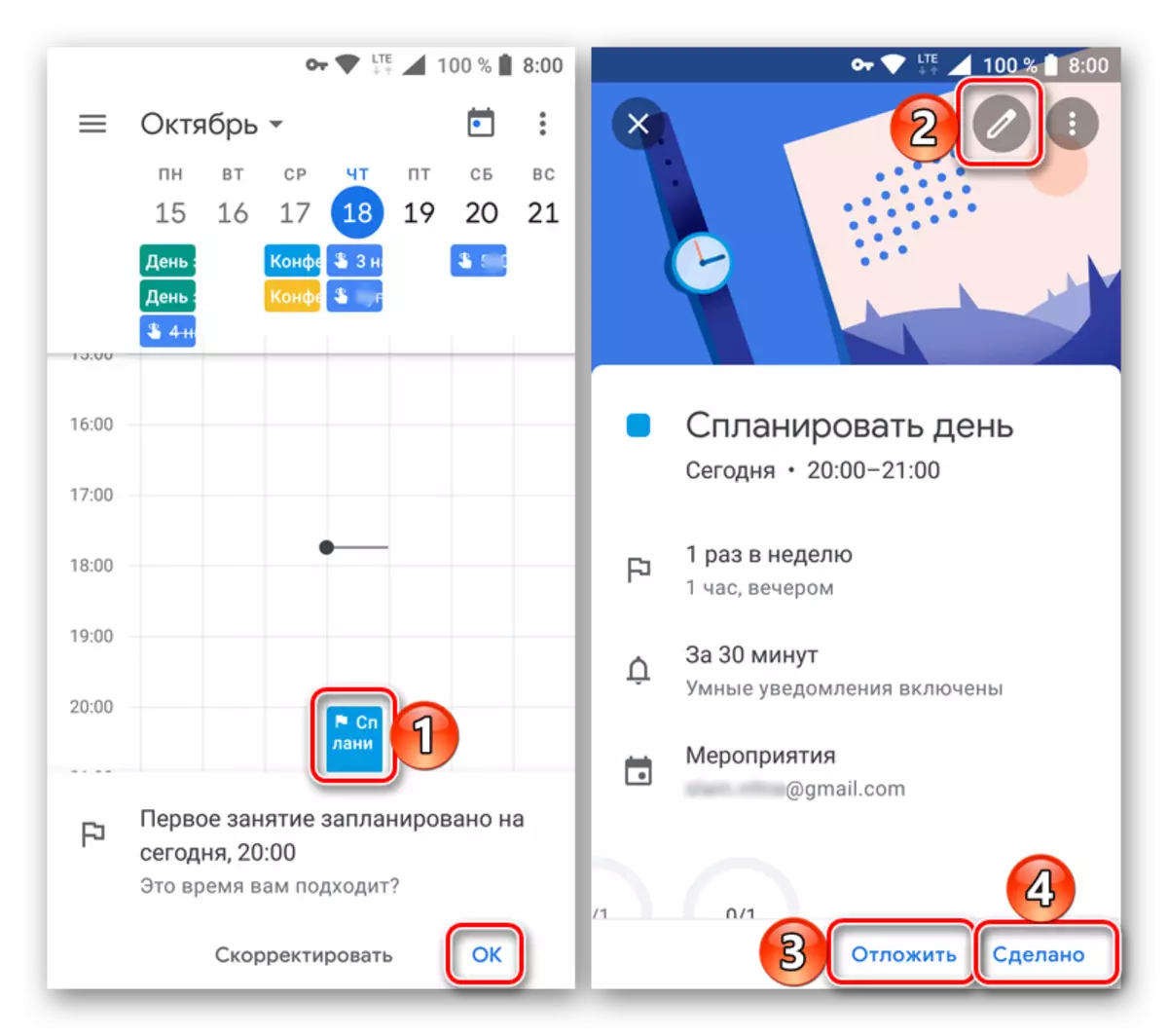
Ürituste korraldamine
Selline võimalus, luues sündmuste loomise, mobiilse Google'i kalender. Seda tehakse järgmiselt:
- Klõpsake nupul, et lisada kalendri põhiekraanil uus kirje ja valige "Event".
- Andke nimi nimi, täpsustage kuupäev ja kellaaeg (periood või kogu päeva), selle koha määrata meeldetuletuse parameetrid.

Kui sellist vajadust on olemas, kutsuge kasutajaid, täpsustades nende aadressi vastavas valdkonnas. Lisaks saate muuta sündmuse värvi kalendris, lisada arutelu ja lisada faili.
- Täidestades kõik vajalikud sündmuse andmed, puudutage nuppu "Salvesta". Kui kutsusite kasutajaid, saatke need hüpikakenile kutse.
- Salvestus, mida loodud lisatakse Google'i kalendrisse. Selle värvi suurus (kõrgus) ja asukoht vastavad eelnevalt määratud parameetritele. Andmete ja redigeerimise vaatamiseks klõpsake lihtsalt sobivat kaarti.
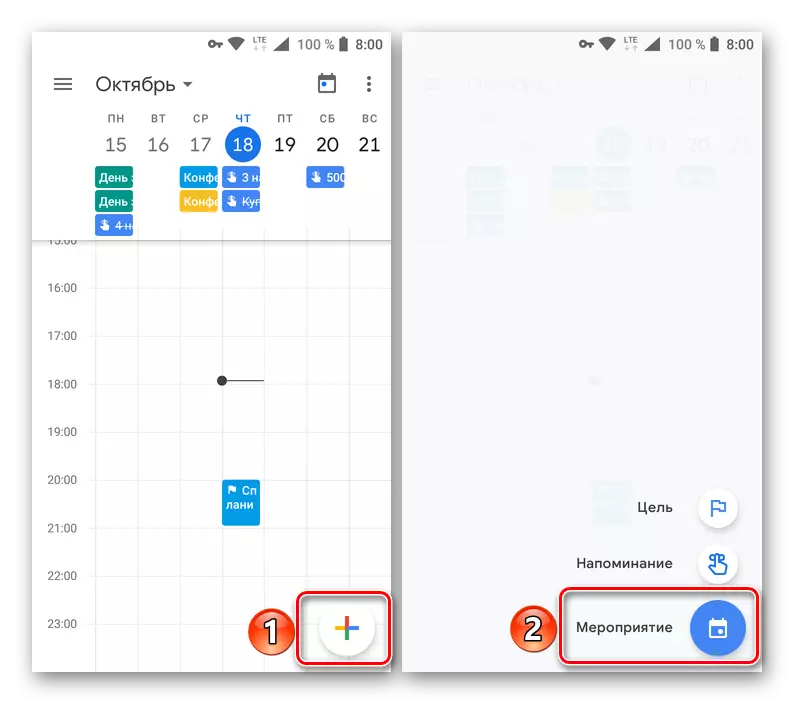
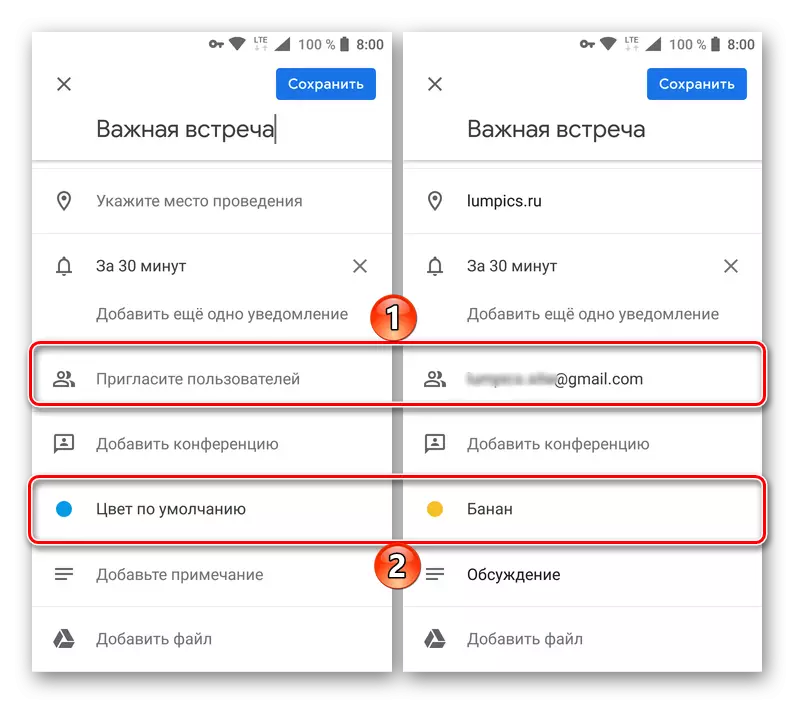

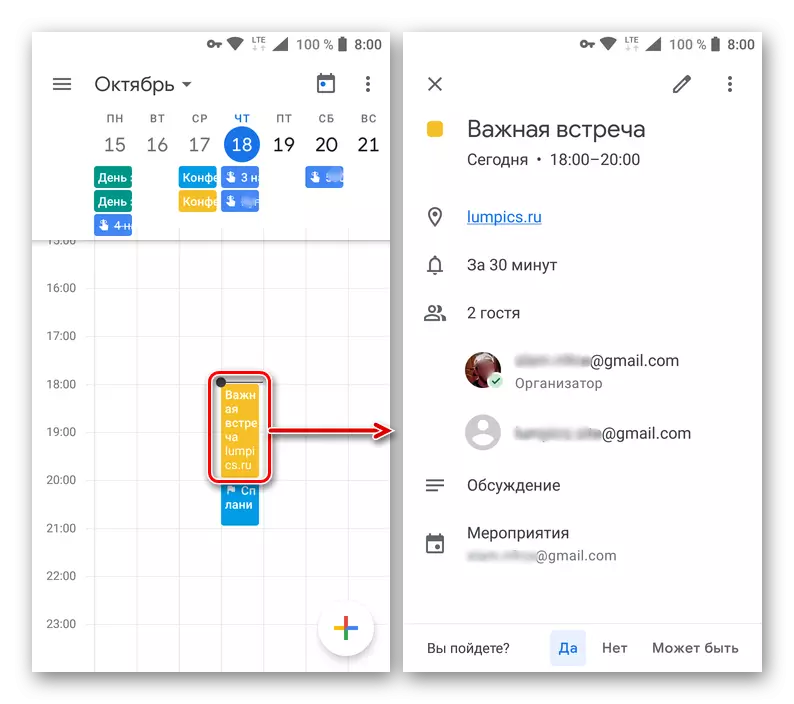
Meeldetuletuste loomine
Sarnaselt eesmärkide paigaldamisega ja sündmuste korraldamine mobiilse Google'i kalendri abil luuakse meeldetuletused.
- Koputamine Lisa uus salvestusnupp, valige "Meeldetuletus".
- Päise väljal kirjutame me sellele, mida soovite meeldetuletuse saada. Määrake kuupäev ja kellaaeg, korrake parameetreid.
- Pärast rekordi loomise lõpetamist klõpsake "Salvesta" ja veenduge, et see on kalendris (ristkülikukujuline plokk paremale all kuupäeva, mil meeldetuletus on määratud).

Selle puudutamisel saate vaadata sündmuste üksikasju, redigeerimist või kaubamärki.
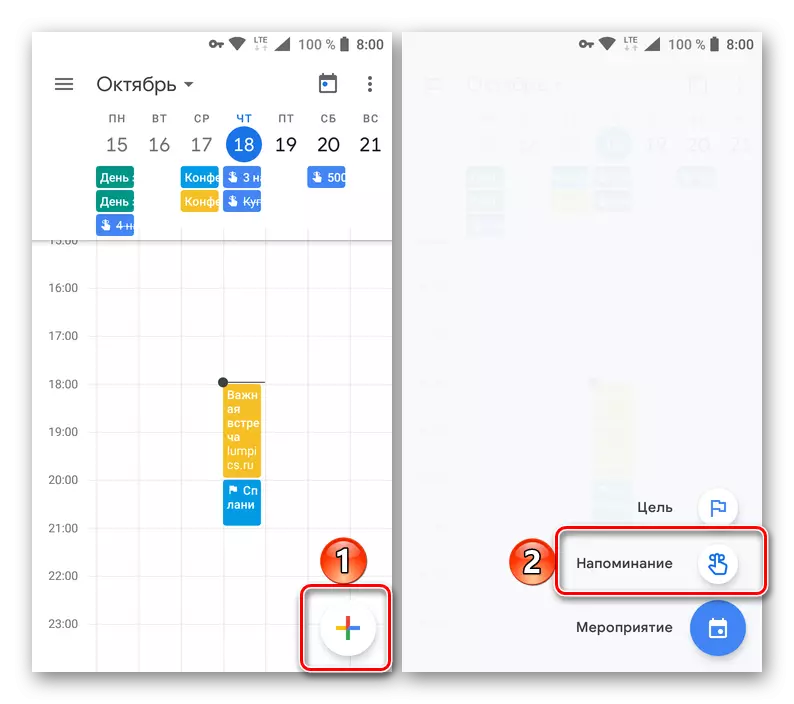

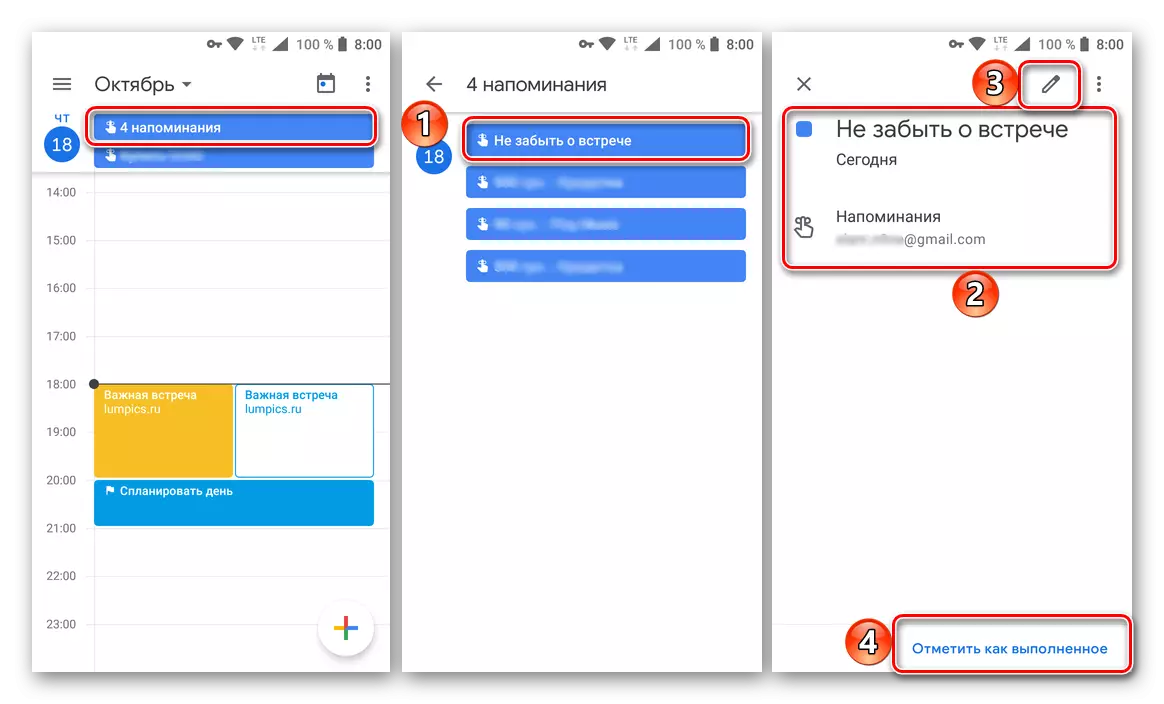
Kalendrite lisamine teistest kontodest (ainult Google)
Mobile Google'i kalendris ei saa te importida andmeid teistest sarnastest teenustest, kuid rakendusseadetes saate lisada uusi malli kategooriaid. Kui kasutate oma mobiilseadmes mitu Google'i kontot (näiteks isiklik ja töötamine), sünkroniseeritakse kõik nende andmed automaatselt rakendusega automaatselt.
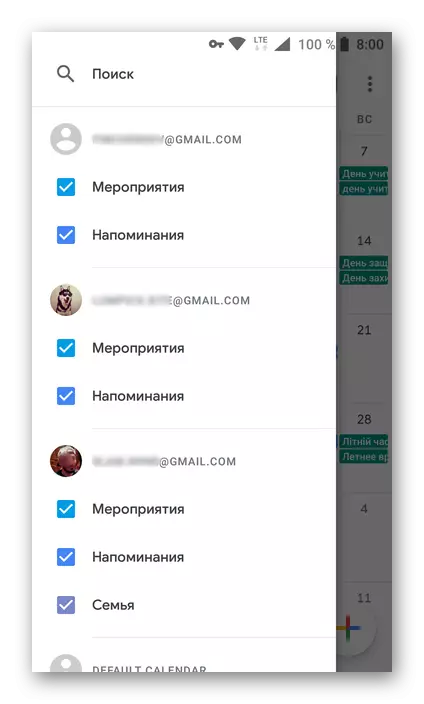
Järeldus
Sellest meie artikkel jõuab oma loogilise järelduseni. Me vaatasime üle veebiteenuse põhifunktsiooni ja Google'i kalendri mobiilirakenduse, rääkides, kuidas neid nautida aega korraldada, planeerimisel ja lahendada paljusid muid sellega seotud ülesandeid. Loodame, et see materjal oli tõesti kasulik ja aitas teil leida vastuseid kõigile teie küsimustele.
