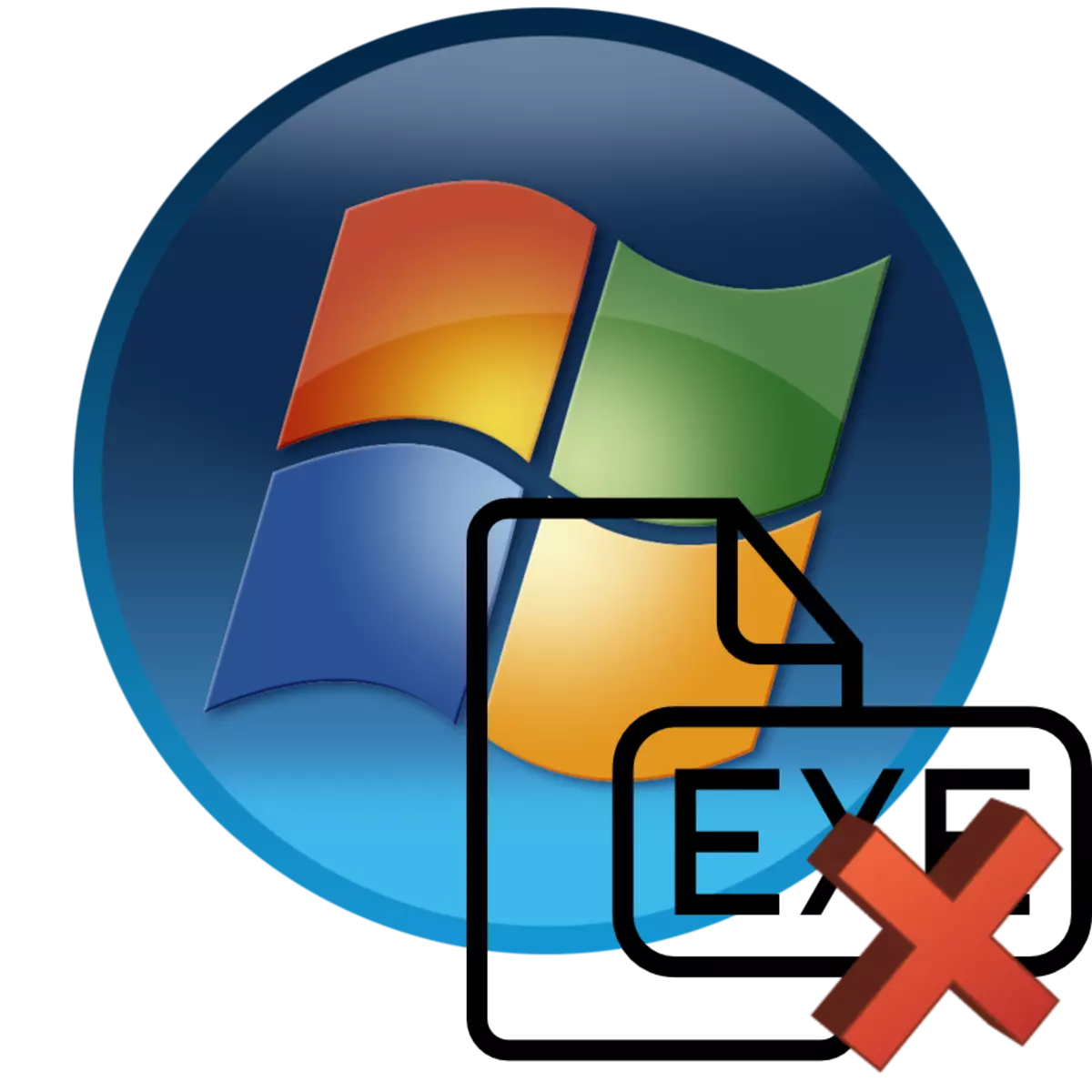
Vahel PC kasutajad silmitsi sellise olukorraga, kui see ei tööta mitte ainult käivitada programme ja mänge, vaid isegi installige need arvutisse. Uurime välja, milliseid viise selle probleemi lahendamiseks on Windows 7 seadmete puhul olemas.
Teabe saamise kord Microsoft Visual C ++ versiooni ja selle komponendi järgneva paigaldamise kohta esineb sarnasel stsenaariumis.
- Kõigepealt avage juhtpaneelil asuvad programmid ja komponendid ". Selle protseduuri algoritmi kirjeldati lõigetes 1-3, kui see on kooskõlas net raamistiku komponendiga. Microsoft Visual C ++ nime all olevate üksuste loendisse. Pöörake tähelepanu aasta ja versiooni. Kõigi programmide õige paigaldamiseks on vaja kõik selle komponendi versioonid, alates 2005. aastast kõige rohkem.
- Puudumisel mingit versiooni (eriti viimane), on vaja alla laadida see ametlikul veebilehel Microsoft ja installida PC.
Pärast allalaadimist käivitage paigaldusfail, aktsepteerima litsentsilepingut, määrates märkeruutu sobiva märkeruuduga ja klõpsake nuppu Install.
- Microsoft Visual C ++ paigaldusprotseduuri teostatakse.
- Pärast selle lõpetamist avaneb aken, kus kuvatakse installi paigaldamine. Siin on vaja klõpsata nupule "Sulge".
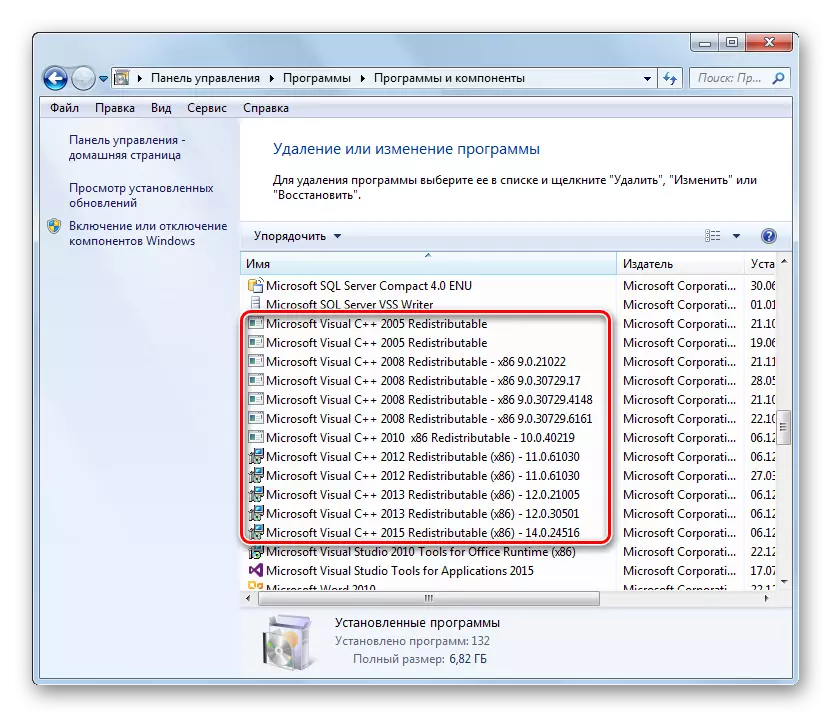
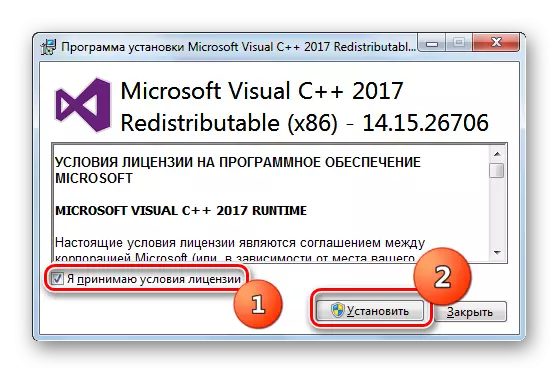
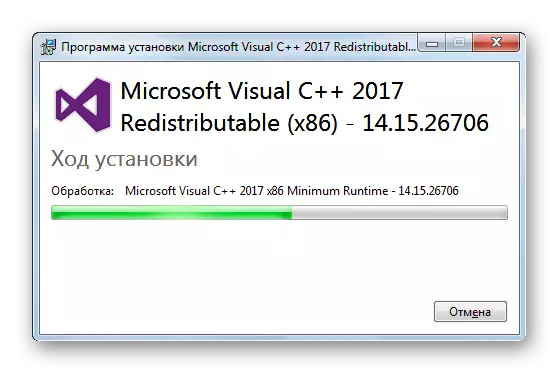
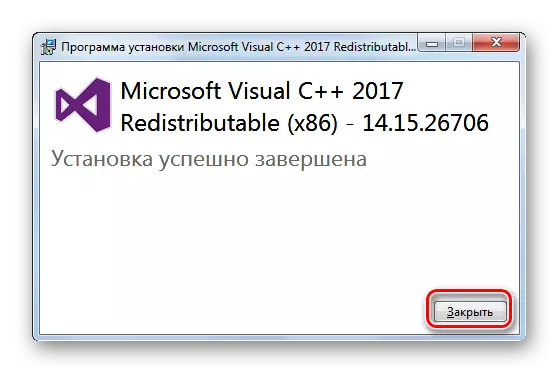
Nagu eespool mainitud, on vaja kontrollida ka DirectXi asjakohasust ja vajaduse korral uuendada viimast värskendust.
- PC-le installitud DirectX-versiooni õppimiseks peate jääma teisele tegevusse algoritmile kui Microsoft Visual C ++ ja Net Frameworki asjakohase toimimise tegemisel. Valige Win + R-klahvikombinatsioon. Avatud akna väljale sisestage käsk:
dxdiag
Seejärel klõpsake "OK".
- DoractX avab. "System Information" plokk leidke "DirectX versioon" asend. See on vastupidine, et see näitab andmeid selle komponendi versiooni kohta, mis on arvutisse installitud.
- Juhul kui DirectX kuvatud versioon ei vasta Windows 7 viimasele aktuaalsele võimalusele, on vaja toota värskenduse protseduuri.
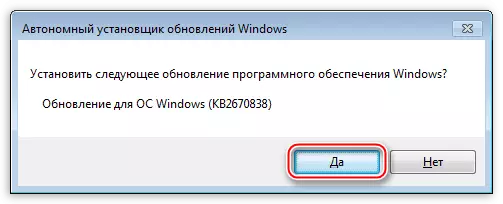
Õppetund: kuidas uuendada DirectX uusima versiooni
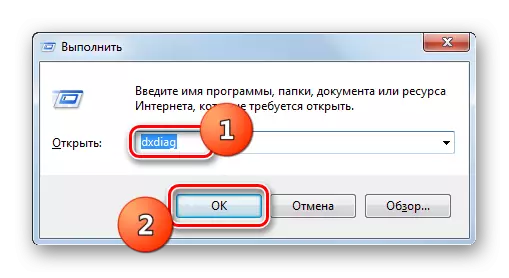
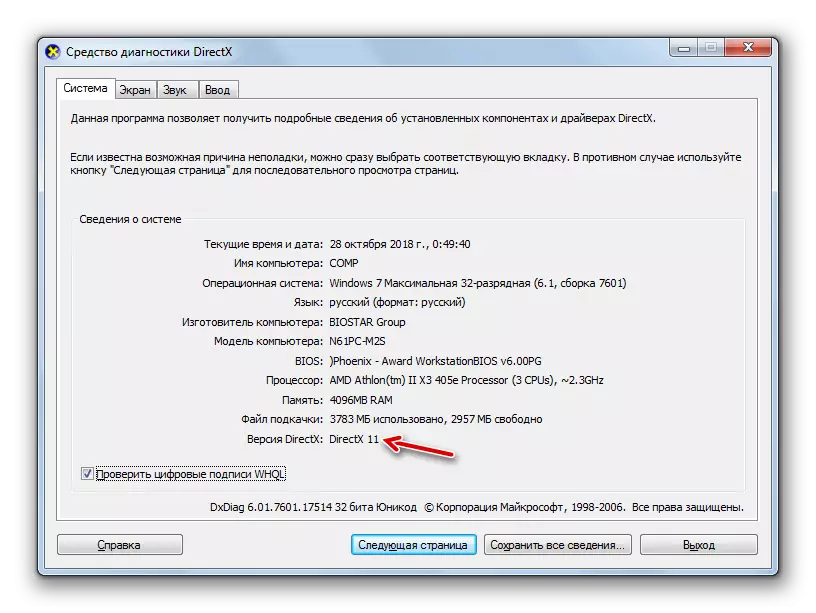
2. meetod: probleemi kõrvaldamine praeguse profiili õiguste puudumisega
Programmide paigaldamine toimub tavaliselt arvutite kataloogis, mille juurde ainult haldusõigustega kasutajatel on juurdepääs. Seega, kui üritate tarkvara installida teiste süsteemiprofiilide all, tekivad sageli probleemid.
- Selleks, et teha kõige lihtsalt ja ilma probleemideta arvutis, peate sisse logima haldusasutusega. Kui olete praegu regulaarsete õigustega sisse logitud, klõpsake "Start", seejärel klõpsake ikoonil kolmnurga kujul "lõpetamise" elemendi paremale. Pärast seda valige kuvatud loendis "Muuda kasutajat".
- Seejärel avaneb konto valiku aken, kuhu peate klõpsama profiili ikooni haldusjõududega ja vajadusel sisestage sellele parool. Nüüd tarkvara paigaldatakse ilma probleemideta.
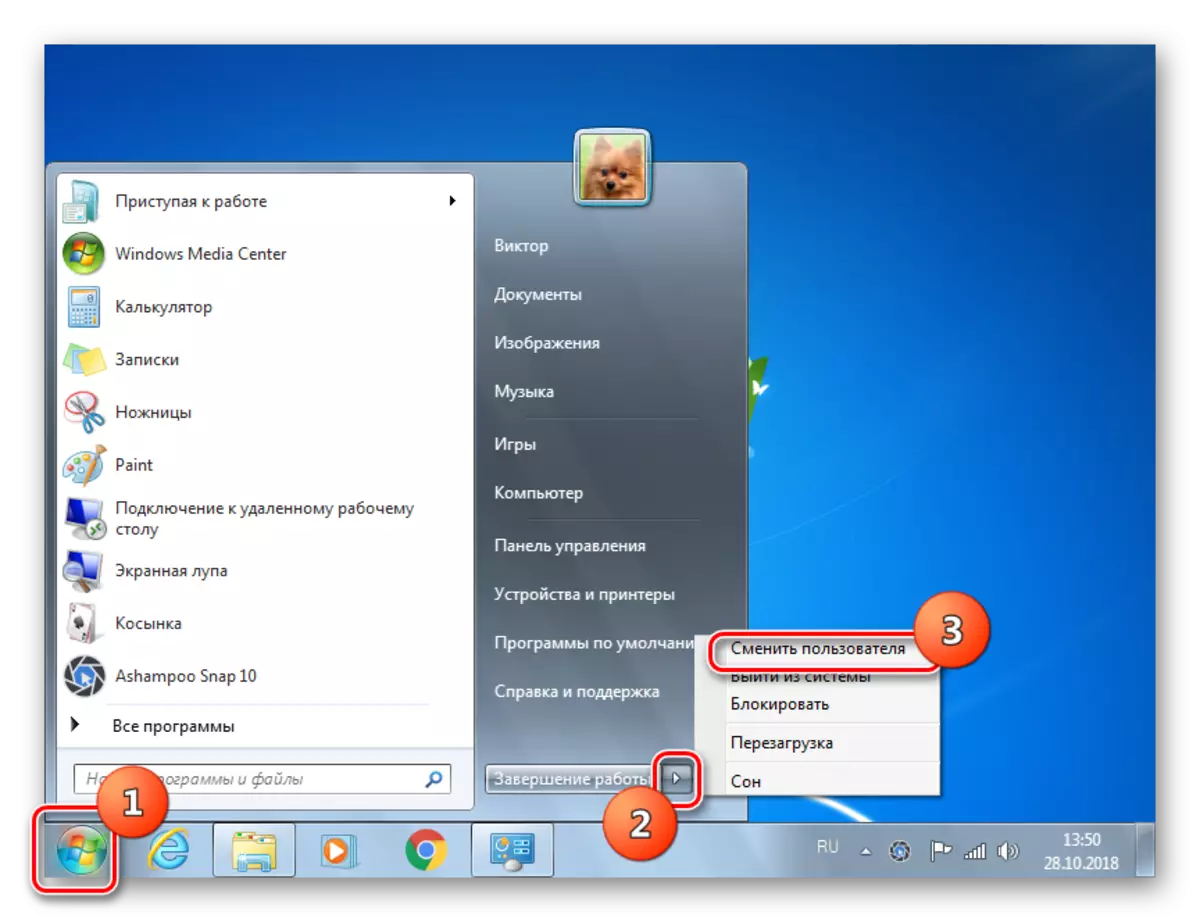
Aga see on ka võimalik paigaldada rakendusi all tavalise kasutajaprofiili. Sel juhul pärast installifaili klõpsamist avaneb konto juhtimisaken (UAC). Kui parool ei ole sellel arvutil administraatori profiili määratud, piisab, et klõpsata "jah", mille järel käivitatakse tarkvara installimine. Kui kaitse on veel ette nähtud, peate kõigepealt sisestama koodi väljenduse asjakohasele väljale, et pääseda halduskontole ja alles pärast seda saaki "jah". Taotluse paigaldamine algab.

Seega, kui administraatori profiilile paigaldatakse parool ja te ei tea seda, ei saa seda arvutisse programme installida. Sellisel juhul ägeda vajadust luua mis tahes tarkvara, mida vajate abi otsima kasutajatele, kellel on haldusõigused.
Kuid mõnikord isegi siis, kui töötavad läbi administraatori profiil, võivad mõnede tarkvara installimisel tekkida probleemid. See on tingitud asjaolust, et mitte kõik paigaldajad alustatud nimetatakse UAC aknaks. See olukord toob kaasa asjaolu, et paigaldusmenetlus toimub tavapäraste õigustega ja mitte haldusmenetlusega, millest ebaõnnestumine peaks olema loomulikult. Siis peate alustama installiprotsessi haldusjõududega kohustuslikult. Selleks klõpsake "Explorer", klõpsake installifaili hiire parema nupuga ja kuvatava loendis valige administraatori isiku käivitamise võimalus. Nüüd tuleb taotlus kehtestada tavaliselt.
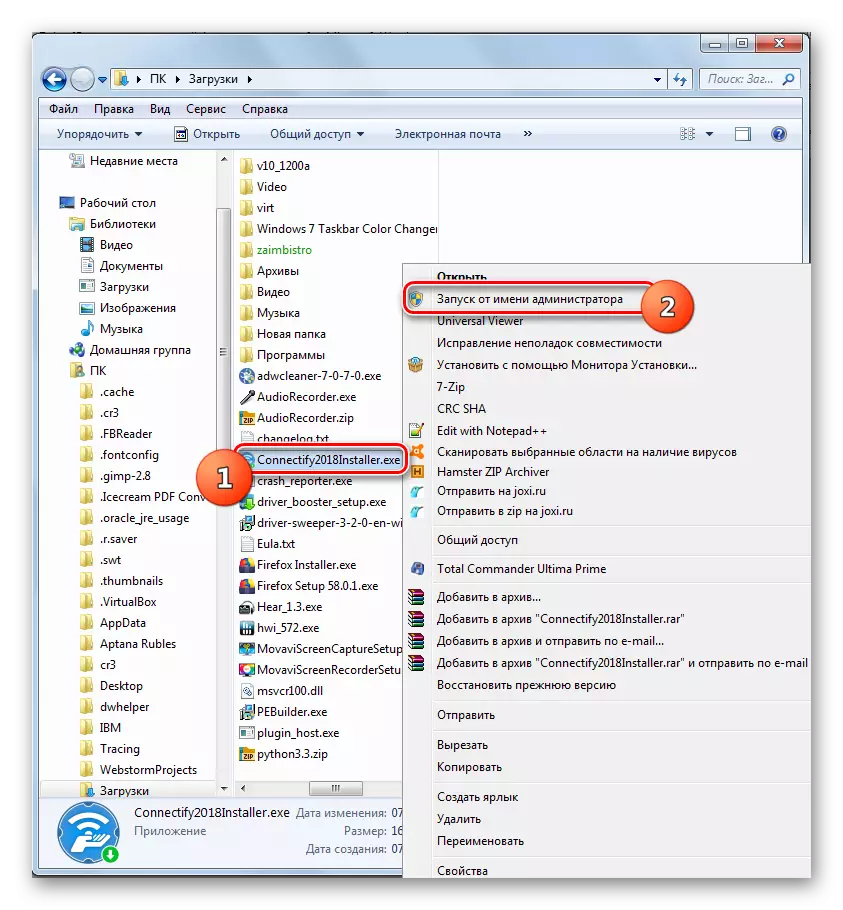
Ka haldusasutuse juuresolekul saate üldjuhul keelata UAC-i kontrolli. Siis eemaldatakse kõik piirangud taotluste paigaldamise piirangud kontode all mis tahes õigustega. Kuid me soovitame seda ainult äärmise vajaduse korral, kuna sellised manipulatsioonid suurendavad oluliselt pahatahtlike ja sissetungijate süsteemi haavatavuse taset.
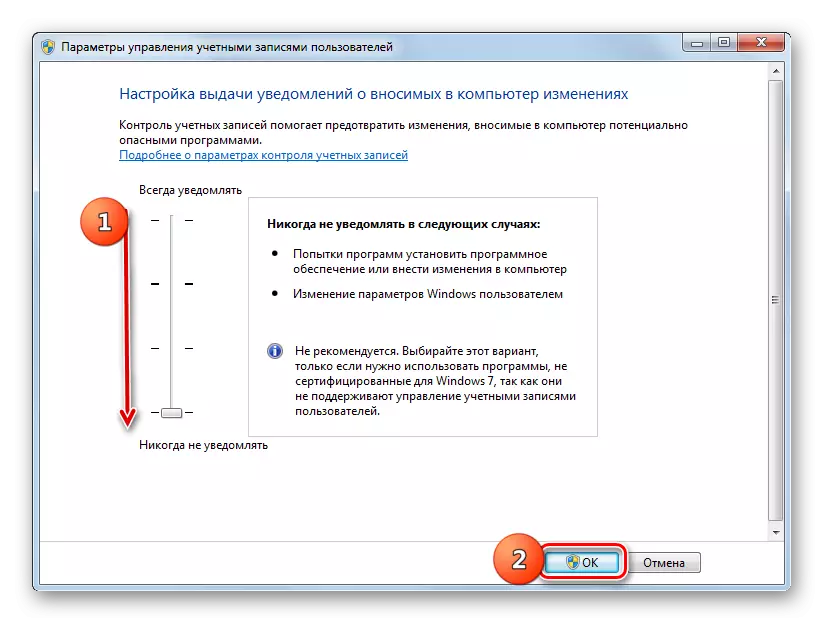
Õppetund: katkestage UAC-i turvasüsteemi hoiatus Windows 7-s
Windows 7-ga tarkvara installimise probleemide põhjus võib olla üsna lai tegurite nimekiri. Kuid enamasti on määratud probleem seotud süsteemi teatud komponentide puudumisega või asutuse puudusega. Loomulikult lahendada eraldi probleemi olukord, mis on tingitud konkreetsest tegurist, on teatud tegevuste algoritm.
