
Seekord arutab see, milliseid võimalusi disaini muutmiseks on Windows 10 ja kuidas saate oma maitsele kohandada oma välimust.
Sisselogimise menüü Design Valikud Windows 10
Alustame Windows 10 tagastatud Start menüüst ja vaadake, kuidas seda muuta.

Esiteks, nagu ma juba kirjutasin, saate menüü paremale küljelt eemaldada kõik rakenduste plaadid, muutes selle peaaegu identse startiga, mis on Windowsis 7. Piisab, et klõpsata hiire paremas nupul Plaat ja klõpsa "Upin start" (disart menüüst) ja seejärel korrake seda toimingut igaühe jaoks.

Järgmine võimalus - Menüü Start'i kõrguse muutmine: Lihtsalt tooge hiirekursor menüü ülemisele servale ja tõmmake see üles või alla. Kui menüüs on plaate, jaotatakse need ümber, see tähendab, et kui teete selle allpool, muutub menüü laiemaks.

Saate lisada menüüs peaaegu kõik elemendid: otseteed, kaustad, programmid - lihtsalt klõpsake elementi (Exploreris, töölaual jne) Paremklõpsake ja valige "PIN-kood käivitamiseks" (lisage menüüsse Start) . Vaikimisi kinnitatakse element menüü paremal küljel, kuid saate selle lohistada ja vasakul.

Kasutusplaatide suurust saab muuta ka menüü "Reavize" abil ning see oli algse ekraanil Windows 8-s, mis soovi korral saab menüü Start Settings'i seadistuste kaudu tagastada, paremklõps tegumiribal - "Properties". Samuti saate konfigureerida üksusi, mis kuvatakse ja kuidas täpselt neid näidatakse (avatud või mitte).

Ja lõpuks saate muuta menüü Start värvi (tegumiriba ja Windowsi paneelide värv muutub), selle jaoks paremklõpsake menüü tühjal asuvasse asukohta ja valige "Isikupärastamine" (isikupärastamine).
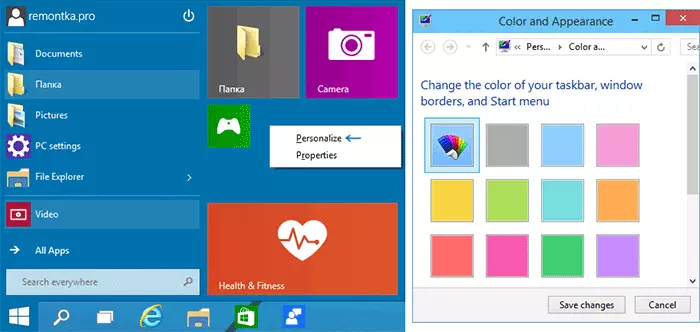
Eemaldage aknad varjud
Üks esimesi asju, millele ma Windows 10 tähelepanu pöörasin, on aknad ära visatud varjud. Isiklikult ei meeldinud neile, kuid neid saab soovi korral eemaldada.
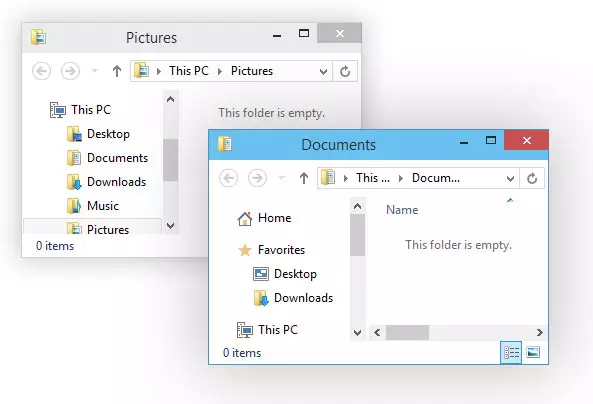
Selleks valige juhtpaneeli "System" (System "(System" (System "(System" (System "(System)) valige õige" täiustatud System Settings "kirje, klõpsake vahekaardil" Performance ", klõpsake" Seaded "ja keelake" Show Shadows "all Windowsi all" (Show Varjud akende all).

Kuidas tagasi oma arvuti töölauale
Samuti nagu eelmises versioonis OS, Windows 10 töölaual, ainult üks ikoon on korv. Kui olete seal kasutanud "minu arvutisse", siis selle tagastamiseks paremklõpsake tühja töölaua asukohta ja valige "Isikupärastamine" (personaalse "(isikupärastamine), seejärel vasakul -" Muuda töölaua ikoone "(muutke töölaua ikoone") Ja täpsustage, millised ikoonid tuleks kuvada, on ka uus "minu arvuti" ikoon.

Teemad Windows 10 jaoks
Standardse disaini teemad Windows 10 ei erine nendest, mis on 8. versioonis. Kuid peaaegu kohe pärast tehnilise eelvaate vabastamist on uued teemad, mis on spetsiaalselt "teritatud" uue versiooni all (ma nägin esimest deviantart.com).

Nende installimiseks kasutage kõigepealt UXSTYLE plaasterit, mis võimaldab teil aktiveerida kolmanda osapoole disaini teemasid. Saate selle alla laadida Uxstyle.com-st (Windowsi künnise versioon).
Kõige tõenäolisem on uued võimalused süsteemi väljanägemise, töölaua ja teiste graafiliste elementide loomise võimaluste loomise võimaluste loomiseks, Microsoft juhib nende tähelepanu nendele objektidele Noh, kui ma kirjeldasin, mis praegu on.
