
Igal monitoril on selline tehniline omadus kui ekraaniuuenduste sagedus. See on päris oluline indikaator aktiivse arvuti kasutaja jaoks, kes on oluline mitte ainult veebis minna, vaid ka mängida, kaasata programme ja muid tõsiseid tööülesandeid. Saate teada praeguse sageduse ajakohastamise monitori erinevate vahenditega ja käesolevas artiklis me räägime neist.
Vaadake ekraani värskendamise sagedust Windows 10-s
See termin tähendab raamide arvu, mis muudavad 1 sekundis. Seda numbrit mõõdetakse Hertzis (Hz). Muidugi, seda suurem on see indikaator, seda väiksem on pilt, mida kasutaja tundub lõpuks. Väiksem arv raamide arv toob kaasa katkendliku pildi, mida inimene ei ole väga hästi tajutav, isegi Interneti lihtsa surfamisega, rääkimata dünaamilistest mängudest ja teatud tööprojektidest, mis nõuavad kõige kiiremat ja sujuvat joonist.On mitmeid võimalusi korraga, kui taim on töösüsteemis nähtav: tegelikult Windowsi või kolmanda osapoole programmide võimalused.
1. meetod: kolmanda osapoole
Paljudel kasutajatel on arvutite tarkvara, mis võimaldab teil vaadata teavet riistvara komponendi kohta. See meetod, mis vaatamise näitaja vajate on üsna lihtne, kuid see võib olla ebamugav, kui soovite muuta monitori töörežiimi pärast vaatamist. Sellegipoolest analüüsime seda meetodit ja selle võimalusi kasutades AIDA64 näidet.
- Paigaldage programm, kui see puudub. Ühekordse kasutamise jaoks piisava prooviversiooni jaoks. Samuti saate kasutada ka teisi sellise programmi esindajaid ja tõrjuda allpool toodud soovitustest, kuna põhimõte on sarnane.
Selles ja sarnastes programmides ei saa muuta mingeid väärtusi, nii et kui teil on vaja muuta praegust indikaatorit, kasutage järgmist meetodit.
2. meetod: Windowsi tööriistad
Operatsioonisüsteemis, vastupidiselt erinevate programmide, siis ei saa mitte ainult näha praegust väärtust Hertes, vaid ka seda muuta. "Dozen" seda tehakse järgmiselt:
- Avage Windowsi "parameetrid", helistades talle hiire parema nupu menüü Start.
- Minge "Süsteemi" osa.
- Olles vahekaardil "Ekraanil", liikuge akna paremale küljele allapoole "Advanced Display parameetritesse" ja klõpsake seda.
- Kui mitu monitorit on ühendatud, valige kõigepealt soovitud üks ja siis vaatame juba oma Hertesi rida "Uuenda sagedus (Hz)".
- Väärtuse muutmiseks ühele küljele klõpsake "Video adapteri omadused ekraanil" link.
- Me lülitame vahekaardile "Monitori", valikuliselt panna märkimisväärselt "Peida režiimi, et monitor ei saa kasutada" ja klõpsake rippmenüüst, et vaadata kõigi praeguse monitori ja ekraani eraldusvõimega ühilduvate sageduste loendit.
- Mis tahes soovitud väärtuse valimine klõpsake "OK". Ekraan läheb paar sekundit ja naaseb töökorralduse uue sagedusega. Kõik aknad saab suletud.



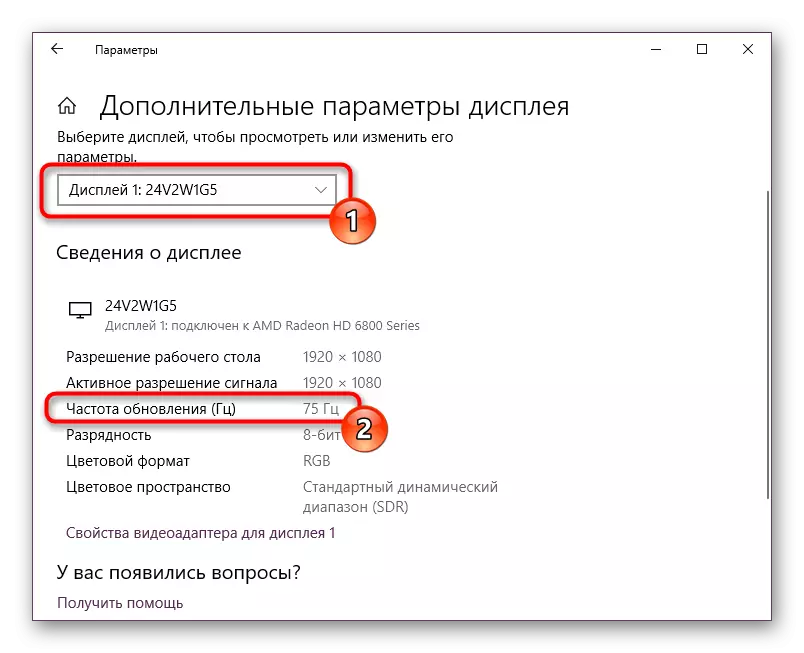
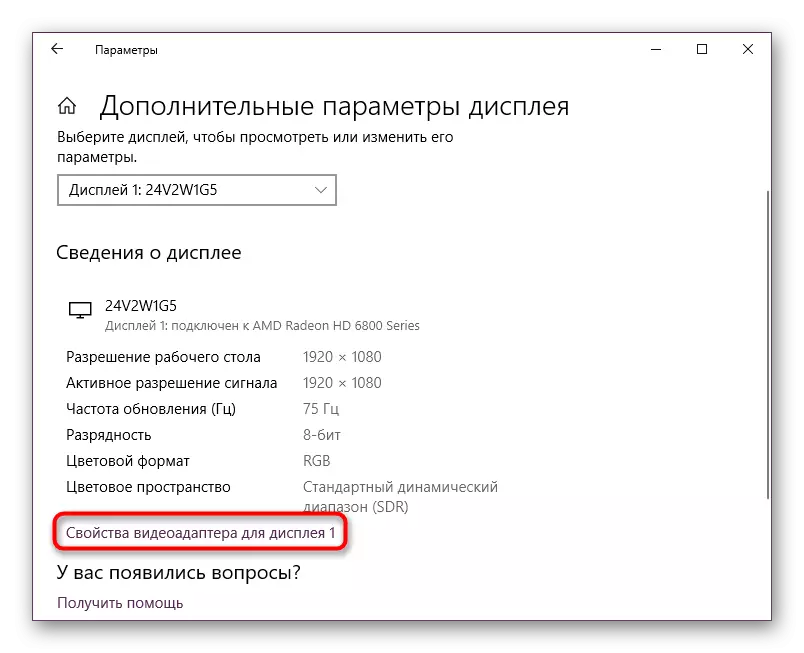
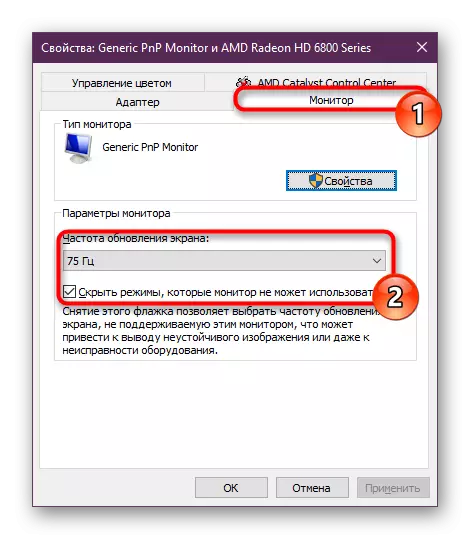

Nüüd teate, kuidas vaadata ekraanipiltide sagedust ja vajadusel muuta seda. Tavaliselt ei soovitata väiksemat näitajat panna. Vastupidi, kui te ei ole pärast monitori ostmist muutnud, kuigi tehniliselt on olemas selline võimalus, võimaldada maksimaalset võimalikku režiimi - nii mugavust monitori kasutamisel, mis tahes eesmärgil suureneb see ainult.
