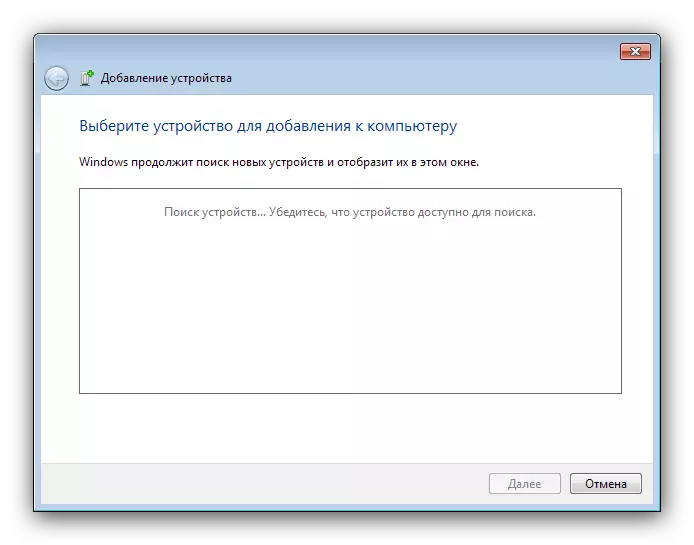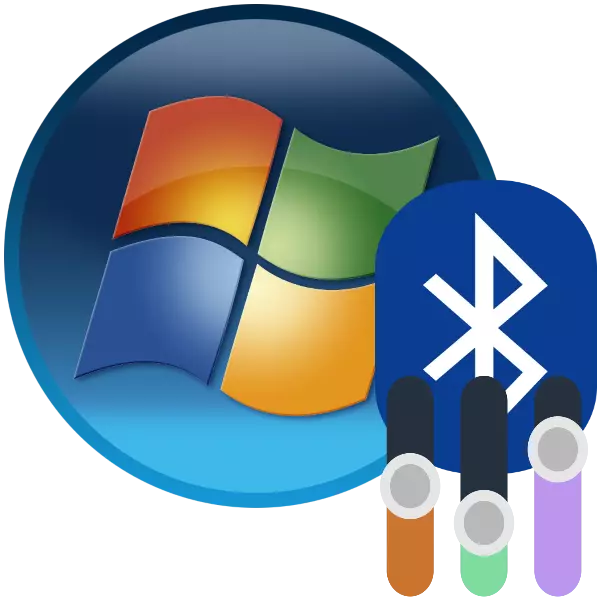
Bluetooth-tehnoloogial on pikka ja kindlalt sisestatud kasutajate kasutamisega arvutitena ja sülearvutitena. Sülearvutid kasutavad eriti sageli seda andmeedastusprotokolli, nii et see on konfiguratsioon - oluline etapp seadme ettevalmistamisel töötamiseks.
Kuidas Bluetoothi seadistada
Bluetoothi konfiguratsiooni protseduur sülearvutites Windows 7-ga esineb mitmes etapis: algab paigaldamisest ja lõpeb otse vajaliku ülesande seadistusega. Lähme järjekorras.1. samm: Bluetoothi installimine
Esimene asi on käivitada konfiguratsioon - laadimine ja paigaldamine draiverid, samuti arvuti ettevalmistamine. Sülearvutite kasutajatele on kasulik kontrollida seadme sobiva adapteri juuresolekul.
Õppetund: kuidas teada saada, kas sülearvutil on Bluetooth
Järgmisena peate alla laadima ja installima olemasoleva adapteri draivereid ja seejärel valmistama süsteemi Bluetoothi kaudu ühendamiseks.
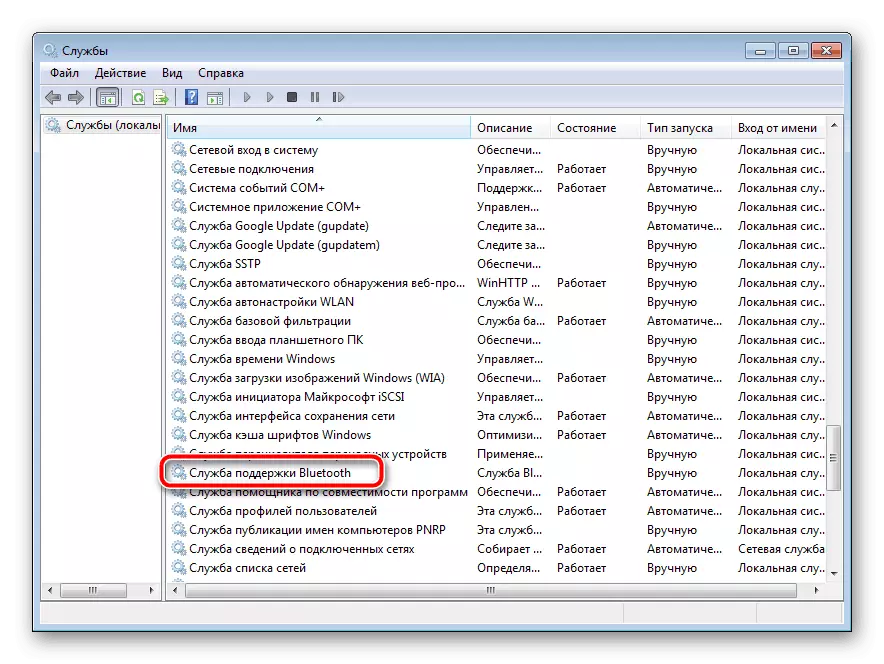
Loe rohkem:
Bluetoothi adapteri juhtide paigaldamine Windowsis 7
Bluetoothi installimine Windows 7-s
2. samm: Bluetoothi sisselülitamine
Pärast kõiki ettevalmistavaid protseduure, selle tehnoloogia kasutamine peab olema aktiveeritud. Kõik selle operatsiooni meetodid loetakse järgmistes materjalides.
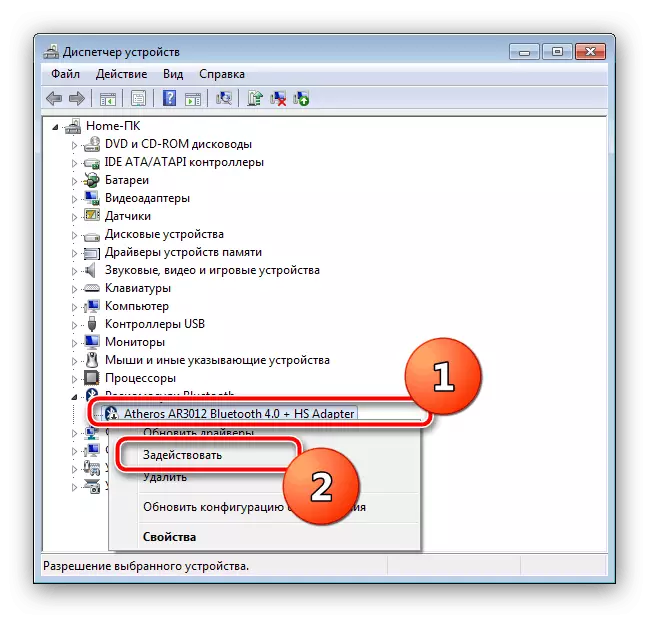
Õppetund: Lülita Bluetooth sisse Windows 7
3. etapp: ühenduse seadistamine
Pärast seda, kui adapteri installimine ja Bluetooth on lubatud, on oskus otseselt kaalutavate võimaluste konfigureerimiseks.
Ikooni aktiveerimine süsteemisalves
Vaikimisi on juurdepääs Bluetoothi seadetele kõige lihtsam saada süsteemi salve ikooni läbi.
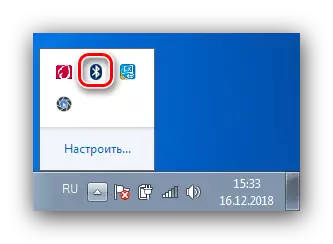
Mõnikord aga see ikoon ei ole. See tähendab, et selle ekraan on keelatud. Te saate selle tagasi aktiveerida järgmiste toimingute abil:
- Klõpsake kolmnurga ikooni ja minge lingile "Konfigureeri".
- Leia "Explorer (Bluetooth)" asukoha loend, seejärel kasutage selle kõrval rippmenüüd, kus valite valiku "Näita ikooni ja teate". Parameetrite rakendamiseks klõpsake "OK".
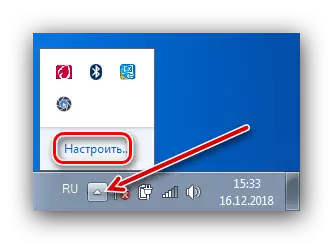
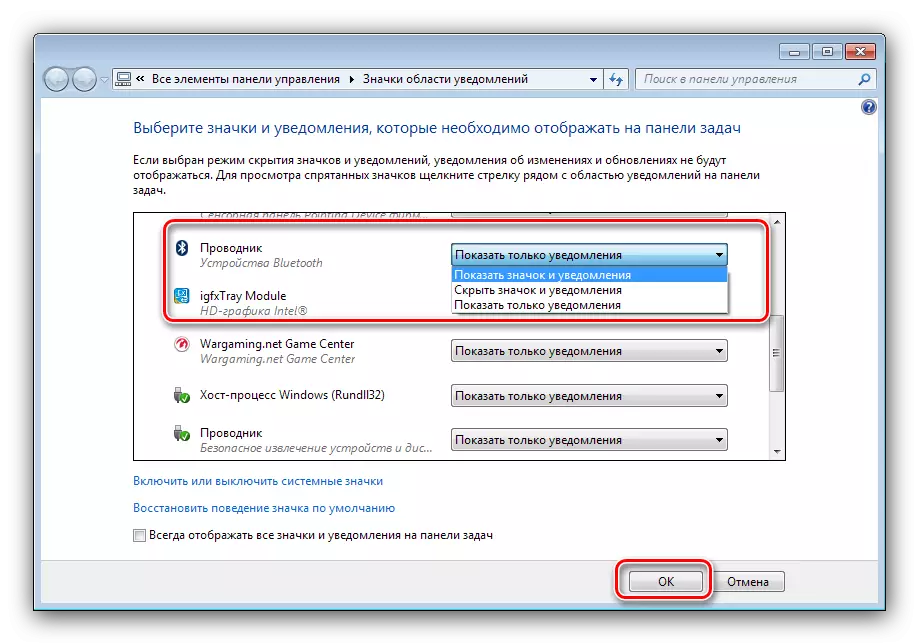
Kontekstimenüü
Bluetoothi seadete avamiseks paremklõpsake salves ikoonil. Me analüüsime neid parameetreid üksikasjalikumalt.
- Lisaseadme valik on vastutav sülearvuti kaardistamise ja Bluetoothi kaudu ühendatud seadme kaardistamise eest (perifeeria, telefon, konkreetsed seadmed).
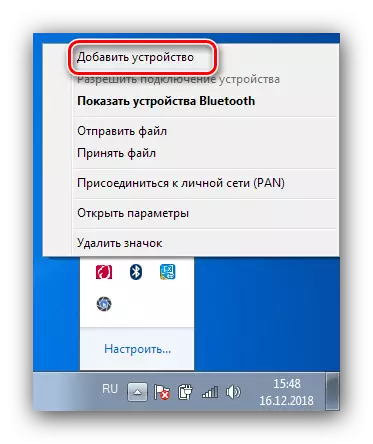
Selle elemendi valimine avab eraldi akna, milles tuleks kuvada tunnustatud seadmed.
- Valik "Show Bluetooth-seadmed" avab aken "Seadmed ja printer", kus paigutatakse eelnevalt konjugeeritud seadmed.
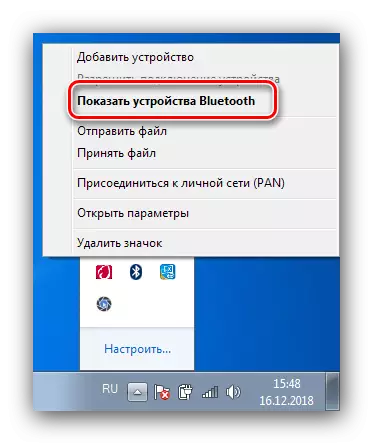
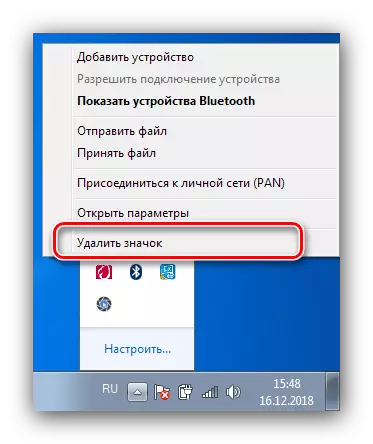
Bluetoothi parameetrid
Nüüd rääkis teile Bluetoothi parameetritest.
- Kõige olulisemad valikud asuvad vahekaardil "Parameetrid". Esimene plokk nimega "avastamine" sisaldab valikut "Luba Bluetooth-seadmed selle arvuti tuvastamiseks". Selle funktsiooni kaasamine võimaldab teil ühendada sülearvuti teise arvutiga, nutitelefonide või teiste keeruliste seadmetega. Pärast seadmete ühendamist tasub parameeter turvalisuse eesmärgil lahti.
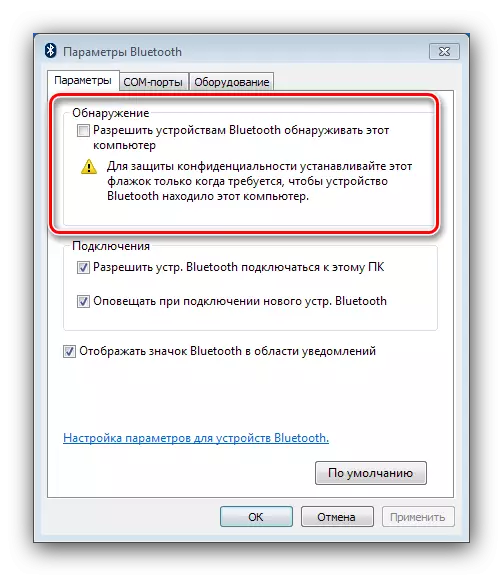
Järgmine osa "ühendus" vastutab sülearvuti ja välisseadmete ühendamise eest, nii et valik "võimaldavad riistad. Bluetooth Connect selle arvutiga "Keela ei ole seda väärt. Hoiatusvõimalused - äranägemisel.
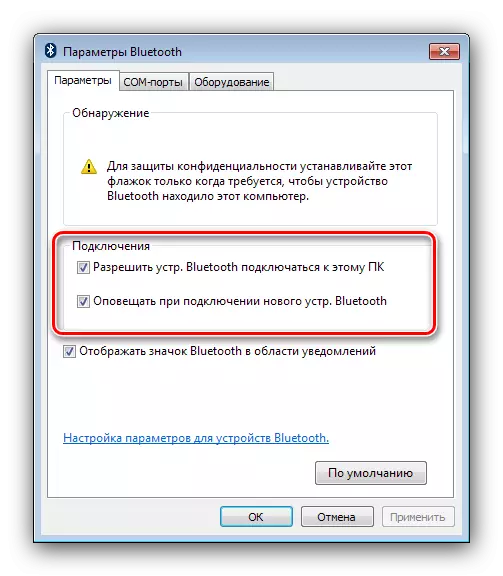
Viimane element dubleerib sama võimalust adapteri juhtimise menüüst.
- Tavakasutajate vahekaart "Com Port" asub lihtsalt seetõttu, et see on mõeldud Bluetoothi spetsiifiliste seadmete ühendamiseks seeriapordi emileerimiseks.
- Vahekaart "Varustus" pakub adapteri minimaalset juhtimisvõimalusi.
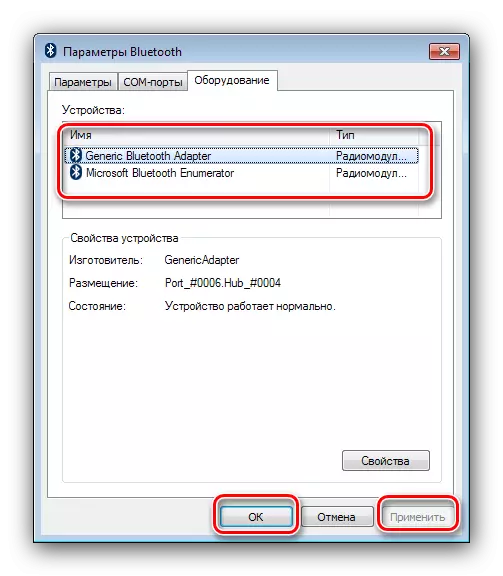
Loomulikult, et salvestada kõik sisestatud parameetrid peate kasutama "Rakenda" ja "OK" nuppude.
- Sõltuvalt adapteri ja draiverite tüübist võib esineda ka jagatud ressursside ja sünkroniseerimise vahekaartide ja sünkroniseerimise vahekaartide puhul: esimene võimaldab teil konfigureerida üldisi katalooge, juurdepääs kohalikele Bluetooth-seadmetele. Teise funktsiooni funktsionaalsus on peaaegu kasutu, kuna see on mõeldud Bluetoothi kaudu ühendatud seadme sünkroonimiseks aktiivse sünkroonimise teel, mida ei ole pikka aega kasutatud.
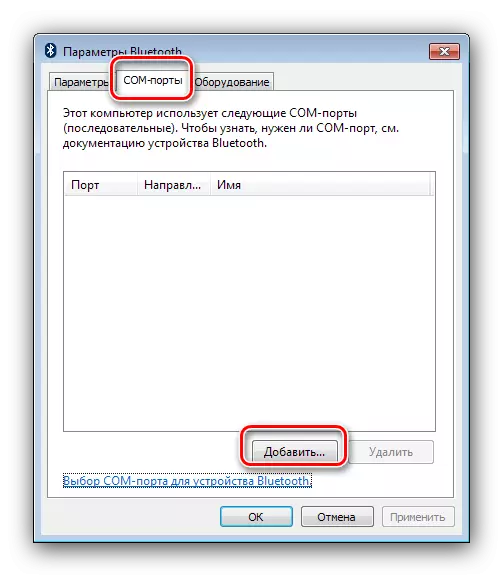
Järeldus
Sellel on Windows 7-ga sülearvutite Bluetooth-konfiguratsiooni juhend üle. Kokkuvõttes, märgime, et seadistusprotsessi ajal tekkivaid probleeme loetakse eraldi juhendites, seega on siin ebapraktiline, et neid siin tuua.
- Kõige olulisemad valikud asuvad vahekaardil "Parameetrid". Esimene plokk nimega "avastamine" sisaldab valikut "Luba Bluetooth-seadmed selle arvuti tuvastamiseks". Selle funktsiooni kaasamine võimaldab teil ühendada sülearvuti teise arvutiga, nutitelefonide või teiste keeruliste seadmetega. Pärast seadmete ühendamist tasub parameeter turvalisuse eesmärgil lahti.