
Windowsi iga versioon toetab klaviatuuri ja hiirt, ilma milleta ei ole võimalik oma tavapärast kasutada. Samal ajal, enamik kasutajaid täita konkreetse tegevuse viitavad viimasele, kuigi enamik neist saab teha kasutades võtmeid. Tänase artiklis me räägime oma kombinatsioonidest, mis lihtsustavad oluliselt koostoime operatsioonisüsteemiga ja kontrollige selle elemente.
Hot võtmed Windows 10
Ametlik Microsofti veebisait esitab umbes kakssada otseteist, pakkudes võimalust mugava juhtimise "tosin" ja kiiresti teostada erinevaid meetmeid oma keskkonnas. Me kaalume ainult peamist, lootes, et paljud neist lihtsustavad teie arvuti elu.Elemendid ja helistage neile
Selles osas esitame üldised peamised kombinatsioonid, millega saate helistada süsteemi tööriistadele, hallata neid ja suhelda mõnede standardrakendustega.

Windows (lühendatud võit) - võti, millele Windowsi logo on kujutatud, kasutatakse Start menüü Start. Järgmisena kaaluge mitmeid kombinatsioone selle osalusega.
Win + X on menüü kiirsidemete algus, mida võib kutsuda ka hiire parema nupuga (PCM) vajutades "käivitamisel".
Win + A on "teavituskeskuse" kõne.
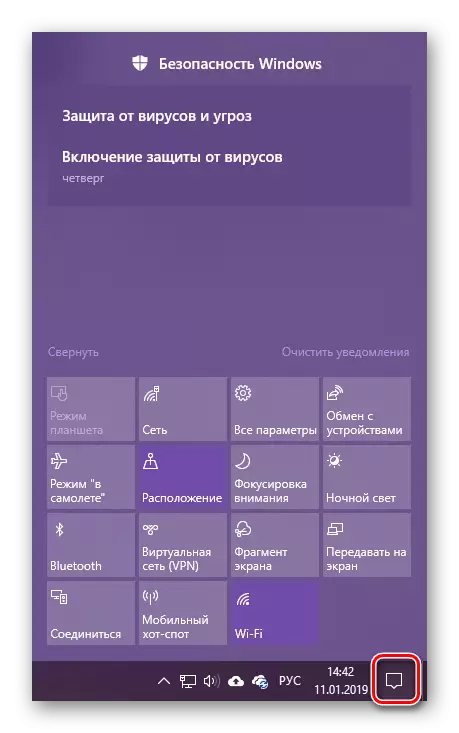
Vt ka: keelata teated Windows 10-s
WIN + B - lülitage teavitusala (spetsiaalselt süsteemisalve). See kombinatsioon tõlgib teravustada "Display peidetud ikoonide" elemendi ja siis saate vahetada rakenduste vahel selles valdkonnas tegumiriba.
Win + D - lülitab kõik aknad töölaua kuvamiseks. Korduv vajutamine kasutatud rakendusele.
Võida + ALT + D - näidata avamata või peidake kella ja kalendri.
Win + G - pöörduge mängu peamenüüsse. Õigesti töötab ainult UWP-rakendustega (installitud Microsoft Store'ist)
Lugege ka: rakenduste salvestamise paigaldamine Windows 10-s
WIN + I - Helista süsteemi partitsiooni "parameetrid".
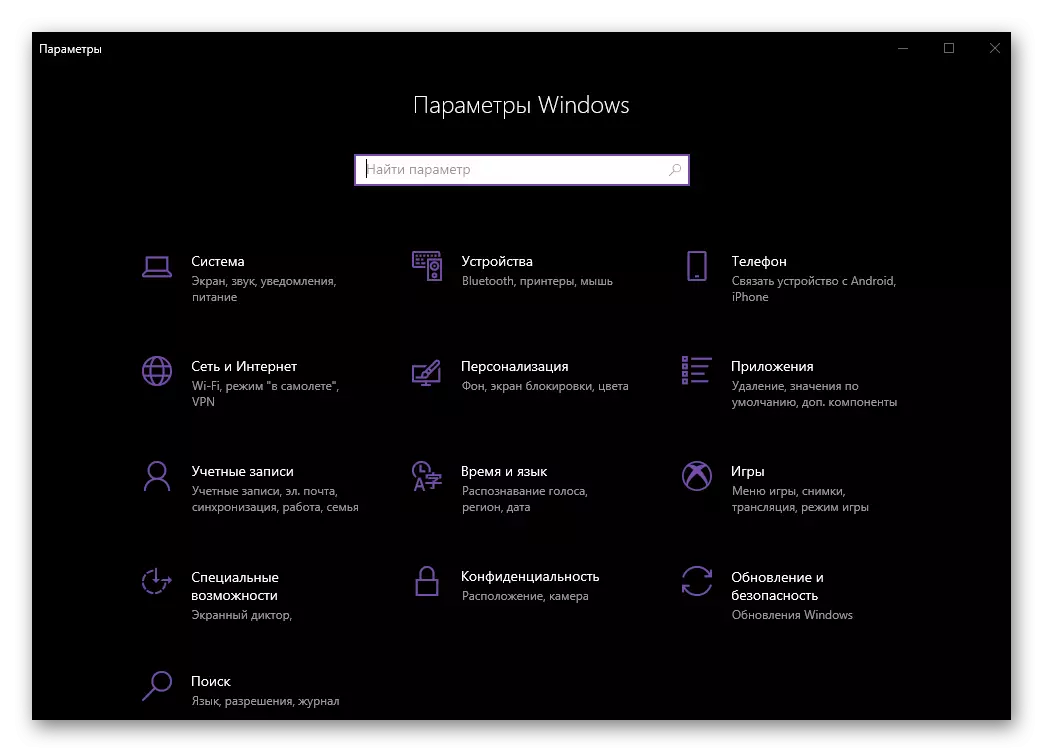
Win + L on arvuti kiire blokeerimine, mis võimaldab kontot muuta (kui seda kasutatakse rohkem kui ühe).
Win + M - lülitab kõik aknad.
Win + Shift + M - avage minimaalne aknad.
WIN + P - valige pildi kuvarežiim kahel või enamal ekraanil.
Vaata ka: Kuidas teha Windows 10-st kaks ekraani
Win + R - helistades "Run" akna abil, mille abil saate kiiresti minna praktiliselt mis tahes operatsioonisüsteemi osa. Tõsi, selle jaoks peate teadma asjakohast käske.
WIN + S - Helista otsinguaknasse.
WIN + Shift + S - ekraanipiltide loomine standardvahenditega. See võib olla ristkülikukujulise või suvalise kuju ja kogu ekraani ala.
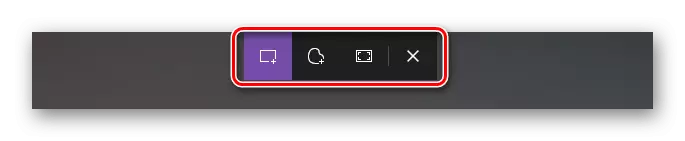
WIN + T - View apps tegumiribal ilma otse vahetamata neile.
Win + U on "erivõimaluste keskuse" kõne.
WIN + V - lõikepuhvri sisu vaatamine.
Lugege ka: Vaata lõikepuhvrit Windows 10-s
Win + Paus - Aken "Süsteemi omadused" helistage.
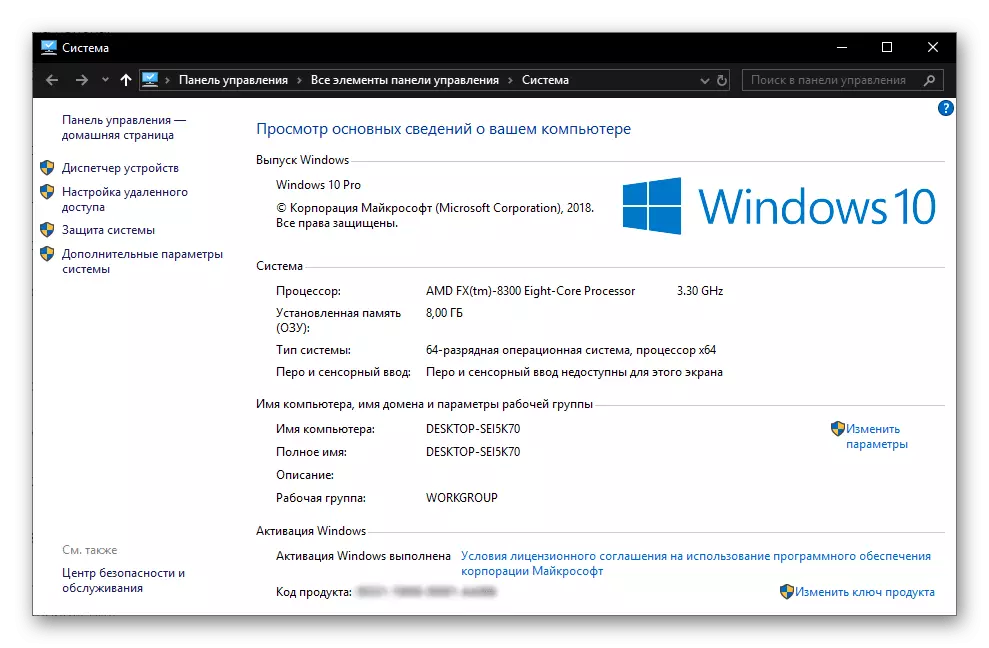
WIN + Tab - Mine ülesande esinduse režiimi.
Võida + nooled - aktiivse akna positsiooni ja suuruse juhtimine.
Võida + kodu - kokkuklapitavad kõik aknad peale aktiivne.
Töö "dirigent"
Kuna "dirigent" on akende üks tähtsamaid komponente, on kasulik tähendada kiirklahve helistamiseks ja juhtimiseks.
Vaata ka: Kuidas avada "Explorer" Windows 10
WIN + E - RUN "Explorer".
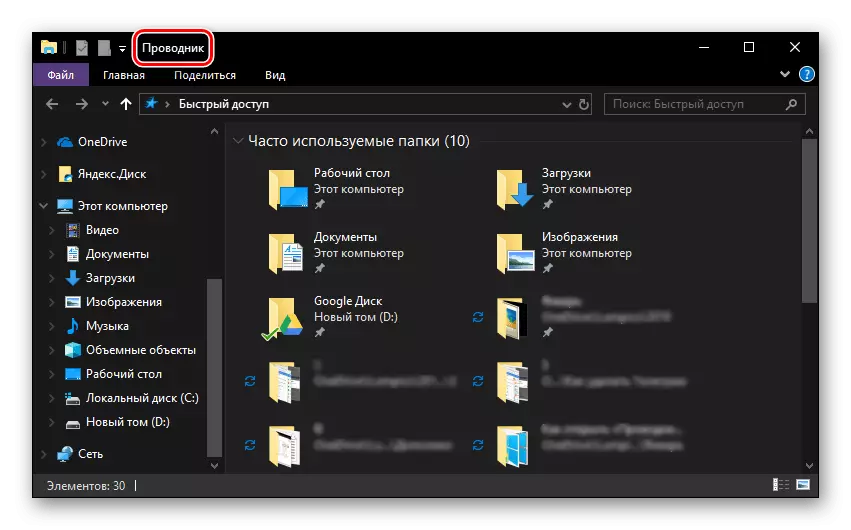
Ctrl + N - teise akna avamine "Explorer".
Ctrl + W - aktiivse akna sulgemine "Explorer". Muide, sama võtme kombinatsiooni saab kasutada selleks, et sulgeda aktiivne vahekaart brauseris.
Ctrl + E ja Ctrl + F - päringu sisestamiseks otsinguringile üleminek.
Ctrl + Shift + N - uue kausta loomine
Alt + Enter - helistage "Properties" aknas eelnevalt valitud elemendi jaoks.
F11 - aktiivse akna kasutuselevõtt kogu ekraanile ja selle kokkupandav sama suurusega, kui vajutate uuesti.
Virtuaalsete töölaua juhtimine
Akende kümnenda versiooni üks eristavaid omadusi on võime luua virtuaalseid töölauda, mida me ütlesime üksikasjalikult ühes meie artiklid. Nende haldamiseks ja mugav navigeerimine on ka mitmeid otseteid.

Lugege ka: Virtuaalsete töölauate loomine ja seadistamine Windows 10-s
WIN + Tab - Lülitage ülesande esitlusrežiim.
Win + Ctrl + D - uue virtuaalse töölaua loomine
Win + Ctrl + vasakule või paremale noolele - Lülitud tabelite vahetamine.
WIN + Ctrl + F4 on aktiivse virtuaalse töölaua sunniviisiline sulgemine.
Koostöö tegumiriba elementidega
Windowsi tegumiriba sisaldab OS-i standardkomponentide vajalikku minimaalset (ja WHED ja maksimaalset) ja kolmanda osapoole rakendusi, millele peate kõige sagedamini muutma. Kui sa tead mõned Sly kombinatsioon, töö selle elemendi on veelgi mugavam.

Loe ka: Kuidas teha tegumiriba Windows 10 läbipaistev
Shift + LKM (hiire vasak nupp) - programmi käivitamine või teise astme kiire avamine.
Ctrl + Shift + LKM - programmi käivitamine haldusjõududega.
Shift + PCM (hiire parema nupuga) - tavalise rakenduste menüü kutsumine.
Shift + PCM rühmitatud elementide kohta (ühe rakenduse mitmed aknad) - kuvab grupi üldmenüü.
Ctrl + LKM grupeeritud elementide kohta - vaheldumisi rakendused grupist.
Töötage dialoogiboksidega
Akende üks olulisi komponente, mis hõlmab "tosinat", dialoogiboksid. Sest mugav suhtlemine nendega järgmised klaviatuuri otseteed olemas:

F4 - näitab aktiivse nimekirja elemente.
Ctrl + Tab - Mine dialoogiboksi vahekaartidele.
Ctrl + Shift + Tab - Tabside vahekaardid.
Tabi - üleminek parameetrite abil.
Shift + Tab - üleminek vastupidises suunas.
Space (ruum) - valitud parameetri vastasmärgise paigaldamine või eemaldamine.
Juhtimine "käsureal"
Peamised kombinatsioonid võtmed, mida saab kasutada "käsureal" ei erine nende eesmärk on töötada teksti. Kõiki neid arutatakse üksikasjalikult artikli järgmises osas, me tähistame siin ainult mõningaid.
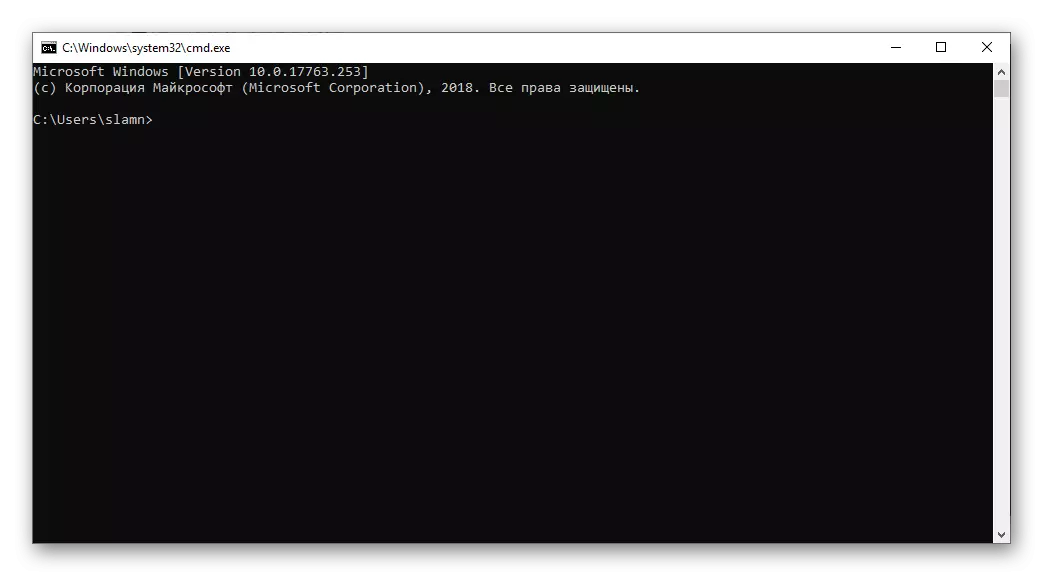
Lugege ka: Käivita "käsurea" Administraatori nimel Windows 10
Ctrl + M - lülitage märkimisrežiimi sisse.
Ctrl + Avaleht / Kodu / Ctrl + Lõpp eelnevalt Luba märkimismärgirežiimiga - liigutage kursoritähi vastavalt puhvri algusesse või otsale.
Lehekülg / leht alla - navigeerimine lehekülgedel ja alla
Nool nupud - Ridade ja teksti navigeerimine.
Töötamine teksti, failide ja muude sammudega
Sageli peate operatsioonisüsteemi keskkonnas toimima failidega ja / või tekstiga. Nendel eesmärkidel pakub ka mitmeid klaviatuuri kombinatsioone.

Ctrl + A eraldab kõik elemendid või kogu tekst.
Ctrl + C - Pre-spetsiaalse elemendi kopeerimine.
Ctrl + V - sisestage kopeeritud element.
Ctrl + X - Lõika eelnevalt valitud elemendi.
Ctrl + Z - Tühista tegevus.
Ctrl + Y - Korrake viimast tegevust.
Ctrl + D - eemaldamine toaga "Korv".
Shift + Delete - täielik eemaldamine ilma ruumis ilma "ostukorvi", kuid esialgse kinnitusega.
Ctrl + R või F5 - akna värskendus / leht.
Te saate tutvuda teiste peamiste kombinatsioonidega, mis on ette nähtud peamiselt tekstiga töötamiseks järgmises artiklis. Me liigume tavalisemate kombinatsioonide juurde.
Loe edasi: Hot võtmed mugava töö jaoks Microsoft Wordiga

Ctrl + Shift + ESC - Helista "Task Manager".
Ctrl + ESC - Start Menüü "Start" helistamine.
Ctrl + Shift või Alt + Shift (sõltuvalt seadistusseadetest) - keelepaigutuste vahetamine.
Vt ka: keelepaigutuste muutmine Windows 10-s
Shift + F10 - Eelvalise elemendi kontekstimenüü helistamine.
ALT + ESC - akende vahetamine nende avamise järjekorras.
ALT + ENTER - Helista dialoogiboksis eelnevalt spetsiaalse elemendi dialoogiboksis.
ALT + SPACE - Aktiivse akna kontekstimenüü helistamine.
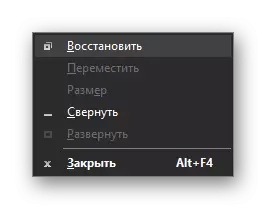
Lugege ka: 14 Lühiajaga Windowsi mugava töö jaoks
Järeldus
Käesolevas artiklis vaatasime üle üsna vähe põhikombinatsioone, millest enamik saab kasutada mitte ainult Windows 10-s, vaid ka selle operatsioonisüsteemi varasemates versioonides. Mäletades vähemalt mõned neist, saate oluliselt leevendada, kiirendada ja optimeerida oma tööd arvutis või sülearvutis. Kui teate mõningaid muid olulisi, sageli kasutatavaid kombinatsioone, jätke need kommentaaridesse.
