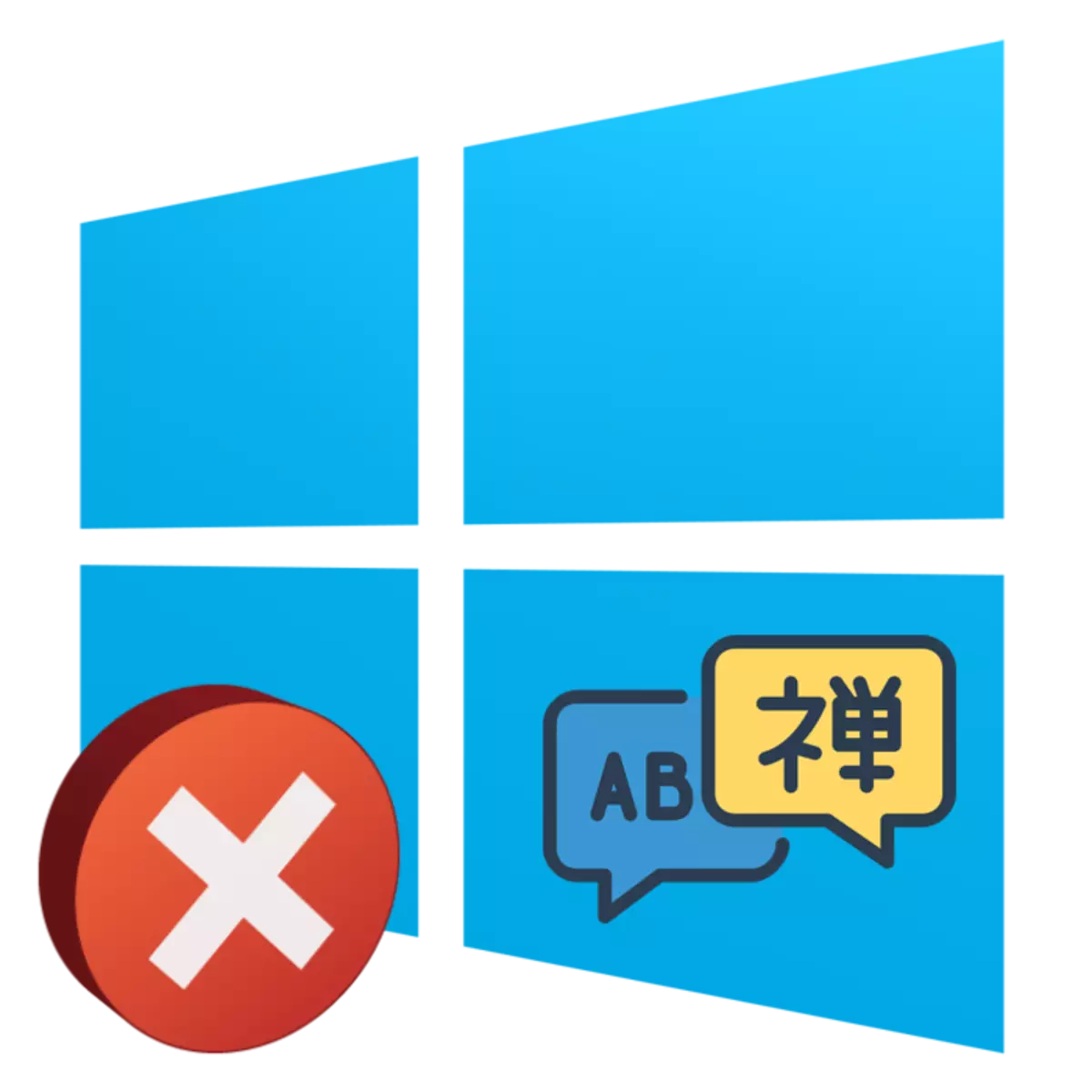
Windows 10 operatsioonisüsteemis, nagu eelmistes versioonides, on võimalus lisada mitmeid klaviatuuri paigutusi erinevate keeltega. Nad muutuvad läbi paneeli ise või kasutades paigaldatud kiirklahvi. Mõnikord seisavad kasutajad keele vahetamise probleeme. Enamikus olukordades on see tingitud ebaõigetest seadetest või ebaõnnestumistest süsteemi käivitatava ctfmon.exe toimimises. Täna tahaksime teha üksikasjalikult probleemi lahendamiseks.
Me lahendame probleemi lülituskeelega Windows 10-s
Sa peaksid alustama paigutuse muutmise õige toimimisega alles pärast selle eelseadistamist. Õnneks pakuvad arendajad konfiguratsiooni jaoks erinevaid kasulikke funktsioone. Üksikasjalik juhend sellel teemal otsib meie autori eraldi materjali. Teil on võimalik tutvuda sellega vastavalt järgmisele lingile, on teavet Windowsi erinevate versioonide kohta ja me läheme otse tööle koos kasuliku ctfmon.exe'ga.Kui pärast seda hakkab midagi juhtunud, ei muutu keel - keel ei muutu ja paneeli ei kuvata, peate skanema süsteemi pahatahtlike ohtude jaoks. See on tingitud asjaolust, et mõned viirused blokeerivad süsteemi kommunaalteenuste toimimist, sealhulgas neid peetakse täna. Te saate tutvuda arvutite puhastusmeetoditega teises materjalis veelgi.
2. meetod: registri parameetrite muutmine
Enamik süsteemi rakendusi ja muid tööriistu on oma registris oma parameetrid. Neid saab eemaldada teatava rike või viiruste tegevuse reeglites. Kui see olukord tekib, peate registriredaktori käsitsi minema ja väärtusi ja jooni kontrollima. Teie puhul tuleb sellised meetmed teha:
- Avage käsk "Run", vajutades Win + R-kiirklahvi. Sisestage stringi regedit ja klõpsake nuppu OK või vajutage Enter.
- Minge allpool toodud teele ja leidke seal parameeter, mille väärtus on ctfmon.exe. Kui selline string on olemas, ei sobi see valik. Ainus asi, mida saate teha, on tagasi esimese meetodiga või kontrollige keelepaneeli seadeid.
- Selle väärtuse puudumisel vajutage tühja koha parema klõpsuga ja looge käsitsi riistparameeter mis tahes nimega.
- Topeltklõpsake redigeerimisvalikule.
- Seadke see väärtus "ctfmon" = "ctfmon.exe", sealhulgas hinnapakkumisi ja seejärel klõpsake nuppu OK.
- Muudatuste muutmiseks taaskäivitage arvuti.

HKEY_LOCAL_MACHINE \ Software \ Microsoft \ Windows \ Worrienversion \ t
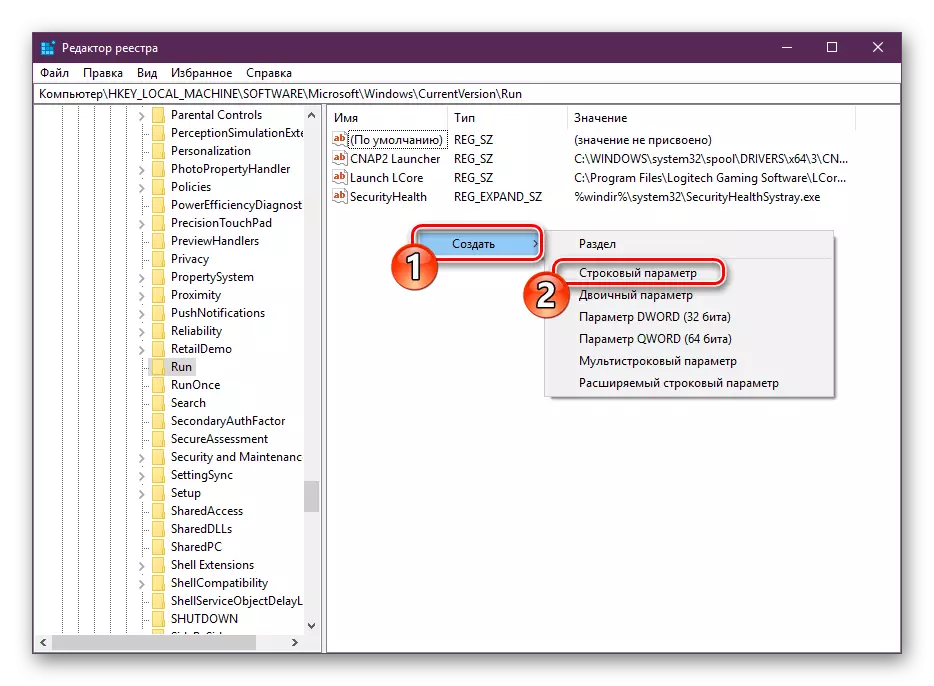
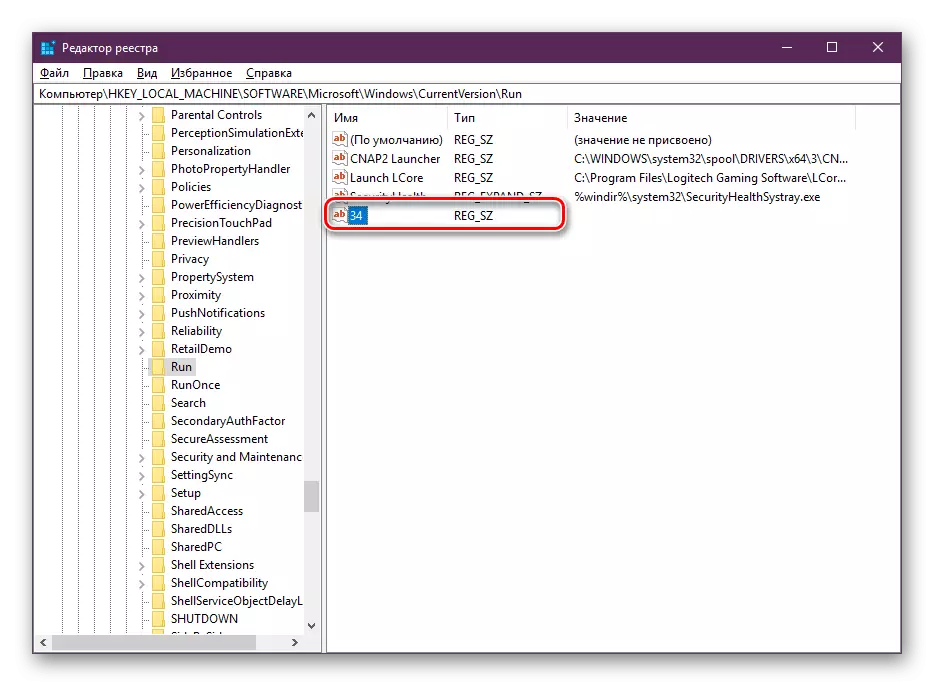

Eespool tutvustasime teid kaks tõhusat meetodit Windowsi operatsioonisüsteemi paigutuse muutmise lahendamiseks 10. Nagu näete, seda on lihtne parandada - Windowsi seadete seadistamise või vastava käivitatava faili toimimise kontrollimise abil.
Vaata ka:
Liidese keele muutmine Windowsis 10
Keelepakettide lisamine Windows 10-s
Hääl assistent Cortana Windows 10
