
Alates igapäevaselt ei arene ja paraneb mitte ainult kasulik tarkvara, vaid ka pahatahtlik tarkvara. Seetõttu kasutage kasutajatele viirusetõendeid. Nad, nagu kõik muud rakendused, peavad aeg-ajalt ka uuesti installima. Tänase artiklis tahaksime teile öelda, kuidas Avast viirusetõrje täielikult eemaldada Windows 10 operatsioonisüsteemist.
Täielikud eemaldamismeetodid Windows 10-st
Me eraldasime nimetatud viirusetõrje desinstallimise kahe peamise tõhus meetodi - spetsialiseeritud kolmanda osapoole tarkvara ja operatsioonisüsteemi korrapäraste vahendite abil. Mõlemad on väga tõhusad, nii et saate igaüks kasutada pärast igaüks üksikasjaliku teabe lugemist igaüks.1. meetod: spetsialiseeritud rakendus
Ühes eelmistest artiklitest rääkisime programmidest, mis on spetsialiseerunud prügi käitamissüsteemi puhastamisele, millest soovitame tutvuda tuttavaks tuttavaks.
Loe edasi: 6 parimat lahendust programmide täielikuks eemaldamiseks
Avasti eemaldamise korral tahaksin rõhutada ühte neist rakendustest - Revo Uninstaller. Sellel on kõik vajalikud funktsionaalsus isegi tasuta versioonis, lisaks, vähe "kaalub" ja on väga kiiresti toime tulla ülesannetega.
- Run Revo Uninstaller. Peaaknas kuvatakse peaaknas süsteemis installitud programmide loend kohe. Leia avast nende seas ja tõstke esile hiire vasaku nupu ühe klõpsuga. Pärast seda klõpsake akna ülaosas nuppu Juhtpaneelil nuppu Kustuta.
- Näete akna ekraanil kättesaadavate toimingute abil. Klõpsake nuppu Kustuta nuppu.
- Antiiviiruse kaitsemehhanism näitab eemaldamise kinnitamise taotlust. Seda tehakse nii, et viirused ei saa rakendust iseseisvalt eemaldada. Vajuta "Jah" minut, muidu akna sulgub ja operatsiooni tühistatakse.
- Avaneb avast desinstallimisprotsess. Oodake, kuni aken ilmub ekraanile ettepaneku arvuti taaskäivitamiseks. Ära tee seda. Klõpsake lihtsalt hiljem nuppu Taaskäivitage.
- Sulgege Delete programmi aken ja mine tagasi Revo Uninstallerisse. Sellest punktist on aktiivne nupp aktiivne nupp aktiivne. Klõpsake seda. Kõigepealt saate valida ühe kolmest skaneerimisrežiimist - "Safe", "Mõõduka" ja "Advanced". Märkige teine üksus.
- Avatud registris olevate failide otsimise otsimine registris käivitatakse. Mõne aja pärast näete oma nimekirja uues aknas. Te peate klõpsama "Vali ALL" nuppu, et esile tõsta ja seejärel "Kustuta", et neid hõõruda.
- Enne kustutamist ilmub operatsiooni kinnituse taotlus. Klõpsake "Jah."
- Pärast seda ilmub sarnane aken. Seekord on kõvakettal jäänud viirusetõrjefailid. Me teeme sama, mis registri failide puhul - klõpsake nupul "Vali kõik" ja seejärel "Kustuta".
- Eemaldamise taotlus vastab uuesti "jah".
- Lõpuks ilmub aken teabega, et süsteemis on veel järelejäänud faile. Kuid need kustutatakse süsteemi hilisema taaskäivitamise protsessis. Operatsiooni lõpetamiseks klõpsake nuppu "OK".
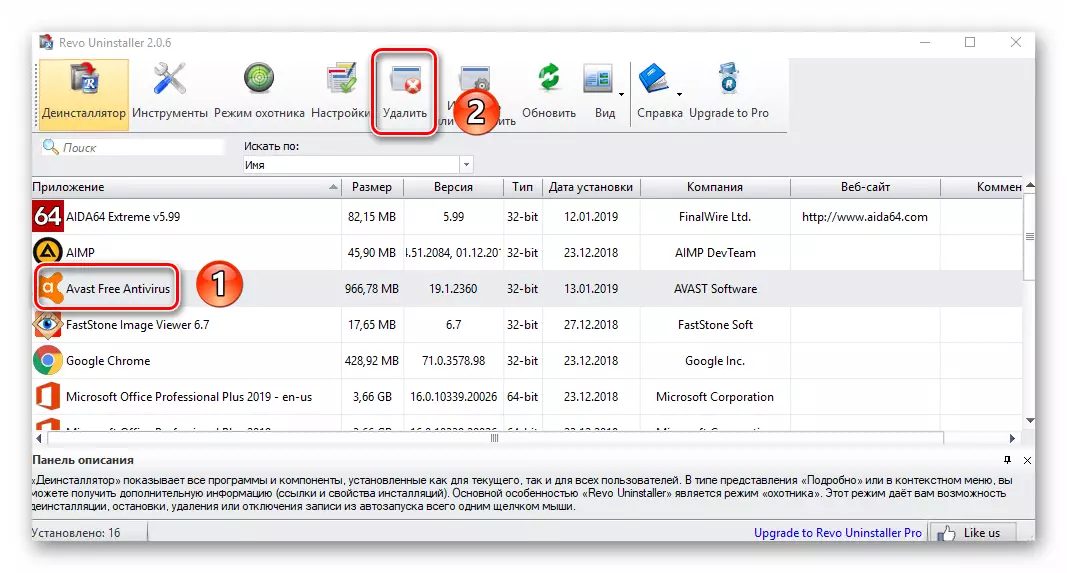





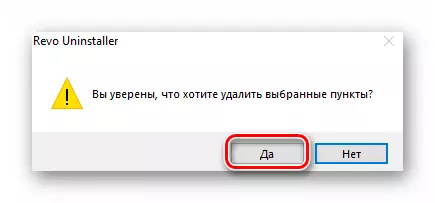



See eemaldamine Avast on lõpetatud. Sa pead lihtsalt sulgema kõik avatud aknad ja taaskäivitage süsteem. Pärast järgmist sisselogimist Windowsis ei esine viirusetõrje jälgi. Lisaks saab arvuti lihtsalt välja lülitada ja uuesti välja lülitada.
Loe edasi: keelake Windows 10 süsteemi
Meetod 2: Sisseehitatud OS Utility
Kui te ei soovi süsteemis täiendav tarkvara installida, saate Avast'i eemaldamiseks kasutada Windows 10. See võib ka arvutit spöömine viirusetõrjest ja selle jääkfailidest. Seda rakendatakse järgmiselt:
- Avage menüü Start vajutades LCM-i nupuga sama nimega. Selles klõpsake ikoonil käiku kujul.
- Avanevas aknas leidke sektsioon "Rakendused" ja minge sellele.
- Soovitud alajaotus "Taotlus ja võimalused" valitakse automaatselt akna vasakul poolel. Te peate selle parema osa kerima. Väga põhjas on paigaldatud tarkvara nimekiri. Leia Avast viirusetõrje ja klõpsa selle nimel. Esiletõstetud menüü kuvatakse, kuhu peaks klõpsake nuppu Kustuta.
- Selle kõrval ilmub teise akna. Selles vajutage uuesti ainult nuppu "Kustuta".
- Käivitatakse eemaldamisprogramm, mis on väga sarnane eelnevalt kirjeldatud. Ainus erinevus on see, et Windows 10 personal käivitab automaatselt skripte, mis eemaldavad jääkfaile. Antivirus aknas, mis ilmub, klõpsake nuppu Kustuta.
- Kinnitage desinstallimise eesmärk, klõpsates nuppu "Jah".
- Seejärel peate natuke ootama, kuni süsteem vastab täielikule puhastamisele. Lõpuks ilmub teade operatsiooni eduka lõpuleviimise ja Windowsi taaskäivitamise pakkumise kohta. Me teeme selle klõpsates nuppu "Taaskäivitage arvuti".
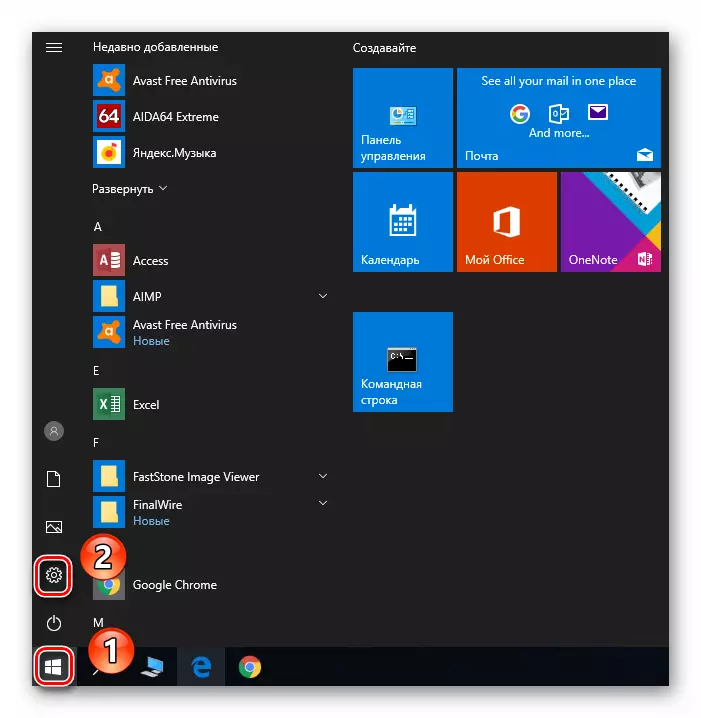

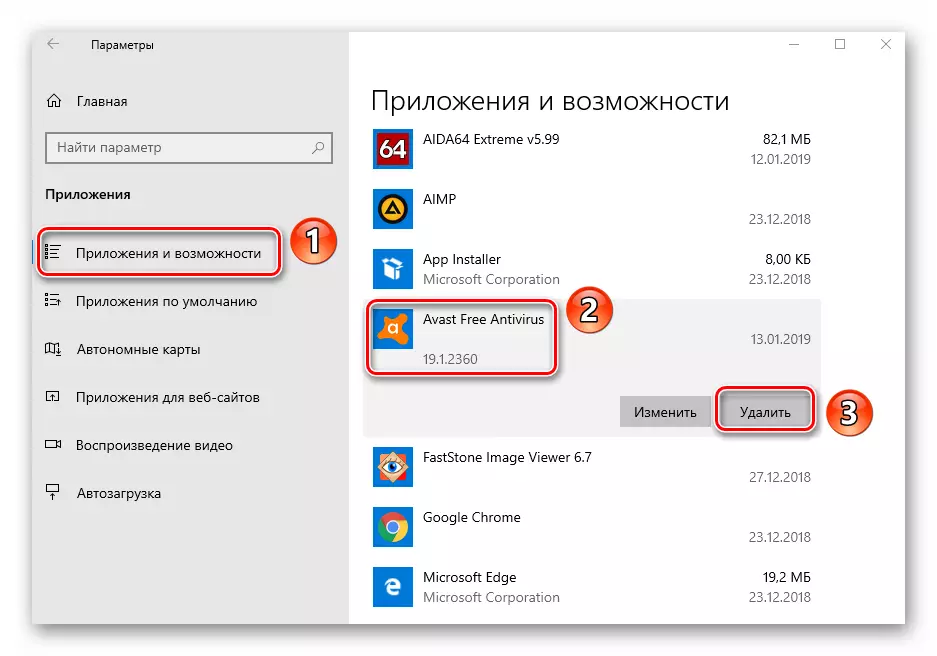


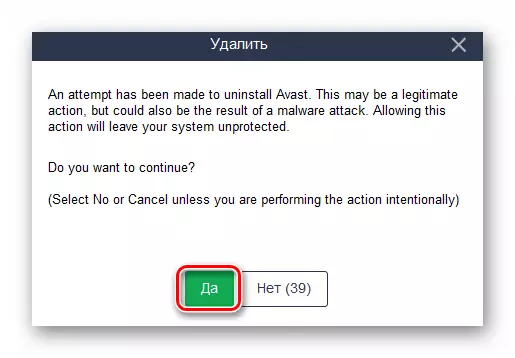

Pärast Avast süsteemi taaskehtestamist ei ole arvutis / sülearvutis.
See artikkel on lõpetatud. Järeldusena tahaksime märkida, et mõnikord võib protsessis olla ootamatuid olukordi, näiteks erinevate vigade ja viiruste kahjuliku mõju võimalike tagajärgede tagajärgi, mida ei lubata Avast eemaldada. Sel juhul on kõige parem kasutada sunnitud desinstallimist, mida me varem rääkisime.
Loe edasi: Mida teha, kui Avast ei eemaldata
