
Windowsi kümnenda versiooni meie arvutite saabumisega olid paljud meeldinud, et "Start" nuppu ja Start menüü Start tagastati. Tõsi, rõõm oli puudulik, kuna selle (menüü) välimus ja funktsionaalsus oli oluliselt erinev sellest, mida me harjunud, töötades "seitsme". Käesolevas artiklis analüüsime võimalusi, kuidas anda klassikalise vormi Windows 10-sse "Start" menüü.
Classic menüü "Start" Windows 10
Alustame asjaoluga, et standardne vahend ülesande lahendamiseks ei tööta. Loomulikult on sektsioonis "isikupärastamises" seadeid, mis välja lülitavad mõned elemendid, kuid tulemus ei ole see, mida me ootasime.
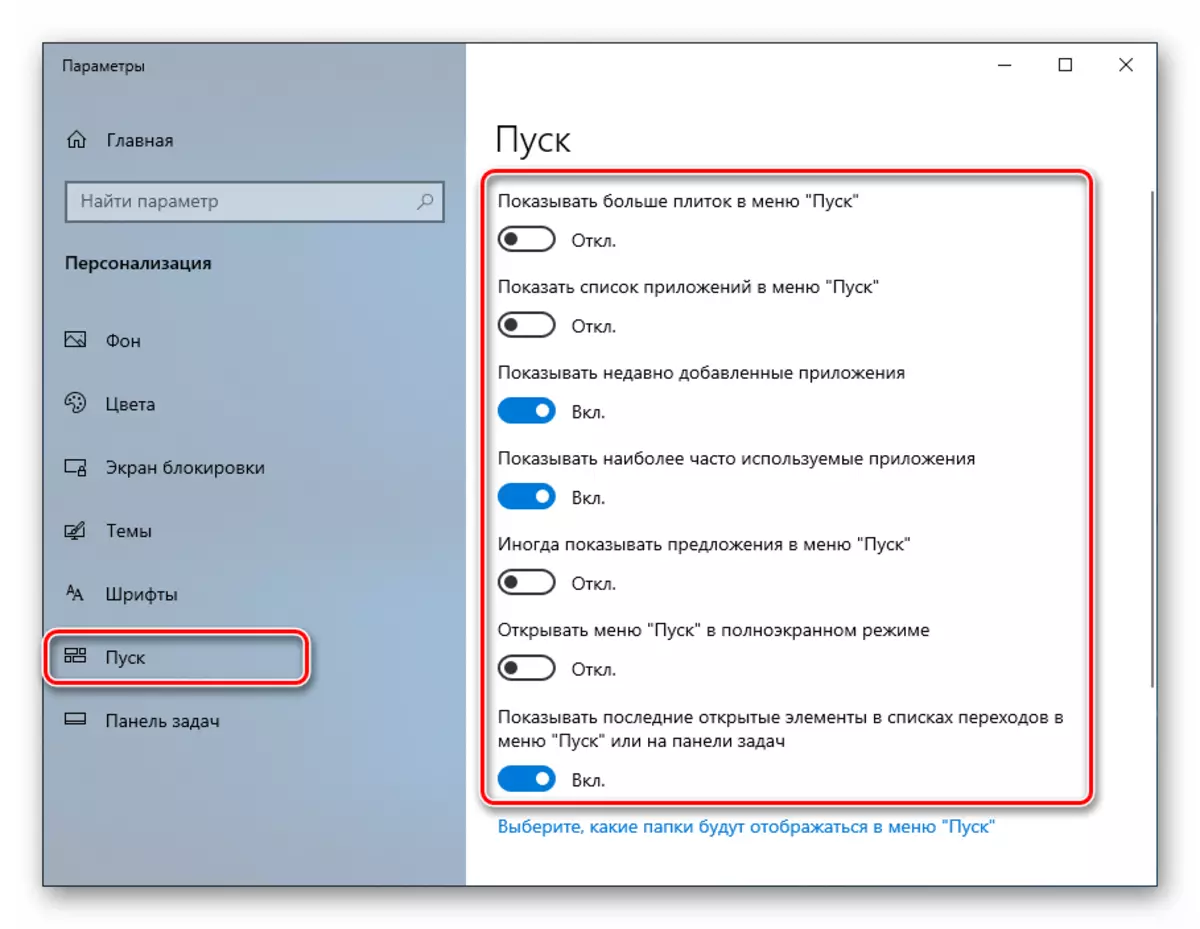
See võib välja näidata allpool toodud ekraanipilt. Nõus, klassikaline "seitse" menüü ei ole üldse mitte.

Kaks programmi aitab meil saavutada. See klassikaline kest ja startsus ++.
1. meetod: klassikaline kest
See programm on üsna lai funktsionaalsuse seadistamise menüü Start ja Start nuppu, olles vabad. Me ei saa mitte ainult täielikult sisse lülitada tuttava liidese juurde, vaid töötavad ka mõnede üksustega.
Enne tarkvara installimist ja parameetrite konfigureerimist luua probleeme süsteemi taastamispunkt.
Loe edasi: Windows 10 taastamispunktide juhised
- Me läheme ametlikule veebisaidile ja kiik levitamisele. Lehel on mitmeid linke erineva lokaliseerimise pakettidega. Vene keel on.
Lae alla klassikaline kest ametlikust veebisaidilt
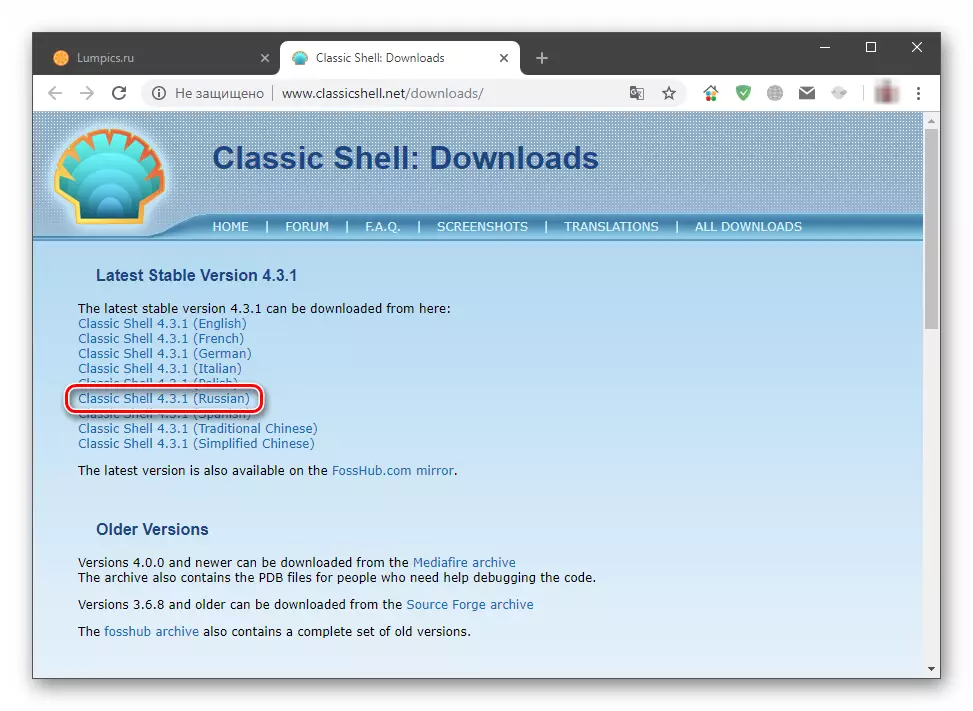
- Käivitage allalaaditud fail ja klõpsake "Next".

- Me paneme elemendi vastaspoole "I nõustun litsentsilepingu tingimustega" ja klõpsake uuesti klõpsa "Next".
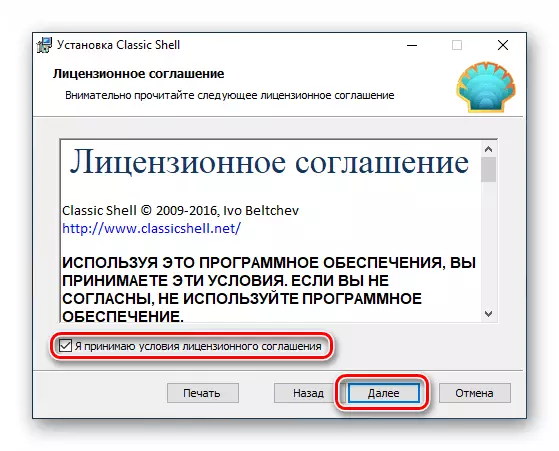
- Järgmises aknas saate paigaldamise komponendid keelata, jättes ainult "Classic Start menüü". Siiski, kui on soov eksperimenteerida kesta teiste elementidega, näiteks "dirigent", jätame kõik, nagu see on.
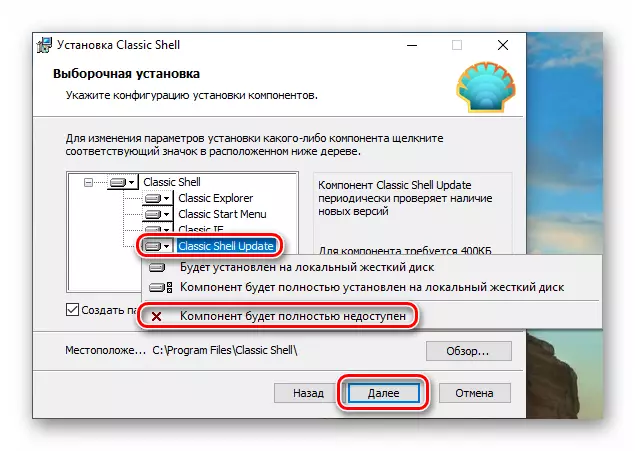
- Vajuta "Set".

- Eemaldage ruut "Ava dokumentatsioon" ja klõpsake "Finish".
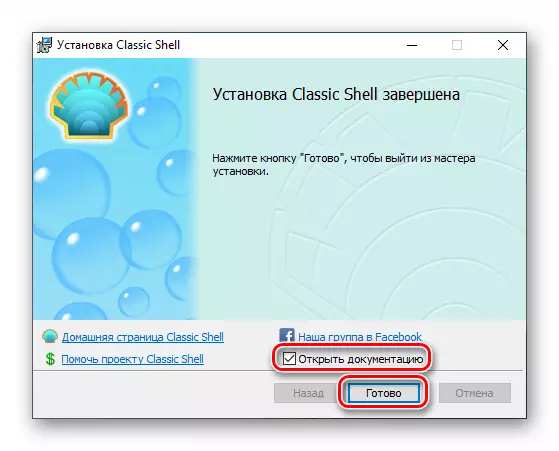
Me lõpetasime installimisega, saate nüüd alustada parameetrite seadistamist.
- Klõpsake nupul "Start", seejärel avaneb programmi seadete aken.

- Vahekaardil "Start Style" stiilis valige üks kolmest võimalusest. Sel juhul oleme huvitatud "Windows 7".

- Vahekaart "põhiparameetrid" võimaldab teil konfigureerida nuppe eesmärki, võtmeid, esemete kuvamist ja menüüstiile. Seal on palju võimalusi, nii et saate hõlpsasti kohandada peaaegu kõike teie vajadustele.
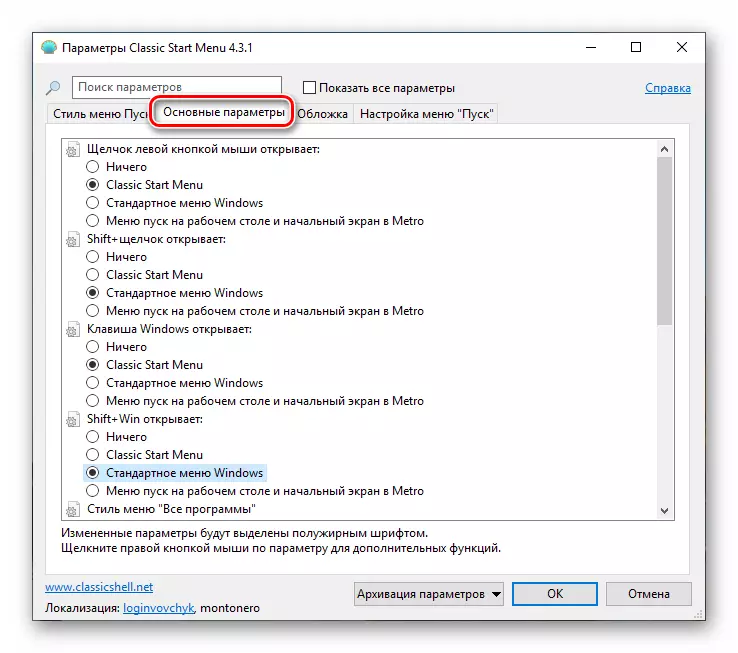
- Minge kaane välimuse valikule. Sobivast rippmenüüst valige mitu võimalust tüüpi. Kahjuks ei ole siin eelvaadet, nii et juhuslikult peab tegutsema. Seejärel saab kõiki seadeid muuta.
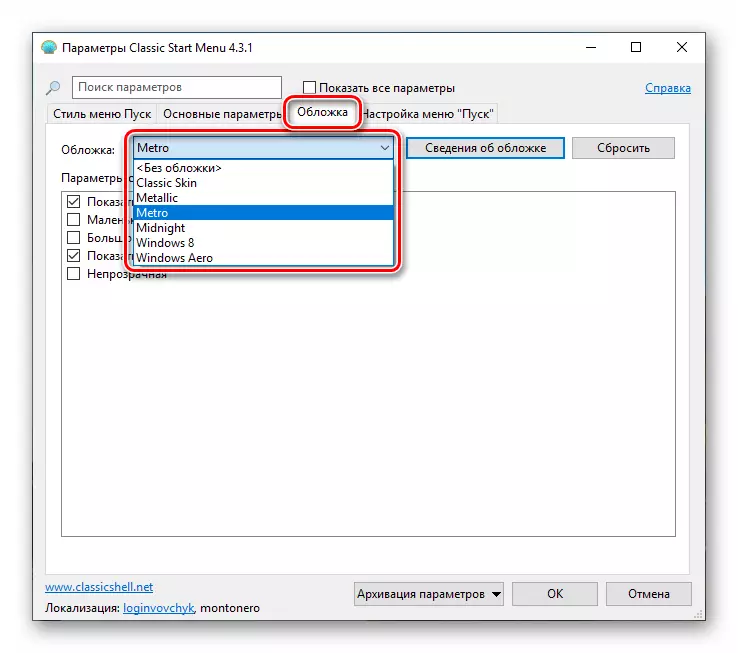
Parameetrites jaotises saate valida ikoonide ja fondi suuruse, lülitage kasutajaprofiili, raam ja läbipaistmatuse pilt sisse.
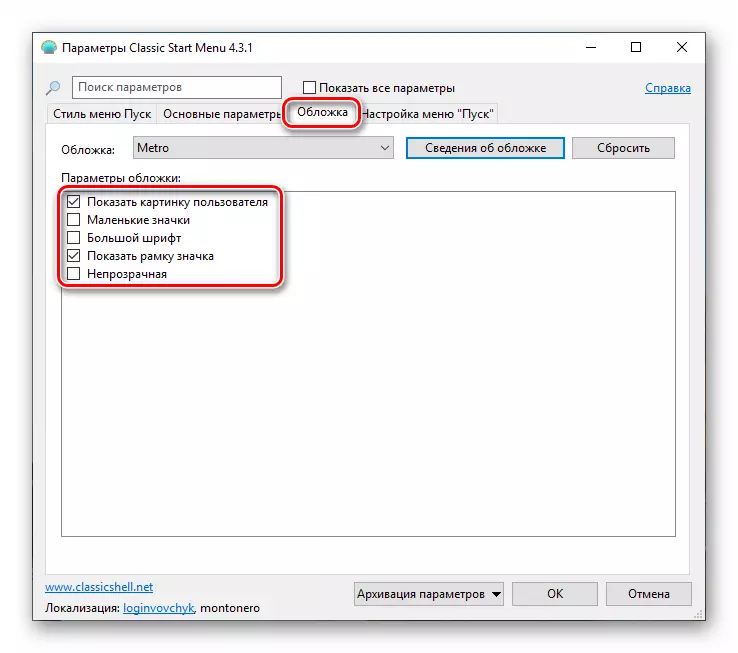
- Järgmine peaks olema punkte peeneks kohandamine. See seade asendab Windows 7 oleva standardse tööriista.
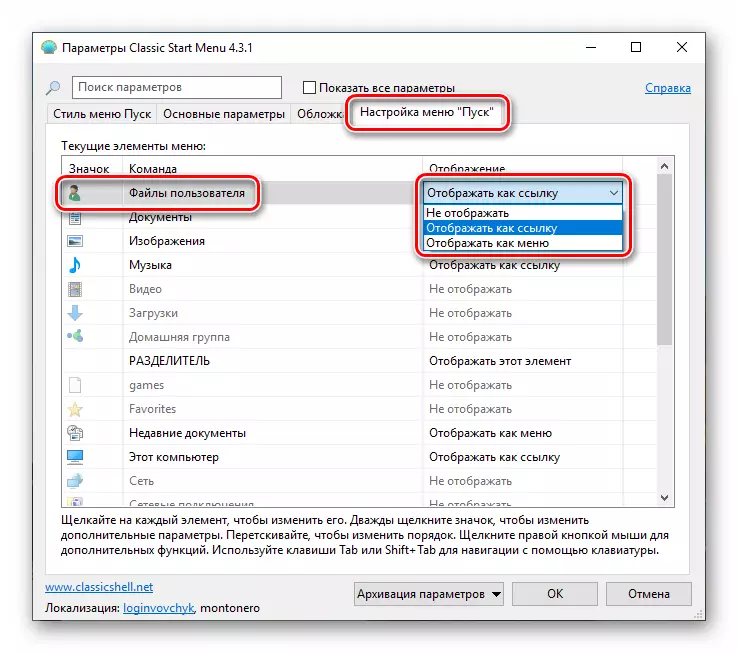
- Pärast kõiki manipulatsioone on lõpetatud, klõpsake nuppu OK.

Nüüd, kui klõpsate nupul "Start", näeme klassikalist menüüd.
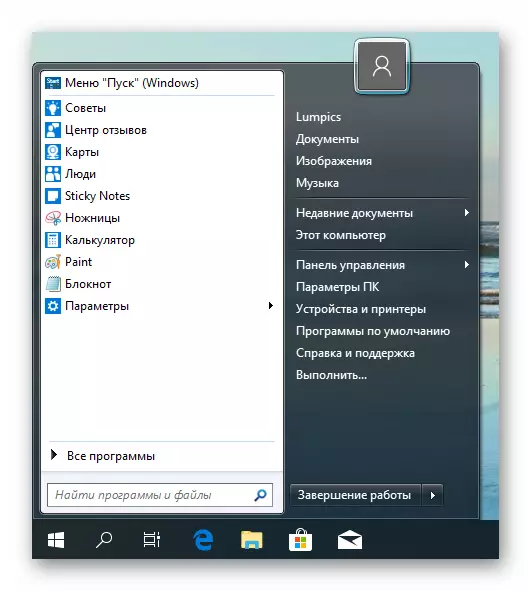
Et naasta "Start" menüü "Dozens", peate klikkima nupule määratud ekraanipildi.
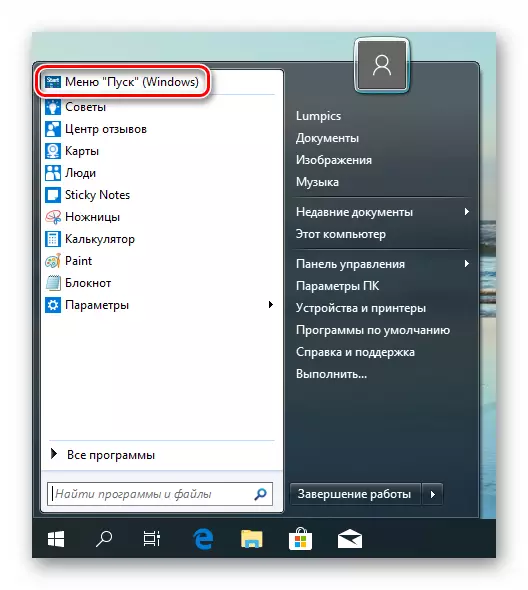
Kui soovite konfigureerida välimust ja funktsionaalsust, piisab klõpsata hiire parema nupu "Start" nuppu ja minge "Setup" toode.

Tühista kõik muudatused ja tagastage standardmenüü, eemaldades programmi arvutist. Pärast desinstallimist on vaja taaskäivitamist.
Loe edasi: Programmide paigaldamine ja eemaldamine Windows 10-s
2. meetod: Startisback ++
See on veel üks programm klassikalise käivitamise menüü installimiseks Windowsis 10. See erineb eelmisest asjaolust, et seda makstakse, 30-päevase katseajaga. Maksumus on madal, umbes kolm dollarit. On ka teisi erinevusi, millest me räägime.
Allalaadimise programm ametlikust saidist
- Minge ametlikule lehele ja laadige alla programmi.
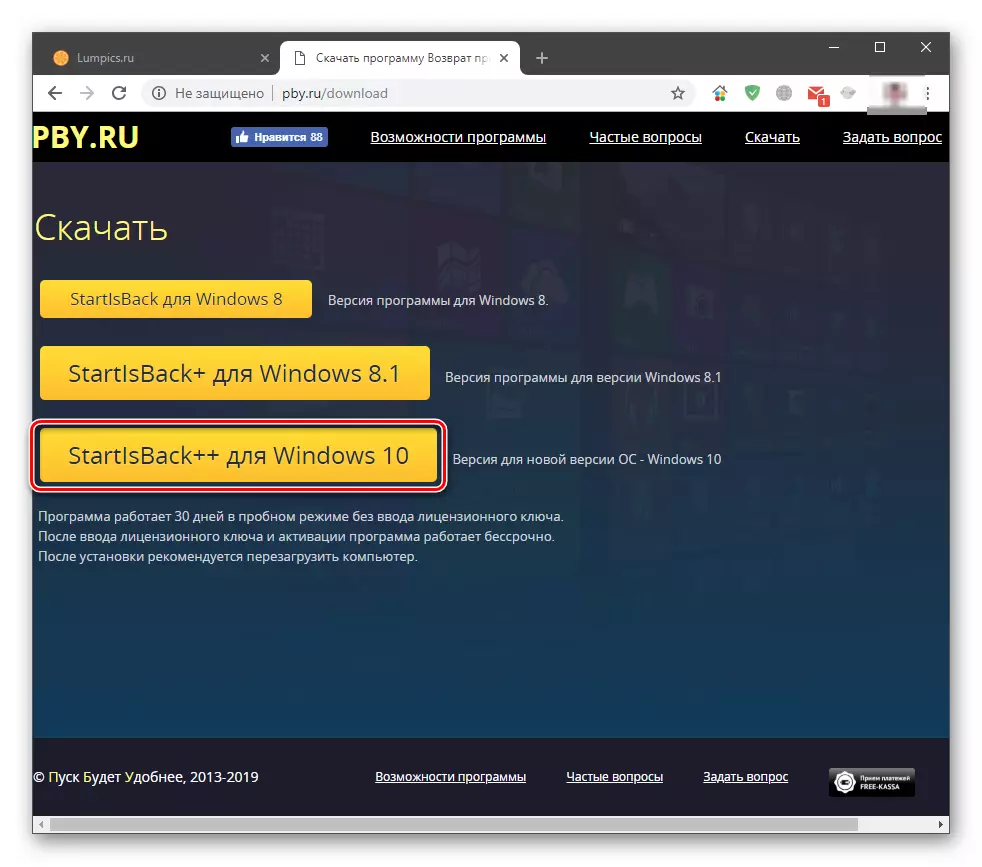
- Topeltklõpsake saadud faili. Alguses valige installi valik - ainult enda jaoks või kõigile kasutajatele. Teisel juhul peate teil olema administraatori õigused.

- Valige vaiketee paigaldamiseks või jätmise koht ja klõpsake "Set".
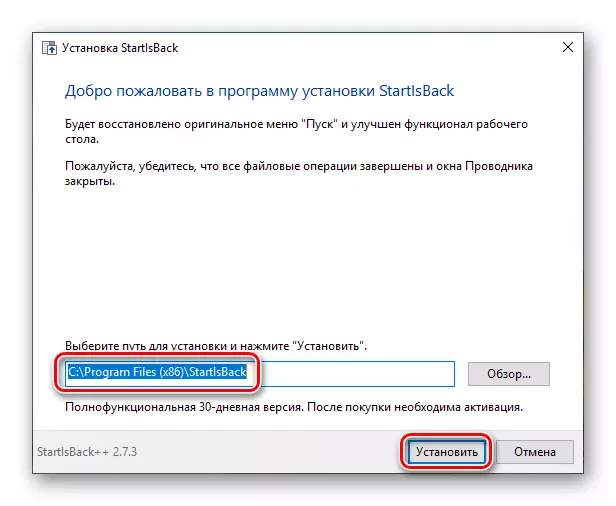
- Pärast "Exploreri" automaatset taaskäivitamist lõppaknas klõpsake "Sule".
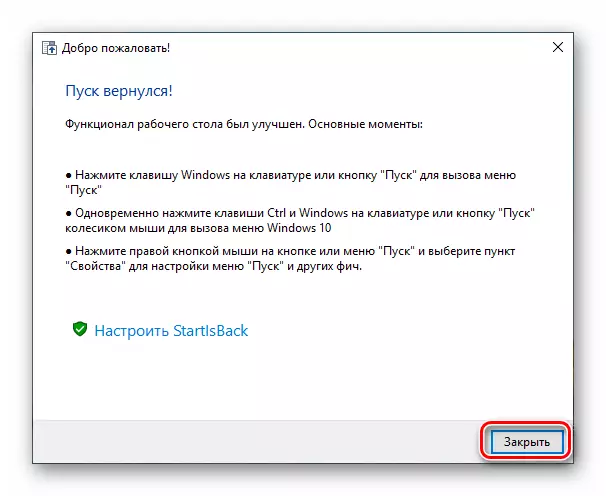
- Taaskäivitage arvuti.
Järgmisena räägime klassikalise kesta erinevustest. Esiteks saame kohe täiesti vastuvõetava tulemuse, et näha, mida saate lihtsalt klõpsata nupul "Start".
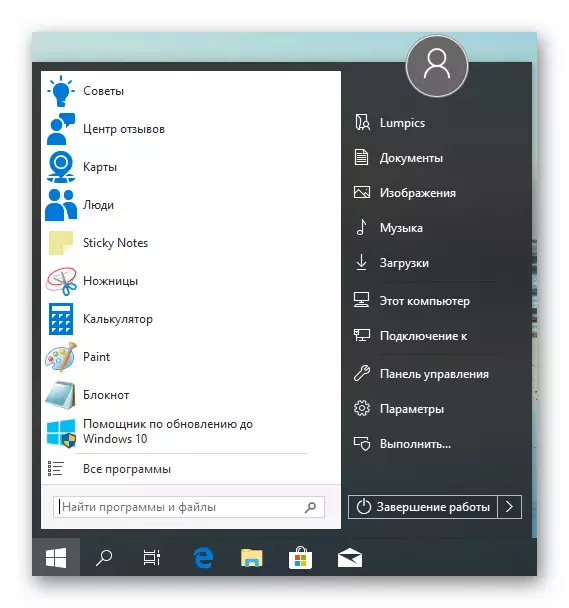
Teiseks on selle programmi seadete plokk kasutaja jaoks sõbralikum. Selle avamine klõpsates hiire parema nupuga nuppu Start ja valides "Properties". Muide, kõik kontekstimenüü elemendid salvestatakse ka (klassikaline kesta "kruvid").
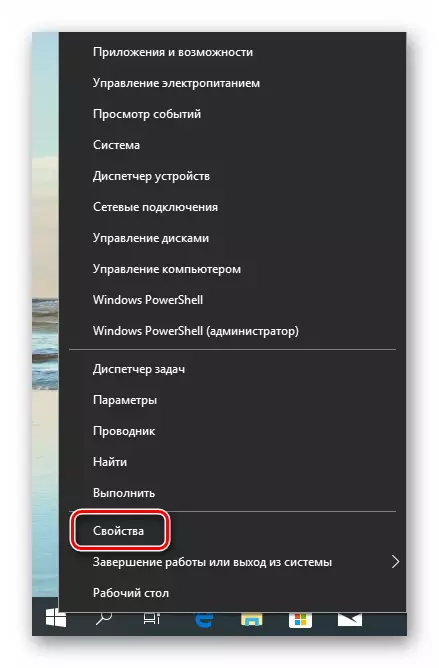
- Vahekaart "Start" menüü Sisaldab üksuste kuvaseadeid ja käitumist, nagu "seitse".
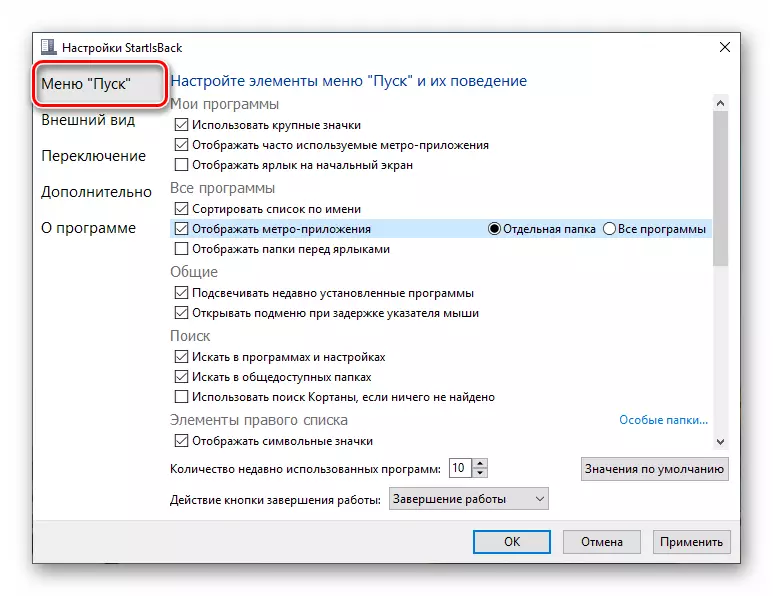
- Välimusel vahekaardil saate muuta kate ja nuppu, konfigureerida paneeli läbipaistmatuse, ikoonide suuruse ja nende vahel nende vahel, värvi ja läbipaistvuse "tegumiriba" ja isegi sisselülitamisel "kõik programmid "Kaust rippmenüü, nagu Win XP.
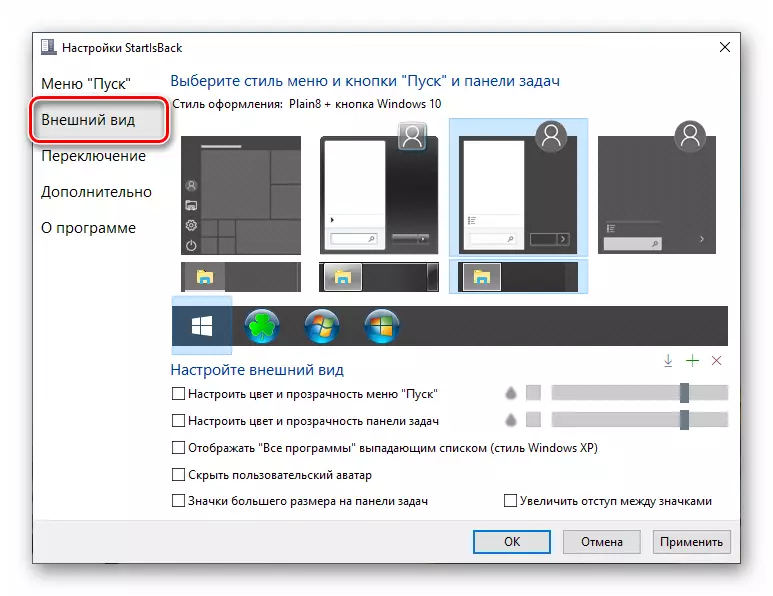
- Jaotise "Switch" annab meile võimaluse asendada muud kontekstimenüüd, konfigureerida Windowsi võtmete käitumist ja sellega kombinatsioone, võimaldavad erinevaid võimalusi nupu "Start" kuvamiseks.
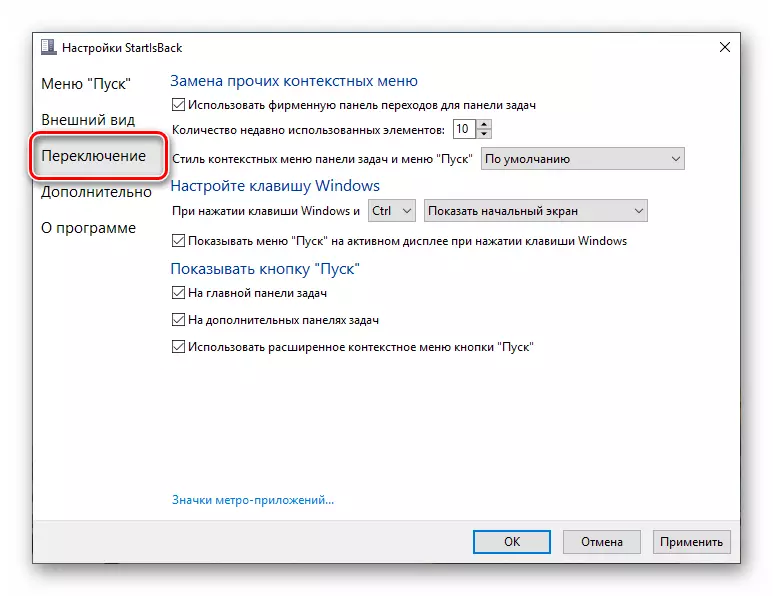
- Vahekaart "Advanced" sisaldab erandit võimalusi laadida mõned standard menüüelemendid, salvestamise ajalugu, lubada ja keelata animatsiooni, samuti Startback ++ Shutdown märkeruut praeguse kasutaja jaoks.

Pärast seadete täitmist ärge unustage klõpsata "Rakenda".

Teine punkt: Standardmenüü "Dozens" avaneb, vajutades Win + Ctrl võtmete või hiireratta kombinatsiooni. Programmi kustutamine toimub tavalisel viisil (vt eespool) kõigi muudatuste automaatse tagasipöördumisega.
Järeldus
Täna õppisime kaks võimalust muuta Windows 10 klassikalise stardia menüüd, mida kasutatakse "seitsmel". Otsustage, millist programmi kasutada. Classic Shell on tasuta, kuid see ei tööta alati stabiilselt. Startisback ++-l on tasuline litsents, kuid selle abiga saadud tulemus on atraktiivsem välimuse ja funktsionaalse seisukohast atraktiivsem.
