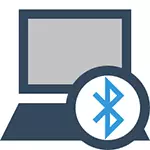
Kõige olulisem detail, mida tuleb meeles pidada: et see traadita moodul peaks töötama korralikult, peaksite installima ametlikud draiverid oma sülearvuti tootjalt. Fakt on see, et paljud installivad aknad ja seejärel tuginevad nendele juhtidele, et süsteem seab automaatselt või need, kes viibivad juhipakendis. Ma ei soovita seda, sest see oli see, mis võib olla põhjus, miks te ei saa Bluetoothi funktsiooni lubada. Kuidas installida autojuhid sülearvutisse.
Kui sama operatsioonisüsteem on teie sülearvutisse installitud, millega seda müüakse, vaadake installitud programmide loendit, tõenäoliselt leiate kasulikkust traadita võrkude haldamiseks, kus on nii Bluetooth-juhtimine.
Kuidas lubada Bluetoothi Windows 10
Windows 10-s asub Bluetoothi võimsus kohe mitmetes kohtades, pluss valikuline parameeter - õhusõiduki režiim (lennu), mis lülitatakse välja lülitatud Bluetoothi väljalülitamisel. Kõik kohad, kus saate BT-d lubada, esitatakse järgmistes ekraanipiltides.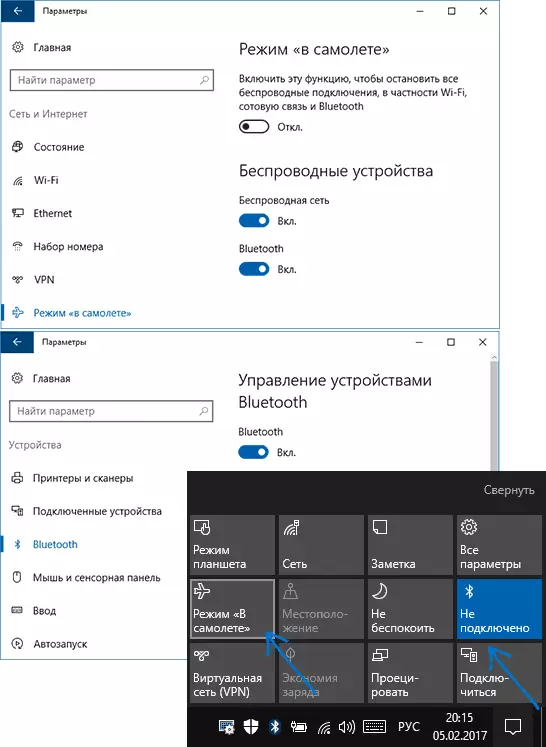
Kui need valikud ei ole kättesaadavad või mingil põhjusel ei tööta, soovitan lugeda materjali selle kohta, mida teha, kui Bluetooth ei tööta selle käsu alguses mainitud sülearvutis.
Lülitage Bluetoothi sisse Windows 8.1 ja 8
Mõnedel Bluetooth-mooduli sülearvutitel on vaja juhtida traadita riistvara lüliti asendisse (näiteks Sonyvaio) ja kui te seda ei tee, siis te lihtsalt ei näe süsteemi Bluetoothi seadeid, isegi isegi Kui draiverid on paigaldatud. Kaasa arvatud FN-võtme kasutamine + Bluetoothi ikoon, mida ma viimasel ajal ei ole täidetud, vaid igaks, kui pilk oma klaviatuuri pilk, on see valik võimalik (näiteks vana asus).Windows 8.1.
See on üks võimalusi Bluetoothi lubamiseks, mis sobib Windowsile 8.1 ainult siis, kui teil on veel kaheksa või muid viise allpool. Niisiis, siin on kõige lihtsam, kuid mitte ainus viis:
- Avage võlupaneel (see paremal), klõpsake "Parameetrid" ja seejärel "Arvuti parameetrite muutmine".
- Valige "Arvuti ja seadmed" ja seal - Bluetooth (kui üksus ei ole, minge selles juhendis täiendavaid viise).
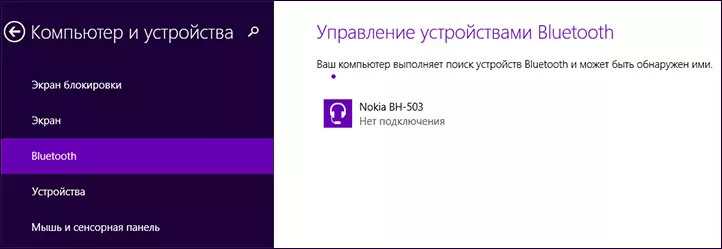
Pärast Määratud menüüelemendi valimist lülitub Bluetooth-moodul automaatselt seadme asukohta ja sülearvutiga ise või arvuti on saadaval ka otsingu jaoks.
Windows 8.
Kui teil on Windows 8 installitud (mitte 8.1), saate Bluetoothi lubada järgmiselt:
- Avage paneel paremal, klõpsates hiirekursorit ühele nurkadest, klõpsake "Parameetrid"
- Valige "Muuda arvuti parameetreid" ja seejärel traadita võrku.
- Traadita mooduli haldamise ekraanil, kus saab Bluetoothi välja lülitada või sisse lülitada.
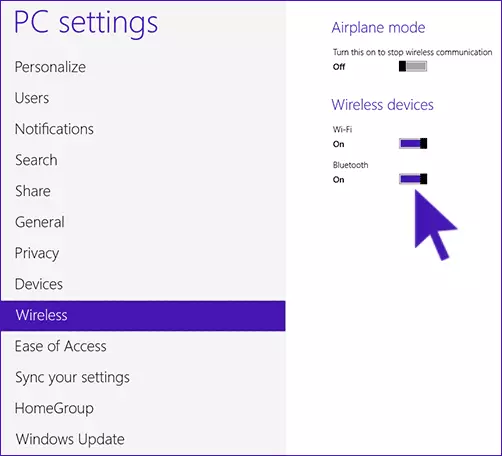
Seadmete ühendamiseks Bluetoothi kaudu ühendage seadmed "Arvuti seadete muutmisel", minge "Seadmetesse" ja klõpsake "Lisa seade".
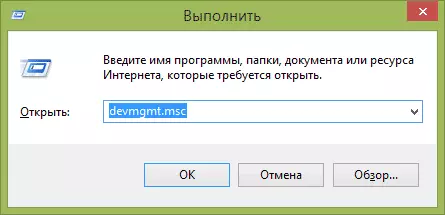
Kui määratud meetodid ei aidanud, minge seadmehaldurile ja vaadake, kas Bluetooth on seal lubatud Bluetooth, samuti kas originaal draiverid on paigaldatud sellele. Te saate seadmehaldurile minna, vajutades klaviatuuri Windowsi + R-klahve ja sisenedes DevMGMT.MSC käsku.
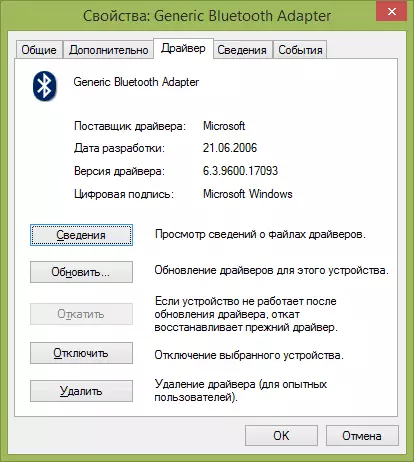
Avage adapter Bluetooth-i omadused ja vaadake, kas töös on mingeid vigu, samuti pöörata tähelepanu juhile tarnijale: kui see on Microsoft ja juhi vabastamise kuupäev on tänaseks juba mitu aastat, vaata originaali.
See võib olla, et installitud Windows 8 arvutisse ja sülearvuti saidi juht on ainult Windows 7 versioonis, antud juhul saate proovida käivitada draiveri installimine ühilduvuse režiimis operatsioonisüsteemi eelmise versiooniga, \ t Sageli toimib see.
Kuidas lubada Bluetoothi Windows 7-s
Sülearvuti Windows 7-ga lülitage Bluetoothi sisselülitamine kõige lihtsam viis tootja või ikooni kaubamärgiga kommunaalteenuste abil Windowsi teavitusalal, mis sõltuvalt adapteri mudelist ja draiveritest kuvab BT funktsioonide juhtimiseks erinevad menüüd . Ära unusta ka traadita lüliti, kui see on sülearvutil, peab see olema asendis "in-in".
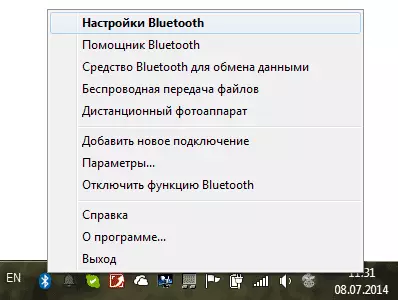
Kui teatepiirkonnas ei ole Bluetoothi ikooni, kuid olete kindel, et teil on õiged autojuhid paigaldatud, saate teha järgmiselt:
valik 1
- Minge juhtpaneelile, avage "seadmed ja printerid"
- Paremklõpsake Bluetooth-adapteril (seda võib nimetada teisiks, ei pruugi see üldse olla isegi siis, kui draiverid on paigaldatud)
- Kui on olemas element, saate valida menüüs "Bluetooth-suvandid" - saate konfigureerida ikooni ikooni kuvamise piirkonnas, nähtavus teiste seadmete ja muude parameetrite nähtavuse kohta.
- Kui sellist elementi ei ole, saate Bluetooth-seadme siiski ühendada, vajutades lihtsalt "seadme lisamine". Kui avastamine on lubatud ja juht on kohapeal - see tuleks leida.
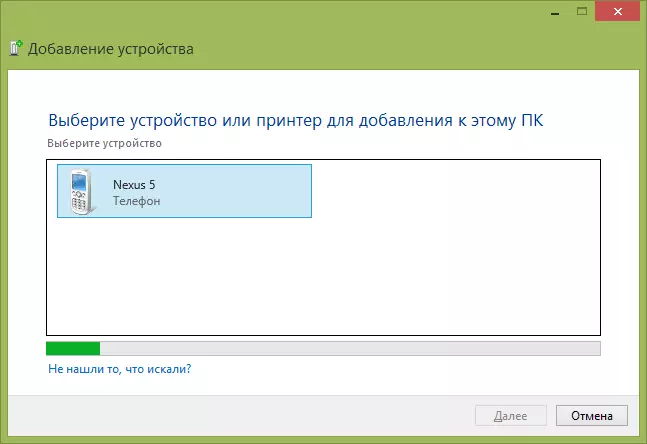
2. võimalus.
- Paremklõpsake teatepiirkonnas võrgu ikoonil ja valige "Võrgu juhtimiskeskus ja ühine juurdepääs".
- Vasakul menüüs klõpsake "Adapteri seadete muutmine".
- Paremklõpsake "Bluetooth-võrguühenduse" ja klõpsake "Properties". Kui sellist ühendust ei ole, siis teil on draiveritega midagi valesti ja võib-olla midagi muud.
- Omadustes avage vahekaart "Bluetooth" ja seal - avage parameetrid.
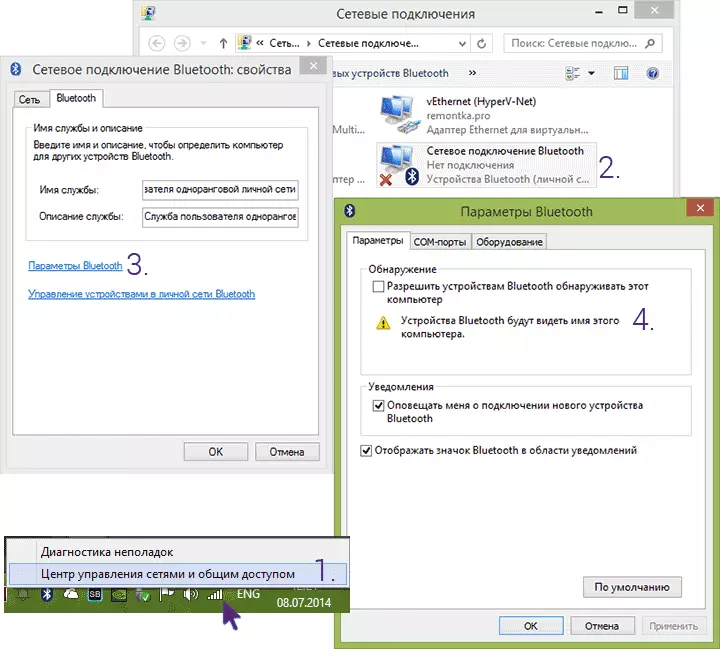
Kui Bluetoothi ei ole võimalik sisse lülitada või seadme ühendada, kuid draiverite absoluutne usaldus, siis ma ei tea, kuidas aidata: kontrollige, kas vajalikud Windowsi teenused on lubatud ja veenduge, et teete kõik õigesti.
