
Kodugrupi (kodurühma) all on tavapärane tähendada Windowsi perekonna funktsionaalsust, alustades Windowsi versioonist 7, asendades ühiste kaustade seadistamise protseduuri ühes kohalikus võrgus, mis koosneb ühes kohalikus võrgus. Kodugrupp luuakse selleks, et lihtsustada ressursi konfiguratsiooniprotsessi jagatud juurdepääsu väikesele võrgule. Selle elemendi aknad sisenevate seadmete kaudu saavad kasutajad avada, täita ja mängida jagatud juurdepääsu kataloogides asuvaid faile.
Kodugrupi loomine Windows 10-s
Tegelikult võimaldab kodurühma loomine kasutajal kõigil teadmiste tase arvutitehnoloogia valdkonnas ilma probleemideta konfigureerida võrguühenduse ja avaliku juurdepääsu kaustadele ja failidele. Seetõttu on see väärt Windowsi Windowsi 10-ga funktsionaalsust.Kodugrupi loomise protsess
Kaaluge üksikasjalikumalt, et kasutaja peab ülesanne täitma ülesande täitmiseks.
- Käivita "Juhtpaneel" kaudu paremklõps menüü Start.
- Paigaldage vaaterežiimi "suured ikoonid" ja valige "Avaleht Group" element.
- Klõpsake nuppu "Loo Home Group".
- Aknas, mis kuvab kodurühma funktsionaalsust, klõpsake lihtsalt nuppu "Järgmine".
- Määrake juurdepääsuõigused iga elemendi ees, millele saate jagada.
- Oodake, kuni Windows vastab kõik vajalikud seaded.
- Kirjutage alla või salvestage kusagil parooli juurdepääs loodud objektile ja klõpsake nupul "Finish".
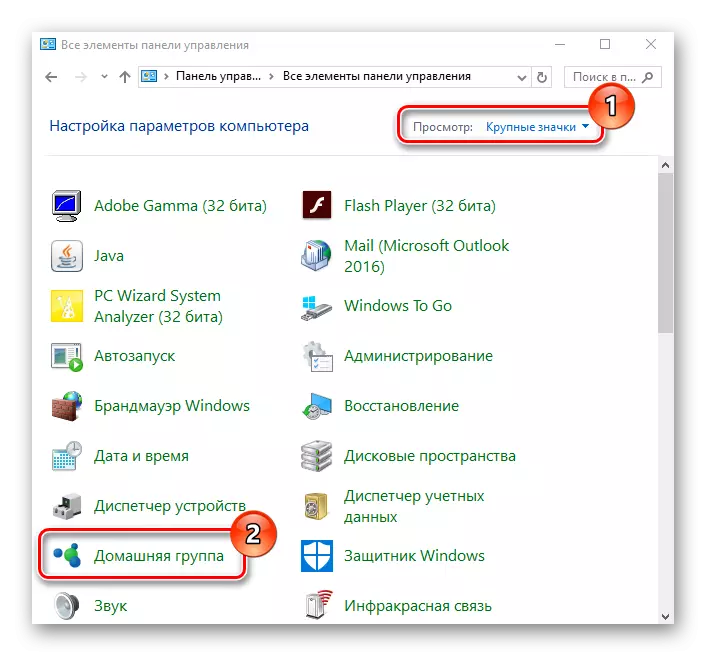
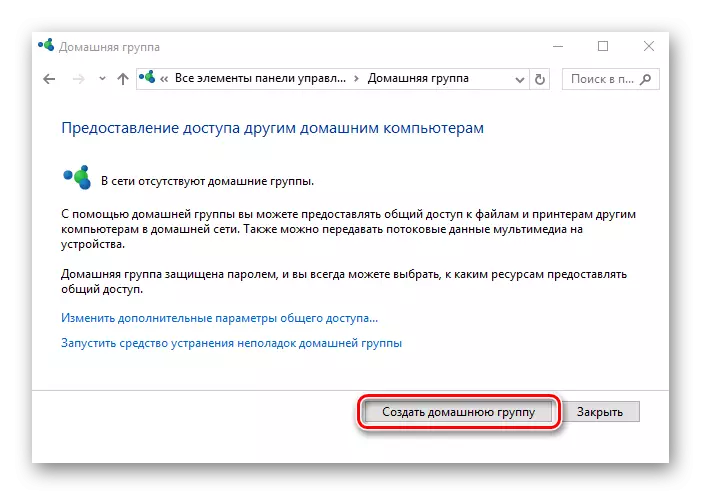
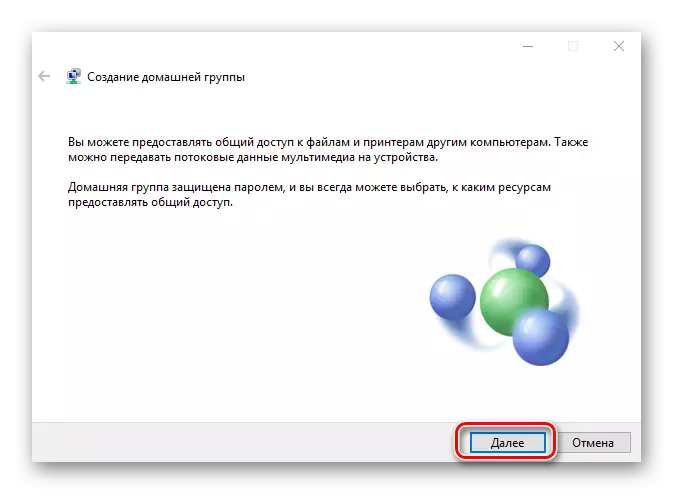
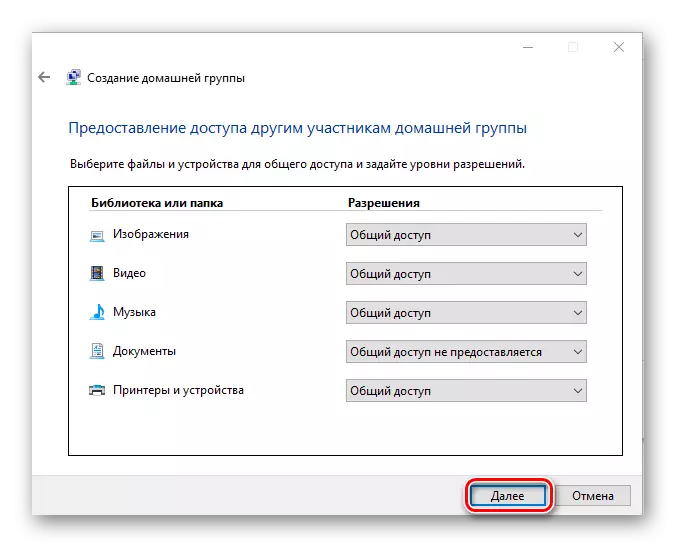
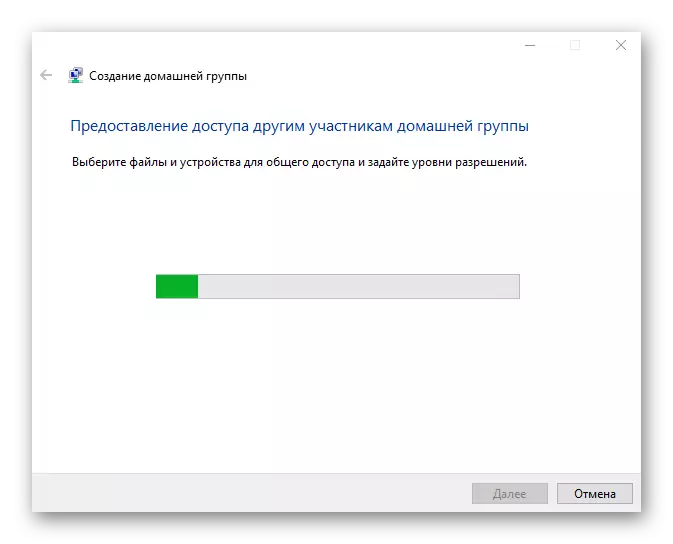
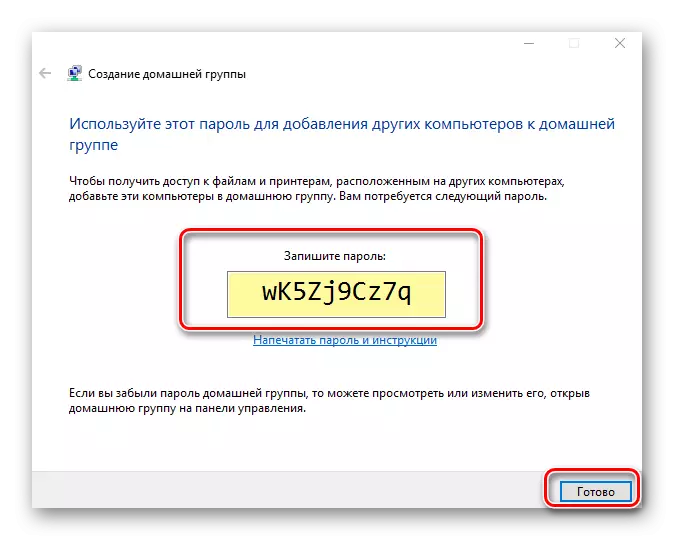
Väärib märkimist, et pärast kodurühma loomist on kasutaja alati võime muuta oma parameetreid ja parooli, mis on vajalik uute seadmete ühendamiseks grupile.
Nõuded kodugrupi funktsionaalsuse kasutamiseks
- Kõigil seadmetel, mis kasutavad kodurühma, peab olema paigaldatud Windows 7 või selle hilisemate versioonide (8, 8.1, 10).
- Kõik seadmed peavad olema ühendatud võrguga traadita või traadiga side.
Ühenda "Home Group"
Kui teie kohalikul võrgul on kasutaja, kes on juba loonud "kodugrupi", millisel juhul saate sellega ühendada selle asemel, et luua uus. Selleks peate täitma mõned lihtsad toimingud:
- Klõpsake töölaual ikooni "See arvuti". Kontekstimenüü kuvatakse ekraanile, kus peate valima "omaduste" viimasele reale.
- Järgmise akna paremas piirkonnas klõpsake elementi "Advanced System parameetrid".
- Seejärel peate minema vahekaardile "Arvuti nimi". Selles näete "Home Groupi" nime, millele arvuti on praegu ühendatud. On väga oluline, et teie grupi nimi langeb kokku nimega, millega peate ühendama. Kui see nii ei ole, klõpsake nupul Redigeeri nupp samas aknas.
- Selle tulemusena näete valikulise akna seadetega. Madalaima liiniga sisestage uus nimi "Home Group" ja klõpsake OK.
- Seejärel avage "juhtpaneel" mis tahes meetodiga teadaoleva meetodiga. Näiteks aktiveerige otsinguaken läbi menüü Start ja sisestage soovitud sõnade kombinatsioon.
- Sest mugavamat taju teavet, lülitage kuvarežiimi ikoonide "suured ikoonid" asendis. Pärast seda minge sektsioonile "Home Group".
- Järgmises aknas peate nägema sõnumit, et üks kasutajatest oli grupp varem loonud. Selle ühenduse loomiseks klõpsake nupul "Liitu".
- Te näete lühikirjeldust protseduuri, mida kavatsete teha. Jätkamiseks klõpsake nuppu Järgmine.
- Järgmine samm on valik ressursse, millele soovite jagada. Pange tähele, et tulevikus neid parameetreid saab muuta, nii et ärge muretsege, kui sa äkki midagi valesti teevad. Pärast vajalike õiguste valimist klõpsake "Next".
- Nüüd jääb ainult juurdepääsu parooli sisestamiseks. Ta peab teadma, et kasutaja, kes lõi "Home Group". Me mainisime seda artikli eelmises osas. Pärast parooli sisestamist klõpsake "Next".
- Kui kõik viidi läbi õigesti, näete akent koos sõnumiga hea ühenduse kohta. Seda saab sulgeda, klõpsates nuppu "Finish".
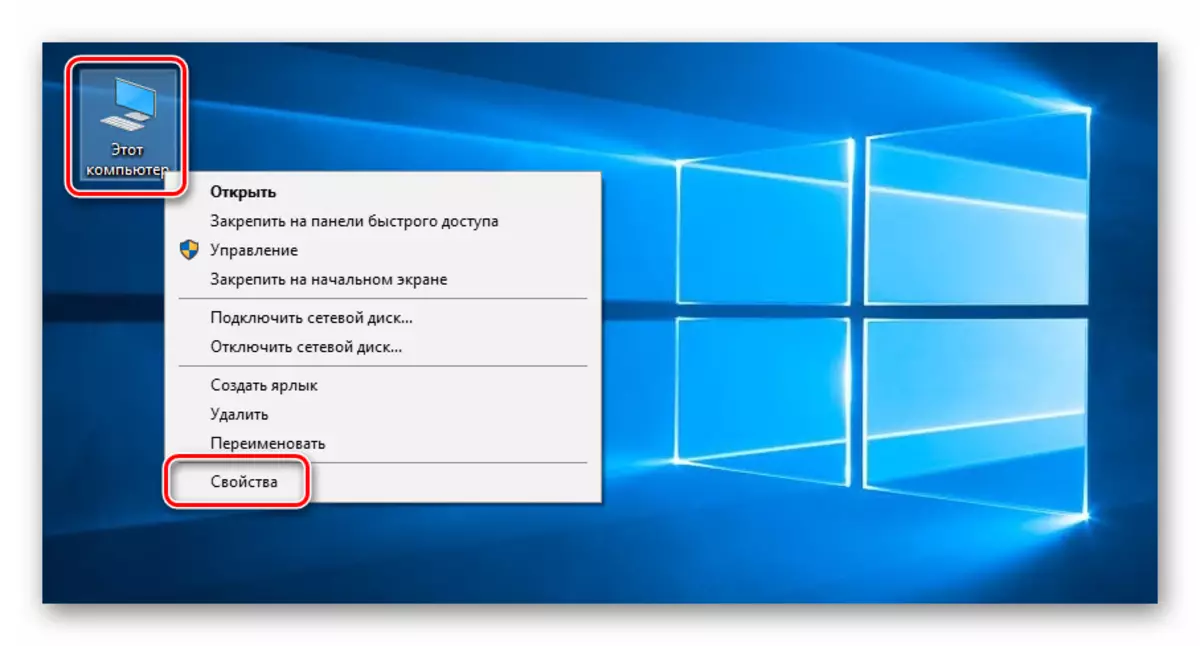
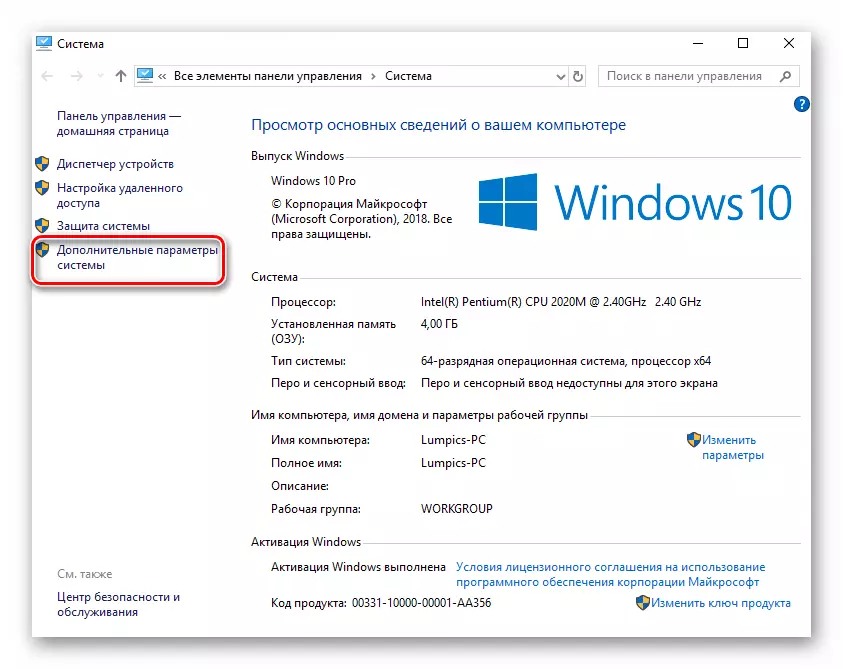
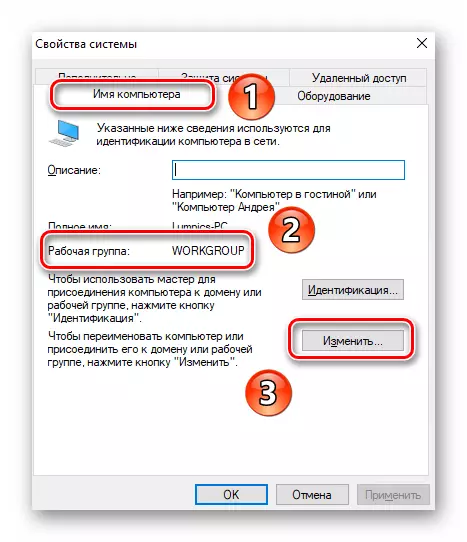
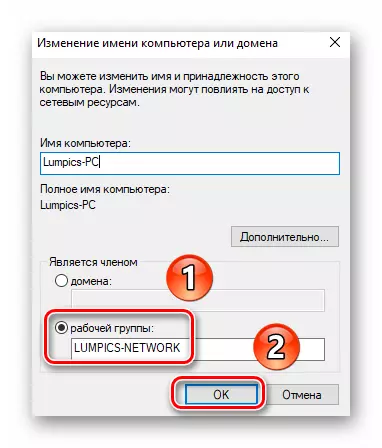
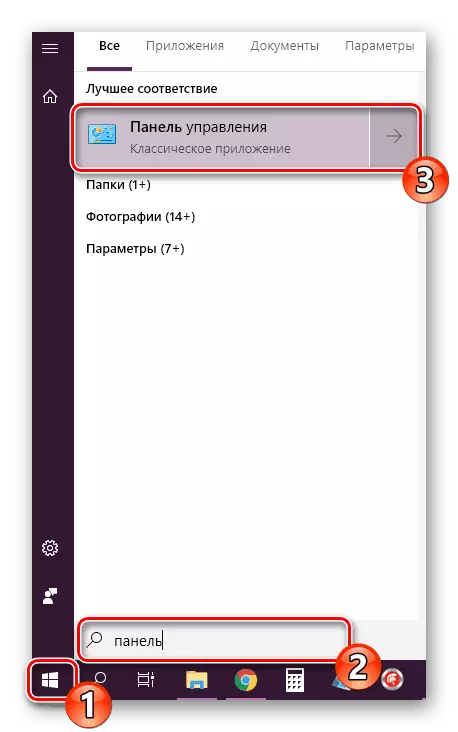
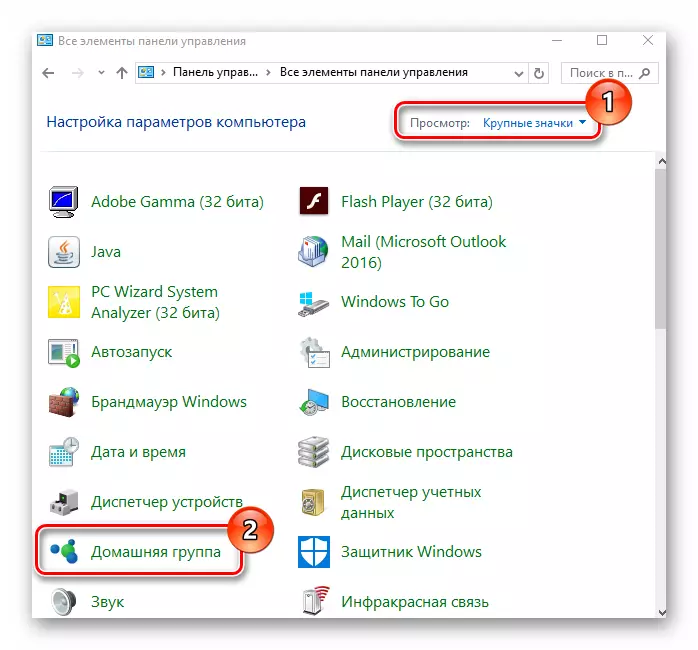
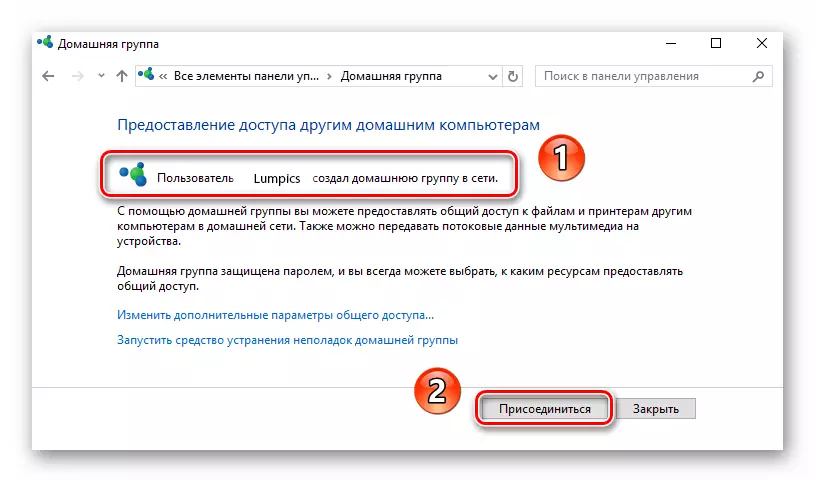
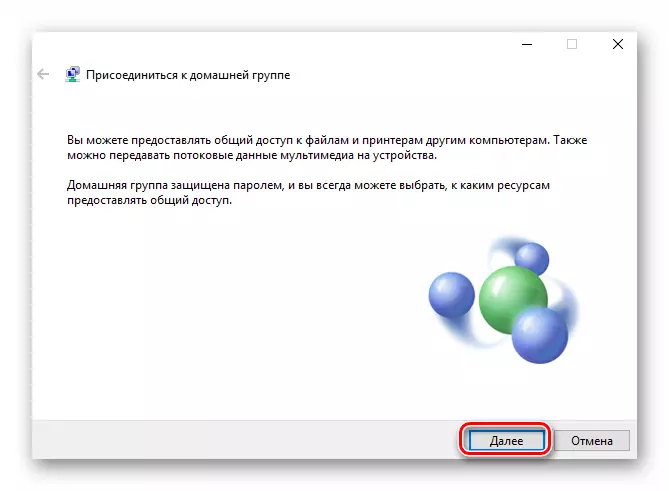
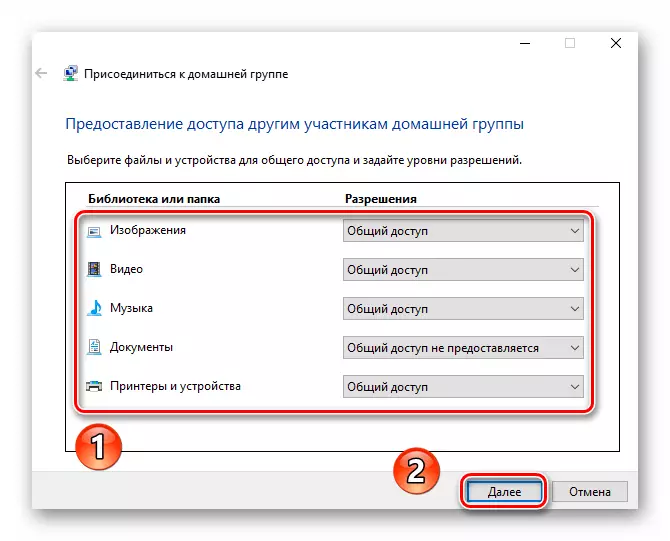
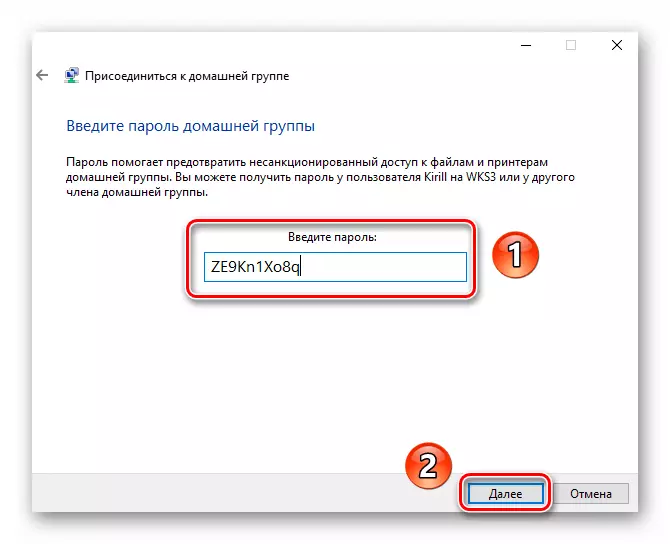
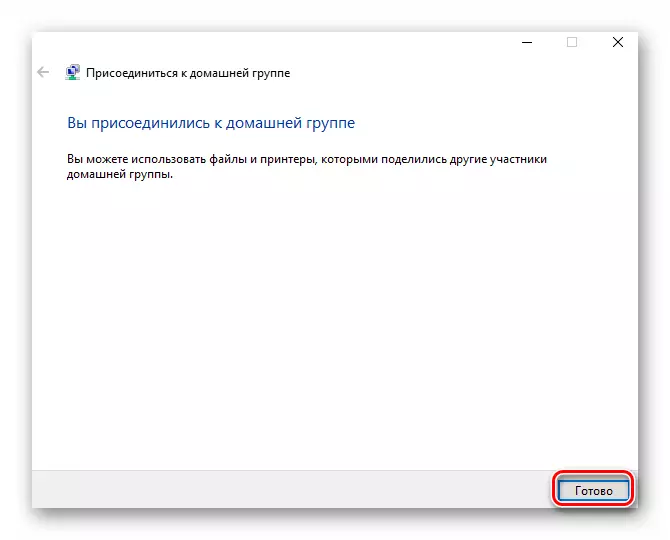
Seega saate hõlpsasti ühendada mis tahes "Home Group" kohalikus võrgus.
Windows Home Group on üks kõige operatiivseid viise vahetada andmeid kasutajatele, nii et kui teil on vaja seda kasutada, on piisav, et proovida veeta paar minutit, et luua see element Windows 10.
