
Microsoft Exceli programm pakub kasutajatele vajalikke tööriistu ja funktsioone arvutustabelitega töötamiseks. Selle võimalused laienevad pidevalt, korrigeeritakse erinevaid vigu ja esinevad elemendid parandatakse. Tavalise suhtluse tarkvara puhul tuleks seda korrapäraselt ajakohastada. Exceli erinevates versioonides on see protsess veidi erinev.
Uuenda praeguseid Exceli versioone
Praegu toetatakse 2010. aasta versiooni ja seetõttu toodetakse kõiki järgnevaid parandusi ja uuendusi. Kuigi Excel 2007 ei toetata, on selle jaoks kättesaadavad ka uuendused. Nende paigaldamise protsessi on kirjeldatud meie artikli teises osas. Otsing ja paigaldamine kõigis praegustesse assambleedesse, välja arvatud 2010, rakendatakse võrdselt. Kui olete mainitud versiooni omanik, peate minema vahekaardile "Faili", avage sektsioonis "Abi" ja klõpsake "Kontrollige värskenduste kättesaadavust". Järgmisena järgige lihtsalt ekraanil kuvatud juhiseid.
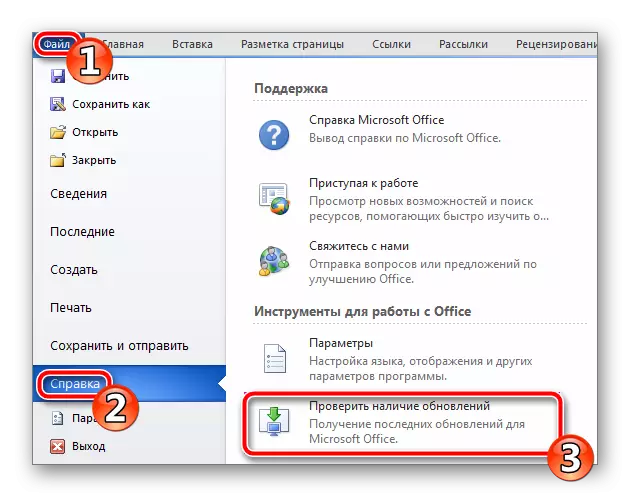
Järgnevate versioonide kasutajad peaksid olema tuttavad alltoodud lingi juhisega. Üksikasjalikult kirjeldatakse üksikasjalikult värsket Microsoft Office'i innovatsiooni ja paranduste protsessi.
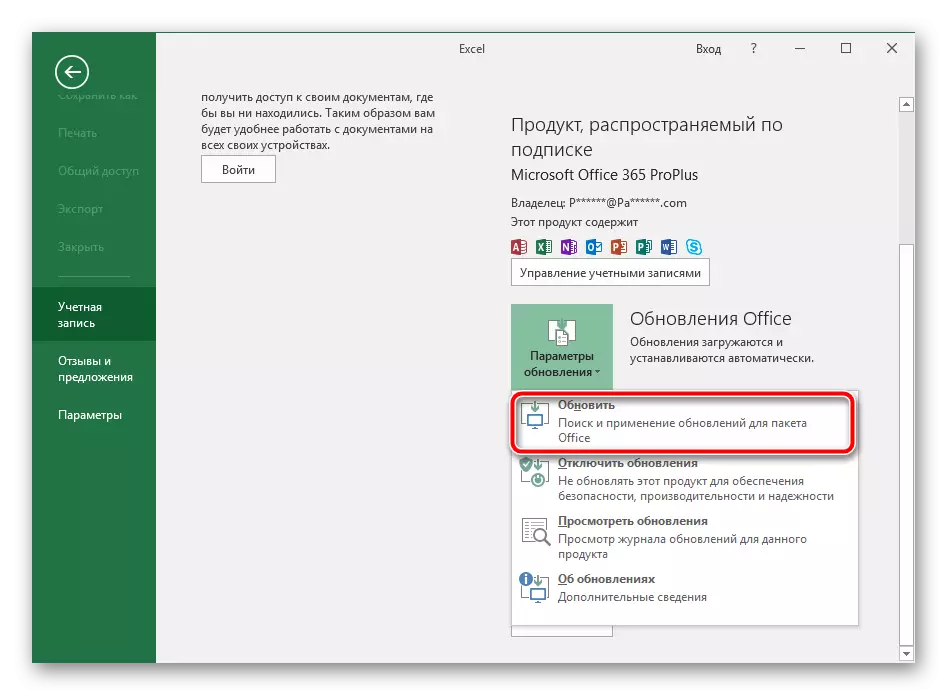
Loe edasi: Microsoft Office'i rakenduste uuendamine
Excel 2016 omanikele on eraldi käsiraamat. Tema jaoks on eelmisel aastal välja antud märkimisväärne värskendus, parameetrid palju parameetreid. Selle installimist ei tehta alati automaatselt, nii et Microsoft pakub seda käsitsi.
Laadi alla Excel 2016 Update (KB3178719)
- Minge ülaltoodud lingi komponendi allalaadimise lehele.
- Käivitage osa "Download Center" sektsioonis. Klõpsake soovitud lingil, kus pealkiri on teie operatsioonisüsteemi pealkirjas.
- Valige sobiv keel ja klõpsake "Laadi alla".
- Läbi brauseri laadimise või Salvesta ruumi, avage allalaaditud paigaldaja.
- Kinnitage litsentsileping ja oodake värskenduste paigaldamise lõpetamist.
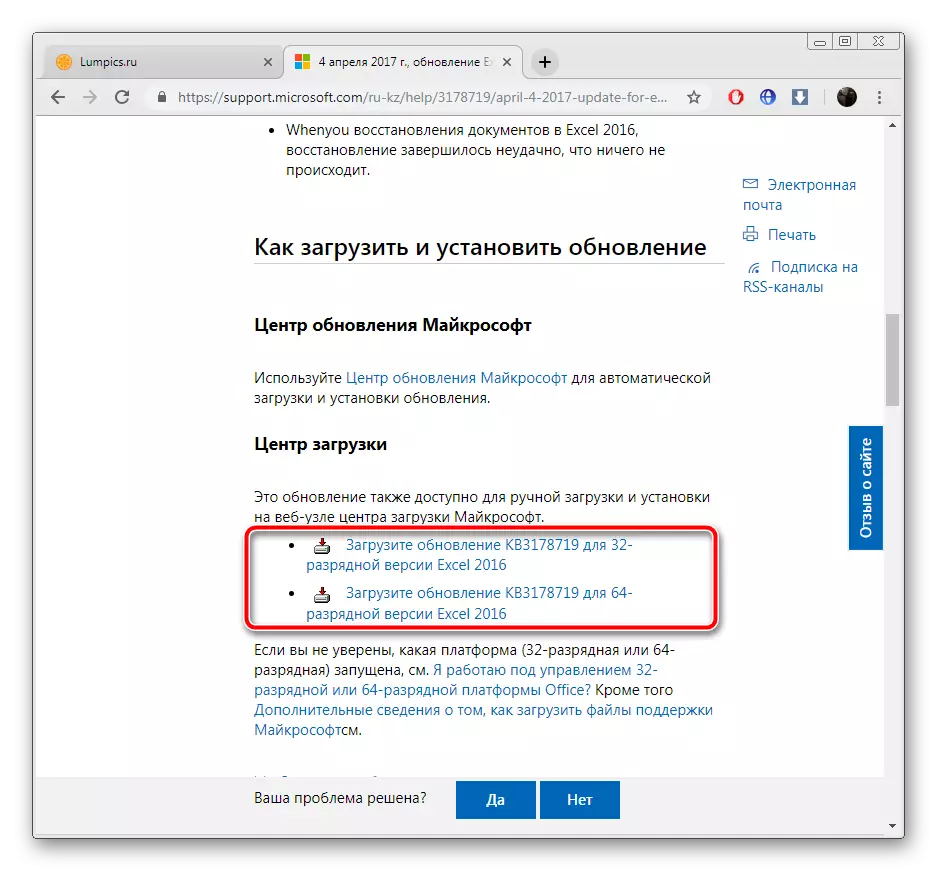
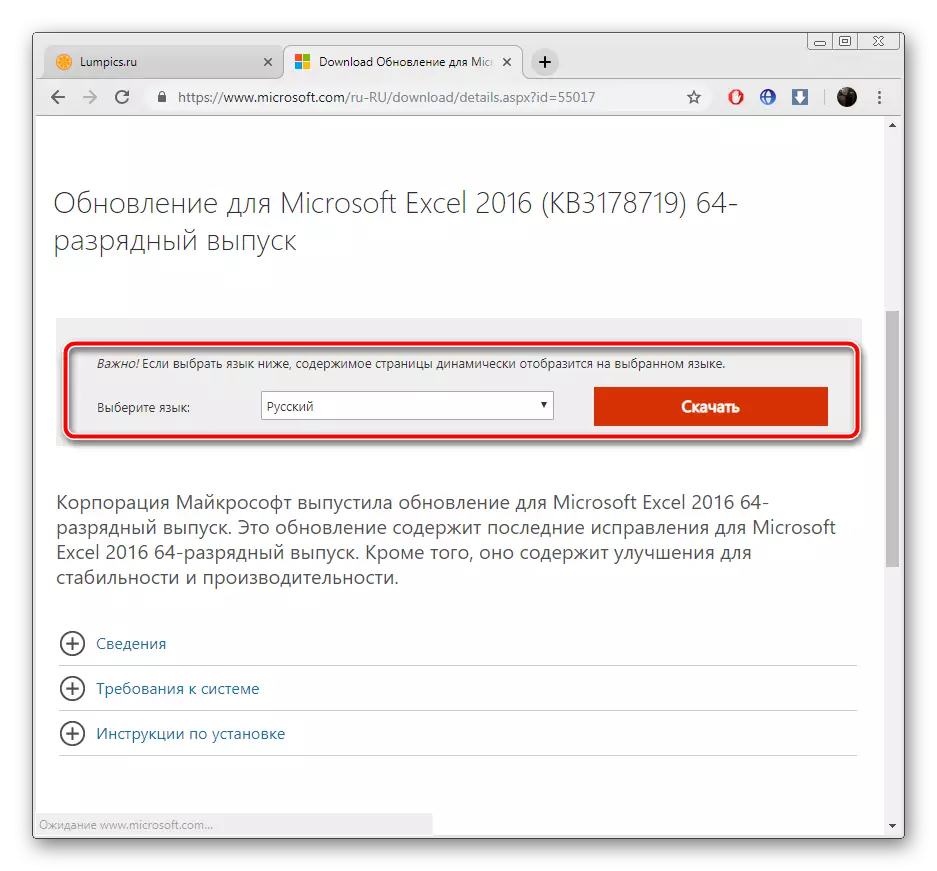

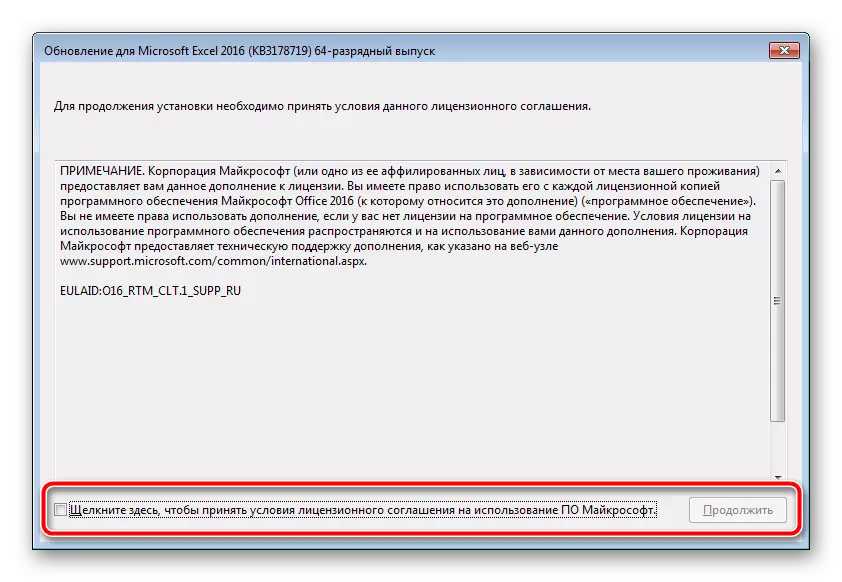
Uuenda Microsoft Excel 2007 arvutis
Kogu aja jooksul vaatlusaluse tarkvara olemasolu ajal tuli mitmed selle versioonid välja ja nende jaoks väljastati palju erinevaid värskendusi. Nüüd toetus Excel 2007 ja 2003 lõpetas, kuna rõhuasetus töötada välja ja parandada rohkem asjakohaseid komponente. Siiski, kui 2003. aastaks ei ole see värskendusi leida, siis alates 2007. aastast on asjad veidi erinevad.1. meetod: uuendamine programmi liidese kaudu
See meetod toimivad endiselt Windows 7 operatsioonisüsteemis tavaliselt, kuid järgmisi versioone ei ole võimalik kasutada. Kui olete ülaltoodud OS-i omanik ja soovite Excel 2007 värskenduse alla laadida, võib seda teha sellisena:
- Akna ülaosas olev vasakpoolne nupp "Menüü". Vajutage seda ja minge Exceli seadetele.
- Ressursside sektsioonis valige "Kontrollige värskenduste kättesaadavust".
- Oodake lõpuni skaneerimise ja installimise vajadusel.
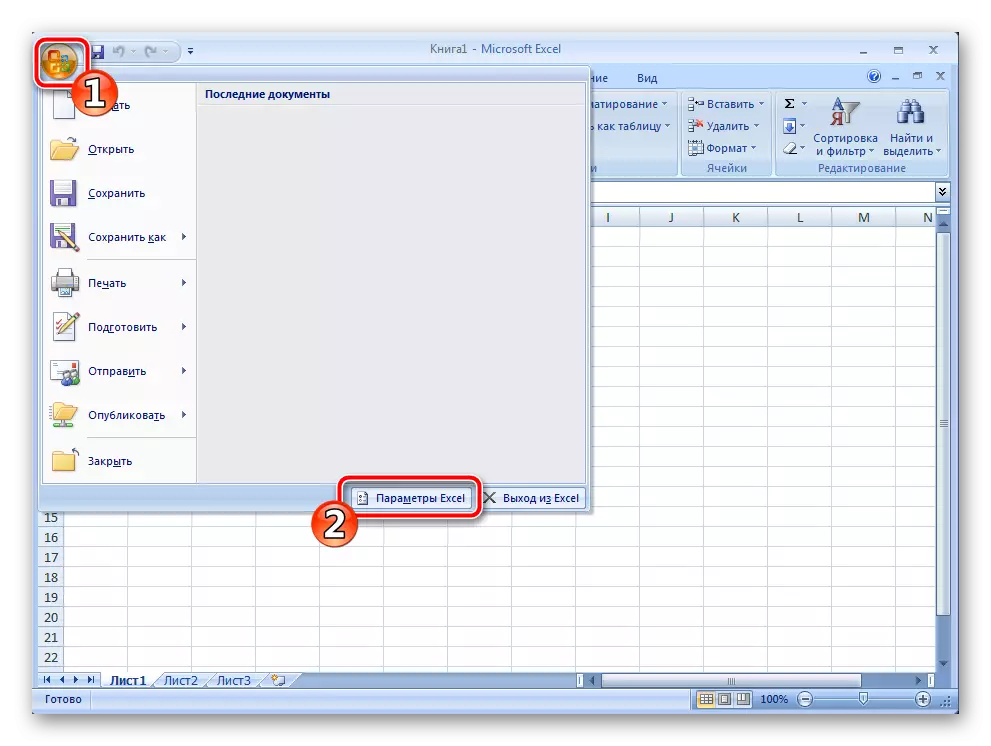
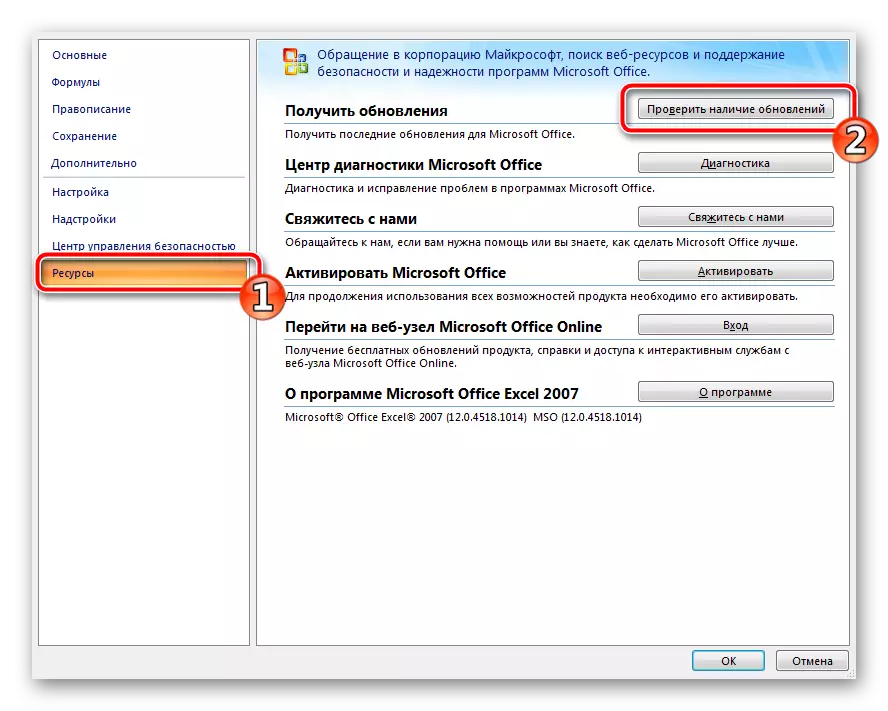
Kui te kuvatakse "Windows Update Center" aken, vaadake allolevaid linke. Nad annavad juhiseid teenuse käivitamise ja käsitsi komponendi paigaldamise kohta. Koos kõigi teiste andmete arvutiga installitud ja failid Excelisse.
Nüüd saate käivitada tarkvara arvutustabelitega töötamiseks.
Ülal, püüdsime maksimeerida maksimaalselt, et öelda erinevate versioonide Microsoft Exceli programmi värskendustest. Nagu näete, ei ole selles midagi keerulist, on oluline valida ainult sobiv meetod ja järgige juhiseid. Isegi kogenematu kasutaja hakkab ülesandega toime tulema, kuna selle protsessi tegemiseks ei ole vaja täiendavaid teadmisi või oskusi.
