
"Dozen", mis on Windowsi viimane versioon, uuendatakse pigem aktiivselt ja tal on nii eelised kui ka puudusi. Viimastest rääkides on võimatu märkida, et katse tõsta operatsioonisüsteemi üheks stiiliks, muudavad Microsofti arendajad sageli mitte ainult mõnede osade ja juhtimisseadmete välimust, vaid ka neid lihtsalt liiguta teisele kohale (näiteks paneelihaldusest "parameetritest"). Sarnased muudatused ja kolmandat korda vähem kui aasta jooksul puudutasid paigutuse vahetamist, mis ei ole nüüd nii lihtne. Me ütleme mitte ainult sellest, kust seda leida, vaid ka kuidas teie vajadusi konfigureerida.
Windows 10 (versioon 1803)
Otsust väljendatud teema meie tänase ülesande selles versioonis Windows viiakse läbi ka oma "parameetrid", aga teises osas käesoleva OS komponendi.
- Vajutage "Win + I" avada "parameetrid" ja minna "Aja ja keele" osa.
- Järgmisena minge vahekaardile "piirkonda ja keelt" asub menüüs.
- Leidke selle aknas saadaval oleva madalaima loendi

Ja minna "Advanced klaviatuuri võimalusi" link.
- Tehke punktis nr 5-9 kirjeldatud sammud artikli eelmise osa punktides 5-9.
- Mis tahes mugaval viisil avada "juhtpaneel".
- Aktiveerides "väiksemate ikoonide" vaatamise režiimi, minge sektsiooni "piirkondlike standardite" juurde.
- Avanevas aknas klõpsake vahekaarti Advanced.
- TÄHTIS:
Täiendavate meetmete täitmiseks peab teil olema administraatori õigused, järgmised seos meie materjaliga, kuidas neid Windows 10 saada.
Loe edasi: Kuidas saada administraatori õigusi Windows 10-s
Klõpsake nuppu "Kopeeri seaded".
- Aken "ekraani ..." alumises piirkonnas, mis on avatud, asetage puugid ainult esimesed või vahetult kaks kirjet "Kopeeri praegused parameetrid" ja seejärel klõpsake nuppu OK.
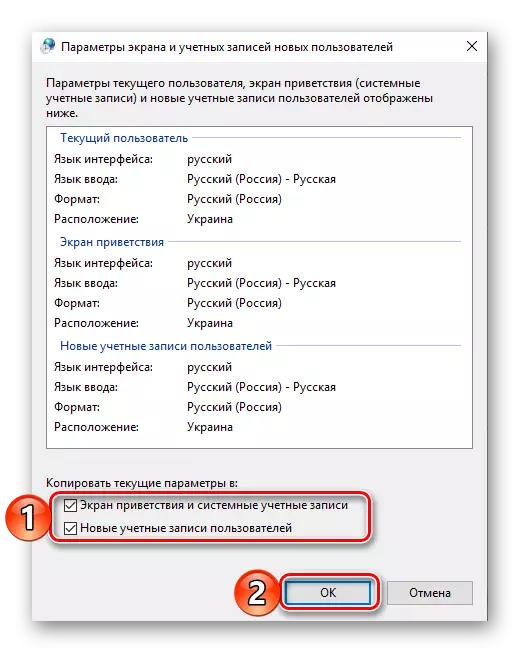
Eelmise akna sulgemiseks klõpsake ka "OK".
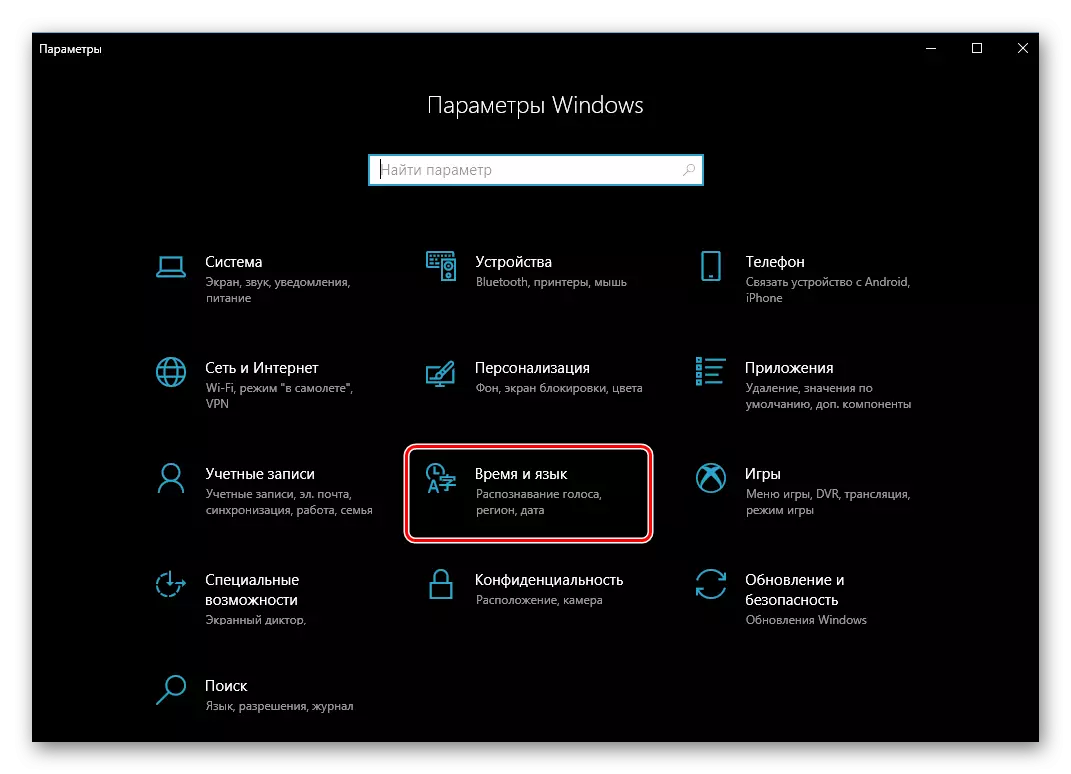
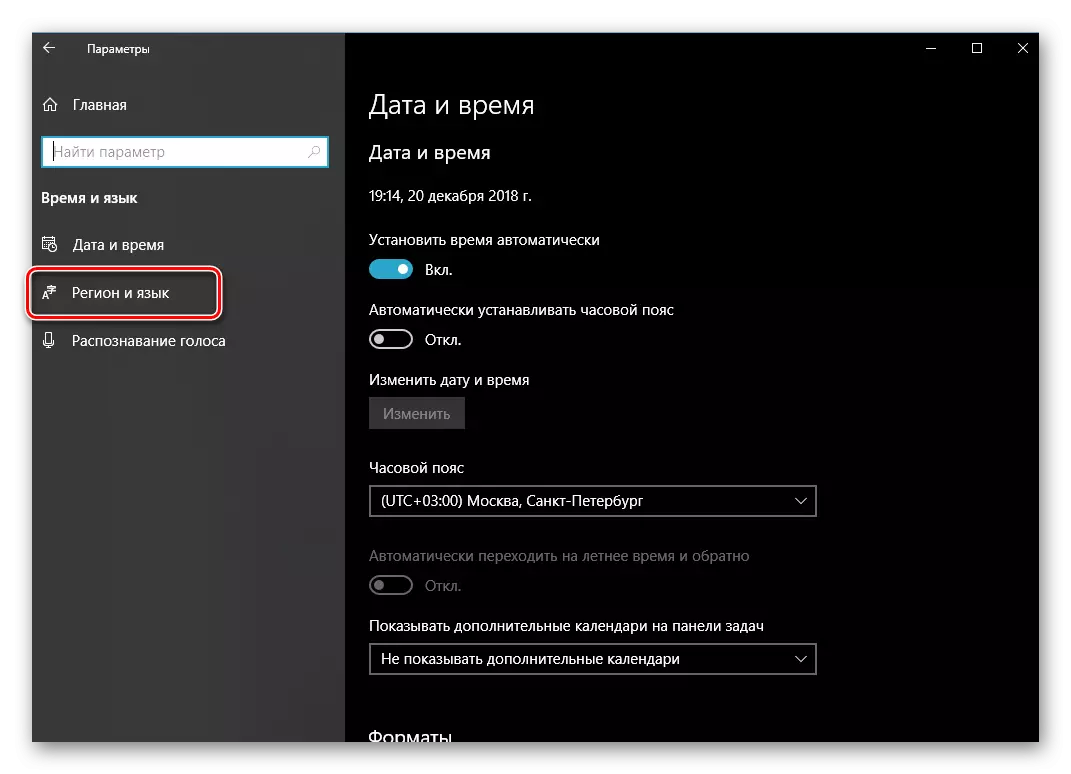
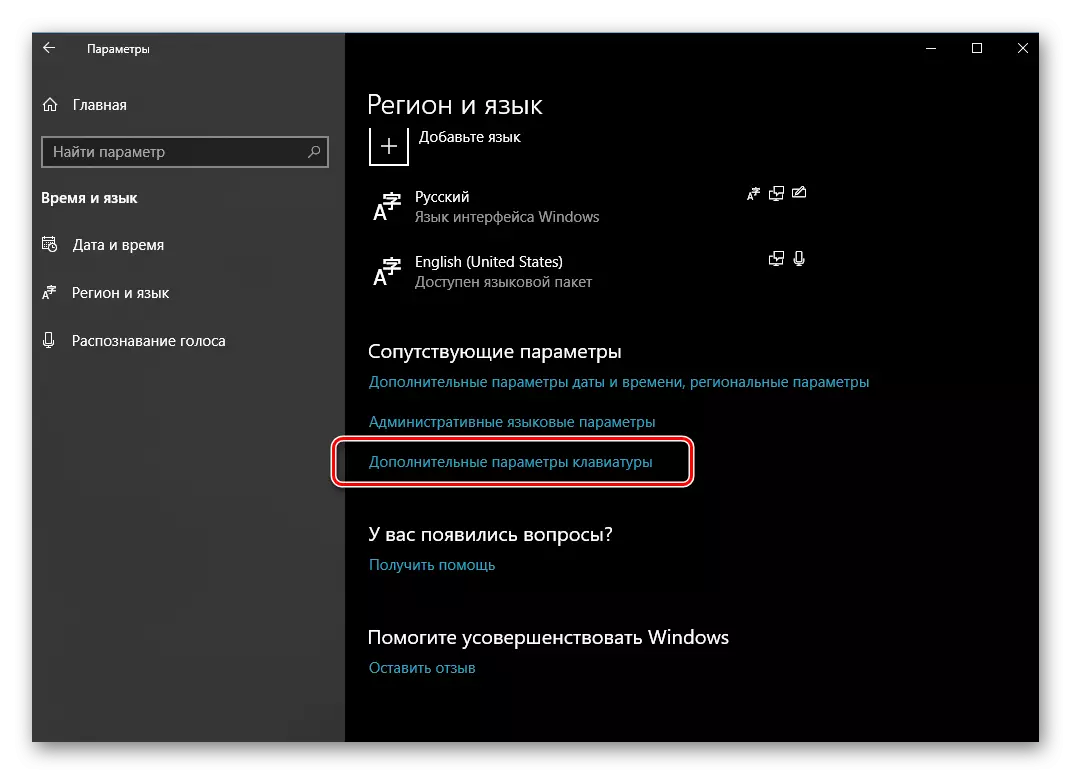
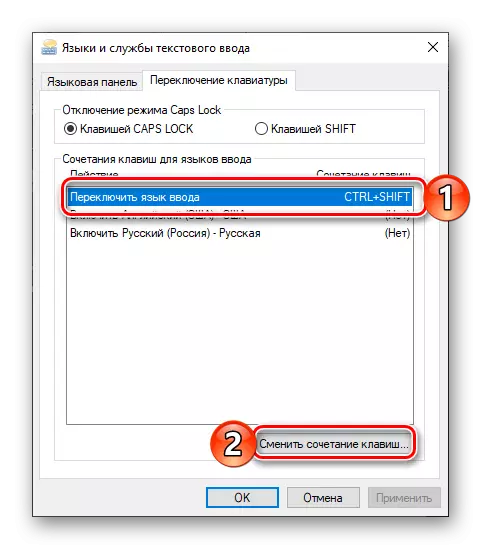
Kui võrrelda versioon 1809, saame ohutult öelda, et 1803. aastal sektsiooni asukoht, mis annab keele paigutuse väljalülitamise võime loogilisemaks ja arusaadavamaks. Kahjuks saab värskendusega selle unustada.
Windows 10 (kuni versioon 1803)
Erinevalt praegusest "tosinat" (vähemalt 2018), seadistamise ja haldamise enamik elemente versioonid kuni 1803 viidi läbi "juhtpaneel". Samuti saame küsida oma võtme kombinatsiooni sisestuskeele muutmiseks.Lisaks
Kahjuks seadsime paigutuslülitusseaded "parameetrid" või "juhtpaneeli" ainult "sisemise" operatsioonisüsteemi keskkonda. Lukusta ekraanil, kus parooli või PIN-koodi sisestada Windowsi sisestamiseks, kasutatakse ikka veel tavalist klahvi kombinatsiooni, seda paigaldatakse ka teiste arvutikasutajate jaoks, kui see on olemas. Muuda see olukord võib olla järgmine:
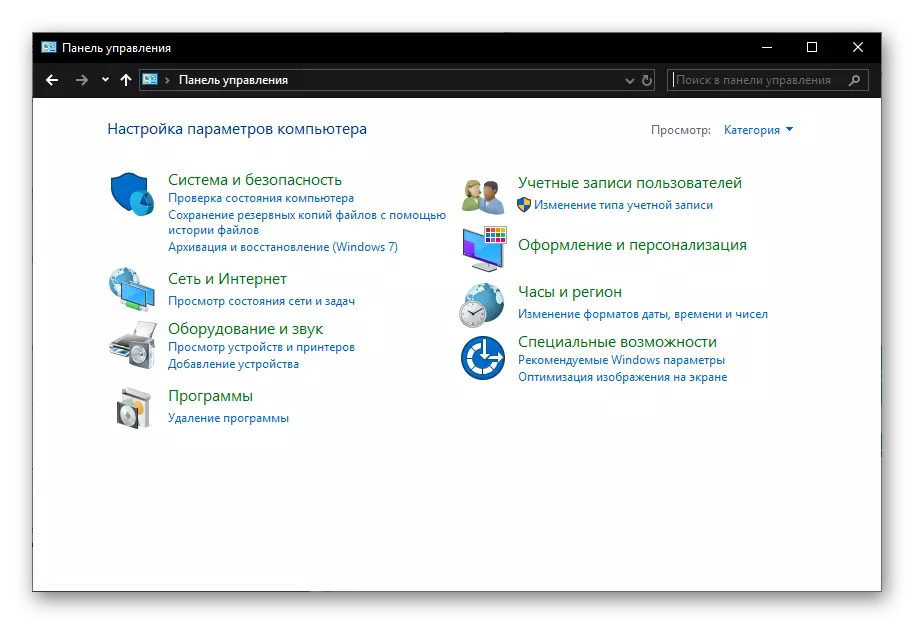
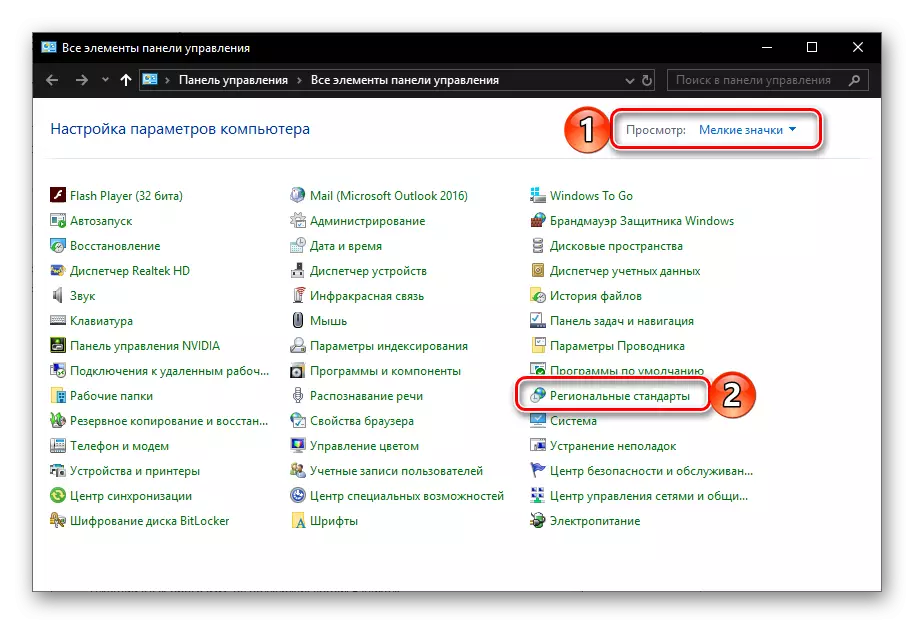
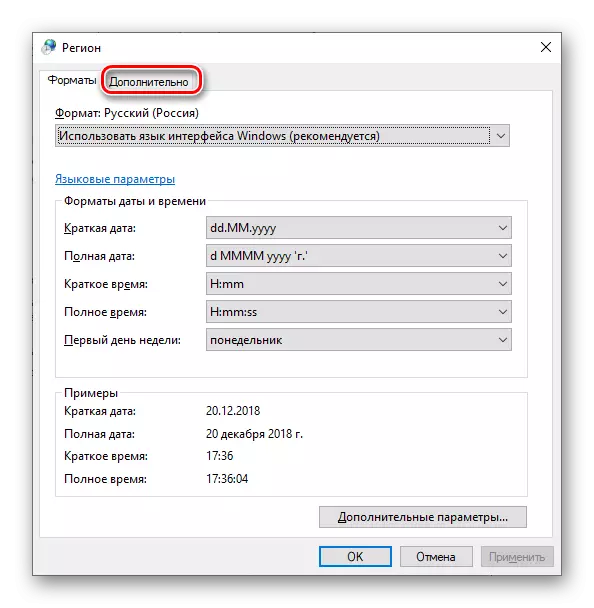
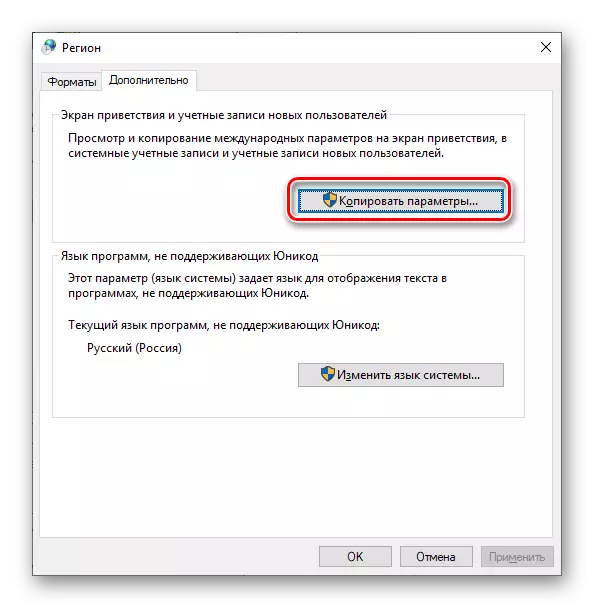
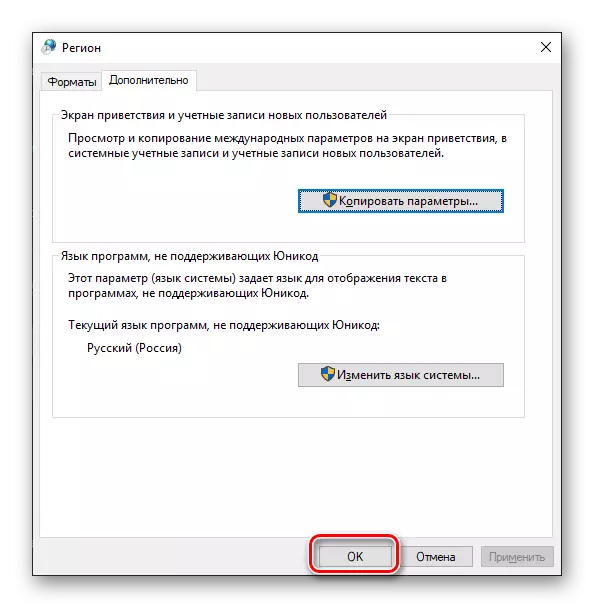
Pärast ülalkirjeldatud toimingute tegemist tehke, et eelmises etapis konfigureeritud paigutuse vahetamise peamiseks kombinatsioon toimib, kaasa arvatud tervitusekraanil (lukk) ja muudel kontodel, kui see on operatsioonisüsteemis, samuti nendel Te loote tulevikus (tingimusel, et teine lõik on märgitud).
Järeldus
Nüüd teate, kuidas konfigureerida keelepaigutuste vahetamist Windows 10-sse, olenemata sellest, kas uusim versioon on teie arvutisse või ühe eelmise versiooniga installitud. Loodame, et see artikkel oli teile kasulik. Kui me oleme meid kaalutud teema jäi julgelt allpool esitatud kommentaarides.
