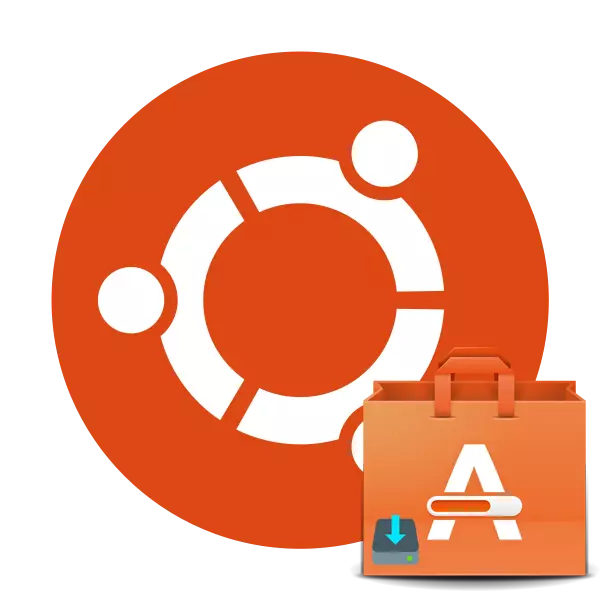
Ubuntu operatsioonisüsteemi programme ja täiendavaid komponente saab paigaldada mitte ainult "terminal" kaudu käskude sisestamisega, vaid ka klassikalise graafilise lahenduse kaudu - "Application Manager" kaudu. Selline tööriist tundub mõnedele kasutajatele mugav, eriti need, kes pole kunagi konsooliga tegelenud ja kogenud raskusi kõigi nende arusaamatu teksti komplektiga. Vaikimisi ehitatakse operatsioonisüsteemi rakendushaldur "Application Manager", kuid kasutaja või ebaõnnestumiste teatud tegevuste tõttu võib see kaduda ja seejärel uuesti installida. Vaatame seda protsessi üksikasjalikult ja me analüüsime ühiseid vigu.
Paigaldage rakenduse juht Ubuntu
Nagu me juba eespool kirjutanud, on "Rakendusjuht" saadaval Ubuntu Standard Assamblee ja ei vaja täiendavat paigaldist. Seega veenduge enne protseduuri alustamist, et programm oleks kindlasti puudumine. Selleks minge menüüsse, proovige otsida ja tuvastada vajaliku tööriista. Kui katse oli asjata, pöörake tähelepanu järgmistele juhistele.
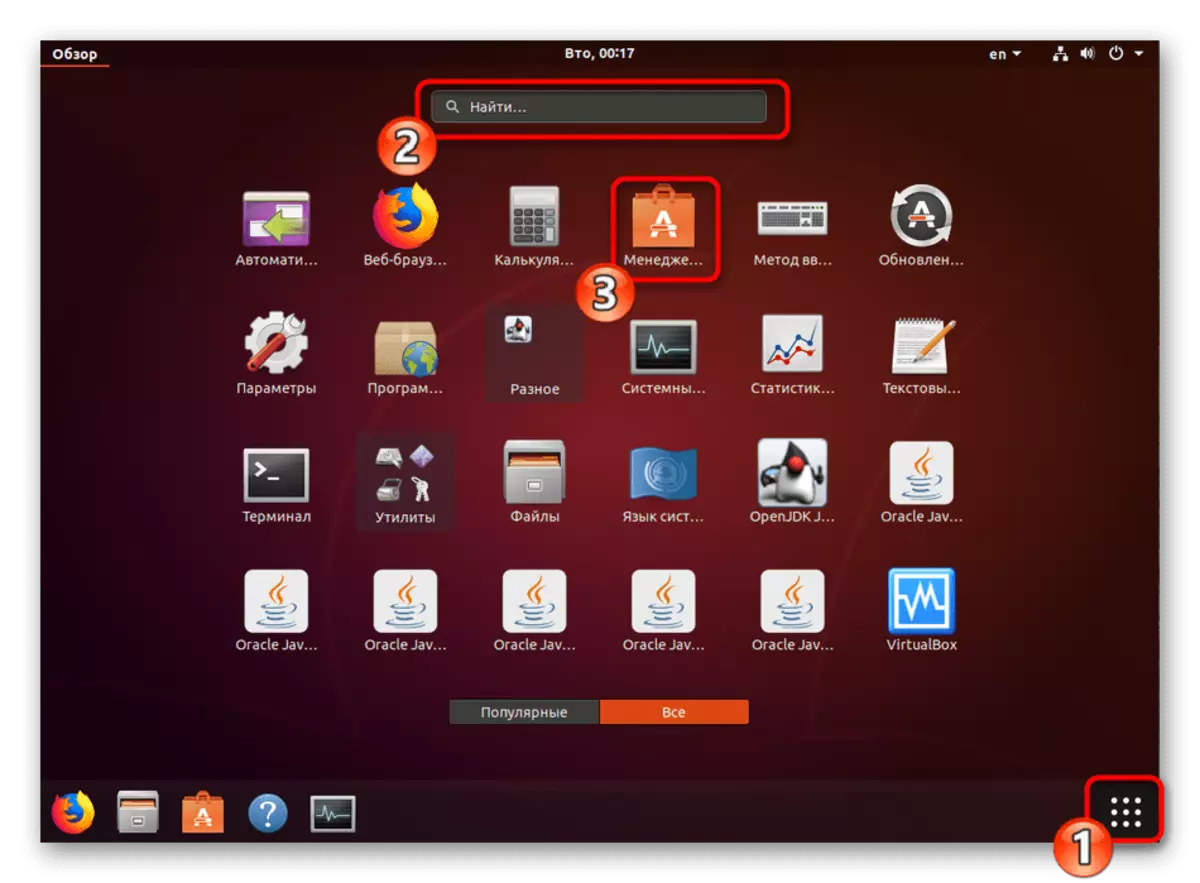
Me kasutame standardkonsooli, andes üksikasjalikku teavet iga vajaliku käsu kohta:
- Avage menüü ja käivitage "Terminal", seda saab teha ka kuuma võtme Ctrl + Alt + T. kaudu
- Sisestage sudo apt-get install tarkvara-keskus käsk sisestusväljale ja seejärel klõpsake sisesta.
- Määrake oma konto parool. Pange tähele, et kirjalikud tähemärgid ei ole nähtavad.
- Kui pärast paigaldamist tööriista töötab ebaõnnestumisi või ei ole kindlaks tehtud, pidades silmas samade raamatukogude olemasolu, joonistage uuesti installima, sisestades Sudo APT --Reinstall Installi tarkvarakeskus.
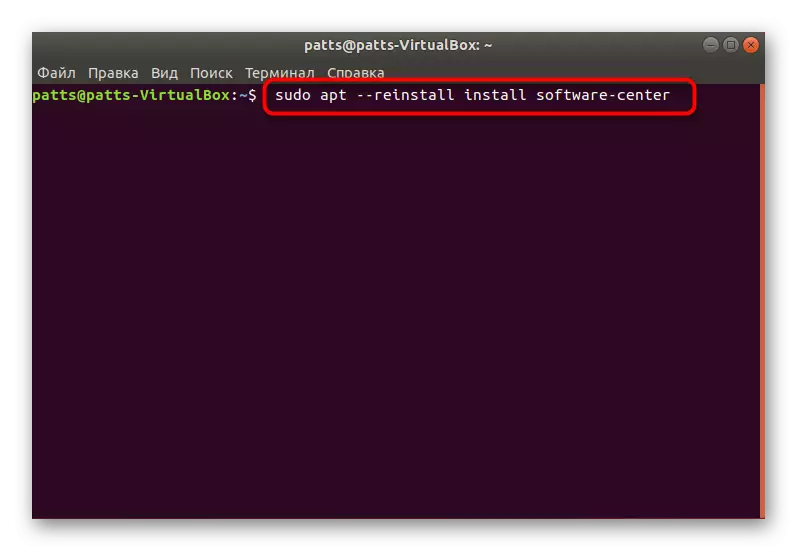
Lisaks saate proovida sisestada selle probleemide korral vaheldumisi alljärgnevatele käskudele.
Sudo apt puhasti tarkvara-keskus
RM -RF ~ / .Cache / tarkvarakeskus
RM -RF ~ / .config / tarkvarakeskus
RM -RF ~ / .Cache / Update-Manager-Core
Sudo apt update.
Sudo apt dist-upgrade
Sudo apt installige tarkvara keskus Ubuntu-desktop
Sudo dpkg-reconfigure tarkvara-keskus --Force
Sudo update-tarkvara keskus
- Kui "Application Manager" toimivus ei sobi teile, kustutage see sudo apt eemaldage tarkvarakeskuse käsu ja uuesti installimisega.
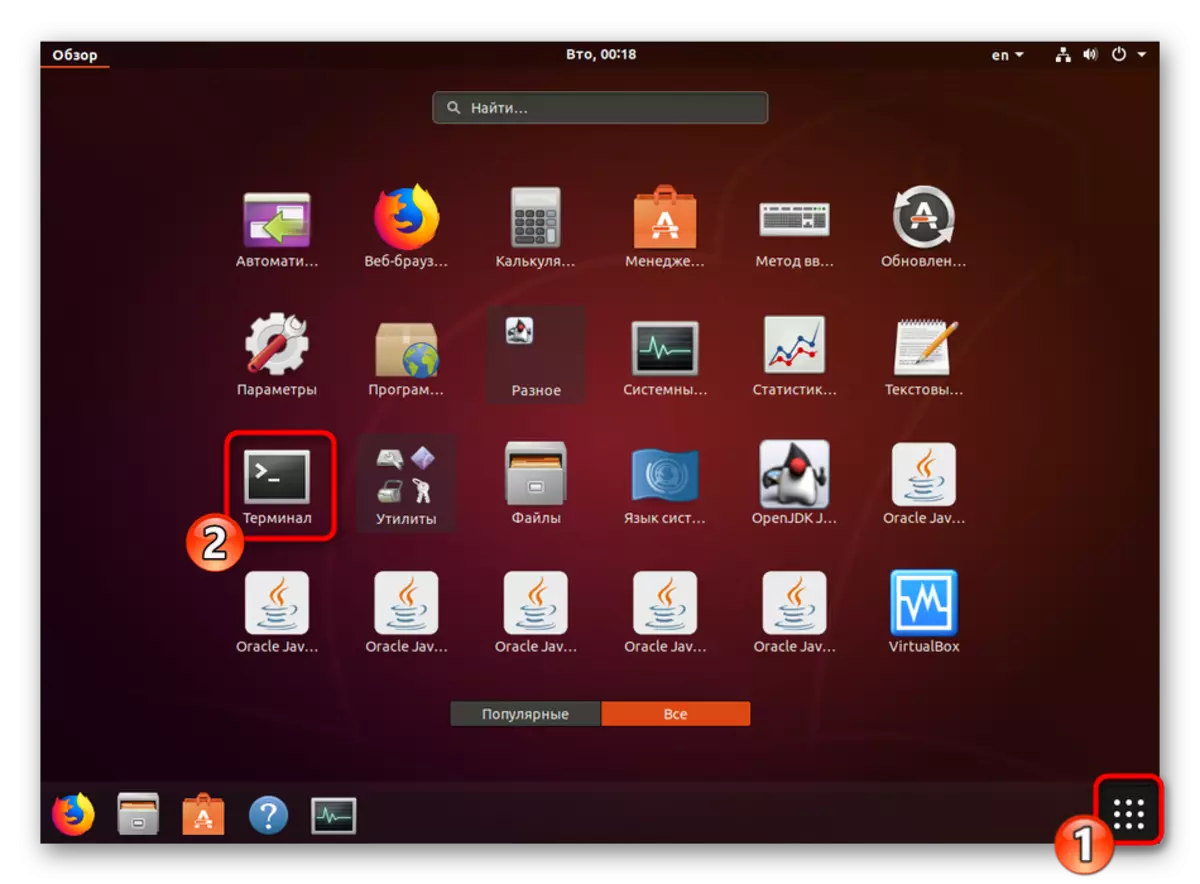
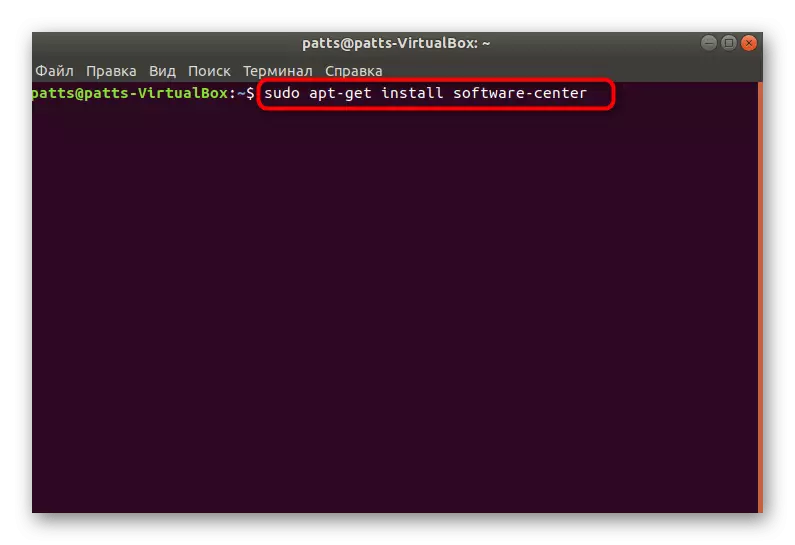
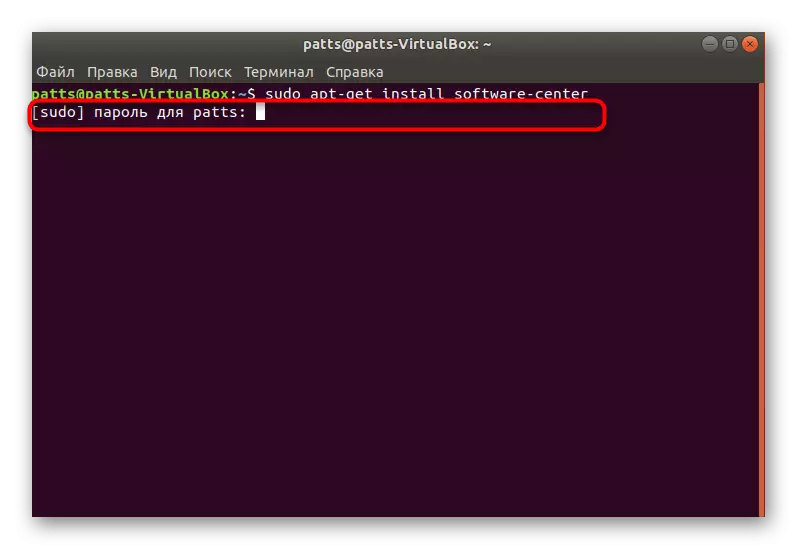
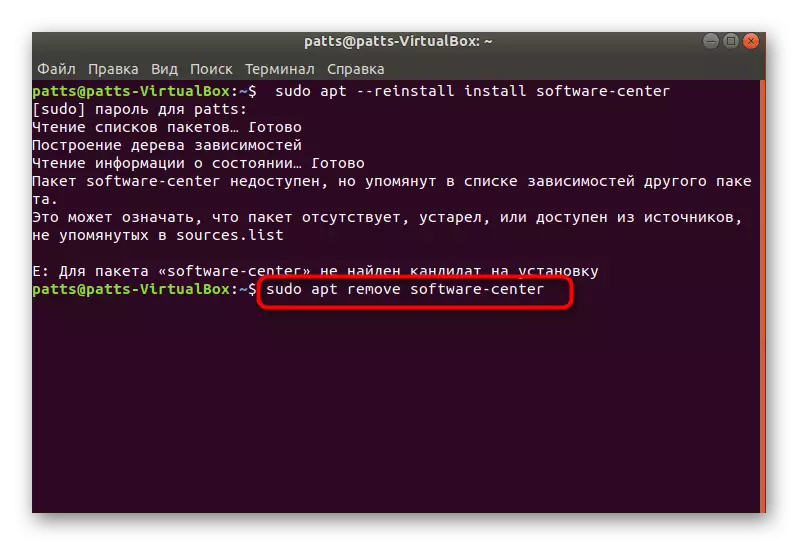
Lõpuks saame soovitada kasutada RM-i käsu ~ / .Cache / tarkvara-Center-R-d ja seejärel Unity -replace'is ja rakenduste halduri vahemälu puhastamiseks - see peaks aitama vabaneda erinevatest vigadest.
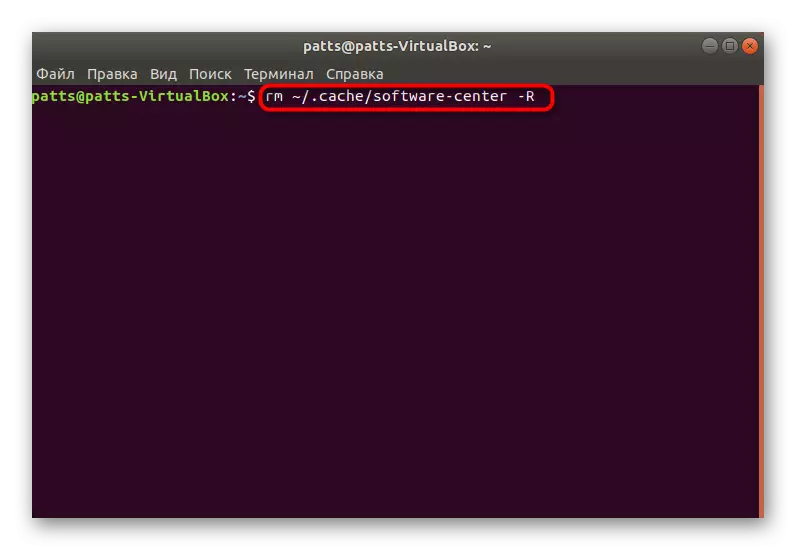
Nagu näete, ei ole vaatlusaluse tööriista paigaldamisel midagi keerulist, vaid mõnikord on raskusi selle toimivusega, mida lahendatakse ülalkirjeldatud juhistega paar minutit.
