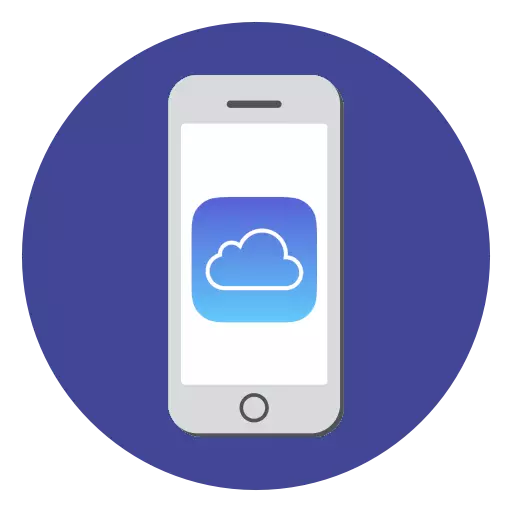
Icloud on Apple'i esitatud pilveteenus. Täna peaks iga iPhone'i kasutaja suutma pilvega töötada, et muuta oma nutitelefon mugavamaks ja funktsionaalsemaks. See artikkel on iPhone'i ikloudiga töötamise juhend.
Me kasutame iPhone'is iCloudi
Allpool vaatame Icloudi peamisi funktsioone, samuti selle teenusega töötamise eeskirju.Luba varundamine
Isegi enne Apple'i rakendamist oma pilveteenuse rakendamisel loodi kõik Apple'i seadmete varukoopiad läbi iTunes'i programmi kaudu ja vastavalt sellele salvestatud ainult arvutisse. Nõustuge, see ei ole alati võimalik ühendada iPhone arvutiga. Ja icloud lahendab selle probleemi suurepäraselt.
- Avage iPhone'i seaded. Järgmise akna valige "icloud" osa.
- Ekraanile avaneb nimekiri programmidest, mis suudavad oma andmeid salvestada pilves. Aktiveerige rakenduste, mida kavatsete lisada varukoopia.
- Samas aknas minna "Backup". Kui parameetri "varukoopia" varukoopia on deaktiveeritud, on vaja seda lubada. Klõpsake nuppu Loo Backup-nupp, nii et nutitelefon hakkab kohe varukoopia loomiseks (peate ühendama Wi-Fi-ga). Lisaks uuendatakse varundus automaatselt automaatselt, kui teil on telefon telefoni traadita võrguga ühendus.
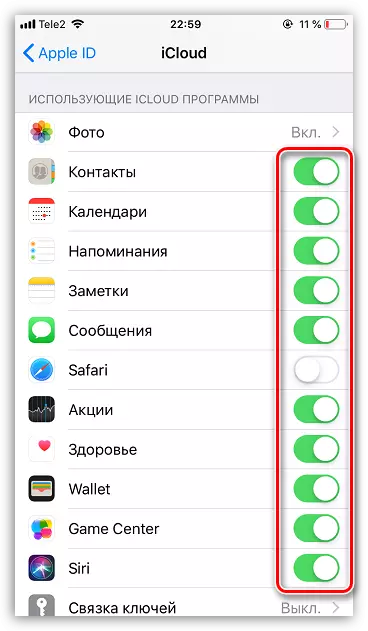
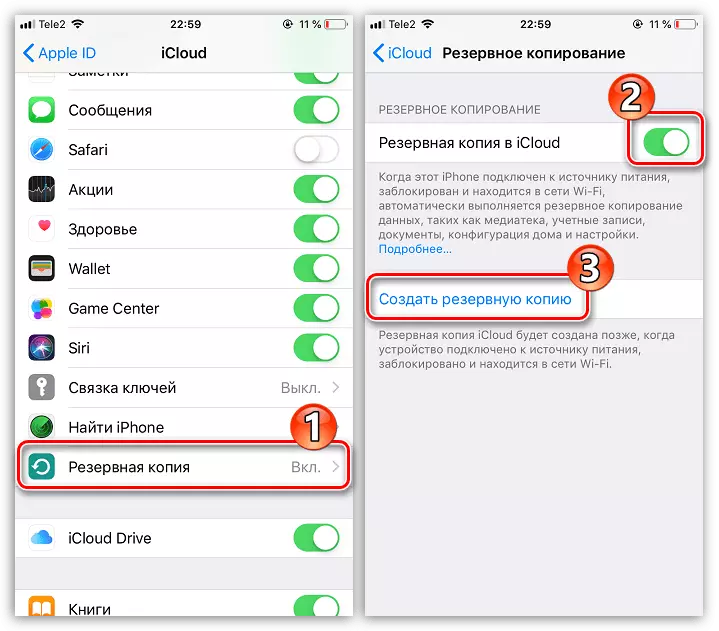
Varundamise paigaldamine
Pärast seadete lähtestamist või uue iPhone'i käivitamist andmete uuesti allalaadimiseks ja vajalike muudatuste ümberlaadimiseks peaksite seadistama iCloudisse salvestatud varukoopia.
- Bacup saab paigaldada ainult täiesti puhtale iPhone'ile. Seega, kui see sisaldab teavet, on vaja kustutada, sooritada lähtestamist tehase seaded.
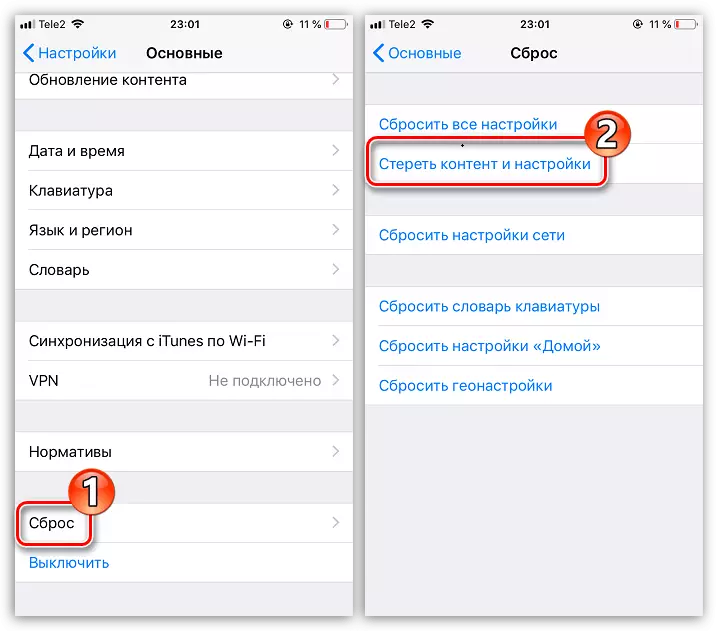
Loe edasi: Kuidas täita täieliku lähtestamise iPhone'i
- Kui ekraanile ilmub teretulkna, peate teostama nutitelefoni esmane seade, logige sisse Apple'i ID-le, pärast seda, kui süsteem teeb ettepaneku varukoopiast taastuda. Loe lähemalt allpool toodud artiklis.
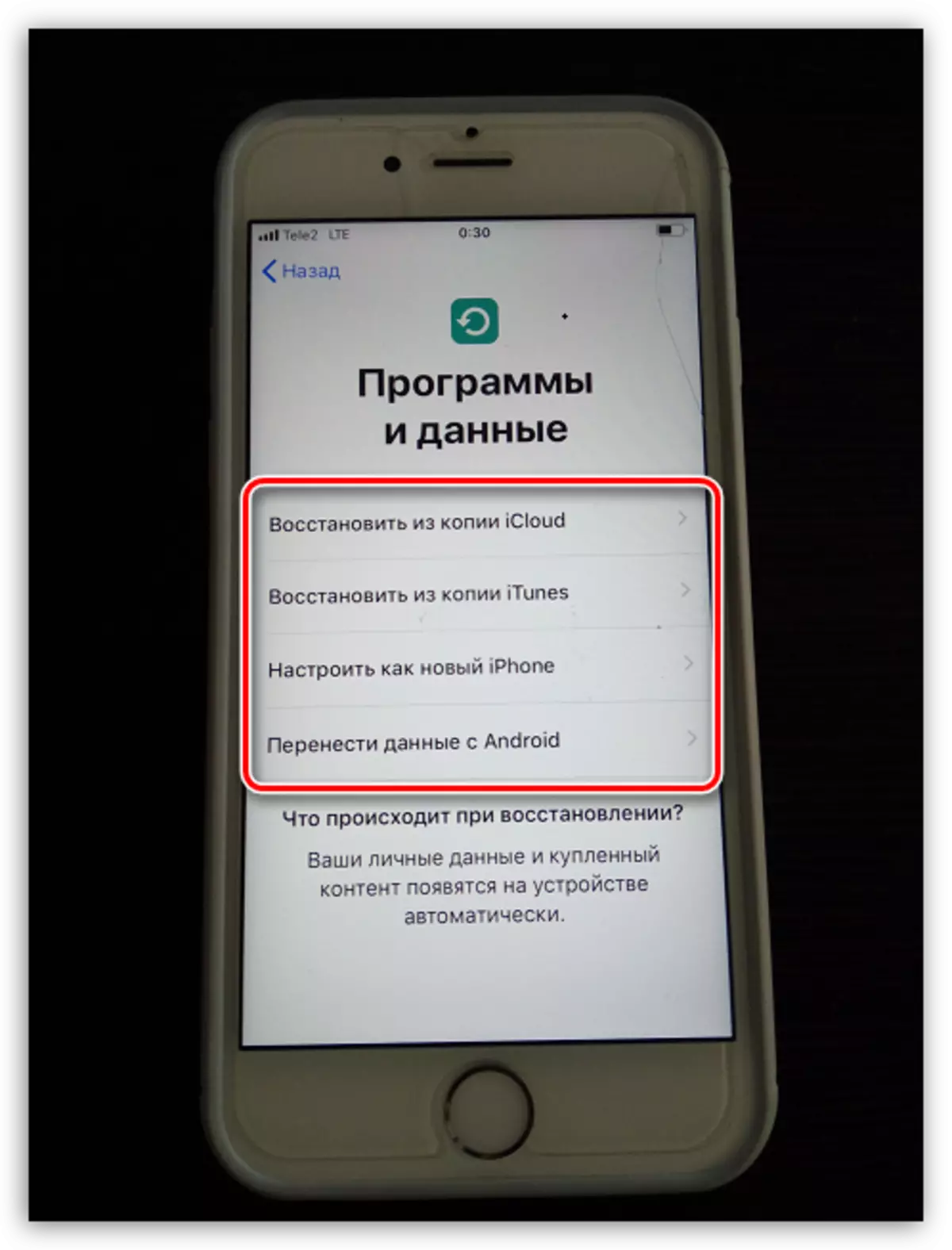
Loe edasi: Kuidas aktiveerida iPhone
Salvestusfailid Icloudis
Pikka aega ei saa icloud nimetada täieõiguslikuks pilv teenuseks, kuna kasutajad ei suutnud oma isikuandmeid salvestada. Õnneks on Apple fikseeritud failide rakendamisel.
- Alustamiseks veenduge, et aktiveeritakse "ICLOUD DRIVE" funktsiooni abil, mis võimaldab teil failide rakenduses dokumente lisada ja salvestada ja neile juurdepääsu mitte ainult iPhone'ile, vaid ka teistele seadmetele. Selleks avage seaded, valige oma Apple'i ID-konto ja minge sektsioonile "Icloud".
- Järgmises aknas aktiveerige iCloudi draivi.
- Nüüd avage failide failid. Näete "ICLOUD DRIVE" jaotist, lisades faile, millele salvestatakse need pilve salvestamiseks.
- Failide, näiteks arvuti juurde pääsemiseks, minge brauserile Icloud Service'i veebisaidile sisse logige sisse Apple'i ID-kontole ja valige "iCloud Drive" osa.
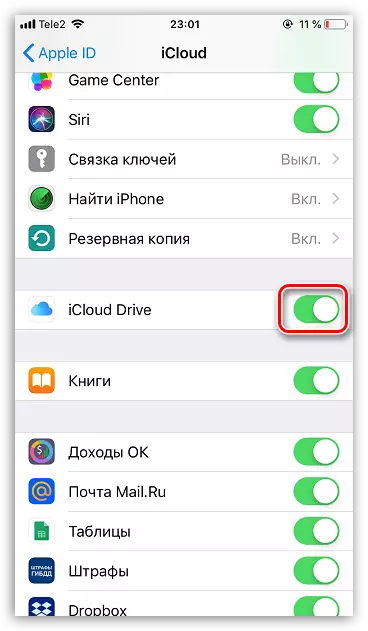
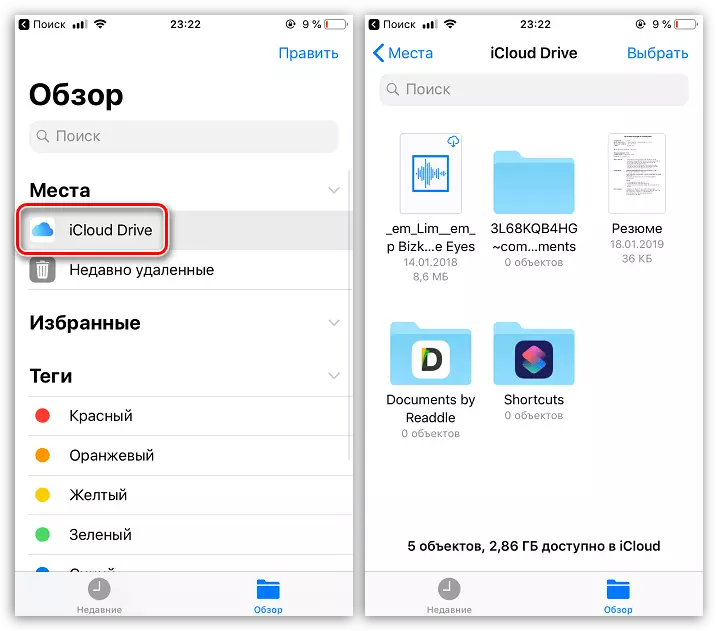
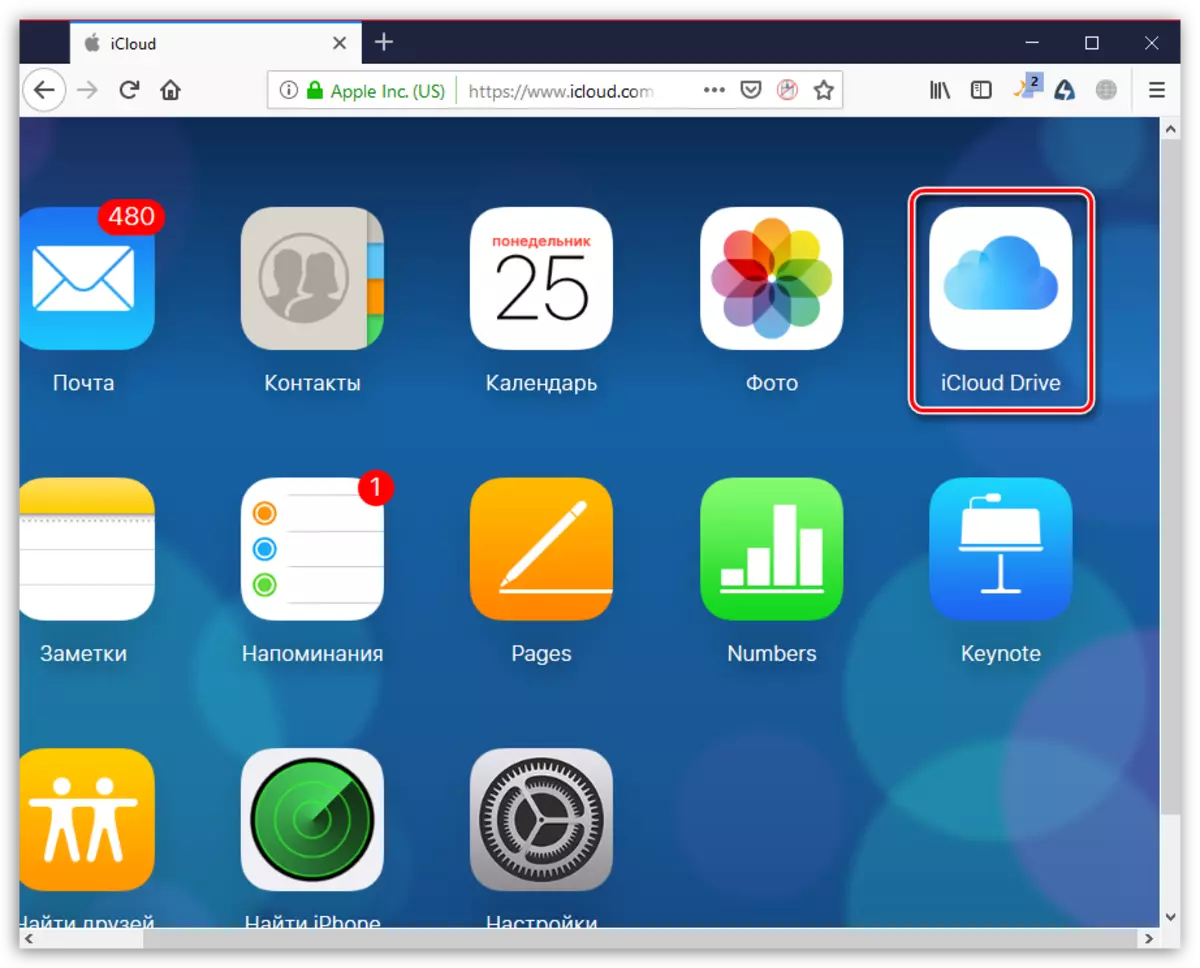
Fotode automaatne mahalaadimine
Tavaliselt on see fotod kõige enam iPhone'is hõivatud ruumi. Ruumi vabastamiseks piisab pilve piltide salvestamiseks, pärast mida nad saab nutitelefonist eemaldada.
- Avatud seaded. Valige Apple'i ID-konto nimi ja seejärel mine iCloudisse.
- Valige sektsioonis "Foto".
- Järgmisel aknas aktiveerige parameeter "Foto Icloud". Nüüd kõik uued pildid loodud või koormatud film automaatselt laaditakse pilve (kui ühendatud Wi-Fi).
- Kui olete mitu Apple'i seadme kasutajat, aktiveerige parameetri "Minu fotod", et saada juurdepääs kõikidele fotodele ja videosalvestistele viimase 30 päeva jooksul alates mis tahes Apple'i vidinast.
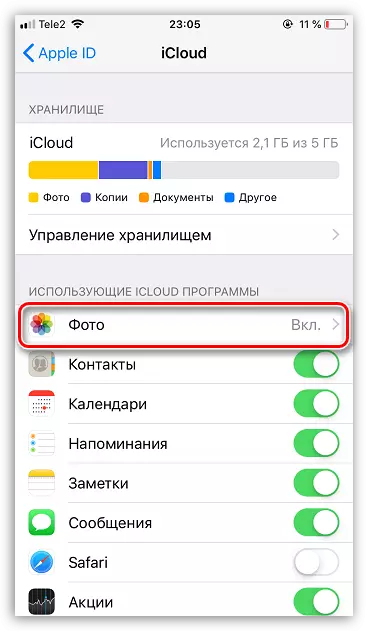
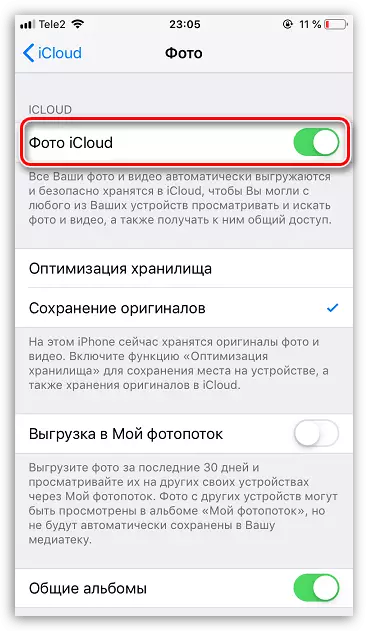
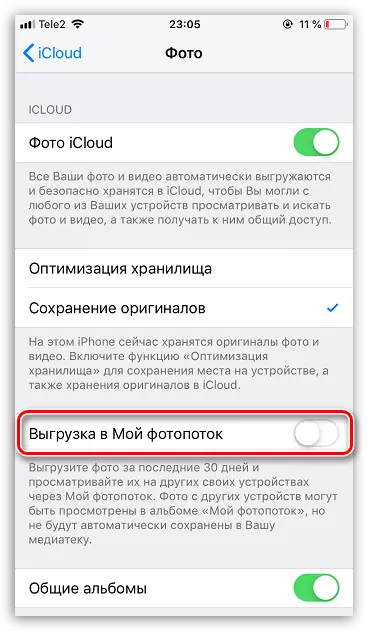
Vabanemine iCloudis
Mis puudutab ruumi varukoopiate, fotode ja teiste iPhone'i failide salvestamiseks, siis pakub Apple kasutajatele ainult 5 GB ruumi. Kui te lõpetate Icloudi vaba versioonile, võib hoidla perioodiliselt vabastada.
- Avage Apple'i ID-seaded ja seejärel valige "Icloud".
- Akna ülaosas näete, milliseid faile ja kui palju kohti pilves. Puhastamiseks lülitamiseks puudutage nuppu "Store Management".
- Valige rakendus, teave, milles te ei vaja, ja seejärel puudutage nuppu "Kustuta dokumendid ja andmed". Kinnitage see tegevus. Samamoodi teha teise informatsiooni.
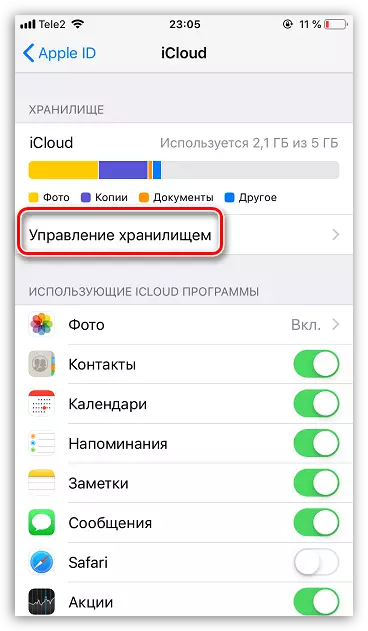
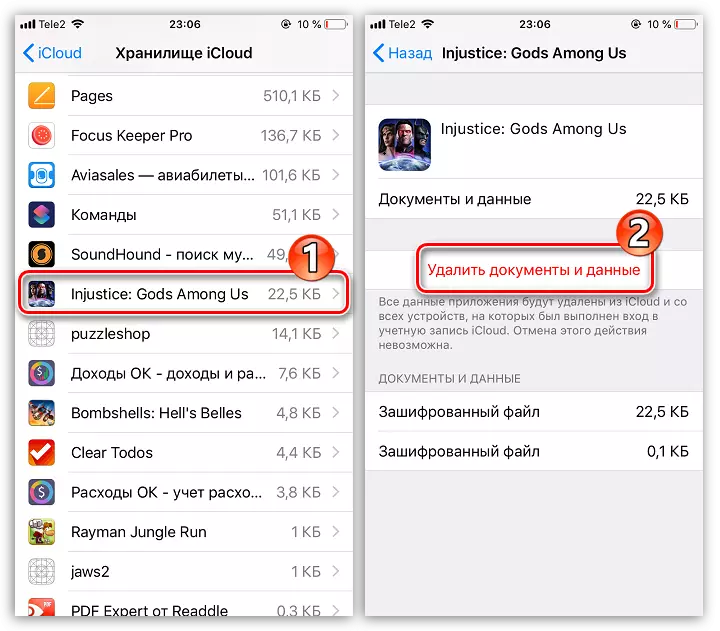
Suurendage ladustamise suurust
Nagu eespool mainitud, on tasuta kasutajate jaoks saadaval ainult 5 GB pilve. Vajadusel pilves ruumi saab laiendada üleminek teise tariifikava.
- Avage iCloud seaded.
- Valige "Warehouse Management" ja seejärel puudutage nuppu "Muuda poe plaan" nuppu.
- Märgi asjakohase tariifiplaani ja kinnitage seejärel makse. Sellest hetkest alates väljastatakse tellimus teie kontole igakuise liitumistasuga. Kui soovite makstud tariifist loobuda, tuleb märkimine puudega keelata.
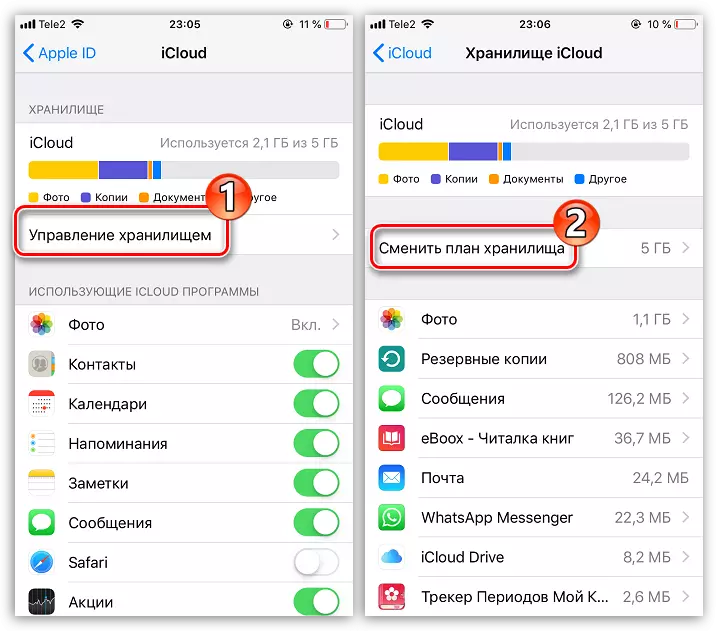
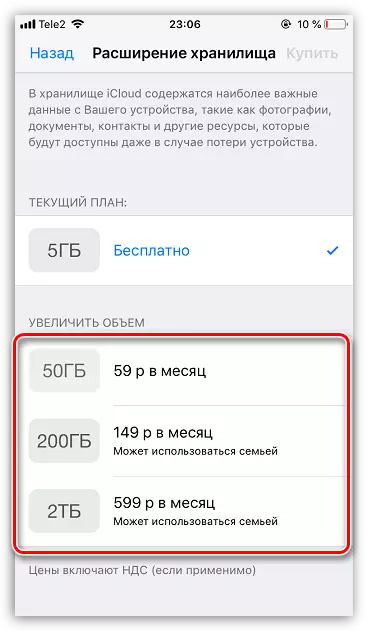
Artiklis esitatakse ainult peamised nüansse iPhone'i ikloud.
