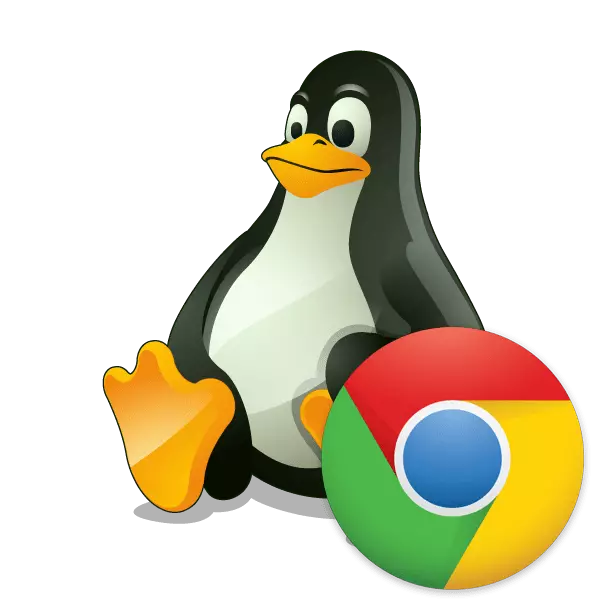
Üks maailma populaarsemaid brausereid on Google Chrome. Mitte kõik kasutajad ei ole oma tööga rahul, kuna süsteemi ressursside kõrge tarbimine ei ole kõigi mugava juhtimissüsteemi jaoks. Täna aga me ei tahaks arutada selle veebibrauseri eeliseid ja puudusi ning räägime selle protseduurist selle installimise protseduurist operatsioonisüsteemidele, mis põhinevad Linuxi kernelil. Nagu te teate, on selle ülesande täitmine erinev samast Windowsi platvormist oluliselt, nõuab seetõttu üksikasjalikku kaalumist.
Paigaldage Google Chrome'i Linuxis
Järgmisena soovitame tutvustada ennast kahe erineva meetodiga, et installida brauseri kaalumisel. Igaüks on kõige sobivam teatud olukorras, kuna teil on võimalus valida assamblee ja versiooni ise ja seejärel lisage kõik osad OS-is ise. Peaaegu kõikide Linuxi jaotuste puhul rakendatakse seda protsessi võrdselt, välja arvatud ühel juhul, kui peate valima ühilduva paketi formaadiga, mille tõttu pakume teile juhendit Ubuntu viimasel versioonil.1. meetod: paketi paigaldamine ametlikule saidile
Google'i ametlikul veebisaidil allalaadimiseks on Linuxi jaotuste all kirjutatud brauseri spetsiaalsed versioonid saadaval. Teil on vaja ainult paketi üles laadida arvutisse ja täiendavat paigaldamist. Samm-sammult See ülesanne näeb välja selline:
Minge ametlikule saidile Google Chrome'i allalaadimise lehele
- Mine ülaltoodud lingile Google Chrome'i allalaadimise lehele ja klõpsa nupule "Laadi Chrome" alla.
- Valige allalaadimiseks pakendi formaat. Sulgudes ei ole operatsioonisüsteemide sobivaid versioone, mistõttu ei tohiks neid raskusi esineda. Pärast seda klõpsake "Võtke tingimused ja paigaldada".
- Valige fail salvestamise koht ja oodake allalaadimist.
- Nüüd saate käivitada allalaaditud Deb või RPM pakett standard OS-seadme kaudu ja klõpsake nuppu SET. Pärast paigaldamise lõpetamist käivitage brauser ja alustage sellega tööd.
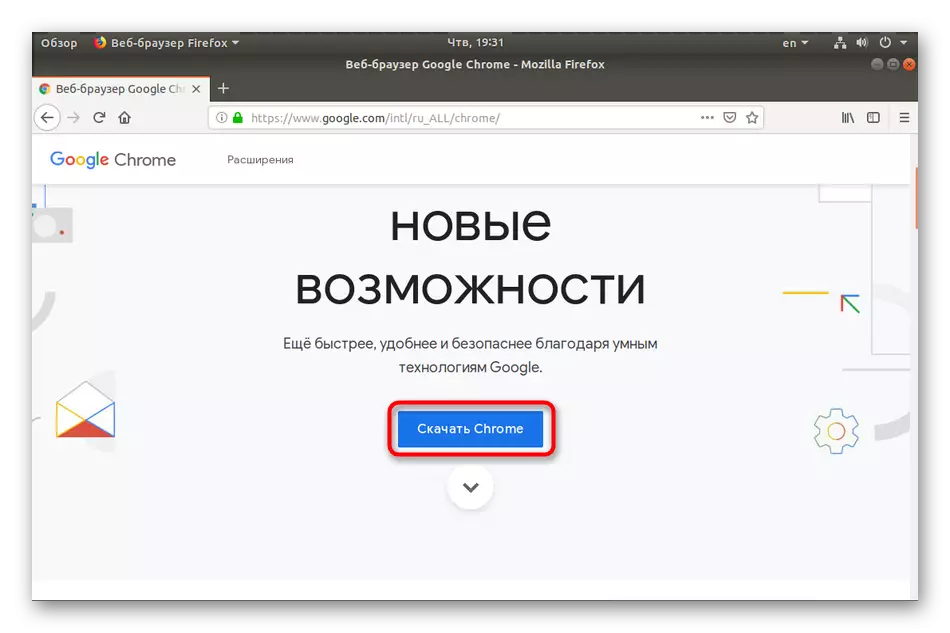
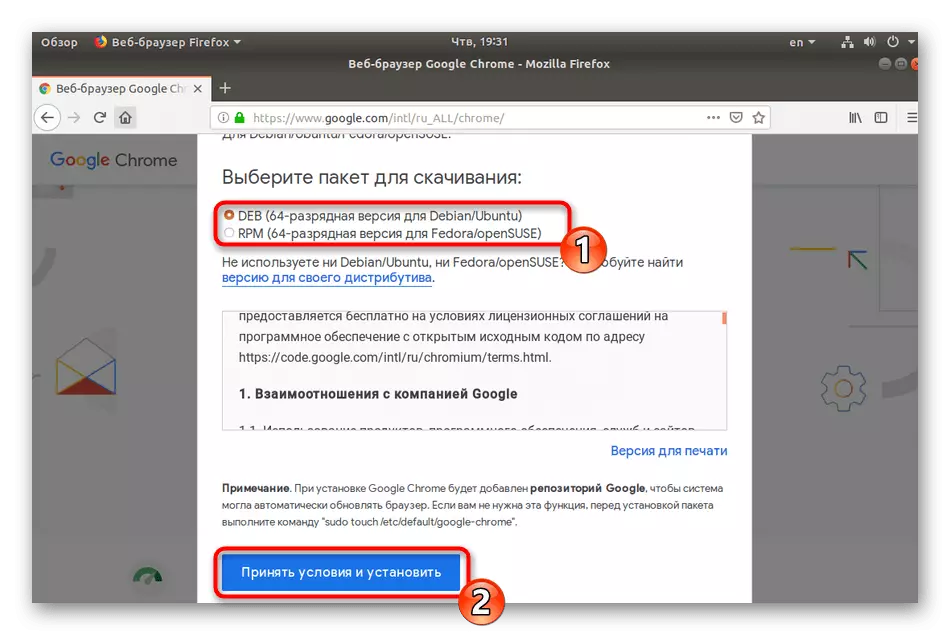
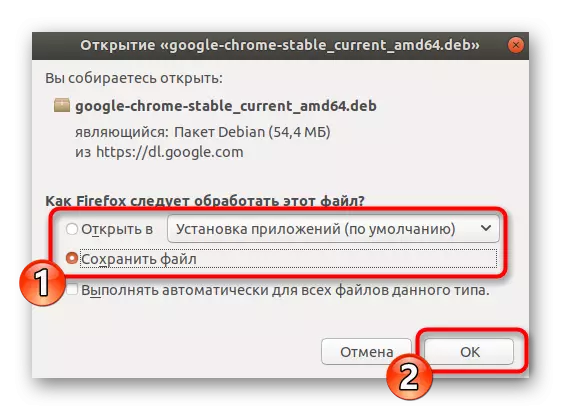
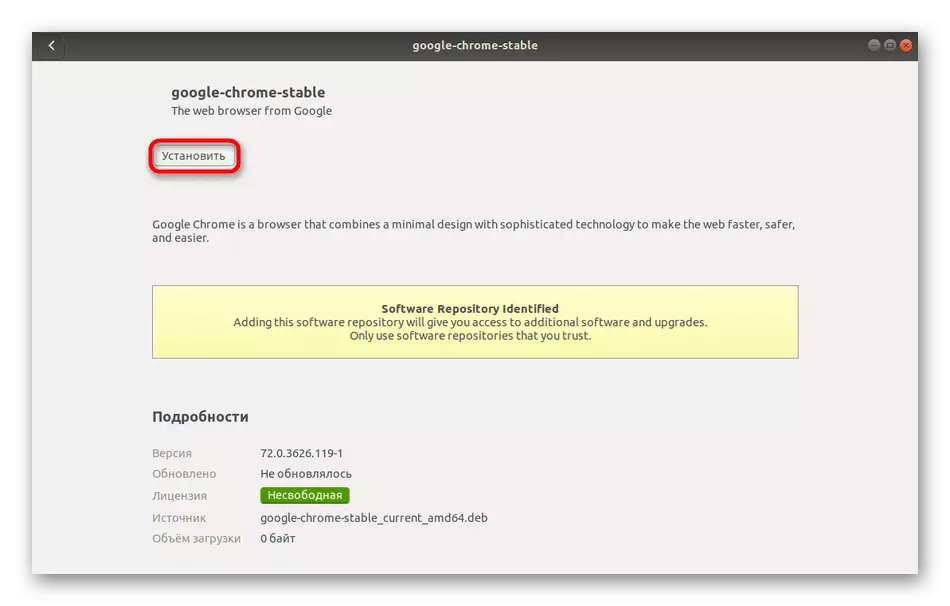
Te saate tutvuda üksikasjalikult DEB- või RPM-paketi meetoditega teistes artiklites, klõpsates allpool loetletud linkidel.
Loe edasi: installige RPM-paketid / Deb paketid Ubuntu
2. meetod: terminal
Mitte alati kasutajal on juurdepääs brauserile või selgub sobiva paketi leidmiseks. Sellisel juhul on Standardkonsool päästmiseks, mille kaudu saate alla laadida ja installida mis tahes rakenduse oma levitamisele, sealhulgas kõnealuse veebibrauseri jaoks.
- Kõigepealt käivitage "terminal" mis tahes mugaval viisil.
- Laadige ametlikust veebisaidilt soovitud vormi pakett, kasutades Sudo Wget käsu https://dl.google.com/linux/direct/google- jamd64.deb, kus .deb, võib erineda. .
- Superuseri õiguste aktiveerimiseks sisestage oma konto parool. Sümbolid, kui komplekt ei kuvata kunagi, kaaluge seda kindlasti.
- Oodake allalaadimist kõigi vajalike failide allalaadimiseks.
- Paigaldage pakett süsteemi SUDO DPKG -I - FORCE-CHOME-STAGE_CURRENT_AMD64.DEB-i
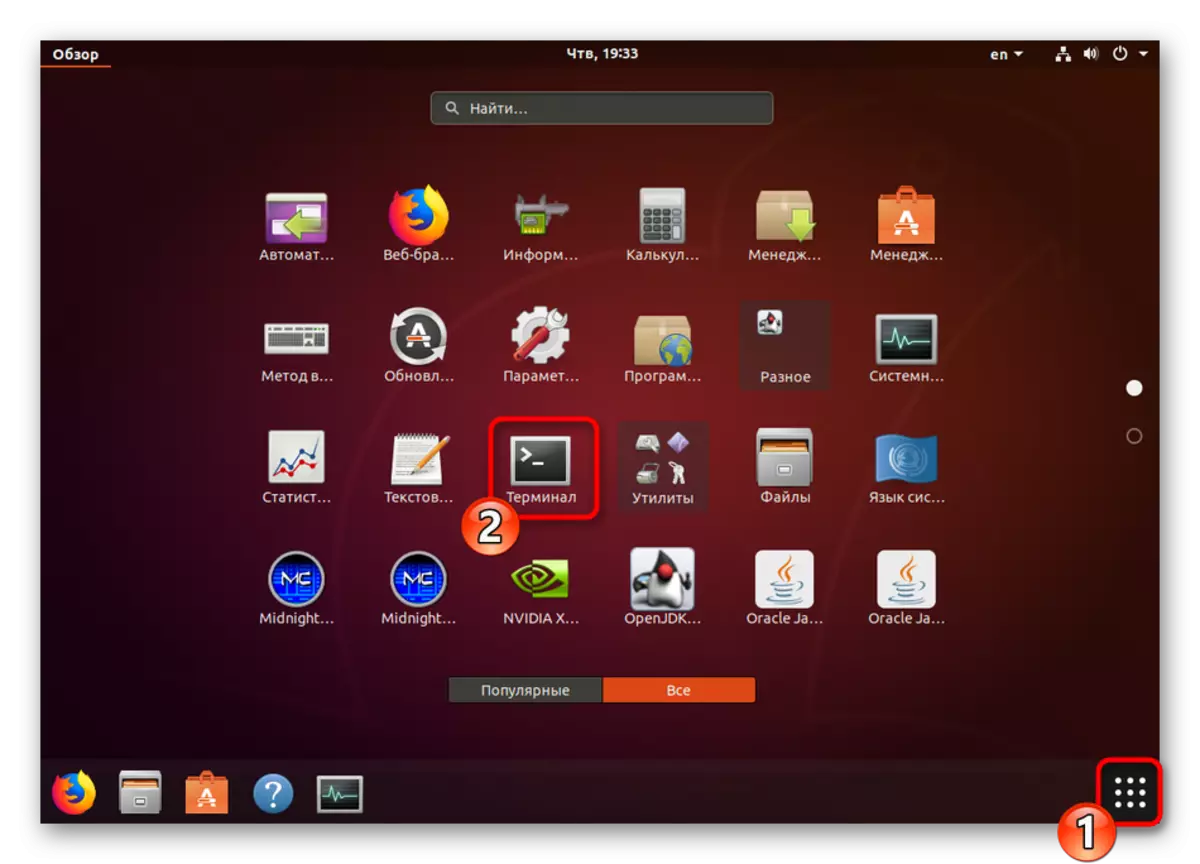
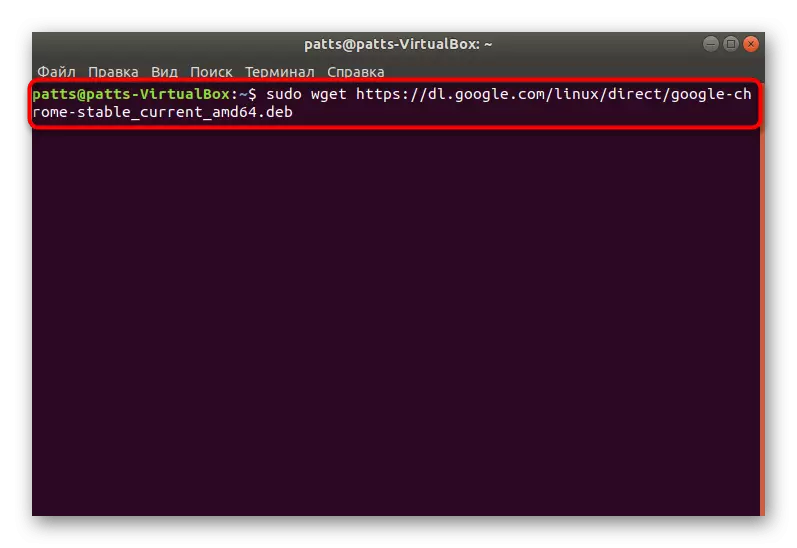
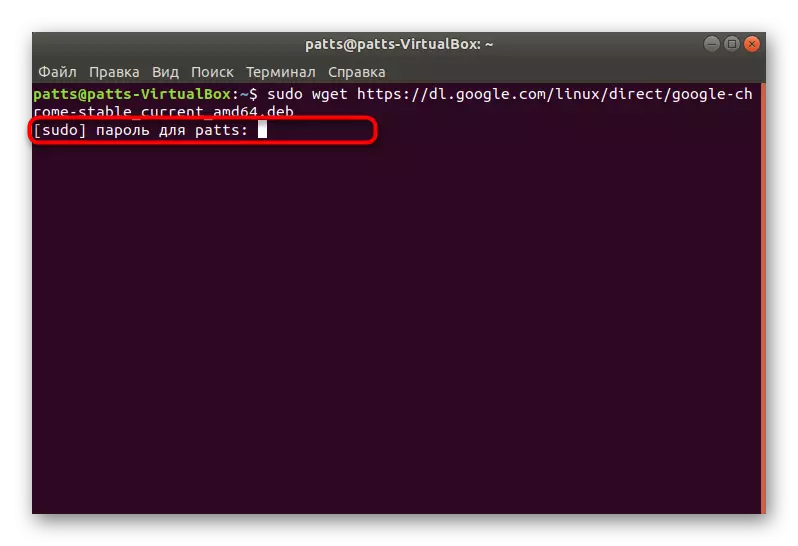

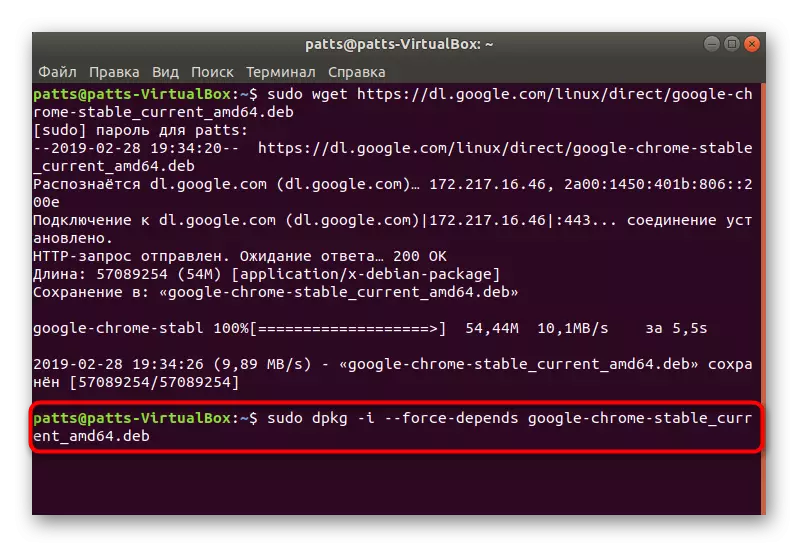
Te võite märgata, et link sisaldab ainult AMD64 eesliidet, mis tähendab, et allalaaditud versioonid on ühilduvad ainult 64-bitiste operatsioonisüsteemidega. Selline olukord on välja töötatud tingitud asjaolust, et Google on lõpetanud tootma 32-bitise versioone pärast kokkupanekut 48.0.2564. Kui soovite seda saada, peate tegema mõningaid muid tegevusi:
- Te peate üles laadima kõik kasutajahoidla failid ja seda tehakse läbi WEGE käsu http://bbgenoo.ilb.ru/distfiles/google-chrome-Starble_48.0.2564.116-1_i386.deb.
- Kui saate sõltuvuse rahulolematuse rahulolematuse kohta vea, kirjutage sudo apt-get install -f käsk ja kõik töötab hästi.
- Alternatiivne valik - Slaidide käsitsi slaidi sõltuvuste kaudu SUDO APT-GET Install Libxss1 LIBGCONF2-4 LIBAPPINDICATOR1 LIBINDICATOR7.
- Pärast seda kinnitage uute failide lisamine, valides sobiva vastuse valiku.
- Brauser algab Google-Chrome'i käsu abil.
- Avaleht avaneb, millega algab koostoime veebibrauseriga.
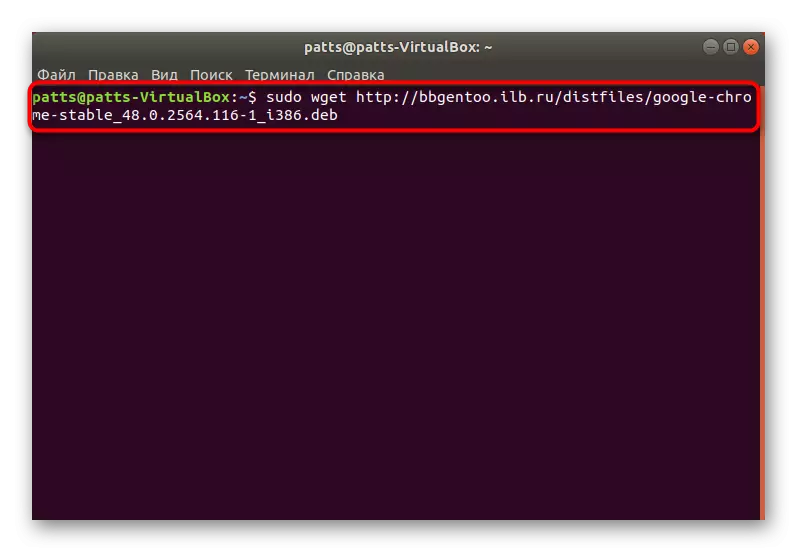
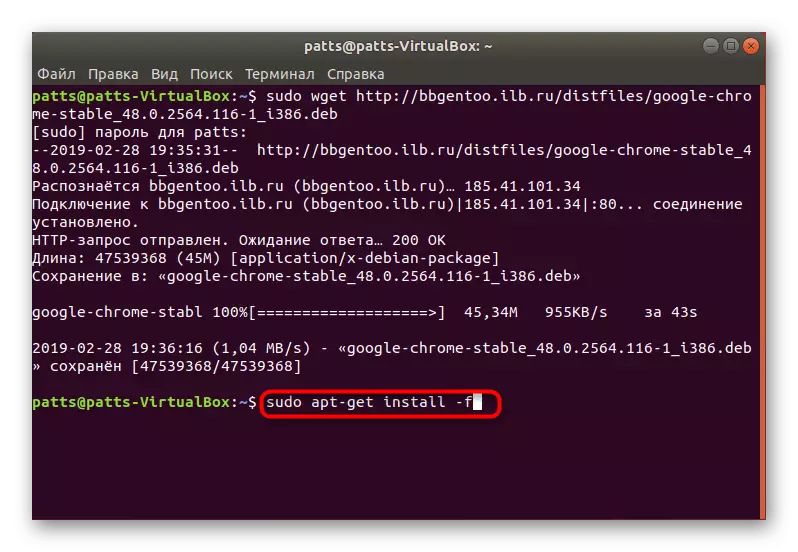
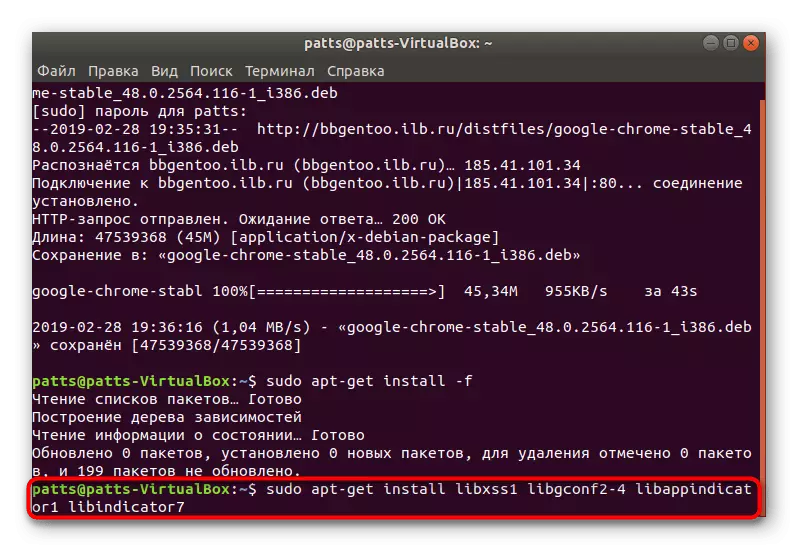
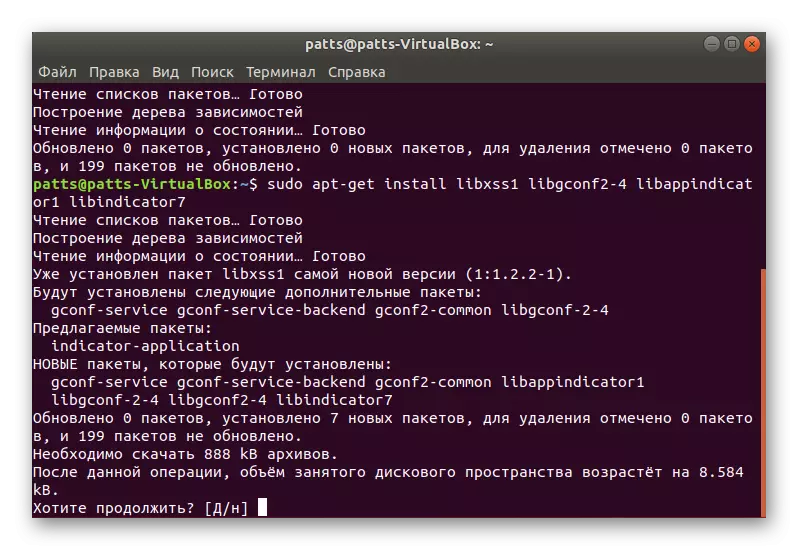
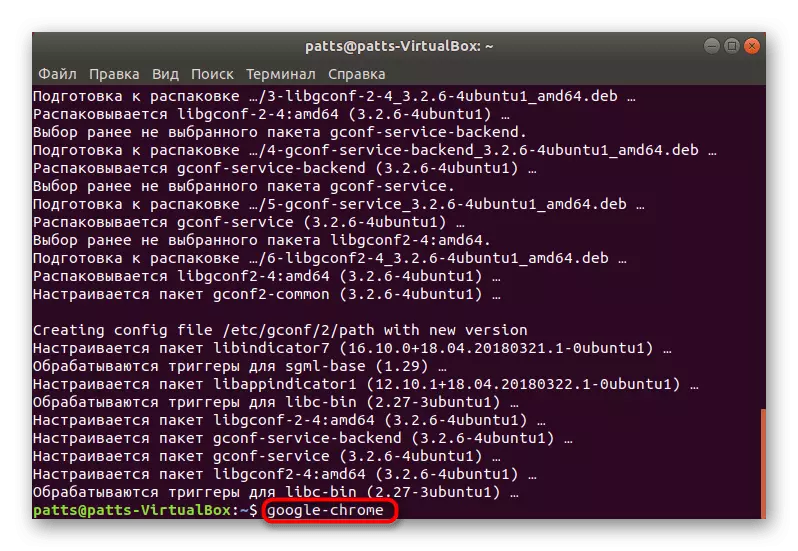

Chrome'i erinevate versioonide paigaldamine
Eraldi tahaksin rõhutada võime paigaldada Google Chrome'i erinevad versioonid või valides arendaja stabiilse, beeta või montaaži. Kõik toimingud teostatakse ikka veel "terminali" kaudu.
- Laadige raamatukogudele mõeldud spetsiaalsed võtmed, sisestades Wget -q -o - https://dl-ssl.google.com/linux/linux_signing_key.pub | Sudo apt-võti lisand -.
- Järgmine allalaadimine vajalikud failid ametlikust saidist - Sudo SH -C "Echo" Deb [Arch = AMD64] http://dl.google.com/linux/chrome/deb/ Stabiilne Main ">> / etc / apt / allikad .List .d / Google-Chrome.List ".
- Uuenda sudo apt-get värskendussüsteemi raamatukogusid.
- Käivitage installimisprotsess nõutava versiooni - sudo apt-get installige Google-Chrome stabiilne, kus Google-Chrome-stabiilne saab asendada Google-Chrome-beeta või Google-Chrome'i ebastabiilse.
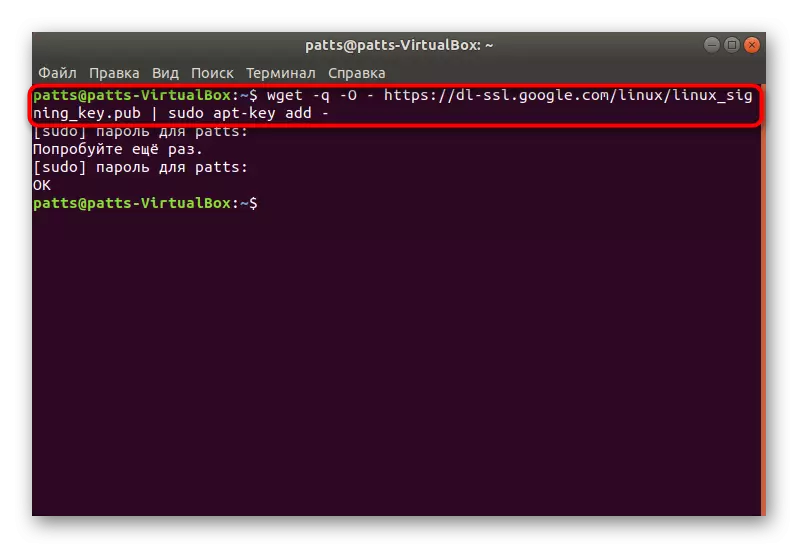
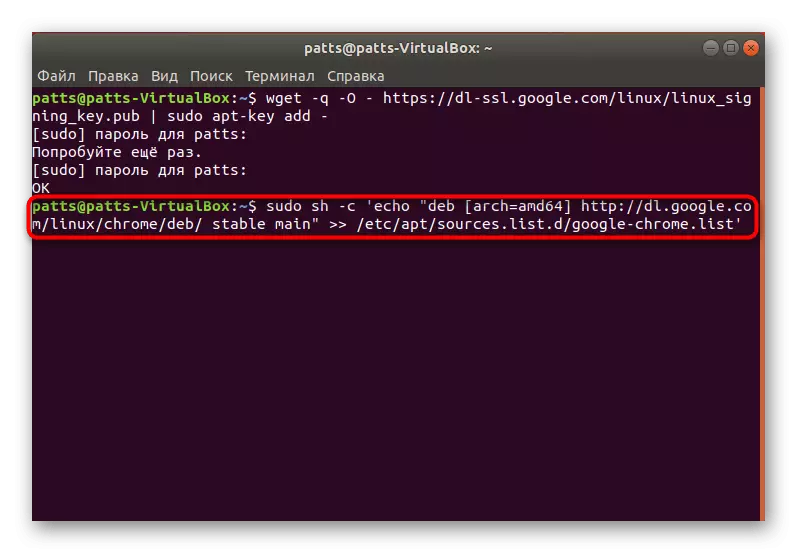
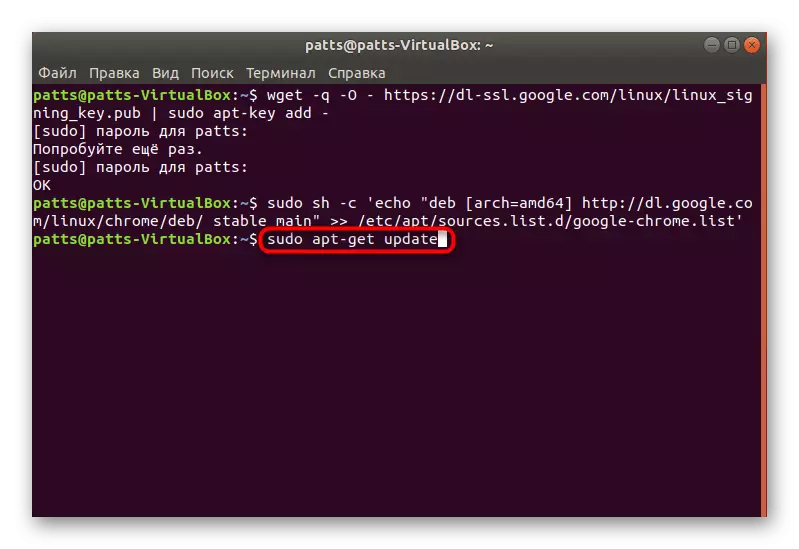
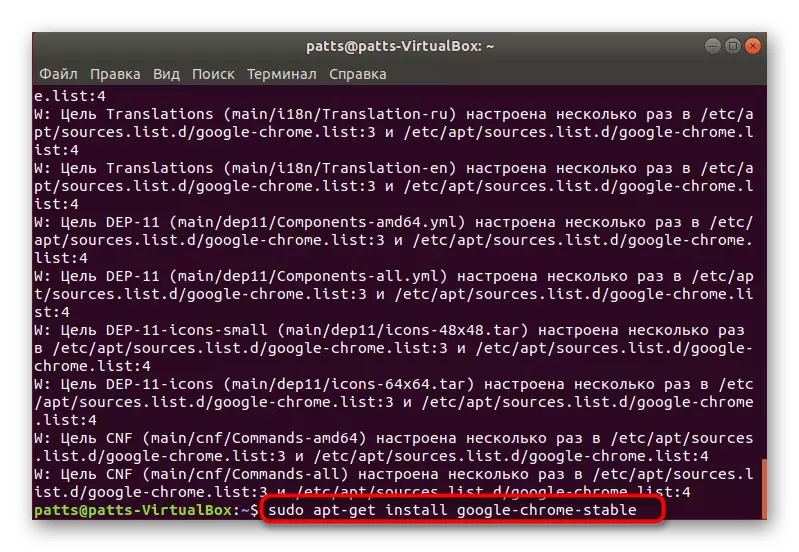
Adobe Flash Player'i värske versioon on juba Google Chrome'i sisse ehitatud, kuid mitte kõik Linuxi kasutajad See toimib õigesti. Kutsume teid tutvuma oma veebisaidi teise artikliga, kus leiate üksikasjaliku juhendi, et lisada plug-in süsteemi ise ja brauser.
Lugege ka: Adobe Flash Player installimine Linuxis
Nagu näete, on ülaltoodud meetodid erinevad ja võimaldavad teil installida Google Chrome'i Linuxis teie eelistuste ja jaotusvõimaluste alusel. Soovitame teil tutvuda iga valikuga ja seejärel valige kõige sobivam ja järgige juhiseid.
