
Paljud kasutajad on huvitatud isikuandmete privaatsuse säilitamisest. Windows 10 varajane versioon oli probleeme sellega, sealhulgas juurdepääs sülearvuti kaamera. Seetõttu esitame täna selle seadme lahtiühendamise juhised sülearvutites paigaldatud "tosin".
Kaamera väljalülitamine Windows 10-s
Saate sihtmärgi saavutada kahel viisil - eraldades juurdepääsu erinevate rakenduste kaamerale või selle täieliku deaktiveerimise kaamerale seadme halduri kaudu.1. meetod: Lülitage juurdepääs veebikaamerale
Lihtsaim lahendus probleemide lahendamiseks on kasutada spetsiaalset valikut "parameetrid". Meetmed näevad välja sellised:
- Avage Win + i võtmete kombinatsiooniga "Parameetrid" ja klõpsake "Privaatsus".
- Järgmisena minge "Rakendusõigusi" ja minge vahekaardile "Kaamera".
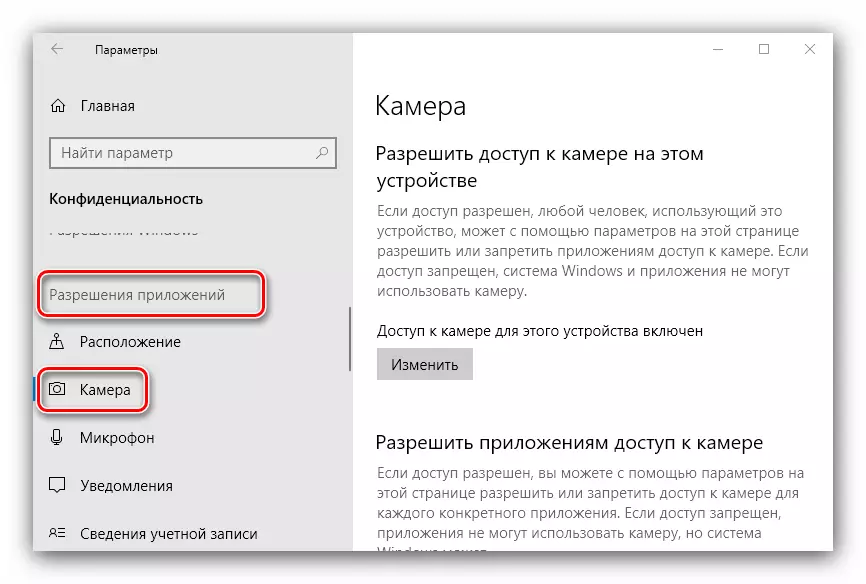
Leia kaasamise liugur ja liiguta see asendisse "välja".
- Sulgege "parameetrid".
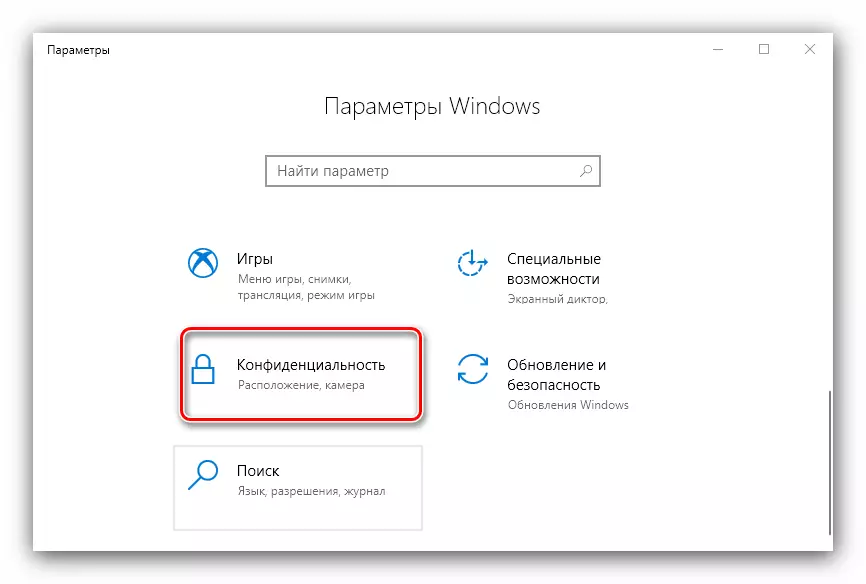
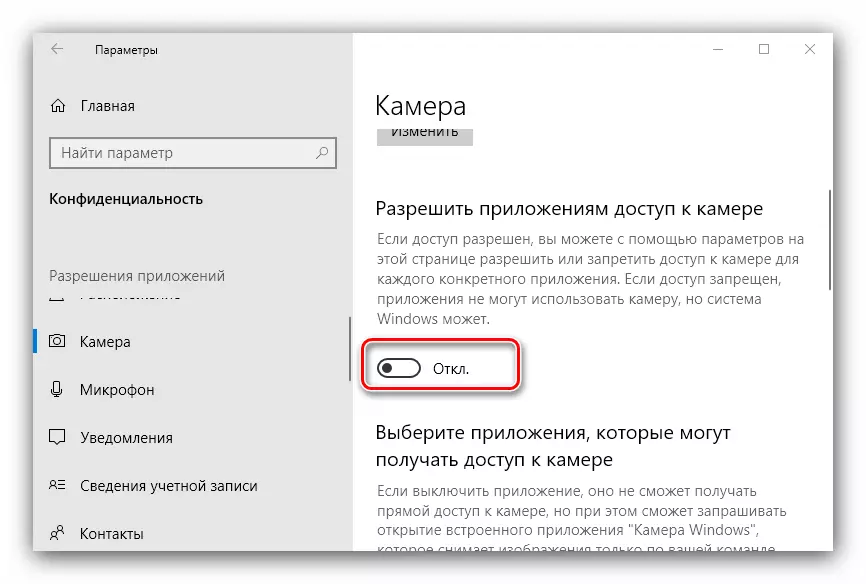
Nagu näete, on operatsioon elementaarne. Lihtsusel on oma puudus - määratud valik ei tööta alati usaldusväärselt ja mõned viirused tooted saavad kambrisse pääseda.
Meetod 2: "Seadmehaldur"
Sülearvuti kambri lahtiühendamise usaldusväärsem versioon on selle deaktiveerimiseks läbi "seadmehalduri" kaudu.
- Kasutage WIN + R-klahvide kombinatsiooni käivitamiseks "Run" utiliidi käivitamiseks, seejärel tippige sisendväljale DevMGMT.MSC kombinatsioon ja klõpsake nuppu OK.
- Pärast Snap käivitamist uurige hoolikalt ühendatud seadmete loendit. Kaamera reeglina asub sektsioonis "Kaamerad", laiendage seda.
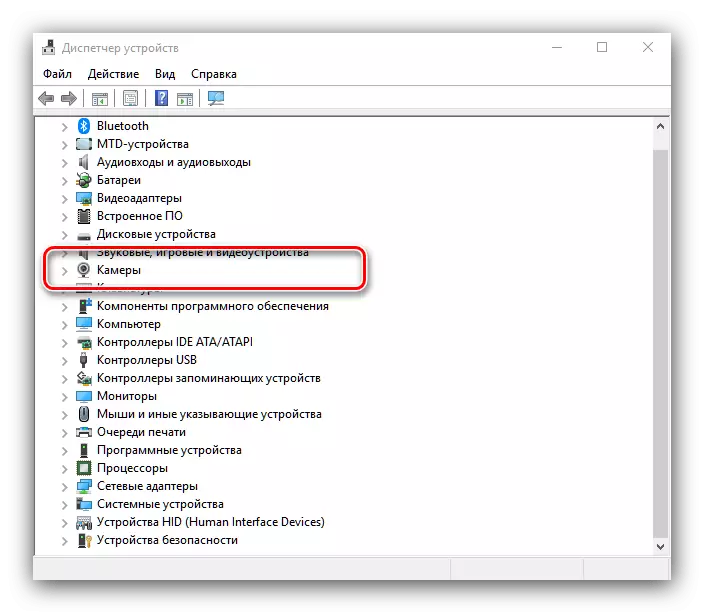
Kui sellist partitsiooni ei ole, pöörake tähelepanu "heli, mängu ja videoseadmete" plokid, samuti "HID-seadmed".
- Tavaliselt saab veebikaamera tuvastada seadme nimega - IT niikuinii tundub see sõna kaamera. Tõstke esile soovitud asend, seejärel klõpsake seda hiire parema nupuga. Kontekstimenüü kuvatakse valiku "Keela seadme" valiku.
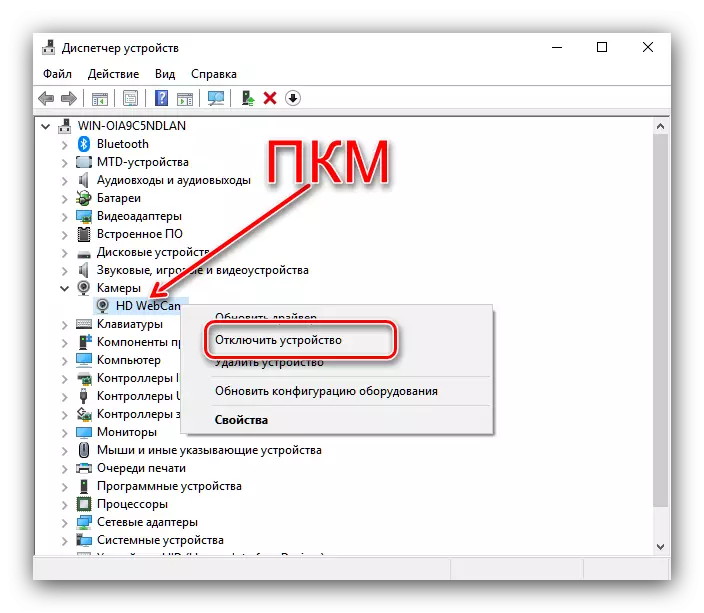
Kinnitage operatsioon - kaamera peab nüüd olema keelatud.
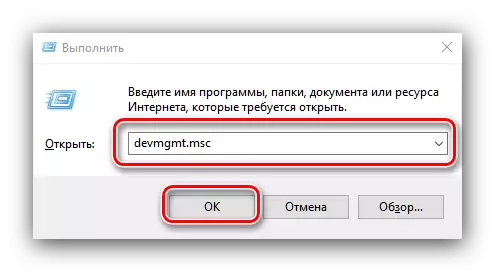
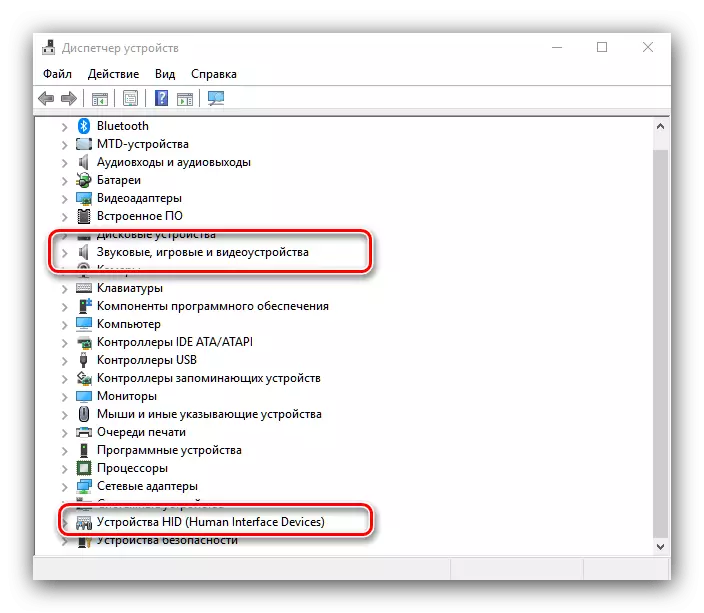
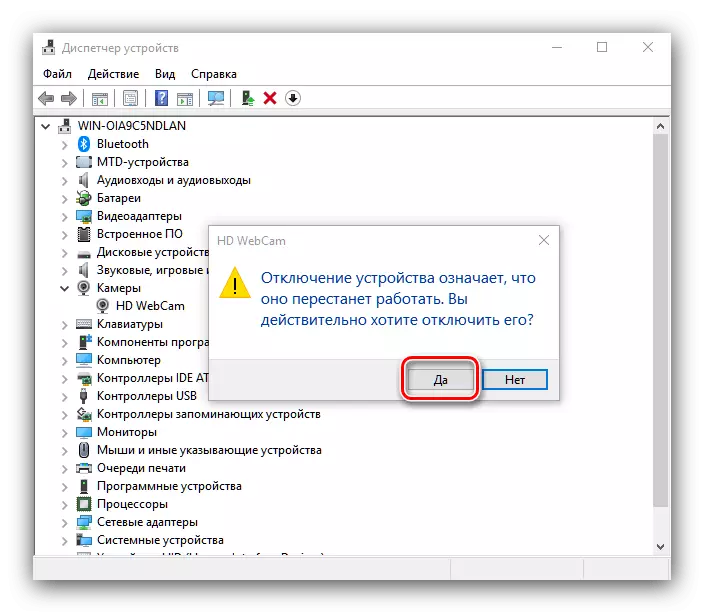
Seadme juht, saate ka seadme draiveri eemaldada pildi salvestamiseks - see meetod on kõige radikam, aga ka kõige tõhusam.
- Järgige eelmise juhendamise sammu 1-2, kuid seekord kontekstimenüüs valige "Properties".
- In "Properties", minge "draiver" tab, kus klõpsake "Kustuta Device" nuppu.
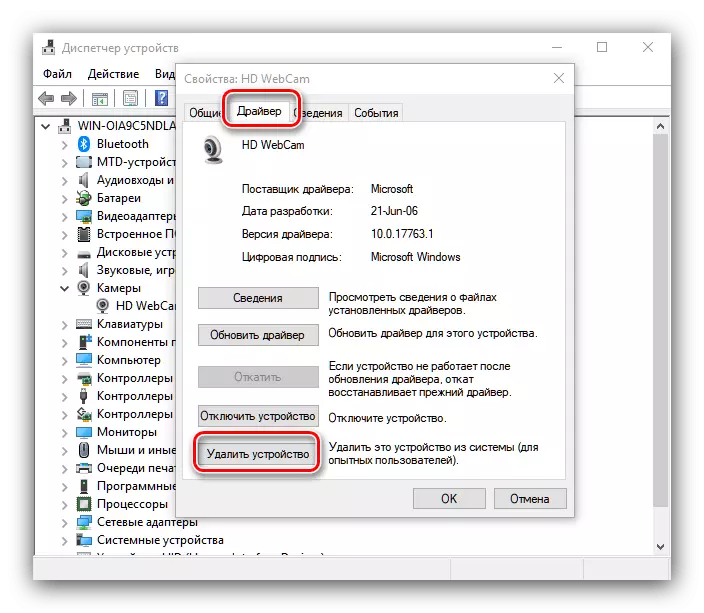
Kinnita kustutamine.
- Valmisseadme juht eemaldatakse.
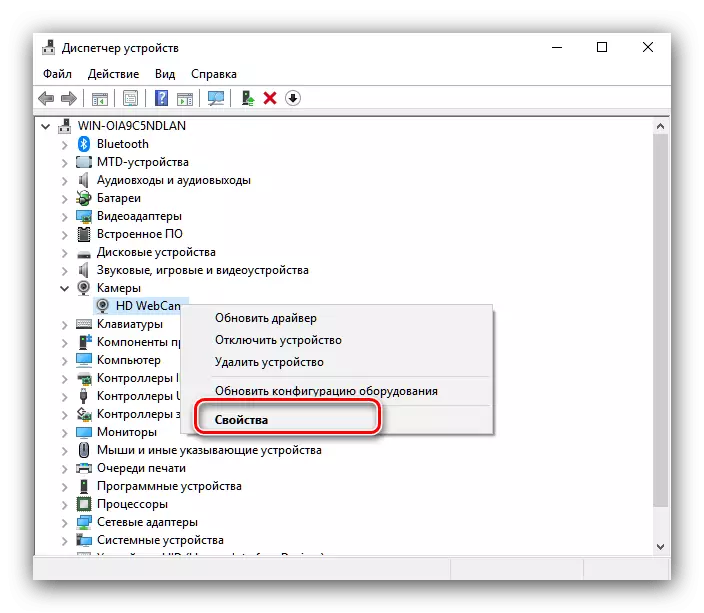
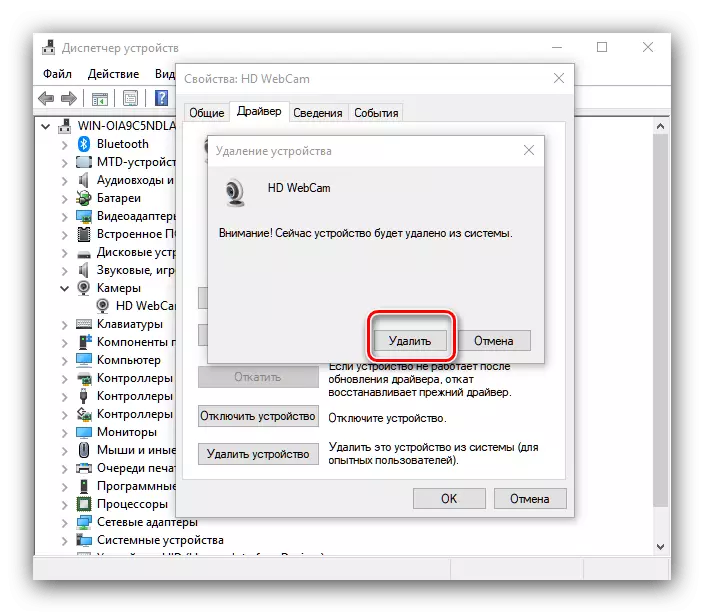
See meetod on kõige radikam, kuid tulemuste tagatised, kuna sellisel juhul lõpetab süsteem lihtsalt kaamera äratundmise.
Seega saate veebikaamera täielikult desaktiveerida sülearvuti Windows 10 käivitamisel.
