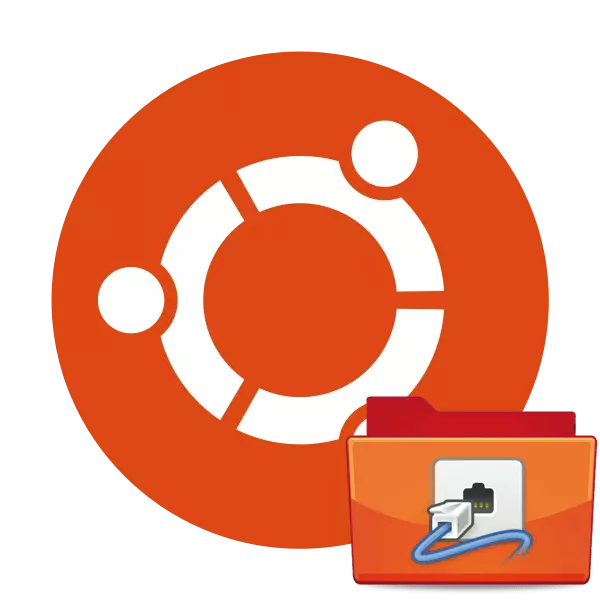
Ubuntu operatsioonisüsteemi võrguühendusi juhitakse tööriista kaudu NetworkManager. Konsooli kaudu võimaldab see mitte ainult vaadata võrgustike loendit, vaid ka aktiveerida ühendusi teatud võrkudega, samuti nende konfigureerimisega täiendava kasuliku abil. Vaikimisi on NetworkeManager juba Ubuntu juures siiski olemas, kui töö eemaldamine või ebaõnnestumised võivad vajada uuesti paigaldamist. Täna näitame, kuidas seda rakendada kahe erineva meetodiga.
Paigalda NetworkManager Ubuntu
Võrgutaja paigaldamine, samuti enamik teisi kommunaalteenuseid, tehakse sisseehitatud "terminal" abil asjakohaste käskude abil. Me tahame demonstreerida kahte meetodeid ametliku hoidla, kuid erinevate meeskondade ja sa lihtsalt tutvuda iga neist ja valida kõige sobivam.Meetod 1: APT-Get Team
"Võrguhalduri" viimane stabiilne versioon on laaditud standardse APT-GET-i abil, mida kasutatakse pakettide lisamiseks ametlikule salvestamisele. Teil on vaja ainult selliseid toiminguid teha:
- Avage konsooli mis tahes mugava meetodi abil - näiteks menüü kaudu, valides sobiva ikooni.
- Kirjutage Sudo APT-Get Install Network-Manager sisendväljale ja vajutage sisestusklahvi.
- Määrake paigaldamise kinnitamiseks oma superuseri konto parool. Väljale sisestatud märke ei kuvata turvalisuse eesmärgil.
- Vajadusel lisatakse uued paketid. Soovitud komponendi juuresolekul teavitatakse sellest sellest.
- See jääb ainult võrguhalduri käivitamiseks Sudo Service NetworkManager Start käsk.
- Tööriista jõudluse testimiseks kasutage NMCLI utiliit. Vaata staatust NMCLI üldise seisundi kaudu.
- Uues liinis näete teavet ühendamise ja aktiivse traadita võrgu kohta.
- Võite teada oma hosti nime kirjutades NMCLI General Hostname.
- Olemasolevad võrguühendused on määratletud NMCLI ühenduse näituse kaudu.
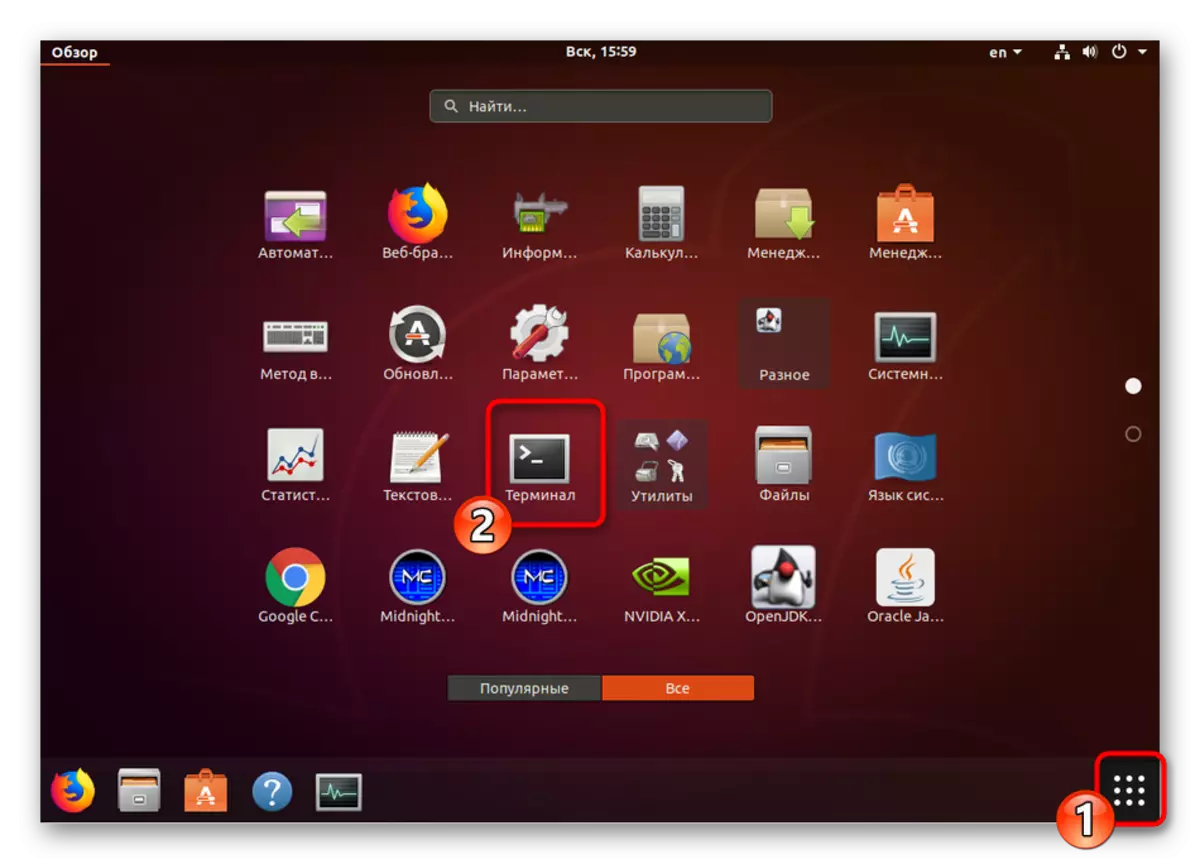
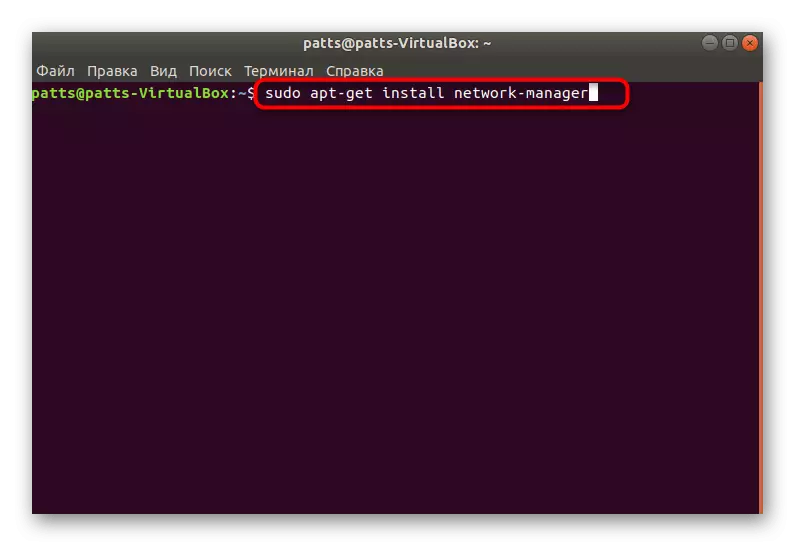
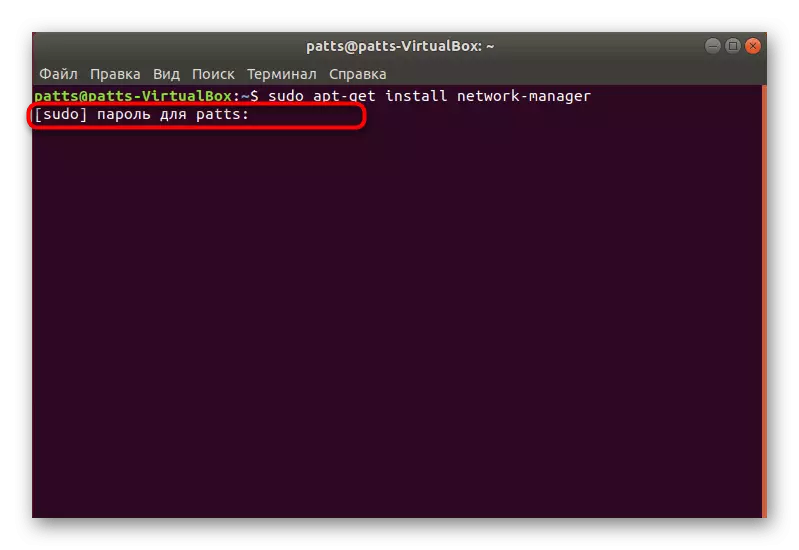
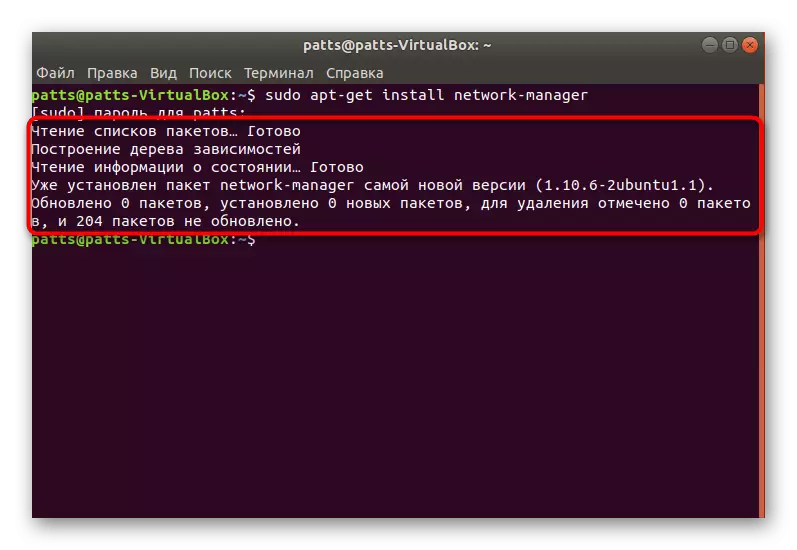
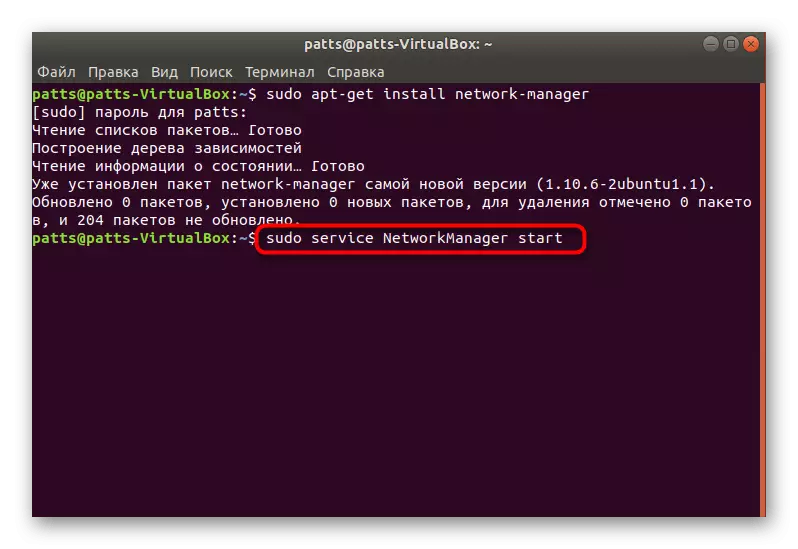
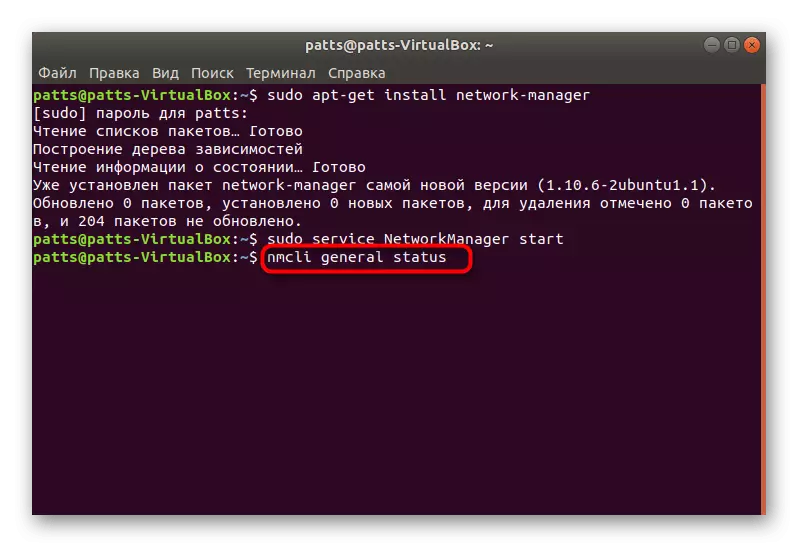
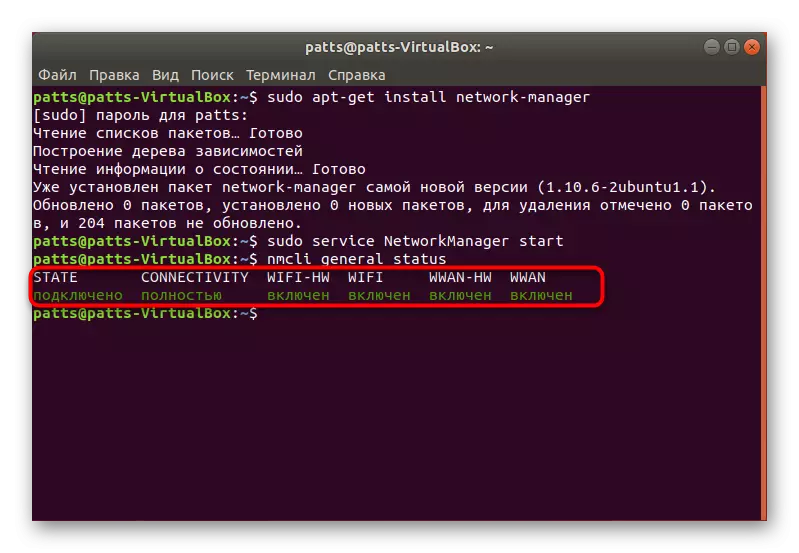
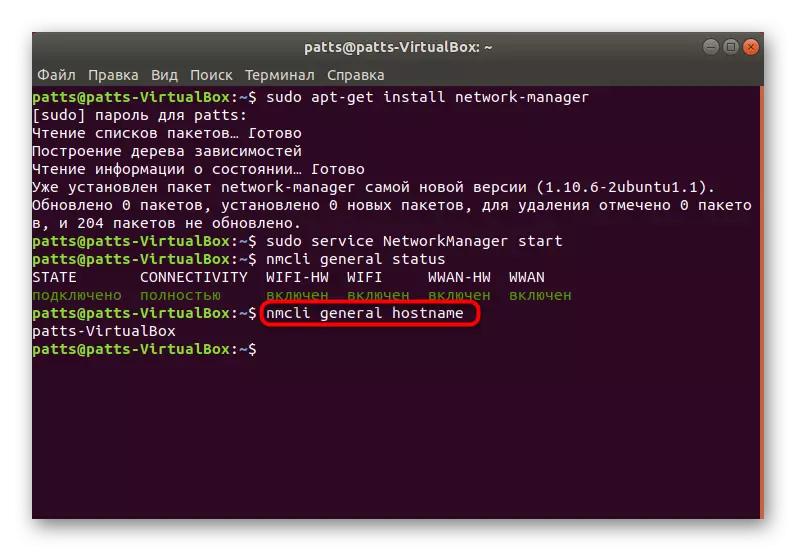
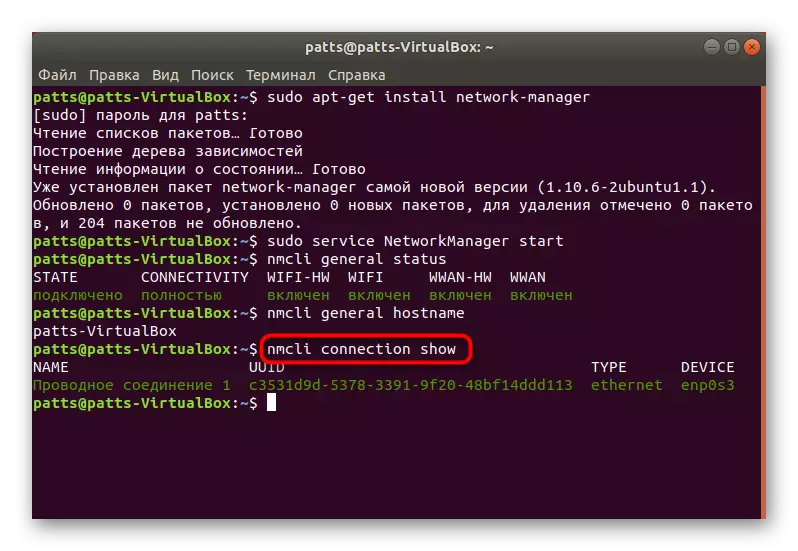
Mis puudutab NMCLI käsu täiendavaid argumente, on neid mitu. Igaüks neist täidab teatud tegevusi:
- Seade - koostoime võrguliidestega;
- Ühendus - ühenduste kontroll;
- Üldine - kuvab teavet võrguprotokollide kohta;
- Raadio - Wi-Fi, Ethernet;
- Võrgustik - võrgu seadistamine.
Nüüd sa tead, kuidas võrguhalööja taastatakse ja kontrollib täiendav kasulikkust. Kuid mõned kasutajad võivad vajada veel ühe paigaldusmeetodi, me räägime edasi.
2. meetod: Ubuntu kauplus
Paljud rakendused, teenused ja kommunaalteenused on ametlikust poest Ubuntu allalaadimiseks saadaval. On ka "võrguhaldur". Selle installimiseks on eraldi meeskond.
- Käivitage "Terminal" ja sisestage Snap install Network-Manager käsu valdkonnas ja seejärel klõpsake Enter.
- Uus aken ilmub taotluse kinnitada autentsuse kasutaja. Sisestage parool ja klõpsake "Kinnita".
- Oodake allalaadimist kõigi komponentide allalaadimiseks.
- Kontrollige tööriista toimimist Snap-liidese võrgujuhtide kaudu.
- Kui võrk endiselt ei tööta, tuleb tõstatada Sudo Ifconfig eth0 üles sisenemisega, kus ETH0 on vajalik võrk.
- Ühenduse tõus toimub kohe pärast juur-access parooli sisestamist.
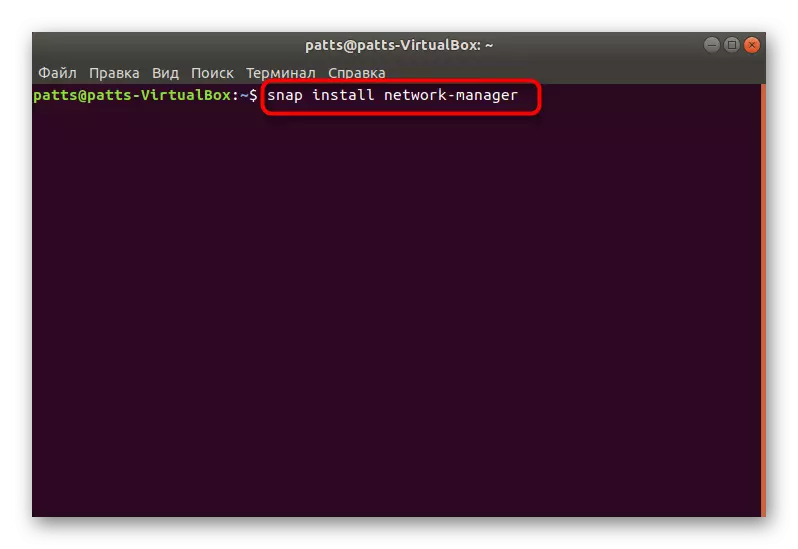
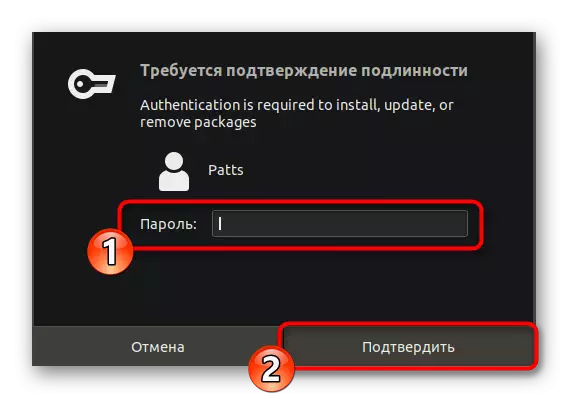
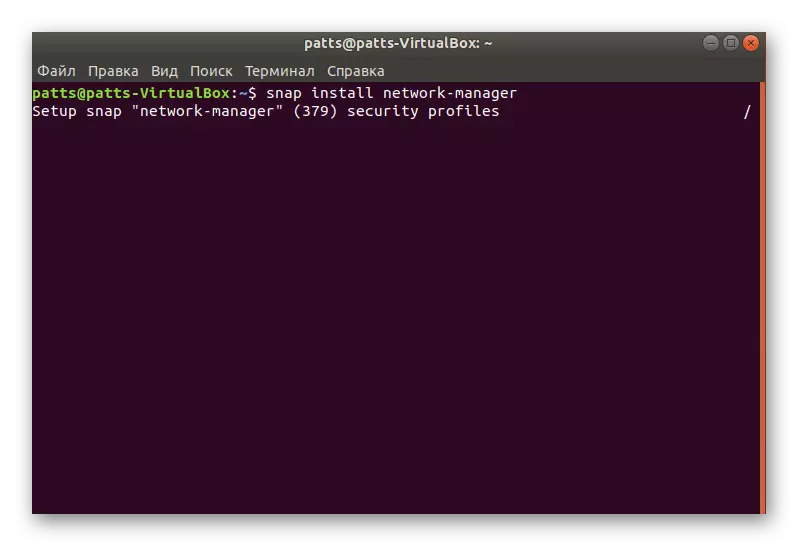
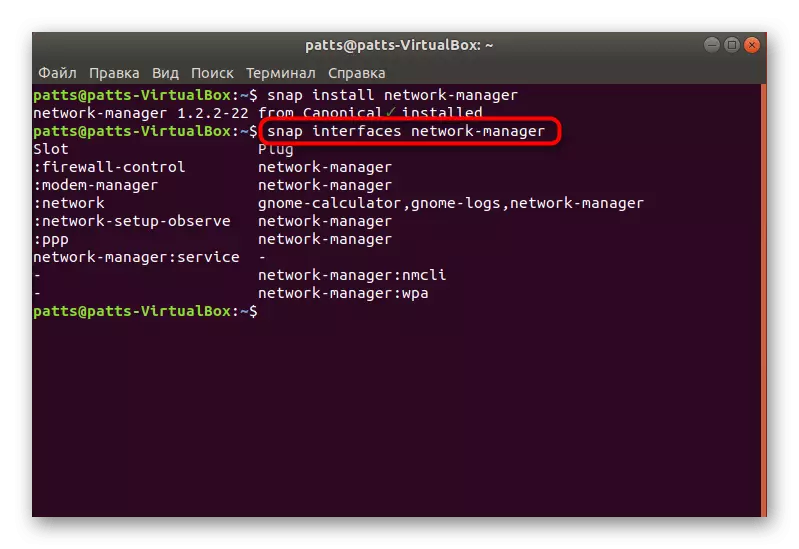
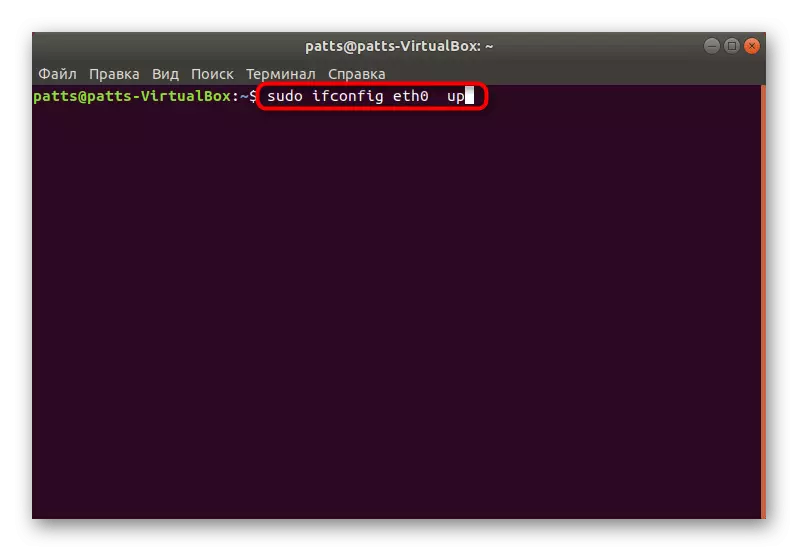
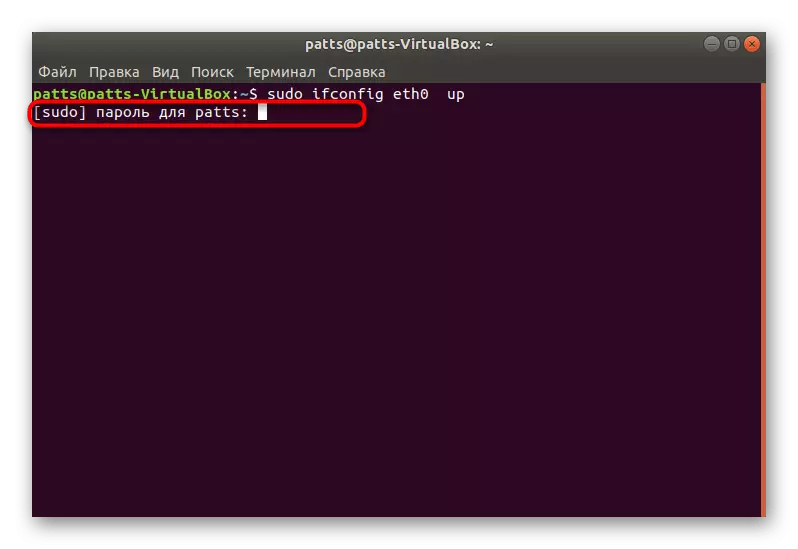
Ülaltoodud meetodid võimaldavad teil ilma raskusteta võrguhalise rakenduspakettide lisamiseks operatsioonisüsteemile. Pakume täpselt kahte võimalust, kuna üks neist võib olla kasutuskõlbmatute operatsioonisüsteemide ebaõnnestumisega.
