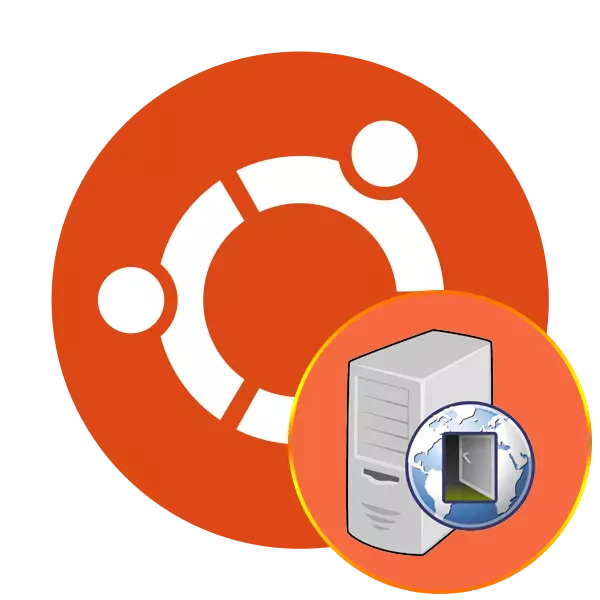
Mõned Ubuntu operatsioonisüsteemi kasutajad peavad installima vahepealse serveri nimega vahendaja. Ajade edastamine kettide vahel sel juhul muutub kaitstuna ja anonüümsemaks. Määratud operatsioonisüsteemil on juba sisseehitatud tööriist, mis võimaldab teil sellist ühendust luua, kuid mõnikord paigaldatakse valikuline utiliit optimaalsem valik. Täna tahaksime öelda kohe umbes kaks võimalust selle platvormi valikuühenduste seadistamiseks.
Paigaldage puhverserver Ubuntu
Muidugi, see on peamiselt vajalik leida väljas serverid iseseisvalt või osta spetsiaalse ressursi tellimus. Sul on varustatud andmed täitmise - sadama, võrgu aadressi ja host. Selle teabe põhjal süsteemi ja ühenduse töödeldakse. Kui soovid tutvuda puhverserveri tehnoloogia tehnoloogiaga, soovitame teil selle teema kohta lugeda meie eraldi artiklit, klõpsates järgmisel lingil ja me läheme meetodite analüüsile.Kui teil on mingeid probleeme ühendamisega pärast konfiguratsioonifaili muutmist lugege hoolikalt selle sisu ja veenduge, et parameetrid sisendid õigesti. Lisaks saate ühendust võtta puhverserveri toega ja rääkida oma probleemist, et spetsialistid pakuvad oma lahenduste jaoks kättesaadavaid võimalusi.
Meetod 2: Standard GSetinging meeskond
Puhverserveri seaded on töölaua keskkonnas saadaval graafilise liidese või sisseehitatud käsudega. Gseting Utility on tänase ülesande täitmiseks üsna sobiv ja kõik tegevused, nagu eelmises meetodis, viiakse läbi standardse terminali kaudu.
- Kõigepealt seadistage host HTTP-protokolli näites. Sisestage gsettings komplekt org.gnome.system.proxy.http host käsk sisendringiga, kus Proxy.com on hostinime ja seejärel klõpsake Enter.
- Seadke sadam, kasutades gsettings komplekti org.gnome.system.proxy.http Port 8000.
- Eelmiste käskude sisendi lõpuleviimisel käivitage ühendus gsettings'i abil Org.gnome.System.proxy Mode 'käsiraamat ".
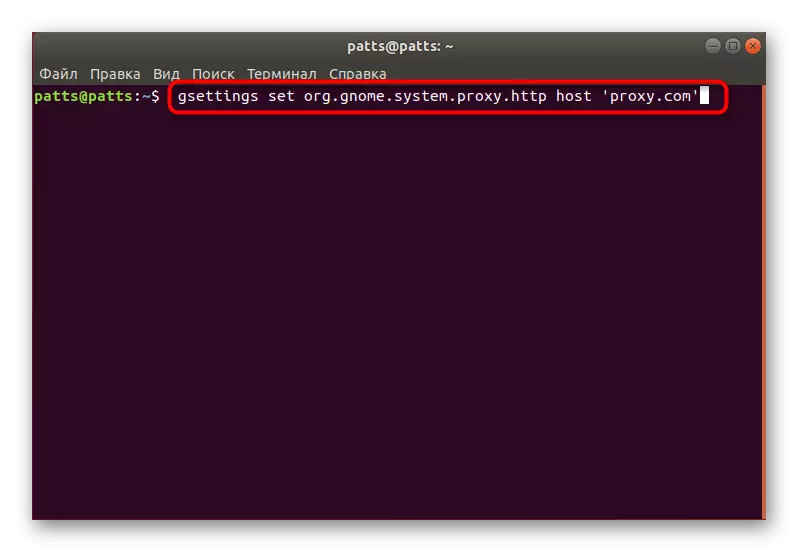
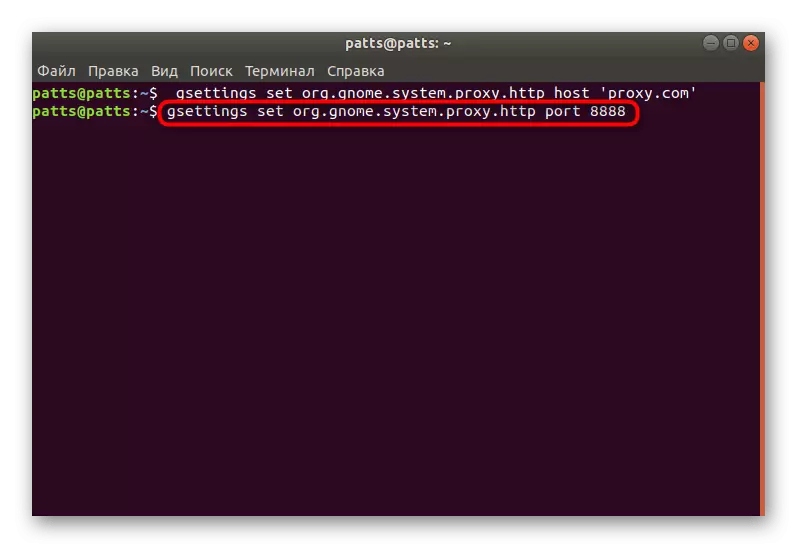
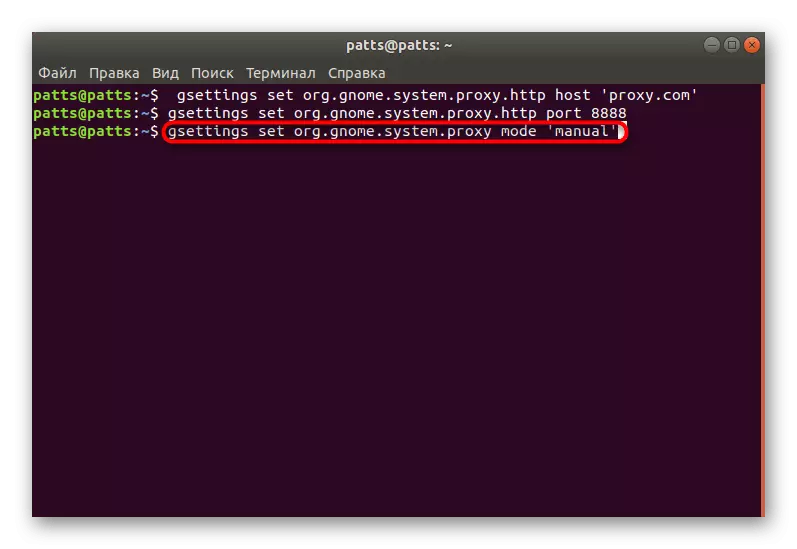
Kui kasutate ühenduse konfigureerimiseks HTTPS-i või FTP-protokolle, muutub käsu tüüp veidi ja on järgmine:
GSETTINGS SET ORG.GNOME.SYSTEM.PROXY.HTTPS Host 'proxy.com'
GSETTINGS SET ORG.GNOME.SYSTEM.PROXY.HTTPS PORT 8000
GSETTINGS SET ORG.GNOME.SYSTEM.PROXY.FTP Host 'proxy.com'
GSETTINGS SET ORG.GNOME.SYSTEM.PROXY.FTP PORT 8000
Sokkide protokolli puhul kasutage:
Gsettings komplekt org.gnome.system.proxy.socks host 'proxy.com'
GSETTINGS SET ORG.GNOME.SYSTEM.PROXY.SOCKS PORT 8000
Sel viisil sisestatud seadeid rakendatakse ainult praeguse kasutaja jaoks. Kui kõik kasutajad ei ole vaja enne iga meeskonna algust rakendada, peate lisama sudo.
Mõned saidid pakuvad faili, et luua automaatselt puhverserverit, mis lihtsustab ühendiprotseduuri. Seejärel peate sisestama ainult kaks meeskonda vaheldumisi:
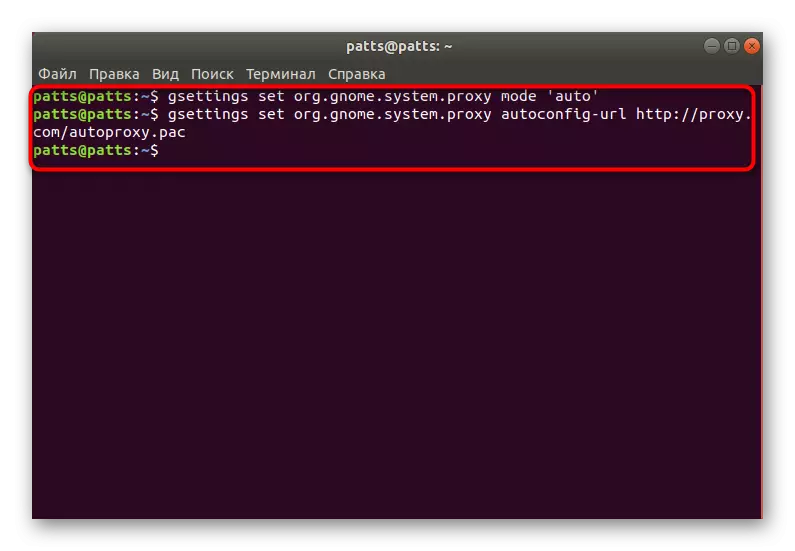
GSETTINGS SET ORG.GNOME.SYSTEM.PROXY MODE 'AUTO
GSETTINGS SET ORG.GNOME.SYSTEM.PROXY AUTOCONFIG URL http://proxy.com/autoproxy.pac
Varem installitud seadete kasutamise kiireloomulisusega puhastatakse neid ühe gsettingsi abil Org.gnome.System.proxy režiimi "ükski käsk, pärast seda, kui ühendus katkeb.
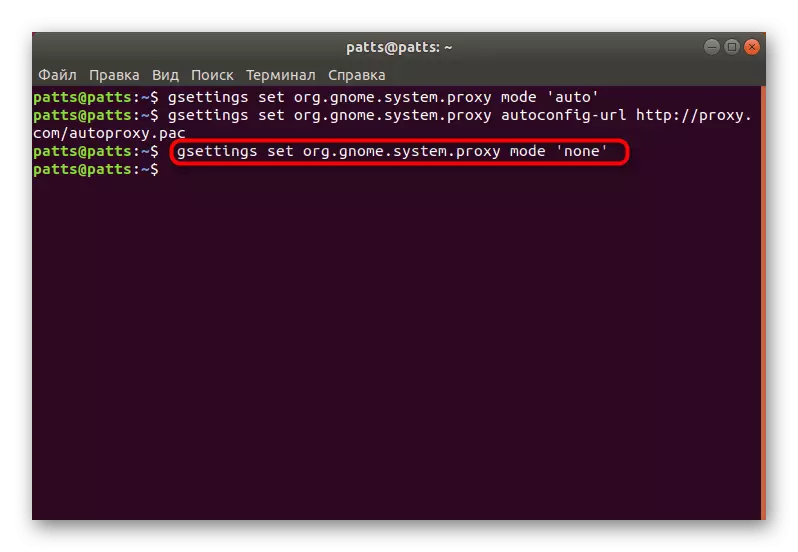
Tänu ülaltoodud juhistele saate hõlpsasti korraldada turvalise proxy kontrolli arvuti käivitamisel Ubuntu. Siiski tuleb mõista, et see ei taga alati täielikku ohutust ja anonüümsust, samuti mõnedes aspektides on eraserverile halvem. Kui olete huvitatud VPN-i teemast, juhiseid selle tehnoloogia seadistamiseks Ubuntu abil leiate järgmisel lingil.
Vaata ka: VPN installimine Ubuntu
