
Laadimine iPhone, samuti kõigi failide haldamine võib toimuda arvuti abil ja selle jaoks ei ole iTunes installimine vajalik. Telefoni mudeli ühendamiseks on vaja USB-kaablit.
Ühendage iPhone arvutiga USB-ga
Hoolimata kiiresti arenevate traadita ühenduse tehnoloogiate, USB-kaableid kasutatakse ikka veel kõik iPhone mudelid. Need võimaldavad teil seadet erinevate võimsusega adapterid laadida, samuti arvutiga sünkroniseerige. Traadi saab kasutada isegi internetiühenduse ülekandmiseks.USB-kaabli valik
Erinevalt enamikust Android-seadmetest kasutavad iPhone'i erinevad mudelid mitmeid USB-kaableid. Old Versions kuni iPhone 4S olid ühendatud arvuti kaabel 30-pin pistikuga.

2012. aastal ilmus uuenduslik ja kompaktsem USB-kaabel - välk. Uuemate mudelite puhul on see endiselt standardne, sealhulgas vastavat pistikut kõrvaklappide ühendamiseks. Seega, kui teil on iPhone 5 ja siis ühendage seade ainult välkuga.

Esimene ühendus
Esimest korda, nutitelefoni ühendamine uue arvutiga, saab kasutaja küsimuse selle kohta, kas seda arvutit usaldada. Kui klõpsate "Ära usalda", on iPhone'i andmete vaatamine ja muutmine võimatu. Sel juhul telefoni ainult laetud. Me analüüsime selgelt, kuidas USB-i kaudu ühendust luua.
Pange tähele, et ITunes'i programm on vajalik seadme sünkroonimiseks arvutist, mida saab alla laadida allpool.
- Laadige alla ja avage iTunes'i programm ja ühendage iPhone arvutiga. Ilmuva aknas klõpsake "Jätka".
- Telefonis puuduta "Trust."
- Tegevuse kinnitamiseks sisestage oma parooli kood.
- Ühenduse parameetrite seadistamiseks klõpsake ülemise menüü seadme ikooni seadme ikooni.
- Minge "Ülevaade" osa ja konfigureerige oluline omadus: varude koopiate loomine. Siin oleme huvitatud koopiate loomisest Icloud, mis võtab automaatselt üks kord päevas aktiivne ühenduse nutitelefoni interneti kaudu Wi-Fi ja iPhone peaks seista laadimise. Kui soovite, saate luua varukoopia käsitsi, selle klõpsuga "Loo koopia nüüd."
- PC varude salvestamiseks arvutis ja neid regulaarselt uuendada, kui ühendatud, peaksid sobivad funktsioonid olema lubatud. Jookse alla allpool ja kontrollige puugid vastupidised sellised esemed nagu: "Sünkroonida automaatselt, kui iPhone on ühendatud" ja "sünkroonida seda iPhone Wi-Fi kaudu." Seadistuse lõpetamiseks klõpsake "Finish".

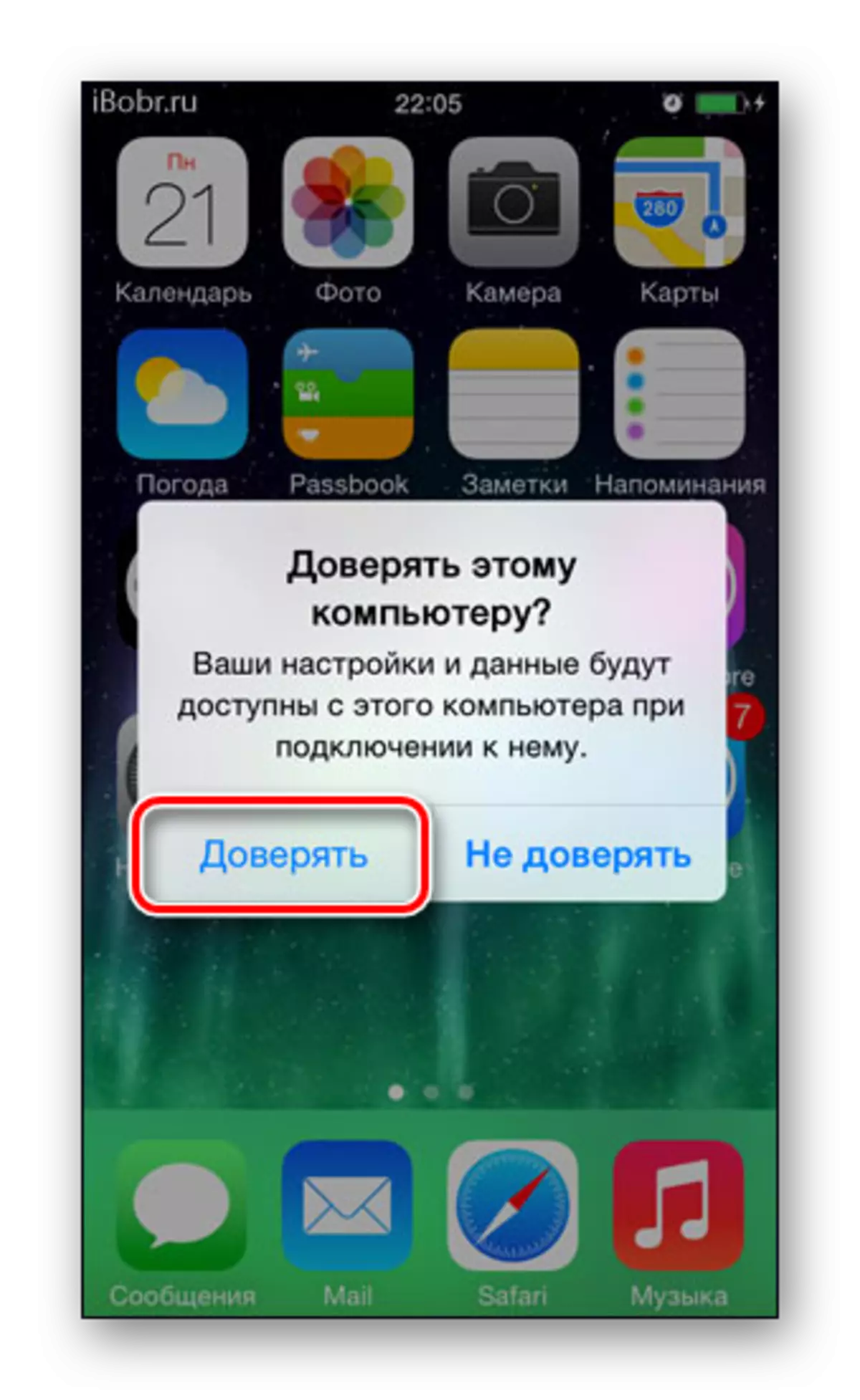
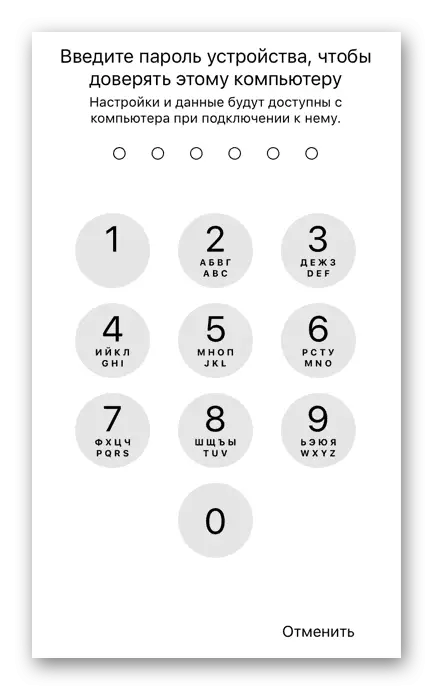
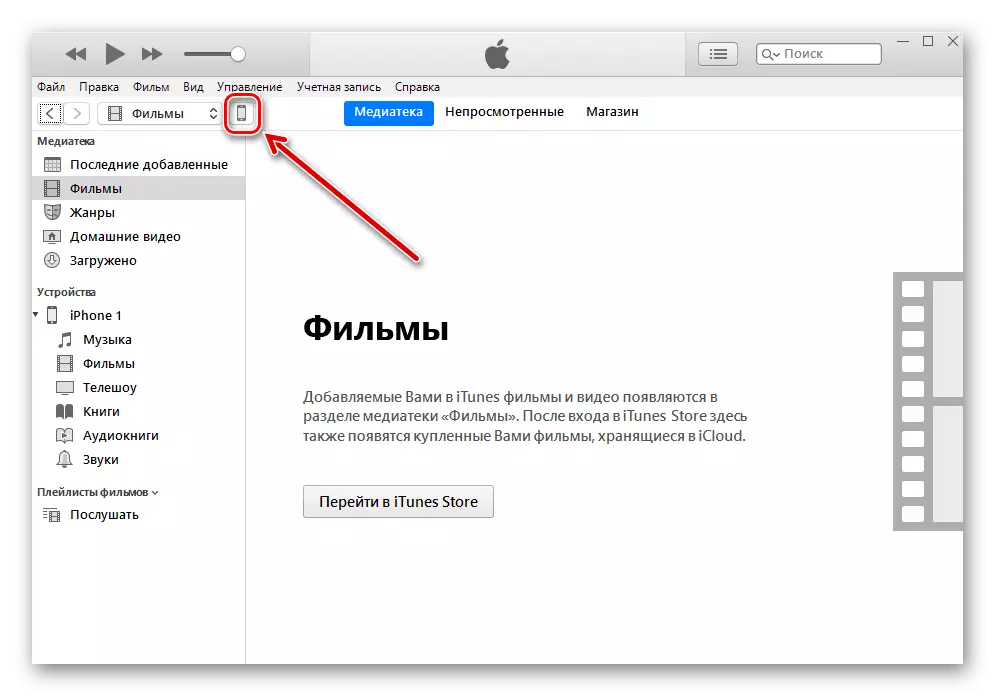


Failihaldurid
Tunute vahetamine koos täieliku sarnaste funktsioonide komplektiga võib olla kolmanda osapoole failihaldur. Näiteks ITools või Ifunbox. Nende programmide ühendamine ja sünkroniseerimine toimub kiiresti ja ei vaja isegi parooli sisendit.Mitmetes meie toodetes uurisime üksikasjalikult, kuidas IOS-i failide juhtide töötada. Me soovitame teil lugeda.
Loe rohkem:
Kuidas kasutada Itools programmi
Programmid iPhone'i sünkroonimiseks arvutiga
Modemi režiim
USB-kaablit kasutatakse mitte ainult arvutiga laadimiseks ja sünkroniseerimiseks. Sellega saate korraldada Interneti-ühenduse arvutit. Seda funktsiooni nimetatakse modemi režiimis. See toimib nagu Wi-Fi, Bluetooth ja kaabli kaudu.
Usaldust tühistama
Mõnikord peab kasutaja kindla arvuti usalduse tühistama, et tal oleks võimalus nutitelefoni failide haldamise võimalust hallata. Selleks ei ole iPhone'i arvutiga ühendada, minge lihtsalt seadetesse.
Usaldusfunktsiooni lähtestatakse korraga kõigi arvutite puhul, mis olid seadmega varem sünkroniseeritud.
- Avage iPhone'i seaded.
- Mine "Basic" osa.
- Loendi lõpuni lehti ja leida element "Reset".
- Me valime "reset genautical".
- Sisestage oma tegevuse kinnitamiseks parooli kood. Pärast seda klõpsake ilmuva menüüs "Reset Settings". Taaskäivitage seade ei ole vajalik. Ärge muretsege, kõik andmed jäävad teie seadmesse. Pärast seda protseduuri vajate ainult taaskäivitage rakenduste juurdepääs Geodanile, kuna need seaded lähtestatakse.
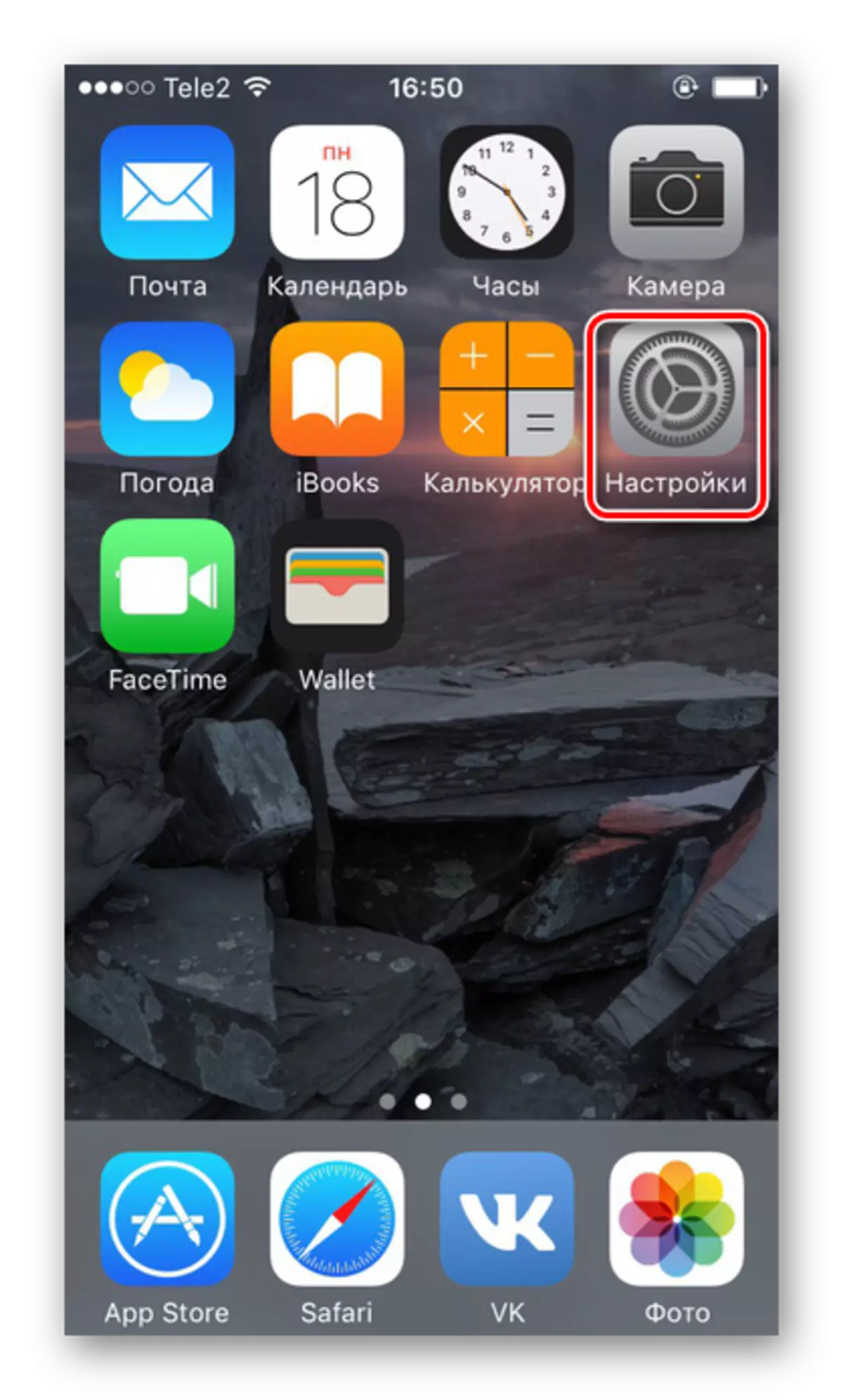
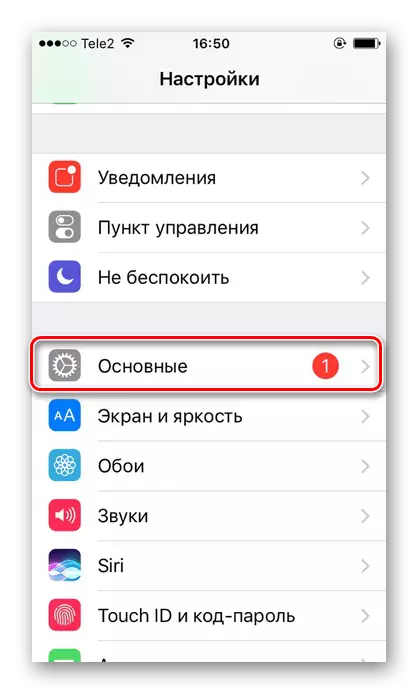

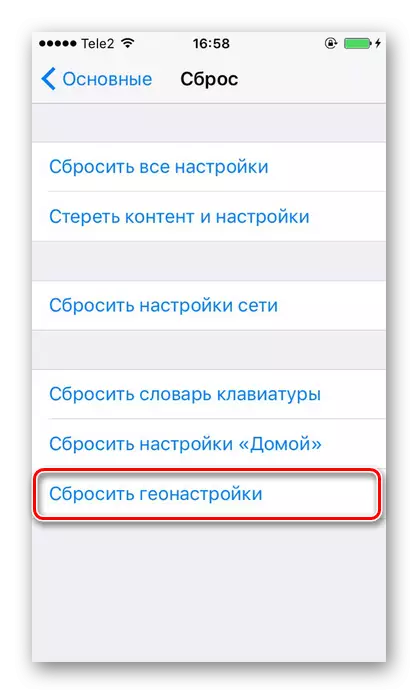
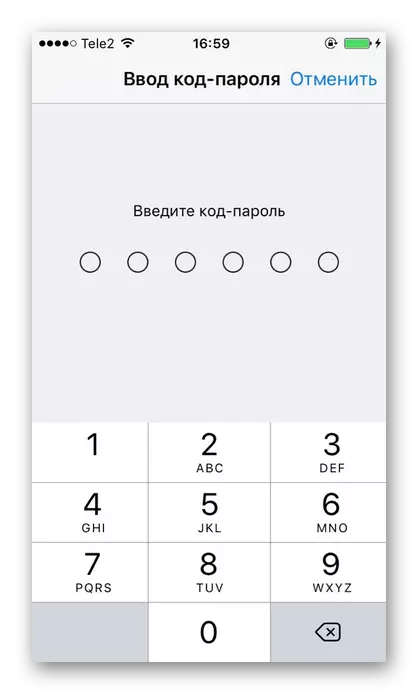
Ühendage vead
Kui ühendate iPhone'i arvutiga harva, kuid sünkroniseerimisega seotud probleemid tekivad. Seda kõige sagedamini täheldatakse ITUNESi programmis. Apple soovitab pidevalt uuendada IOS-i, samuti IMTUNS ise uusima versiooni, et vältida vigade välimust. Siiski võib juhtum olla nutitelefoni rikkes. Me räägime meile rohkem probleeme, kui ühendate iPhone'i arvutiga järgmises artiklis.
Loe edasi: iPhone ei ole sünkroniseeritud iTunes'iga: probleemi peamised põhjused
Windowsi toimivus mõjutab ka edukat iPhone'i ühendust arvutiga. Selle leiate ka meie artiklis ja proovige probleemi lahendada.
Loe edasi: Windows ei näe iPhone'i: probleemi lahendamine
Praegu on juhtmega tehnoloogiad tõhususe ja mugavuse juhtimisel halvemad. Teatud olukordades võib USB-kaabel siiski aidata ühendada ja sünkroonida iPhone arvutiga, kui internet või Wi-Fi või Bluetooth puudub.
