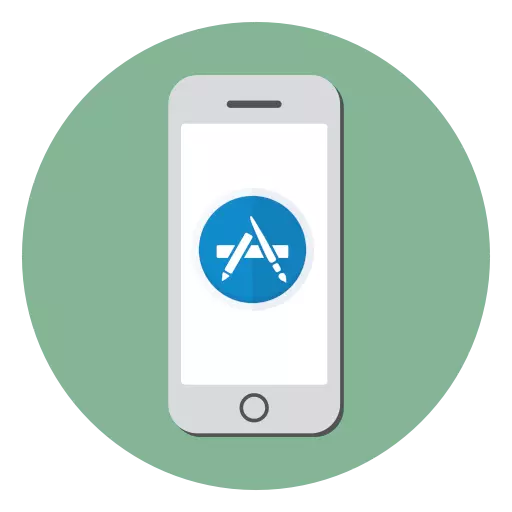
IPHONE ise ei erine erilist funktsionaalsust. See on rakendused, mis annavad talle uusi huvitavaid võimalusi, näiteks fototöötlusse, navigatorisse või lähedaste suhtlemise vahend internetiühenduse kaudu. Kui olete algaja kasutaja, olete ilmselt huvitatud küsimusest, kuidas programme iPhone'i installida.
Rakenduste installimine iPhone'is
Ametlikud meetodid, mis võimaldavad teil Apple'i serverite rakendusi alla laadida ja paigaldada need IOS-keskkonda, operatsioonisüsteemi juhtides iPhone'i, vaid kaks. Millist meetodit tarkvara tööriistade installimisel mobiilseadmesse, mida te ei valinud, peate arvestama, et protseduur nõuab registreeritud Apple ID-kontot, mis salvestab teavet varukoopiate kohta, allalaadimised seotud kaardid jne. Kui teil pole veel seda kontot veel selle kontot, tuleb see luua ja lisada iPhone'i ja seejärel minna rakenduste paigaldusmeetodi valikule.Loe rohkem:
Kuidas luua Apple ID
Kuidas Apple ID konfigureerida
Meetod 1: App Store iPhone'is
- Laadimisprogrammid on valmistatud App Store Store'ist. Avage see tööriist töölaual.
- Kui teil pole kontol veel lõpule viidud, valige paremas ülanurgas profiilikoon ja täpsustage seejärel oma Apple'i ID-andmed.
- Nüüdsest saate rakenduste allalaadimise alustada. Kui otsite konkreetset programmi, minge vahekaardile "Otsi" ja sisestage seejärel stringi nimi.
- Juhul kui te ei tea, mida soovite installida, akna allosas on kaks tabs - "Mängud" ja "Rakendused". Nad saavad tutvuda parimate tarkvaralahenduste valikuga, nii makstud kui ka tasuta.
- Kui soovitud rakendus on leitud, avage see. Klõpsake nupul "Laadi alla" või "Osta" (kui versioon on makstud).
- Kinnitage installimine. Et kontrollida, saate sisestada Apple'i ID parool, kasutage sõrmejälgede skanneri või näo ID-funktsiooni (sõltuvalt iPhone'i mudelist).
- Seejärel algab koormus, mille kestus sõltub faili suurusest, samuti teie Interneti-ühenduse kiirusest. Saate jälgida edusamme nii App Store'i rakendusel kui ka töölaual.
- Niipea, kui paigaldamine on lõpetatud, saab allalaaditud tööriista käivitada rakendusmärgise kaudu töölaual.
- Kui kasutaja kord selle rakenduse alla laadis, siis "allalaadimise" või "Osta" asemel näeb ta erilist ikooni. See tähendab, et kõik andmed, salvestamine ja seaded laaditakse pilvest.
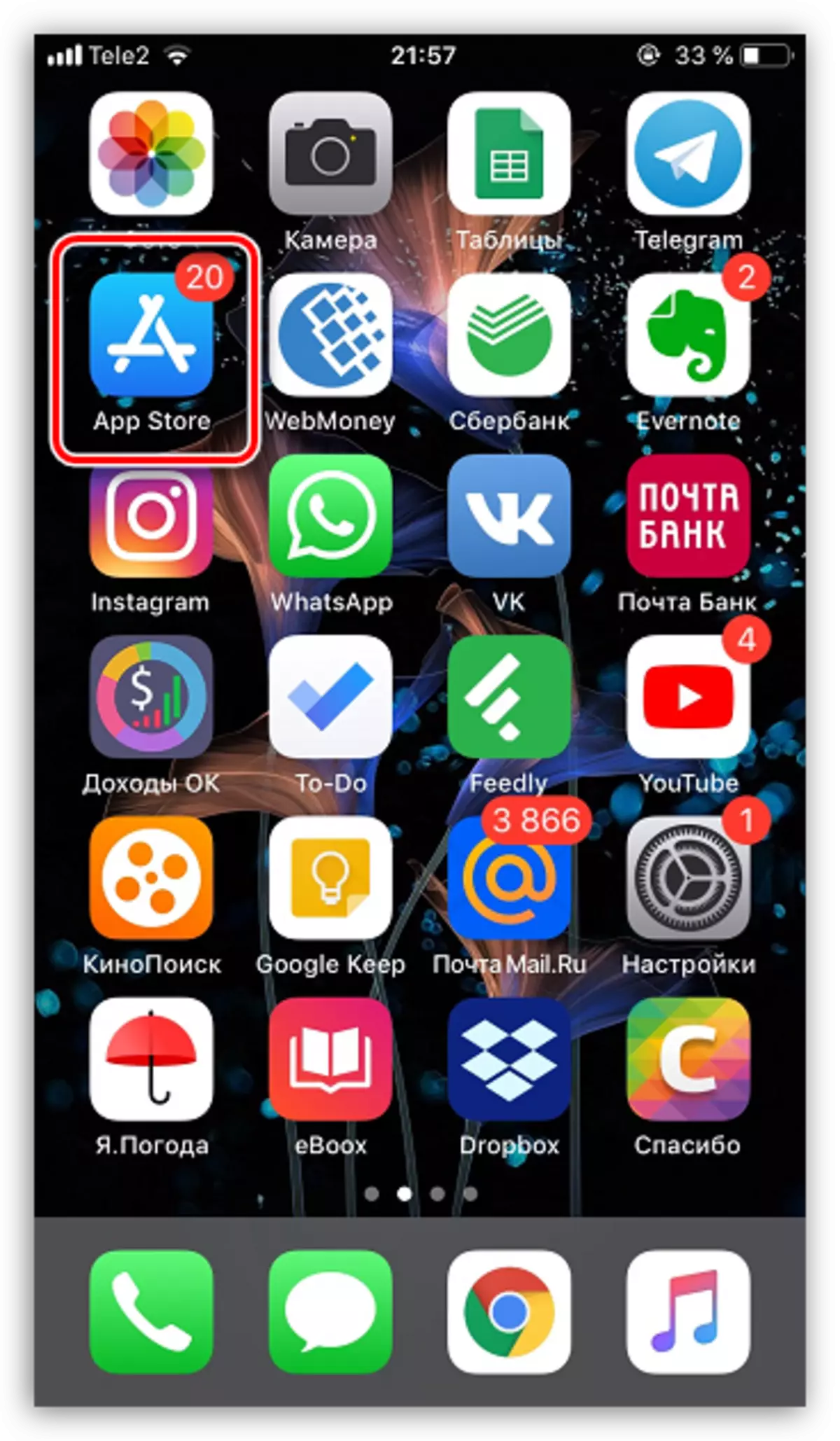
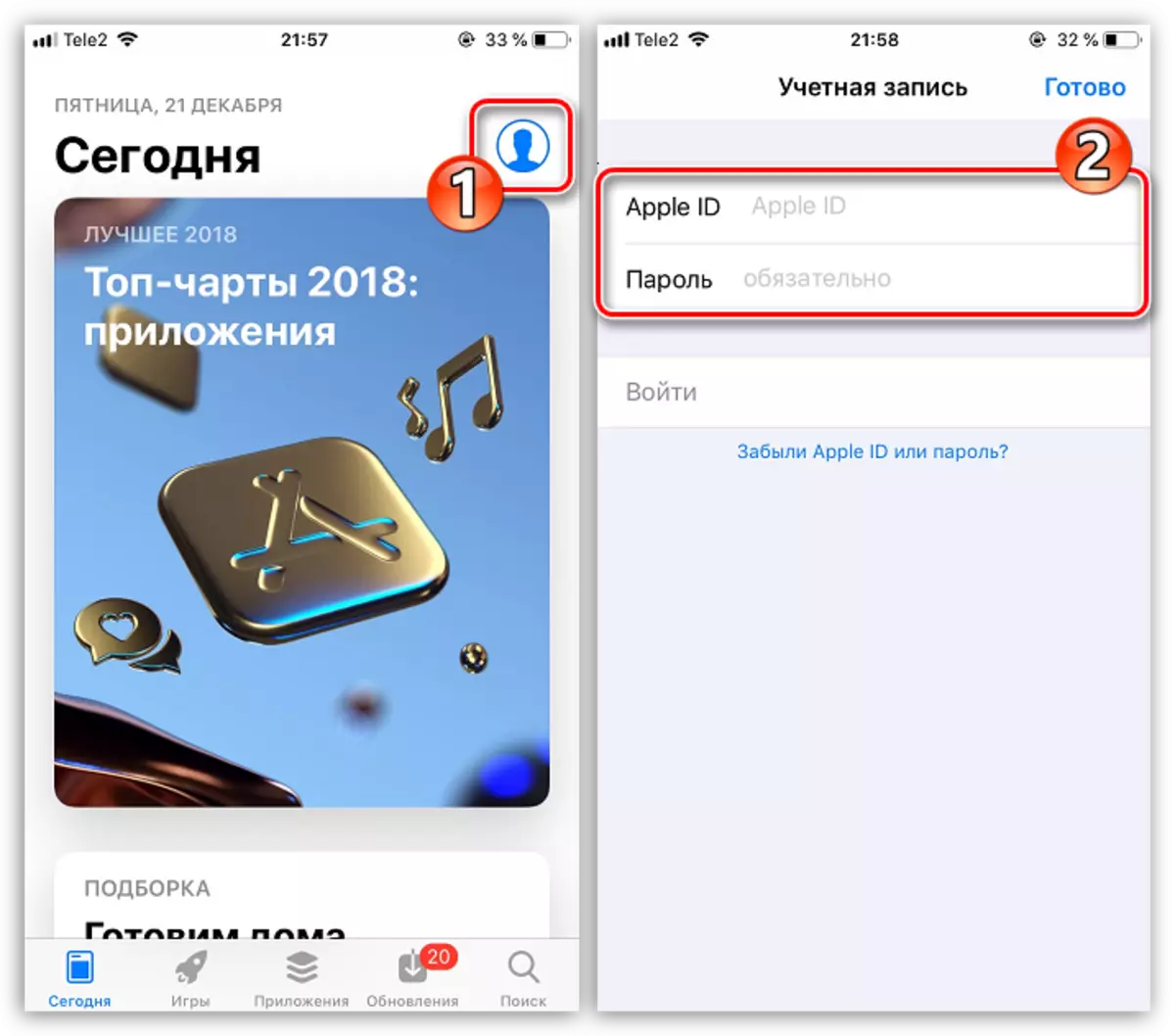
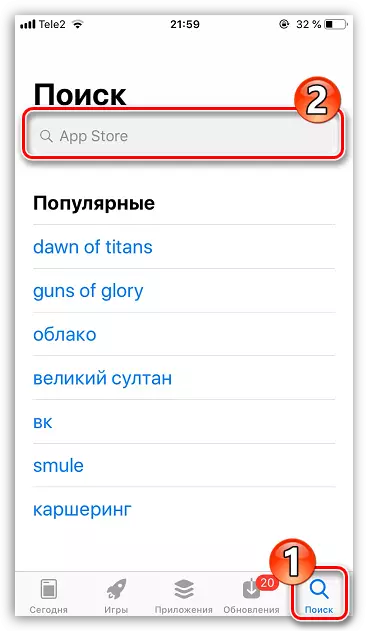
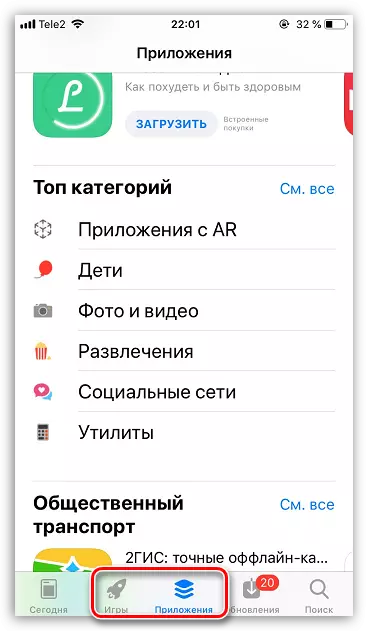
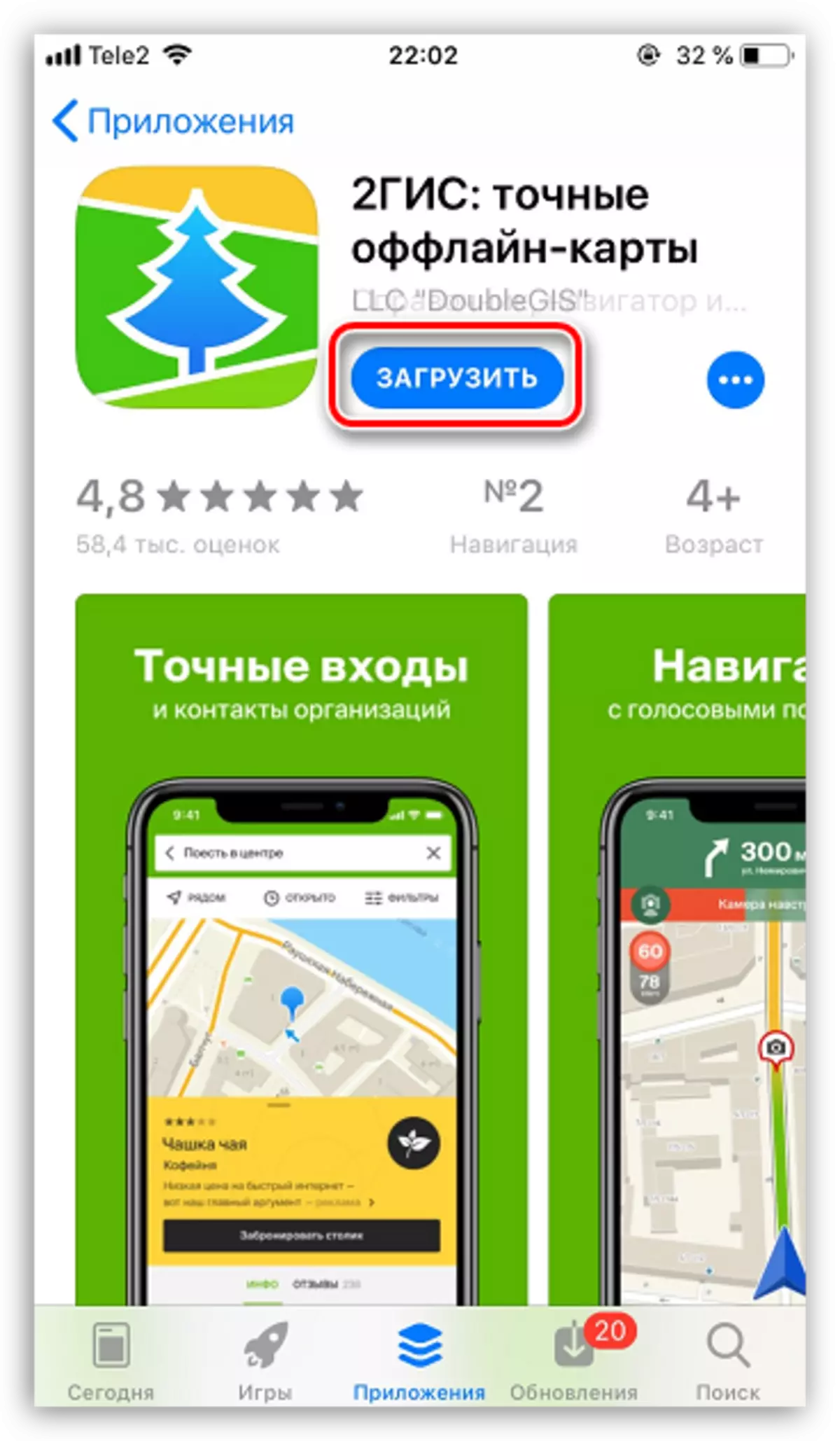
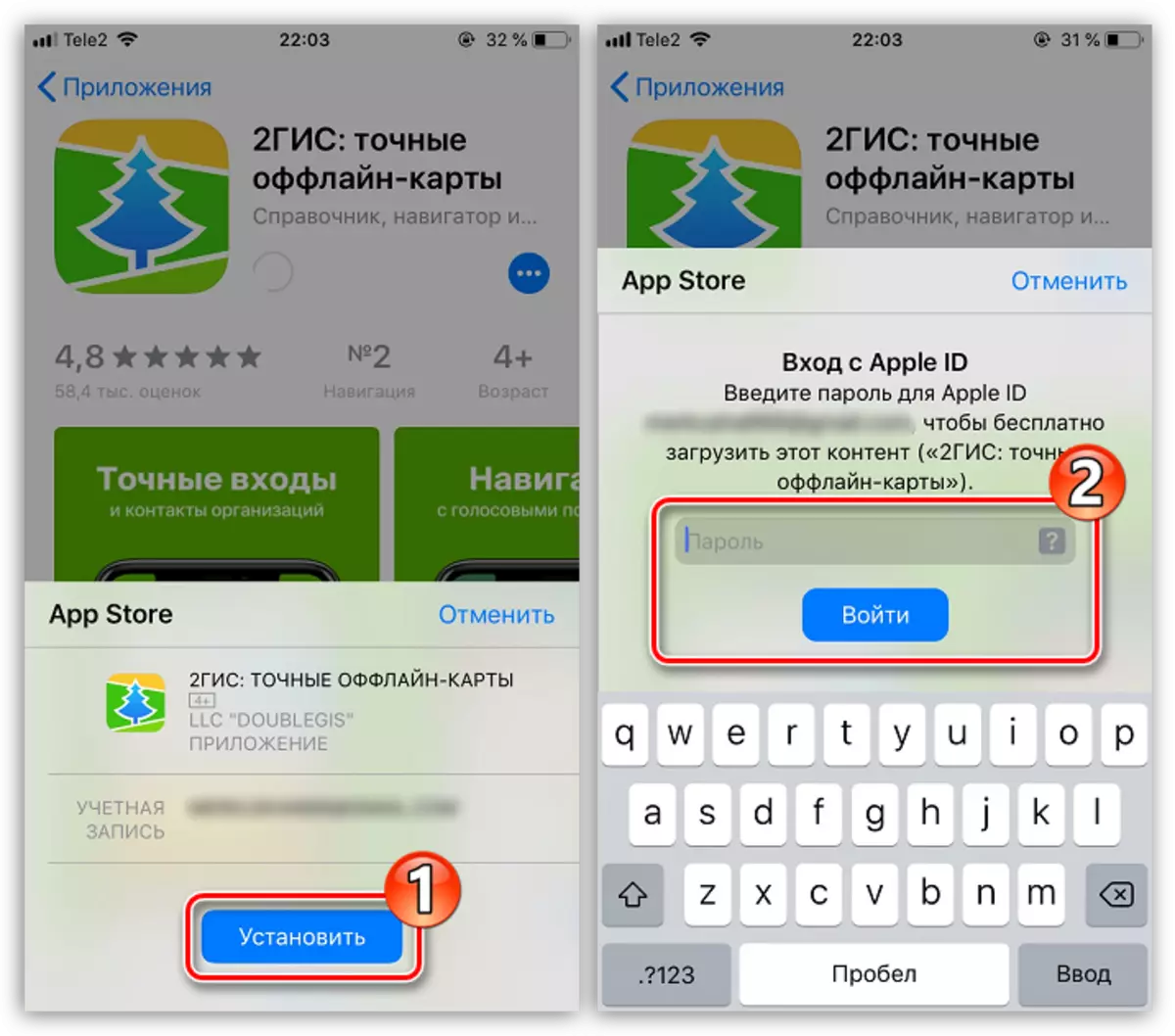
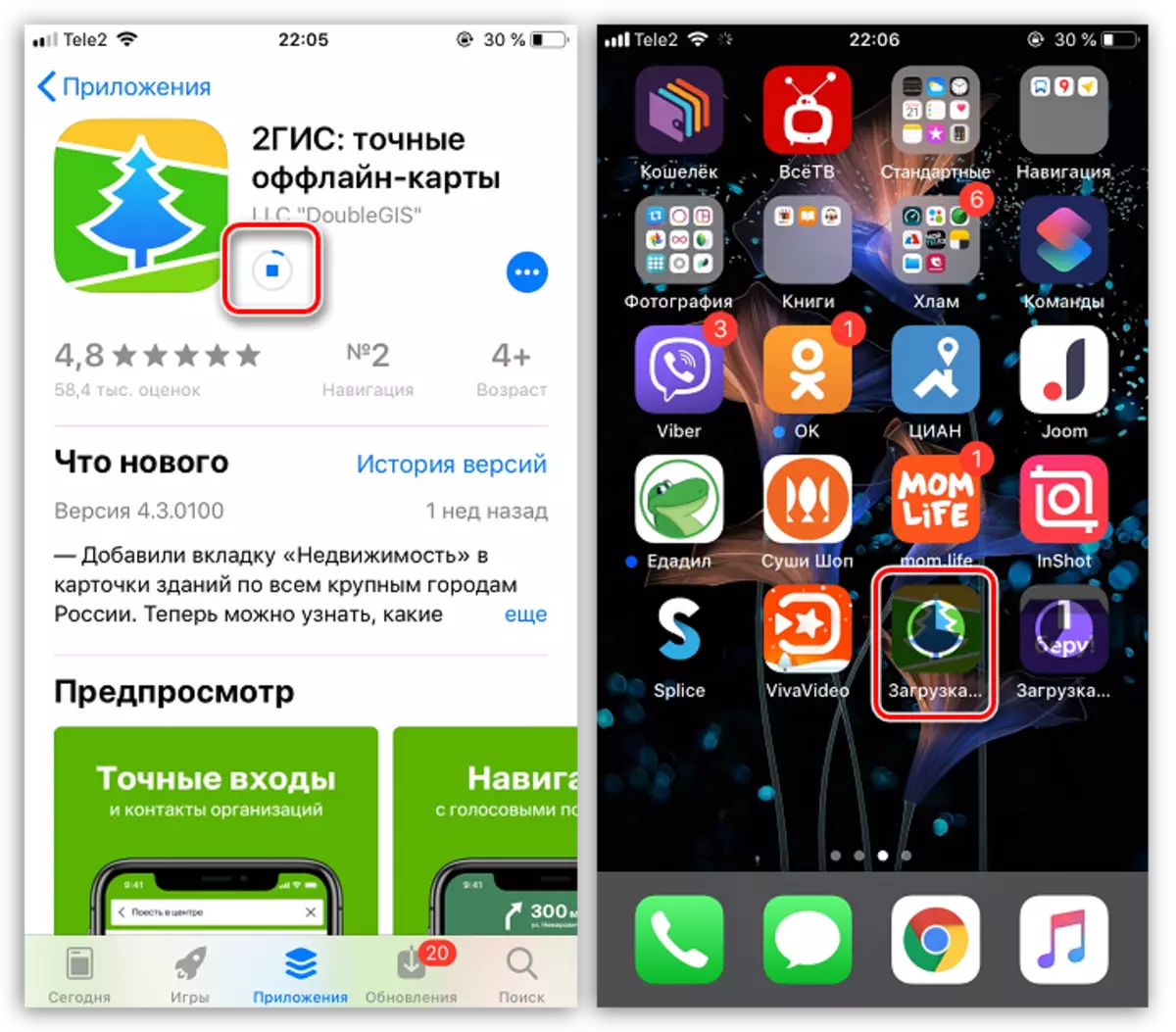
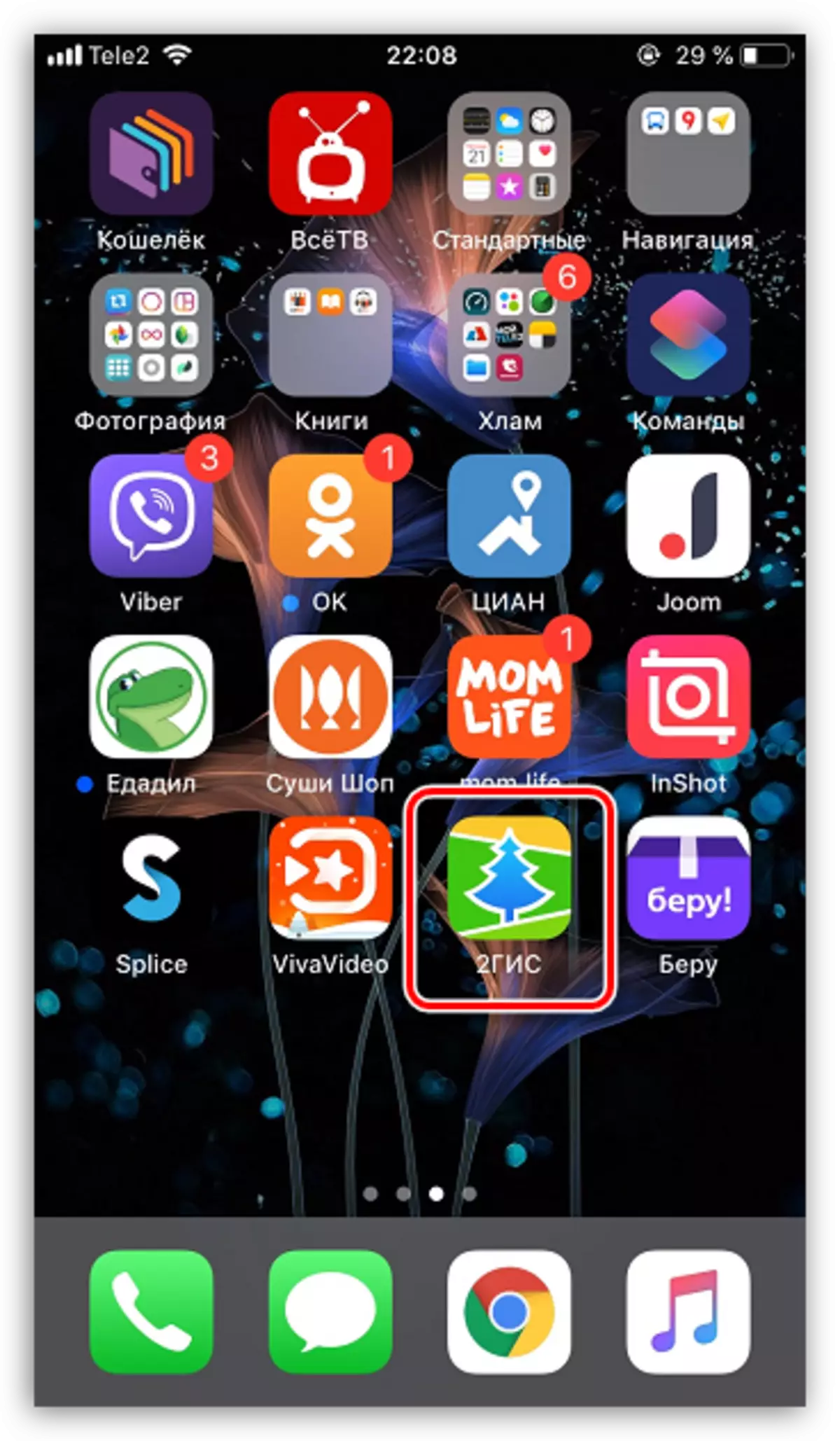
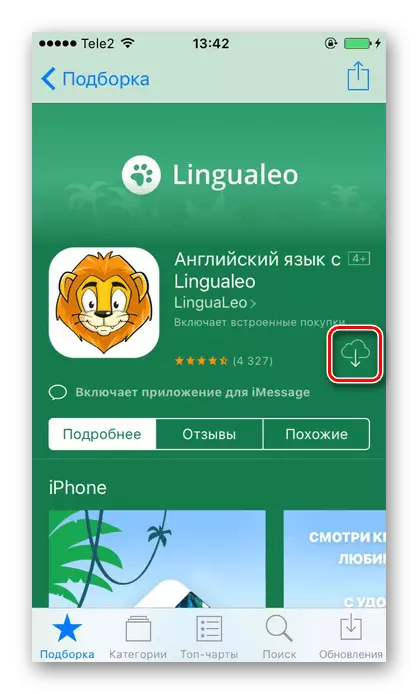
Meetod 2: iTunes
IOS-seadmetega suhelda, arvuti rakendamine, Apple on välja töötanud Windowsi iTunes'i juht. Enne väljumise versiooni 12.7 Rakendusel oli võimalus avada AppStore, laadige poest tarkvara üles ja integreerige see iPhone'iga arvutiga. Väärib märkimist, et Aytyuns'i kasutamist Apple'i nutitelefonide programmide installimiseks rakendatakse nüüd sagedamini, erijuhtudel või nende kasutajate poolt, kes on lihtsalt harjunud "Apple" nutitelefonide pikaajalise ärakasutamisega, et installida neid a arvuti.
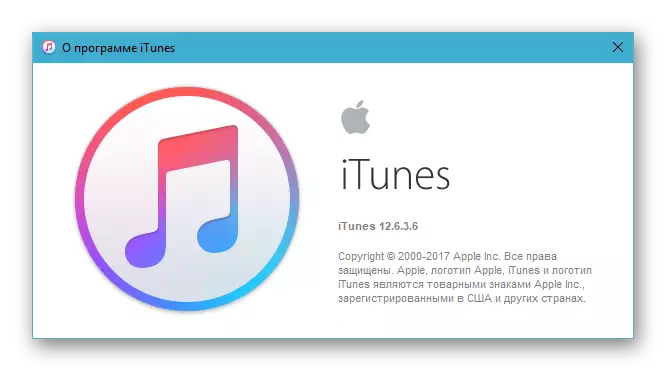
Lae alla iTunes 12.6.3.6 Juurdepääs Apple App Store'ile
Praeguseks on IOS-rakenduste paigaldamine Apple-seadmete arvutitega iTunes'i kaudu võimalik, kuid protseduuri puhul tuleks kasutada mitte uut 12.6.3.6 . Kui teil on arvutis rohkem uusi Mediacombine'i komplekti, tuleb see täielikult eemaldada ja seejärel installige "vana" versioon, kasutades ülaltoodud viidatud viidatud viiteruumi. Aytyunsi desinstallimise ja paigaldamise protsessid on kirjeldatud meie veebisaidi järgmistes artiklites.
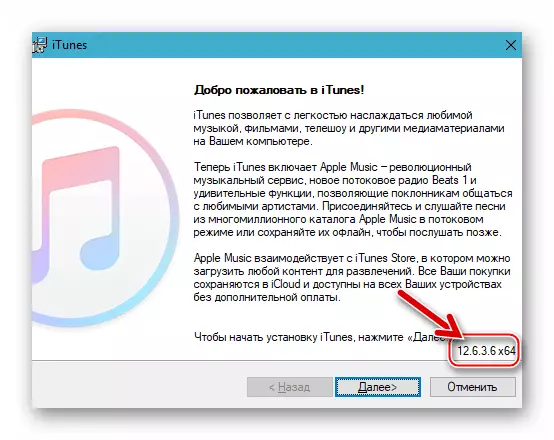
Loe rohkem:
Kuidas eemaldada iTunes arvutist täielikult
Kuidas installida iTunes'i arvutis
- Avage iTunes 12.6.3.6 Windowsi põhimenüüst või klõpsates töölaual rakenduse ikoonil.
- Järgmisena peate aktiveerima Aytyuns'i juurde pääsemise võimaluse. Selle jaoks:
- Klõpsake akende ülaosas asuva partitsiooni menüü (iTunes'i vaikimisi "Muusika" üksus).
- Valik "redigeerimismenüü" valik on loendi loendis - klõpsa selle nimel.
- Varustage märkeruut Mark, mis asub olemasolevate elementide nimekirjas nimega "Programmid". Menüüelemendi kuvamise aktiveerimiseks hiljem klõpsake nuppu Valmis.
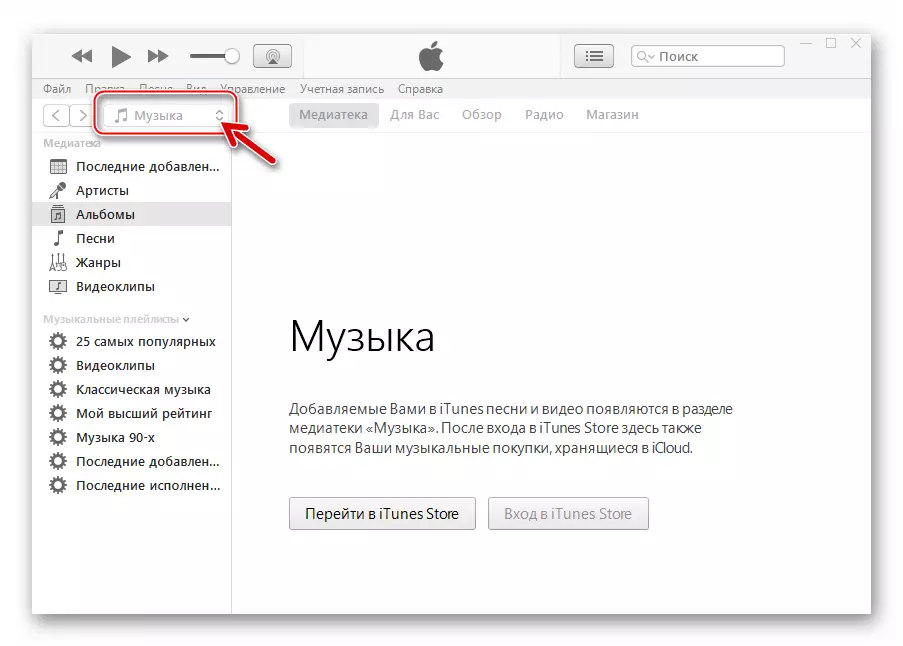
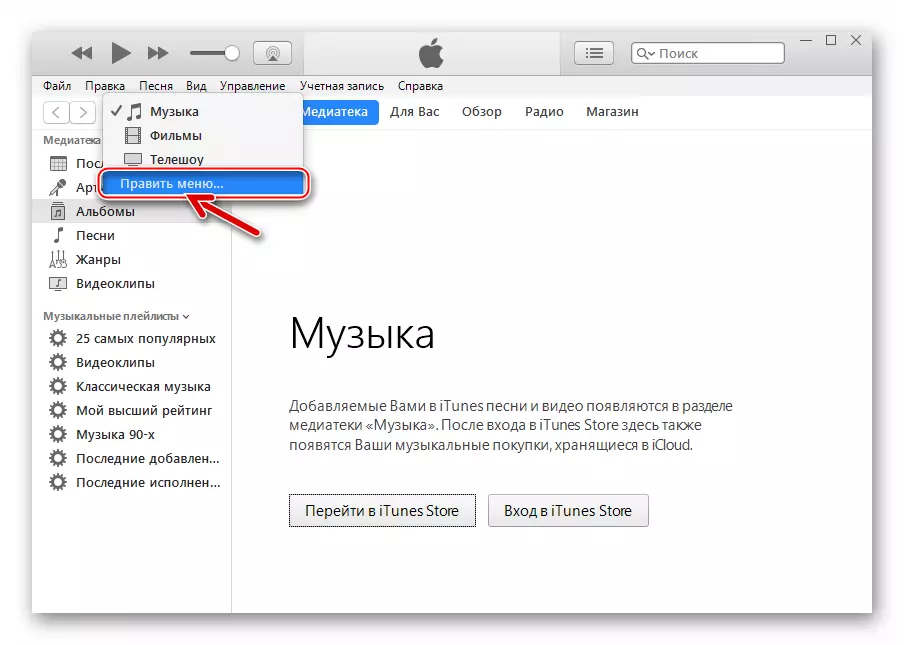
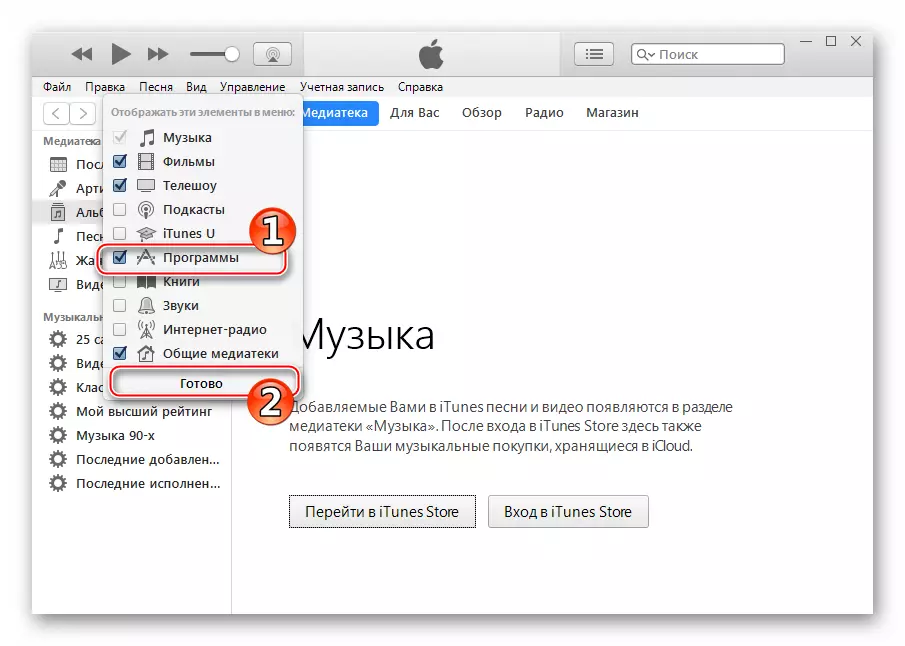
- Pärast eelmise etapi lõpuleviimist esineb menüüs "programmid" toode - minge sellele vahekaardile.
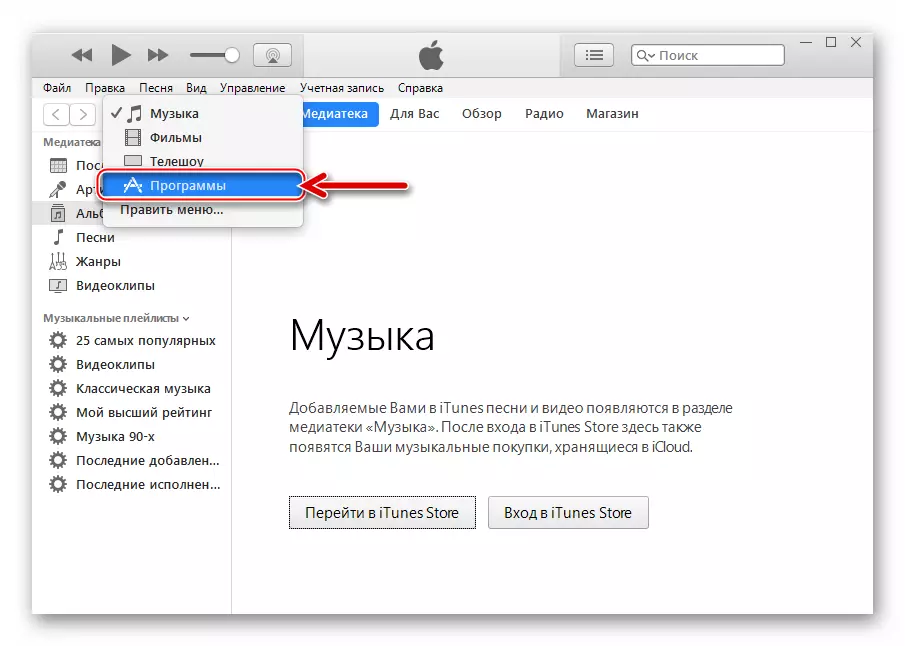
- Vasakpoolses loendis valige "iPhone'i programmid". Järgmine Klõpsake nuppu "AppStore programm".
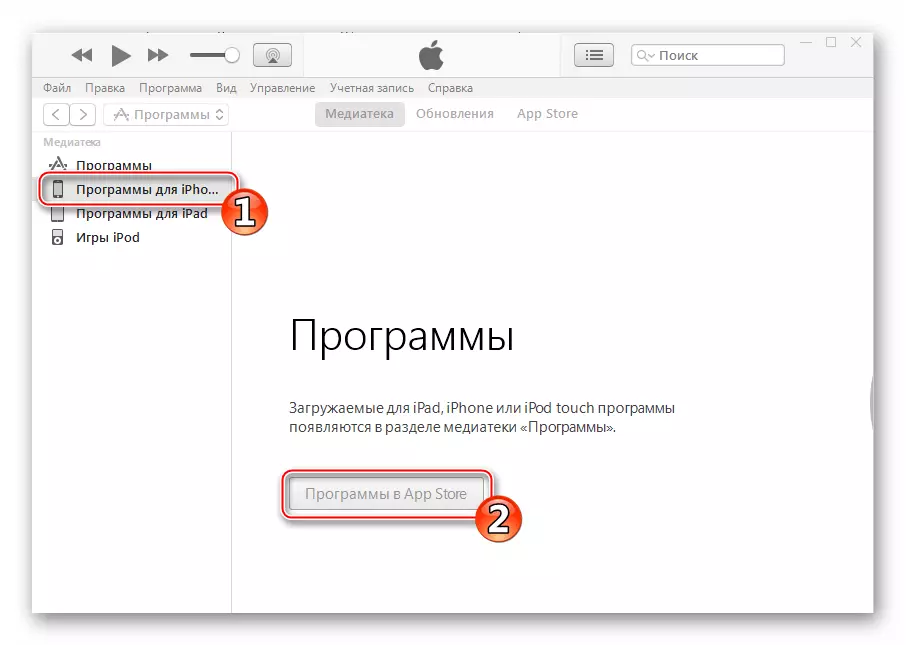
- Leia rakendus App Store Olete huvitatud kasutades otsingumootori (päringu väli asub ülaosas akna paremal)
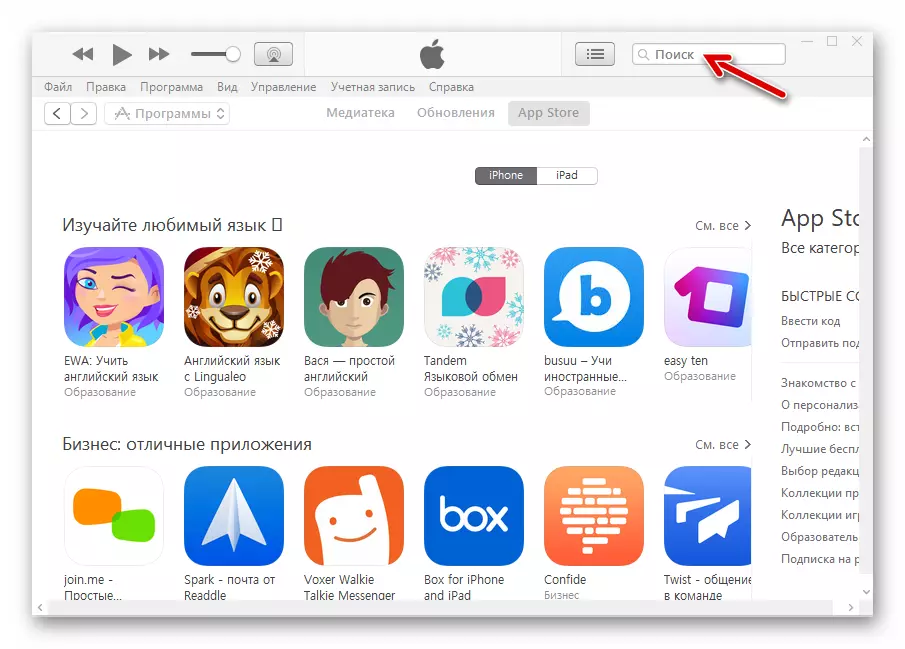
Programmi kategooriate õppimine poe kataloogi.
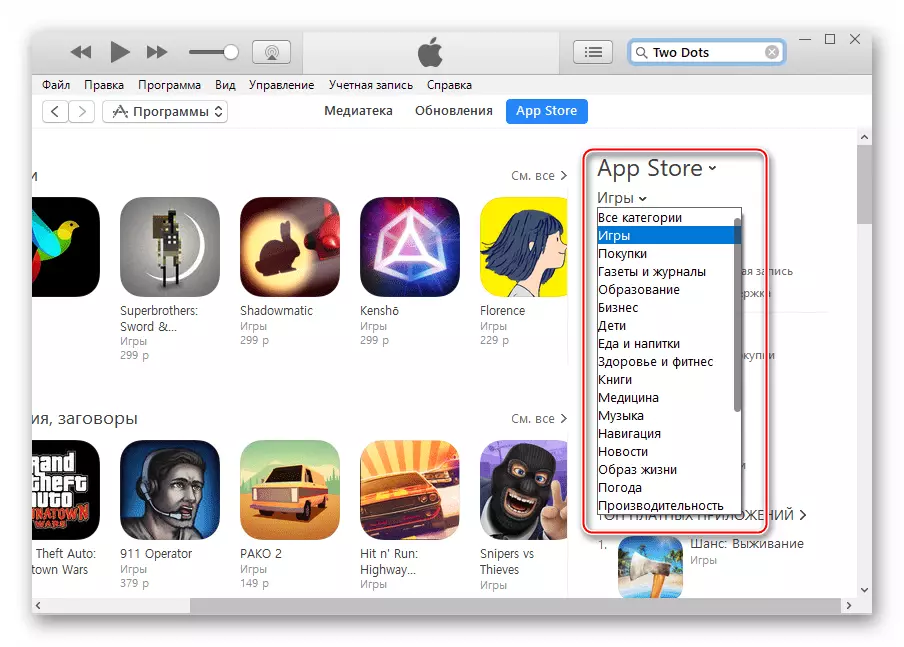
- Olles leidnud soovitud programmi raamatukogu, klõpsake selle nime.
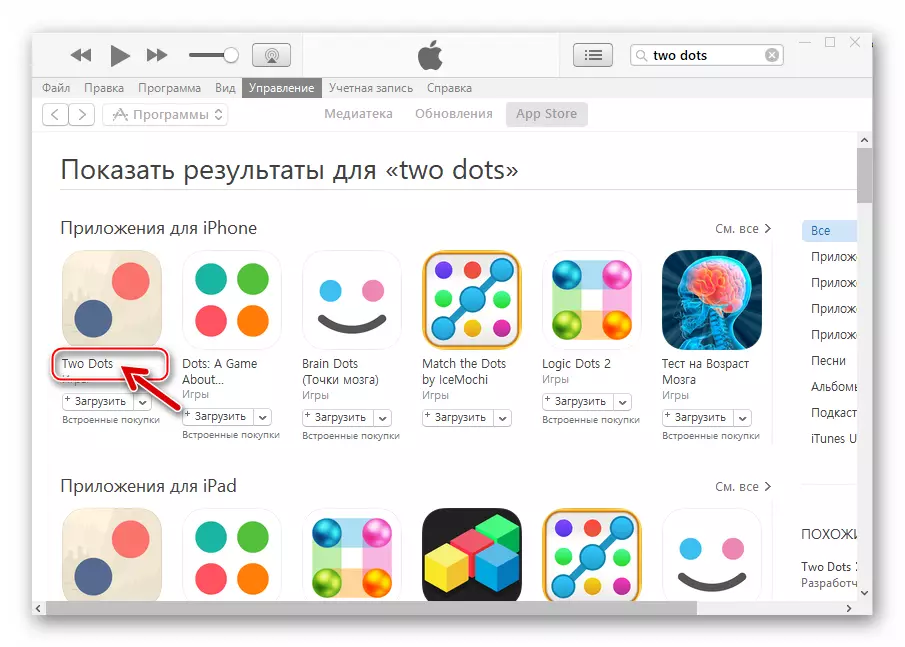
- Lisateabe lehel klõpsake "Laadi alla".
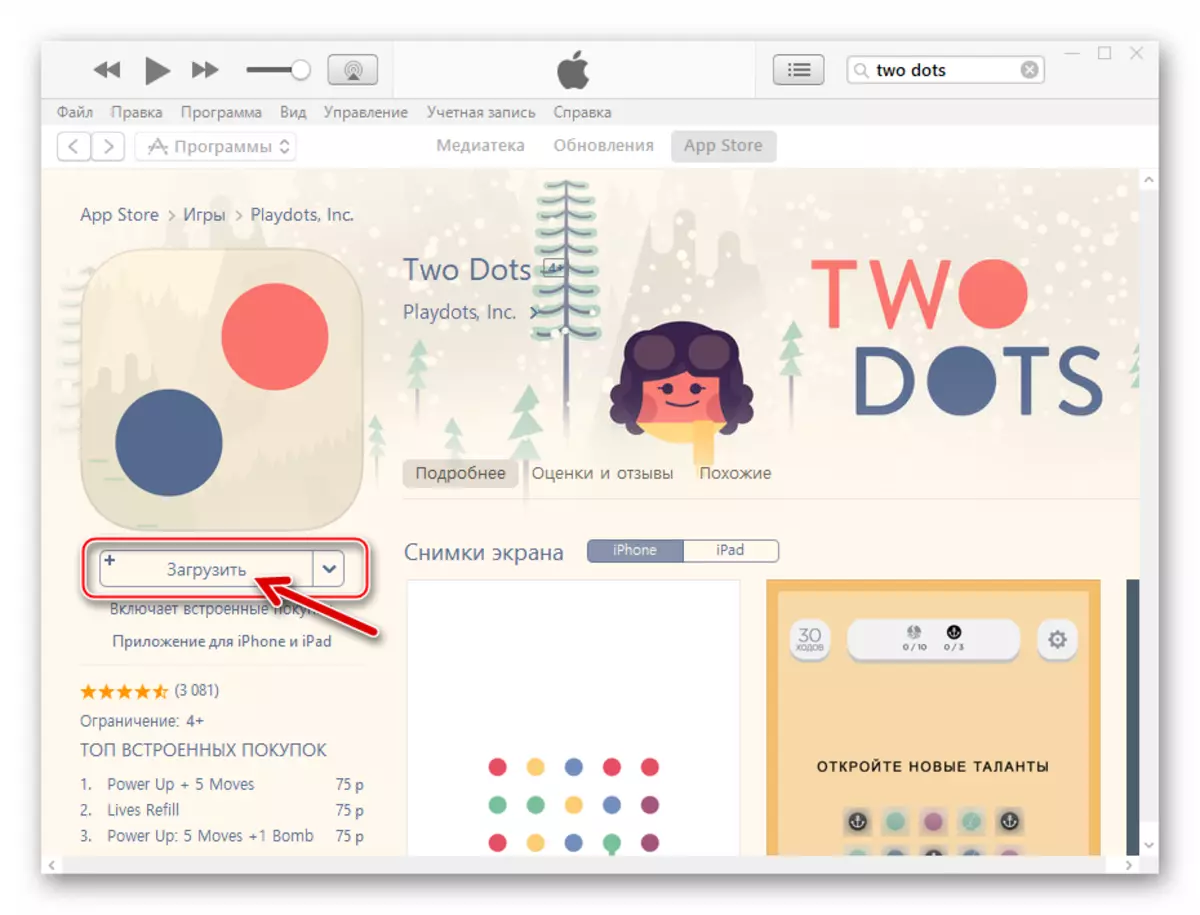
- Sisestage Apple ID ja parool sellest kontole "Registreeru iTunes Store" aknas ja seejärel klõpsake "Get".
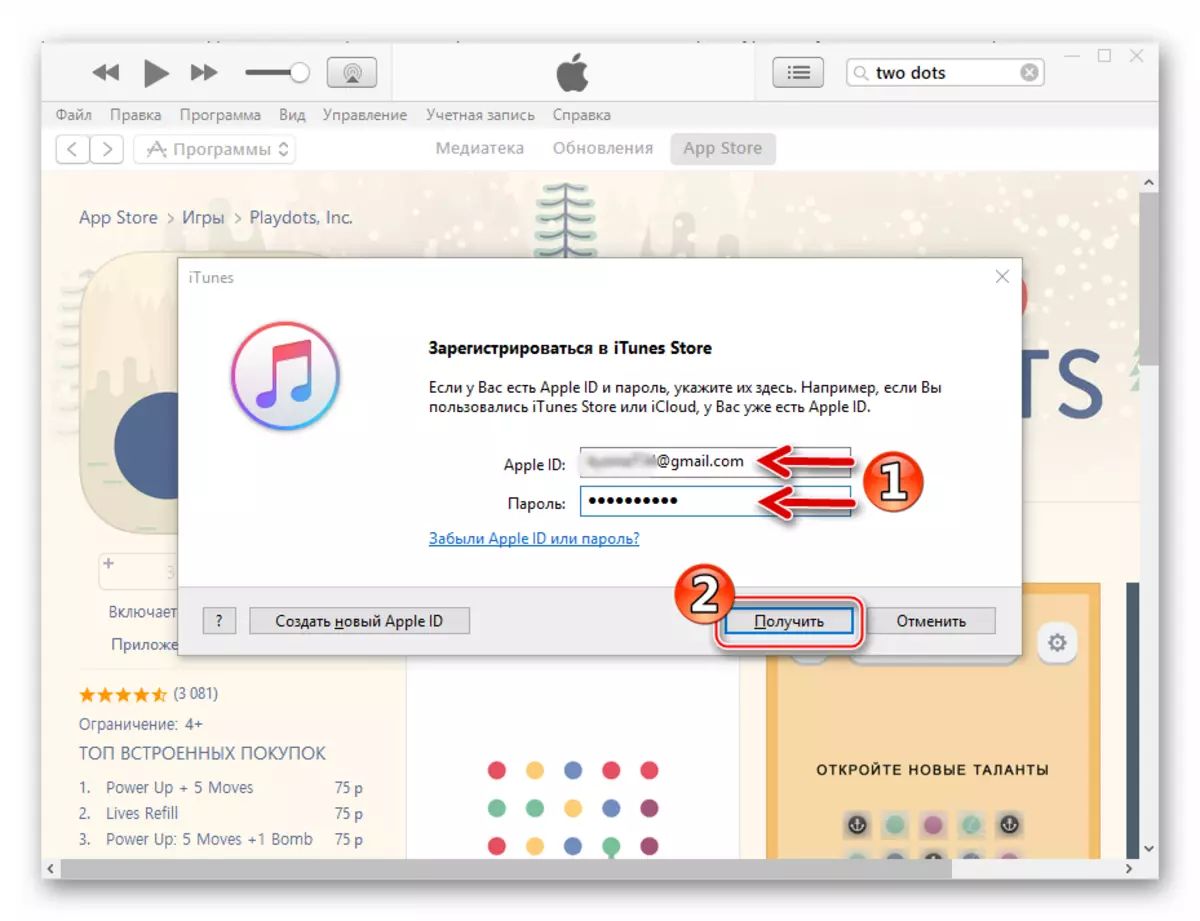
- Oodake allalaadimist pakendi allalaadimiseks arvuti kettaga.
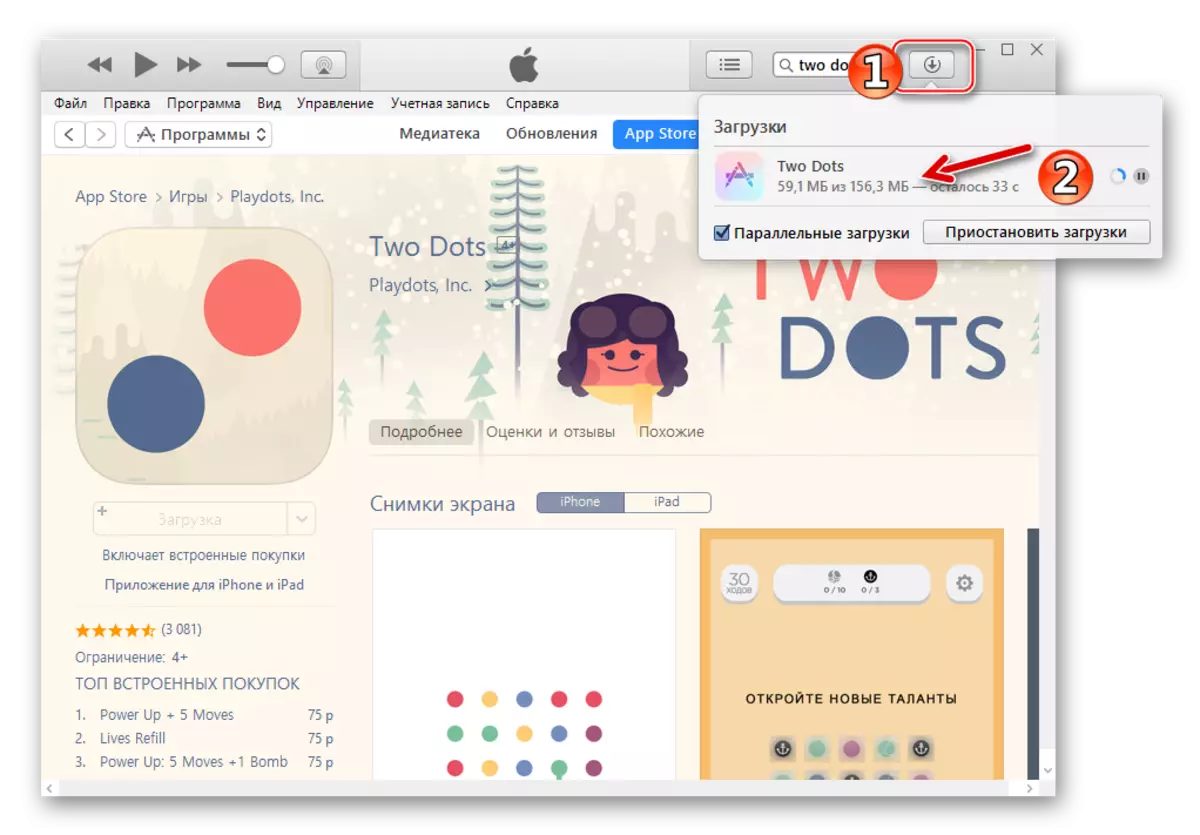
Võite veenduda, et saate hõlpsasti muuta nuppu, et alla laadida nupu nimi programmi logo all.
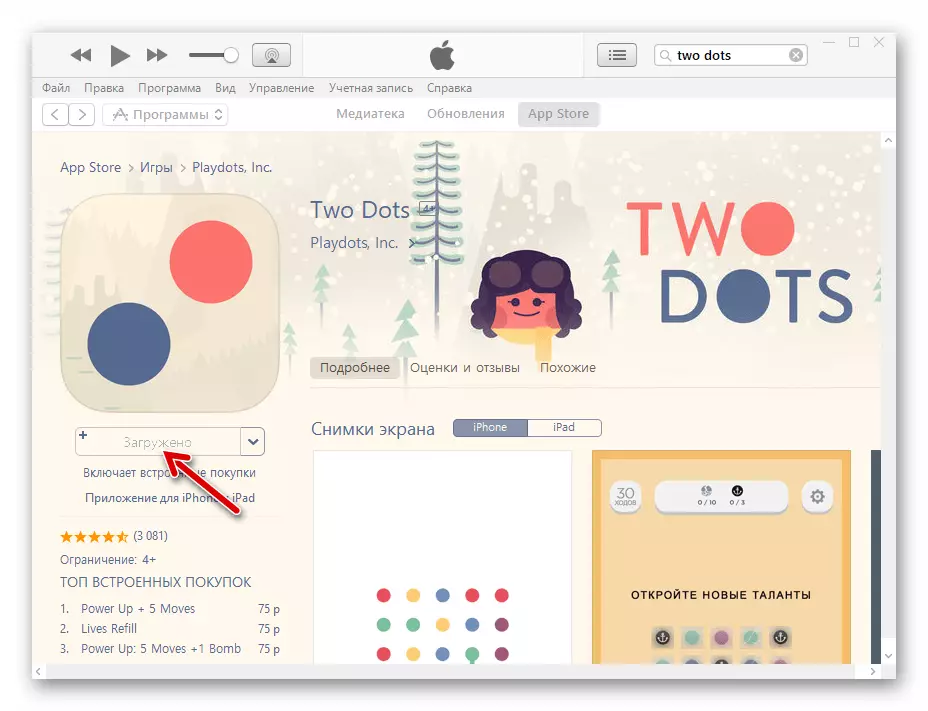
- Ühendage iPhone'i ja USB-pistikupesa kaabliga, seejärel väljastavad Aytyuns taotluse juurdepääsu teabele mobiilseadme kohta, mida soovite kinnitada, klõpsates klõpsates "Jätka".
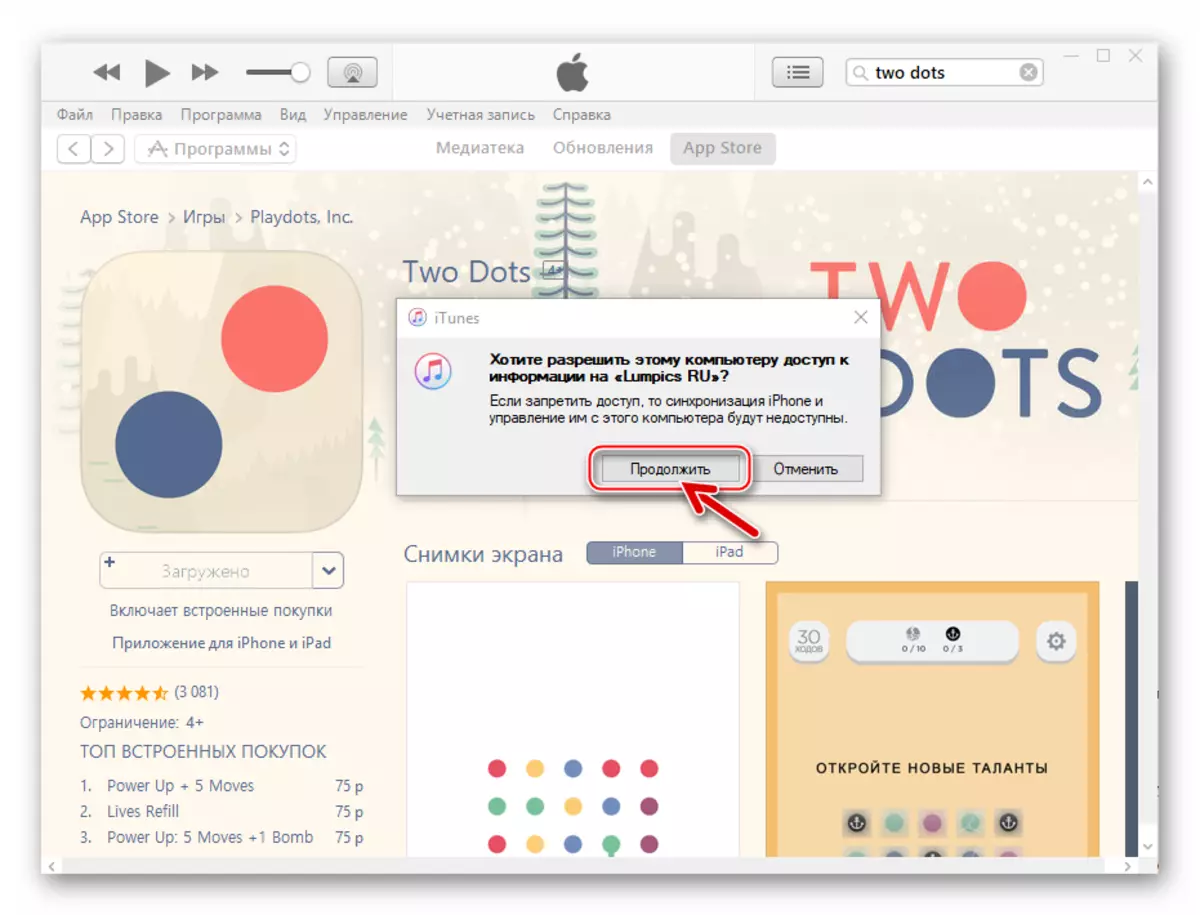
Vaata nutitelefoni ekraani - aknas, mis ilmub seal, vastake taotlusele "usaldada seda arvutit?".
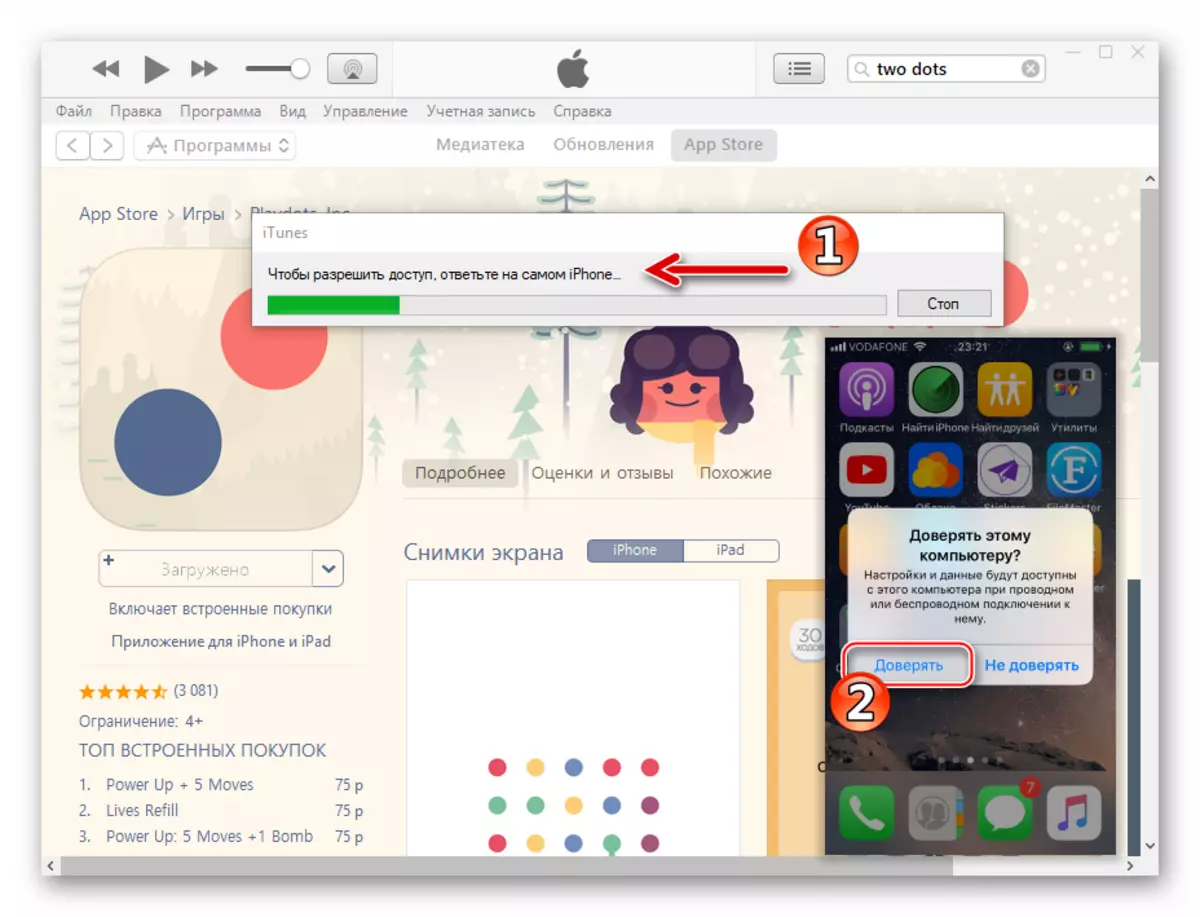
- Klõpsake nupule väikese nupuga nutitelefoni pildiga, mis ilmub iTunes partitsiooni menüü kõrval, et minna Apple'i seadme juhtimislehele.
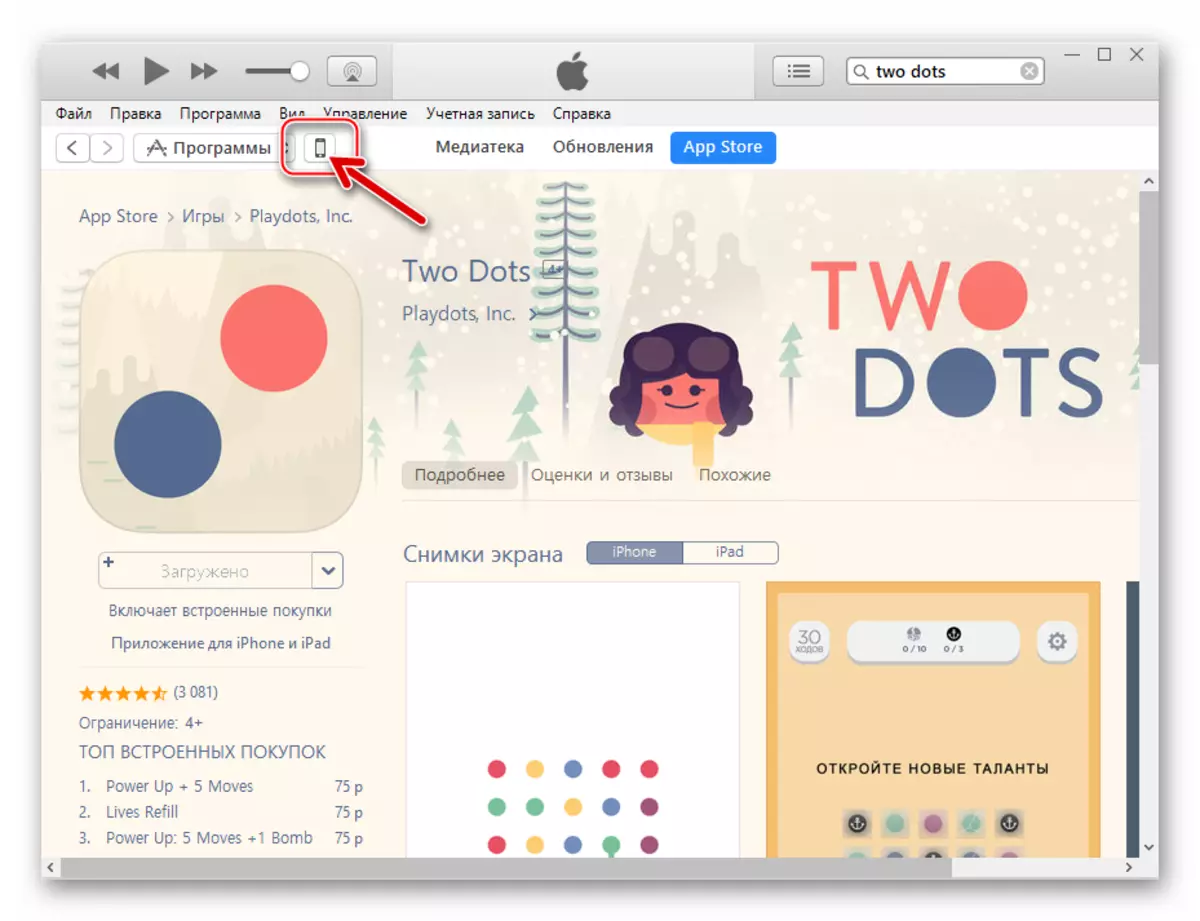
- Akna vasakul küljel kuvatakse sektsioonide loetelu - minge "programmidele".
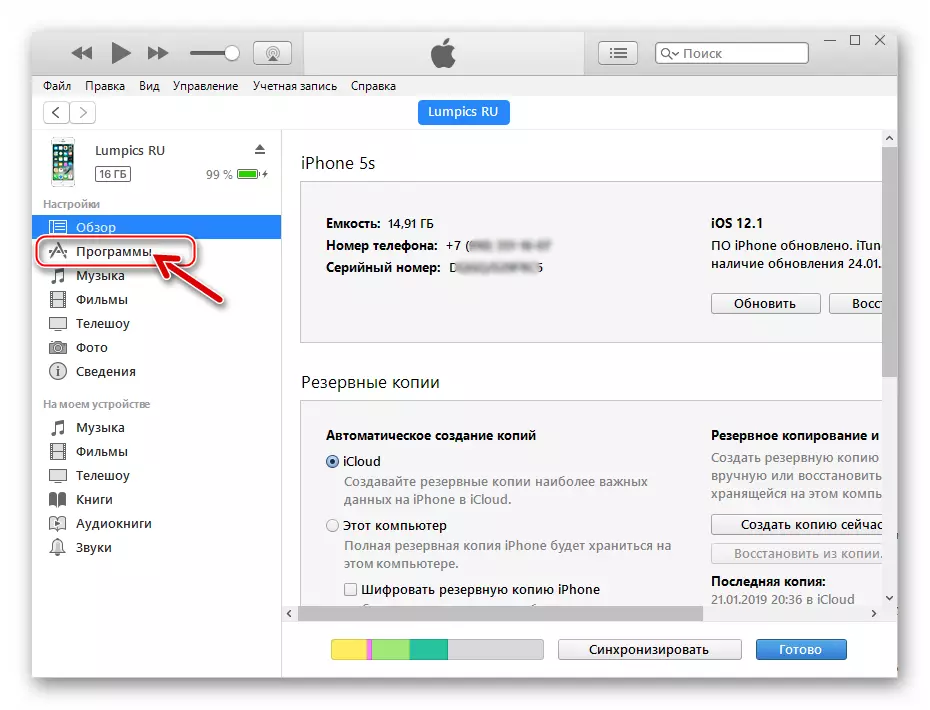
- Stora rakendusest üles laaditud pärast selle juhendi punktide 7-9 täitmist kuvatakse programmi nimekirjas. Paigaldatakse tarkvara nime kõrval "Set" nuppu "SET". Seejärel installitakse oma nimetuse muutmist ".
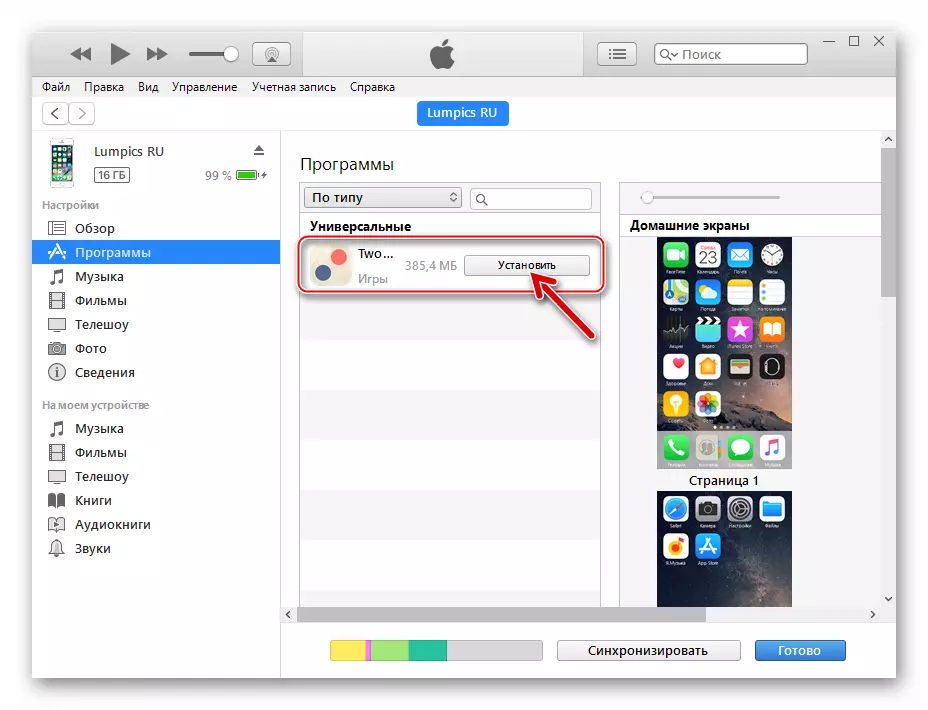
- ITunes'i akna allosas klõpsake "Apply", et algatada andmevahetus taotluse ja seadme vahel, mille protsessis on pakend üle viimasele mälule ja seejärel selle automaatne kasutuselevõtt IOS-keskkonnas.
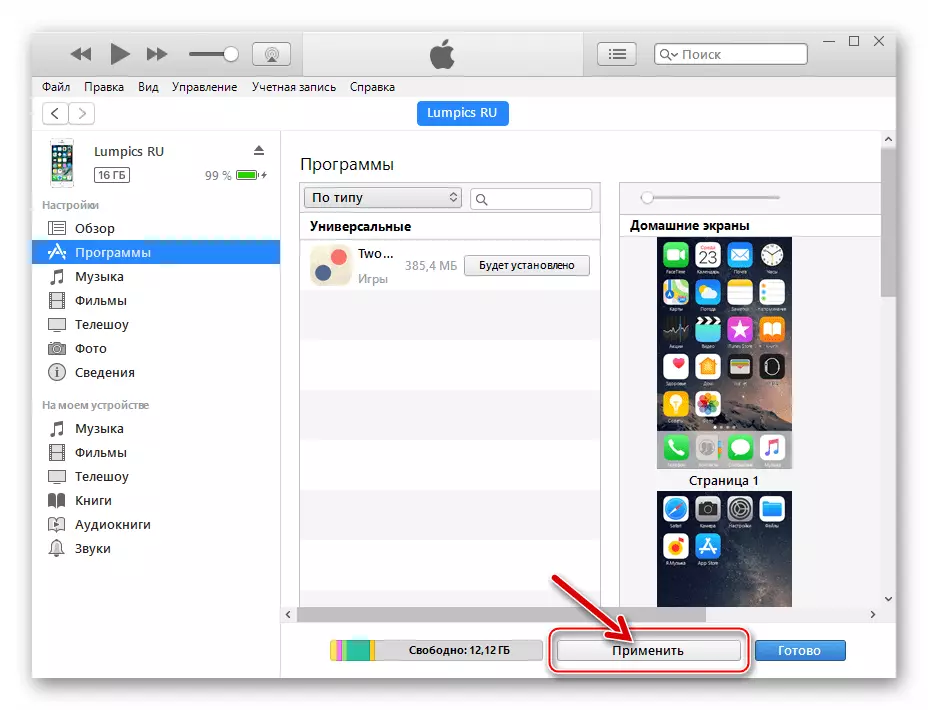
- PC loa ilmumisel klõpsata nupul "Autoriseerimine",
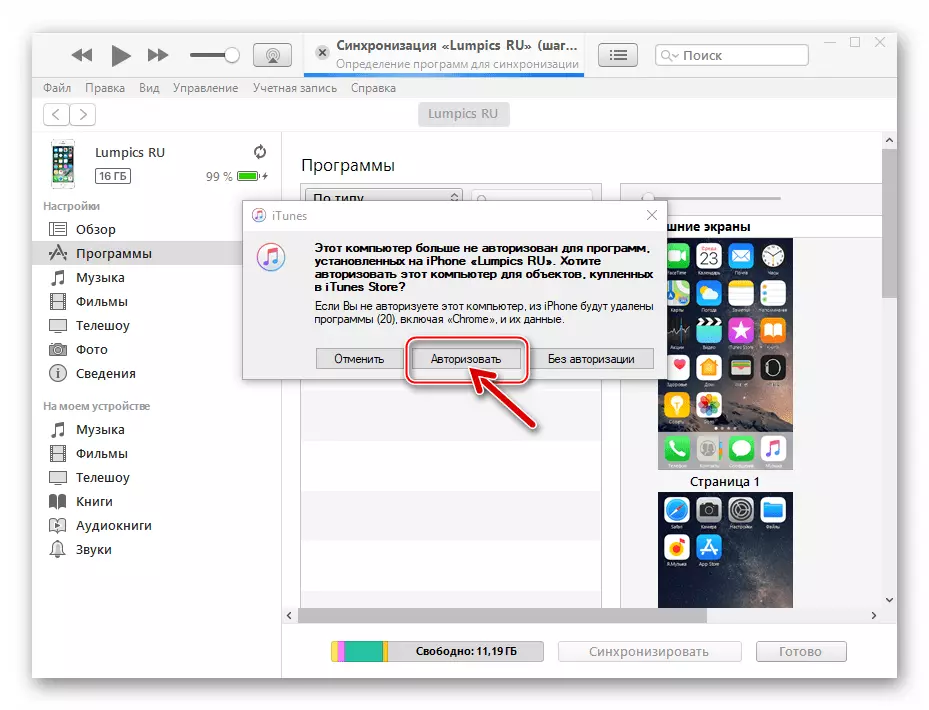
Ja seejärel klõpsake nuppu Sama nupp pärast Appleiidi sisenemist ja parooli sisestamist järgmises päringu aknas.
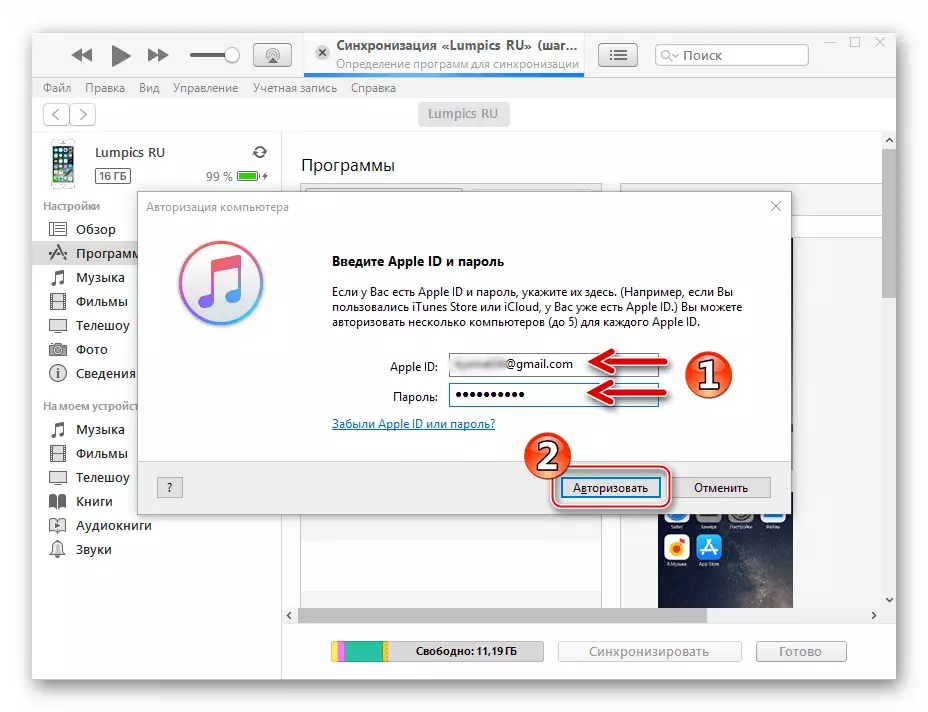
- Sünkroniseerimisoperatsiooni lõpuleviimiseks jääb ootama, mis sisaldab rakenduse paigaldamist iPhone'is ja lisatakse indikaatorit Aytyunsi akna ülaosas.
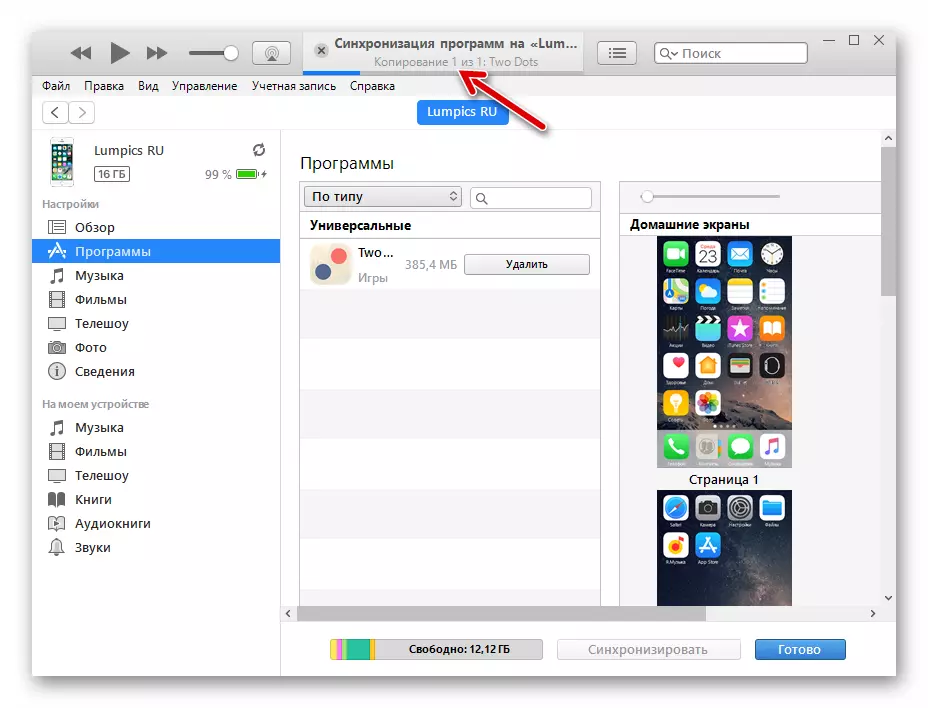
Kui vaatate lukustamata iPhone'i ekraani, leiate uue rakenduse animeeritud ikooni välimuse, omandada järk-järgult "normaalse" spetsiifilise tarkvara jaoks.
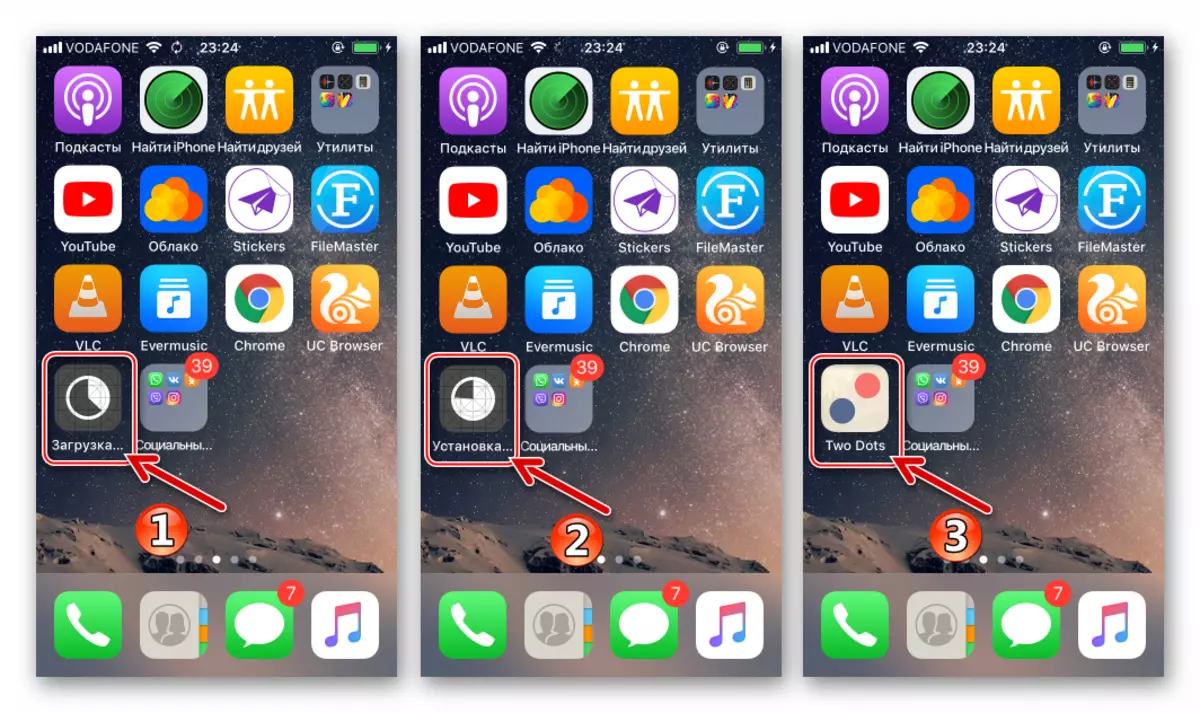
- Programmi edukat lõpetamist iTunes'i Apple-seadmele kinnitatakse selle nime kõrval "Kustuta" välimus. Enne mobiilseadme lahtiühendamist arvutist klõpsake nuppu Finish Mediacombine aken.
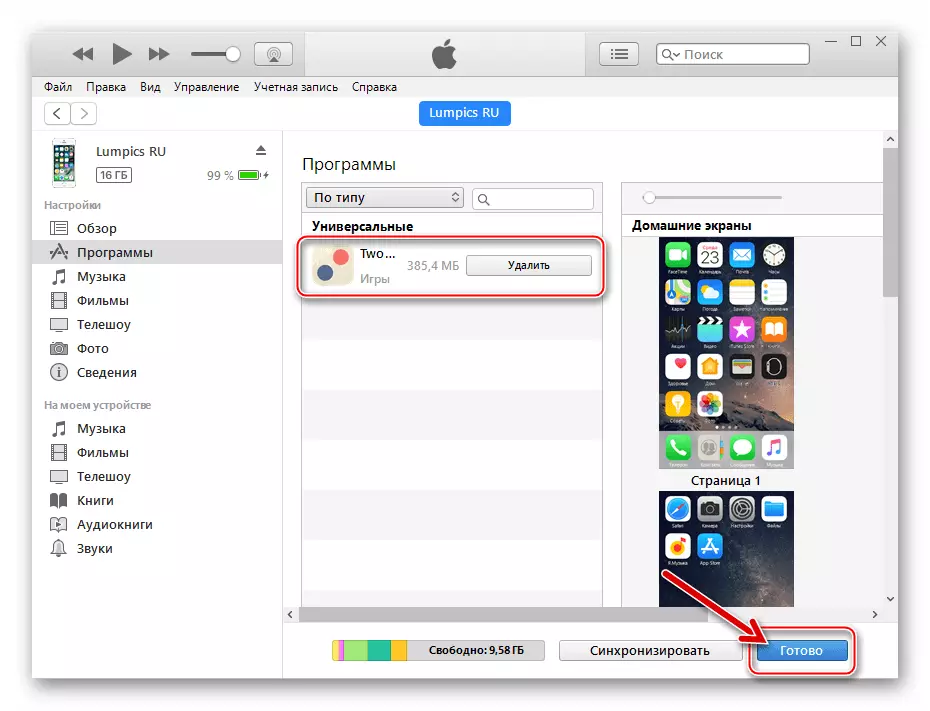
- Selle programmi paigaldamise ajal rakenduse poest iPhone'is, kasutades arvutit. Võite minna oma käivitamisele ja kasutamisele.
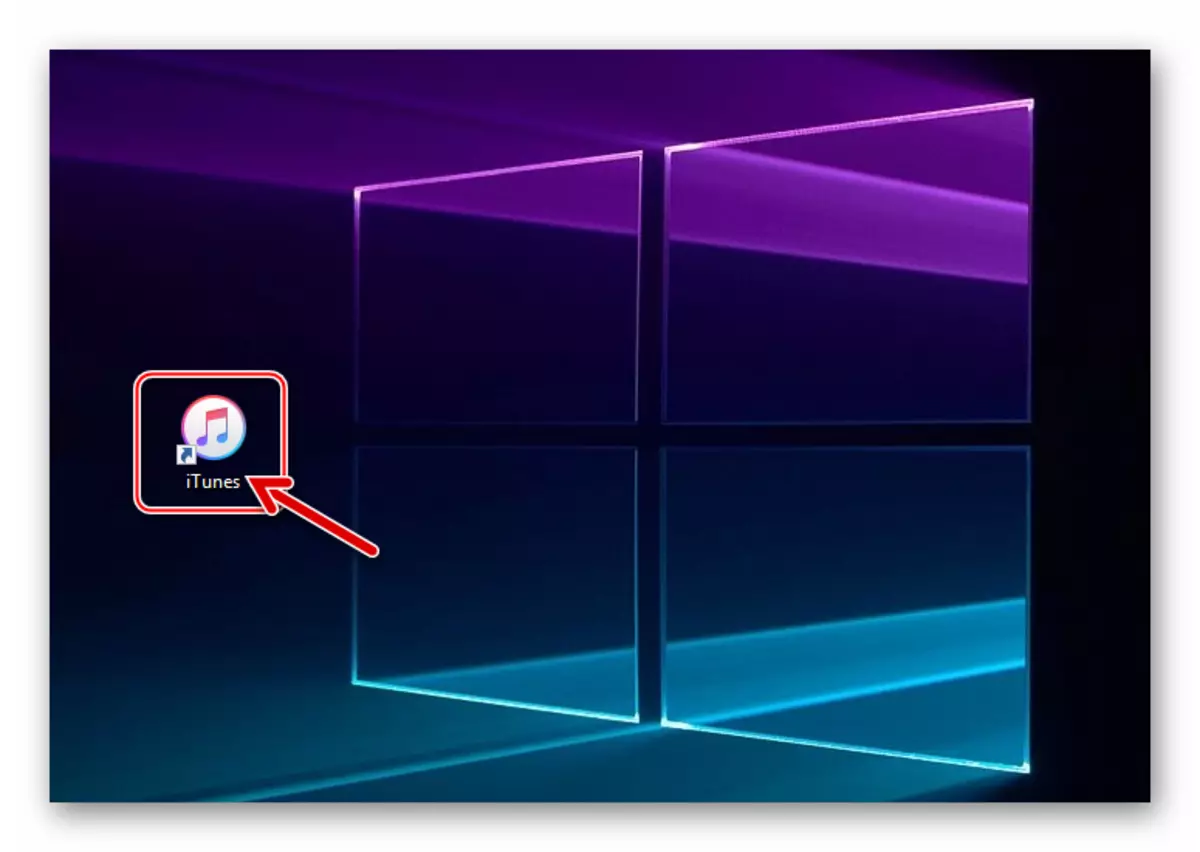
3. meetod: Cydia löökkatsekeha
See ja järgmine viis on suunatud rakenduste paigaldamisele ilma ametliku App Store'i poe kasutamata. Sageli ei taha kasutaja iPhone'i häkkida, vähendades seeläbi oma andmete turvalisust ja ohutust ning kogu süsteemi jõudlust. Selleks on olemas spetsiaalne alternatiiv - Cydia programm. See on arvutisse installitud ja hõlmab iPhone ühendamist USB-kaabli kaudu. Lisaks vajate faili IPA laiendusega. Täpsemat teavet kogu protseduuri iPad näide (kuid täielikult kohaldatav iPhone), saate õppida meie artiklist läbi meetod 3.
Loe edasi: installige iPadile Whatsapp
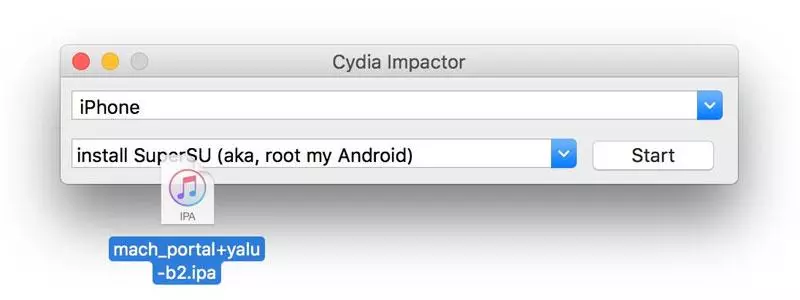
Meetod 4: TweakBox
Teine asendamine jailbreak, kuid antud juhul arvuti ei pea kasutama. Kõik manipulatsioonid tehakse iPhone'is spetsiaalses tweakboxi rakenduses. Programmi installimise ja nõuetekohase konfigureerimise kohta, samuti allalaadimine App Store'i vajaliku rakenduse allalaadimine, kirjeldatakse iPadi näites meie järgmises artiklis meetodis 1.
Loe edasi: installige iPadile Whatsapp
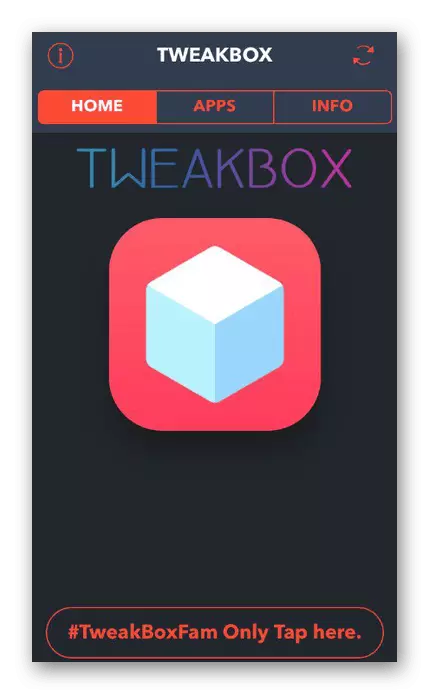
Meetod 5: Jailbreak ja failihaldurid
Jailbreak on pääseda seadme vaikefaili süsteemile. Kasutaja saab luua, muuta ja kustutada kõik, mis peab seda vajalikuks. Sisuliselt on see Android-i juurõiguste andmise analoog. See on sellises seadmest, mida saate rakenduse poe rakenduse installida, isegi kui see on kauplusest juba eemaldatud. Lisaks võimaldab mitmesuguseid muudatusi uusi pilte mõned mängud ja programmid. Oma paigaldamisel programme nagu Ifunbox ja Itools aitavad, milliseid isegi seadmete omanikud ilma jailbreakita kasutatakse nende failide haldamiseks.
1. võimalus: Ifunbox
Tasuta iPhone'i failihaldur iPhone võimaldab teil hallata andmeid seadme kohta, sealhulgas rakenduste installimiseta aputomaatideta. Siiski peate lisaks alla laadima faili IPA laiendusega, mis sisaldub tavaliselt arhiivis. Seetõttu pakkige see enne paigaldamist spetsiaalse programmiga.
2. võimalus: Itools
See meetod hõlmab ka kolmanda osapoole failihalduriga töötamist. Siin on meil vaja ka faili, mille laiendamine IPA, mis sisaldab vajalikku rakendust iseenesest.
- Laadige ja avage iToolid arvutisse ja ühendage seade. Minge "rakenduste" osa.
- Klõpsake nuppu "Install".
- Süsteemi dirigent leidke soovitud fail ja klõpsake nuppu Ava. Oodake allalaadimise lõppu.
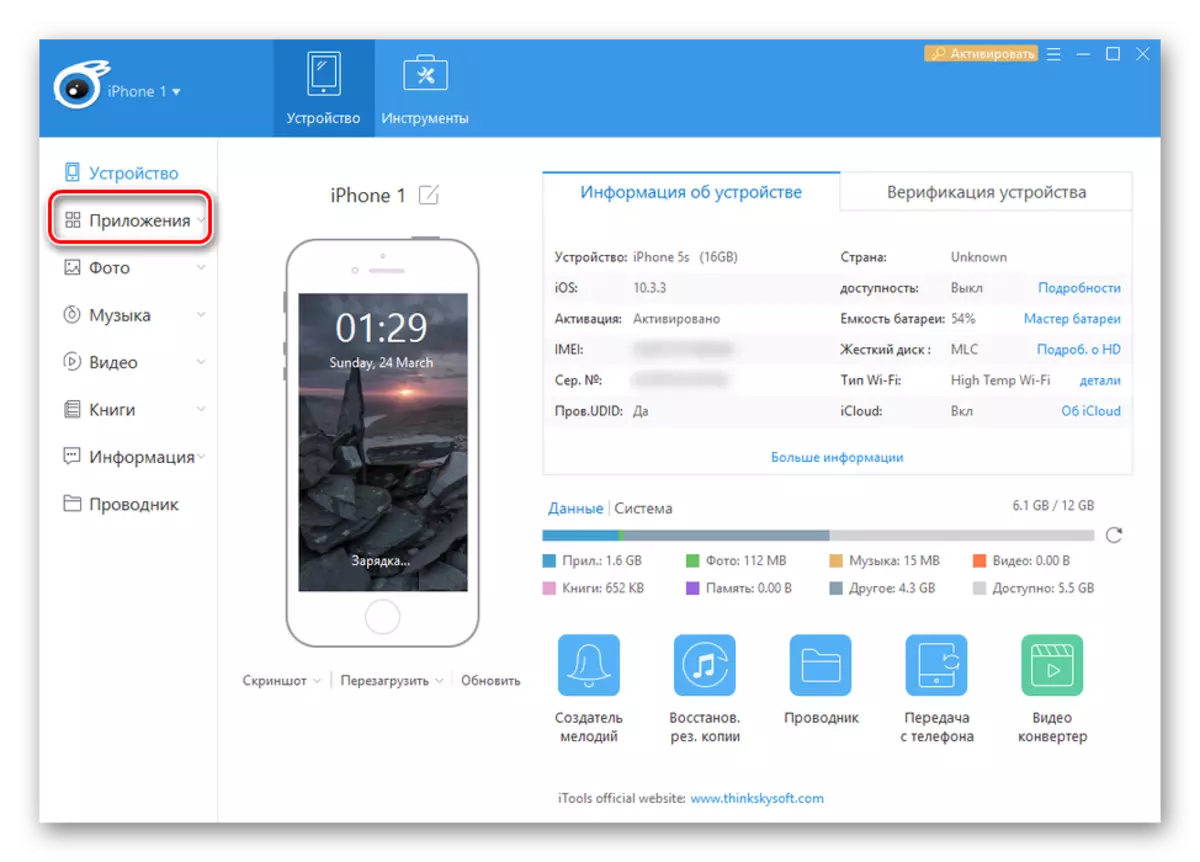
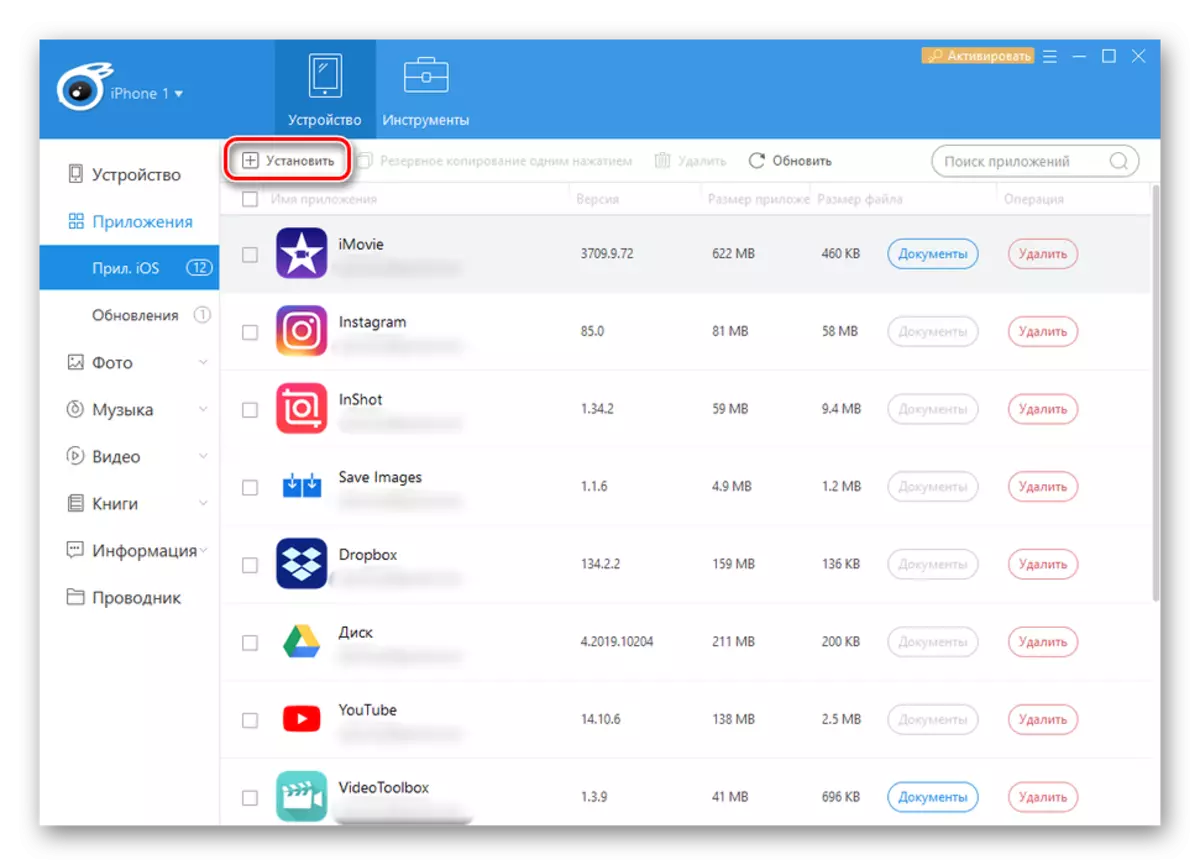
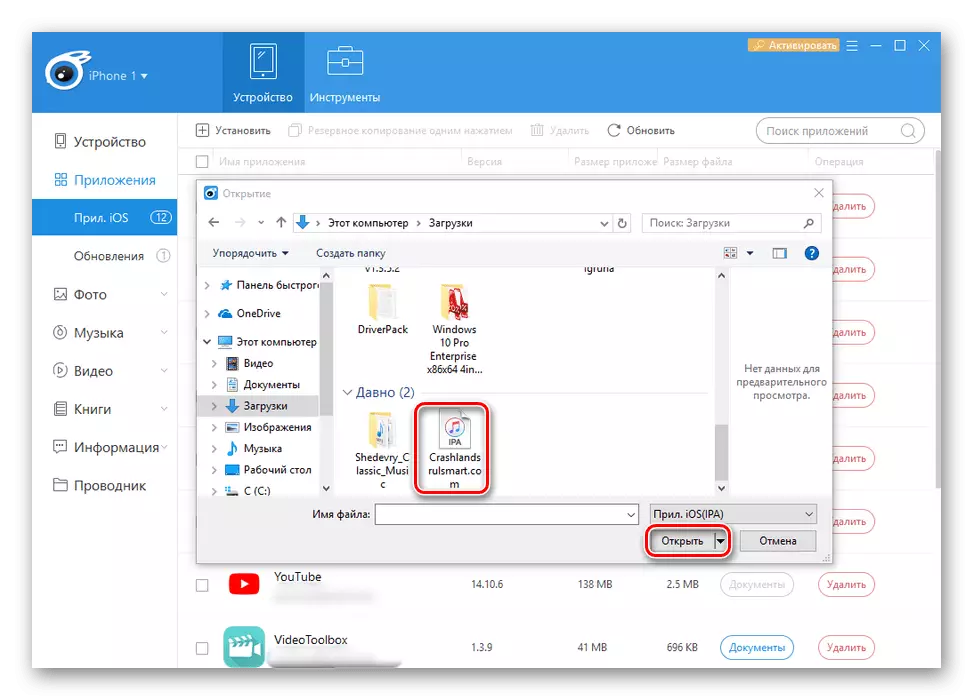
Vaata ka: Kuidas kasutada Itools programmi
Hoolimata asjaolust, et me demonteerisime 2 failihaldurit, mis on oma funktsioonides praktiliselt identsed, väärib märkimist: Mõnikord ei pruugi erilise laienduse faili vea väljastamisel laadida. Lisaks ei soovita Ifunboxi arendajad installida rakendusi, mille kaal on üle 1 GB. Seetõttu on mõistlik proovida mõlemaid võimalusi.
Nagu näete, erinevad iPhone'i rakenduse installimise viisid omavahel oluliselt erinevad. Sellisel juhul soovitatakse eelistatakse meetodeid, mis on ametlikult dokumenteeritud seadmete tootja poolt ja nende süstemaatilise tarkvara arendaja on lihtne ja ohutu.
