
Juht on tarkvara, mis on vajalik operatsioonisüsteemi interaktiivseks arvutiga ühendatud seadmetega. Käesolevas artiklis anname juhiseid MFP Canon PIXMA MG3540 juhi leidmiseks ja paigaldamiseks.
Laadige alla ja installige tarkvara Canon MG3540 jaoks
Vajalike failide otsimiseks ja nende arvutisse installimiseks on mitmeid viise. Esiteks saate ühendust Canoni ametliku veebisaidiga. Teiseks, kasutada abi eritarkvara. Ja kolmandaks töötage oma kätega süsteemi tööriistadega.1. meetod: Canoni ametlik veebisait
See on lihtsaim ja ohutum viis ülesande lahendamiseks. Kõigepealt peate minema toetuskohas sobivale lehele.
Mine Canoni veebisaidile
- Esiteks on vaja veenduda, et meie arvutisse installitud süsteem on õigesti määratletud. Kui see nii ei ole, saate valida võimaluse määratud rippmenüüst.
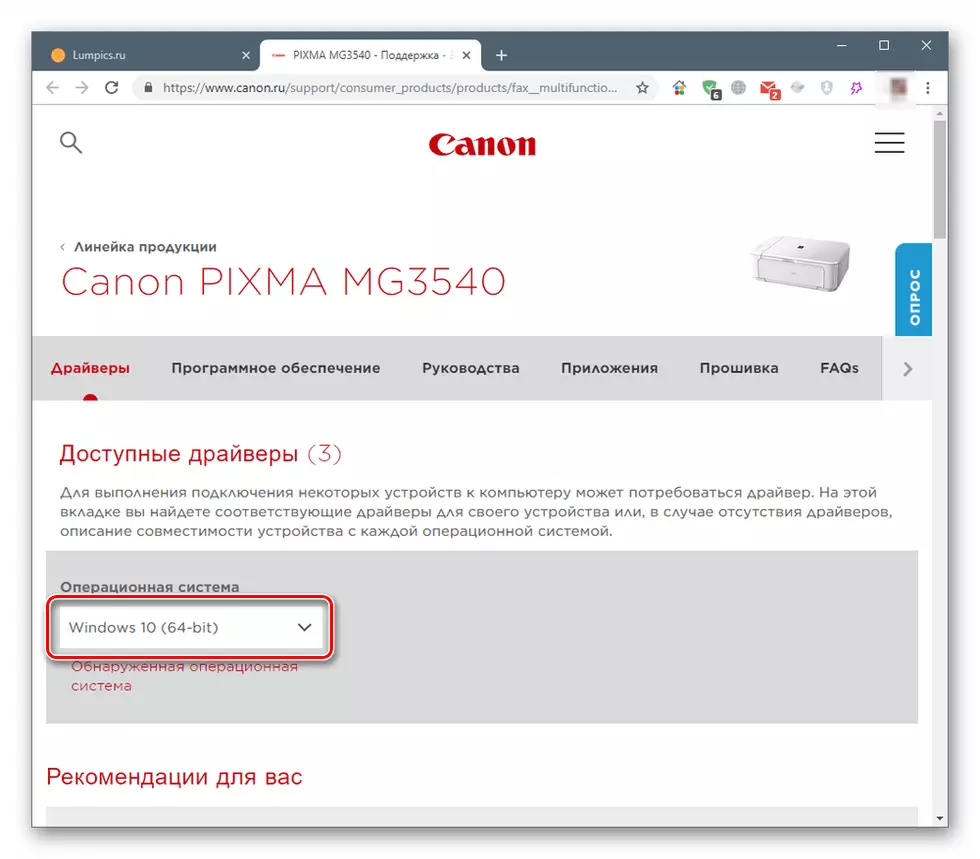
- Allolevast loendist kuvab kahte tüüpi tarkvara. See on täielik tarkvarapakett ja seadme eraldi seade.
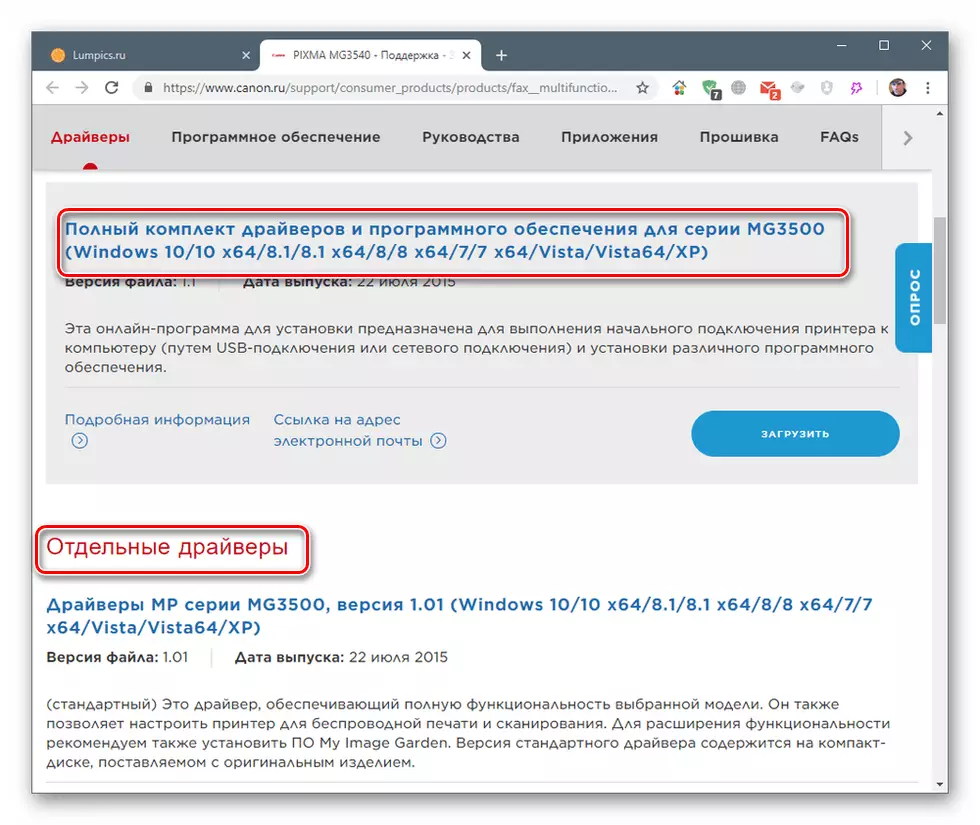
Klõpsake valitud paketi lähedal nuppu "Laadi alla".

- Me nõustume hoiatusega, klõpsates nuppu "Võtke tingimused ja allalaadimine".
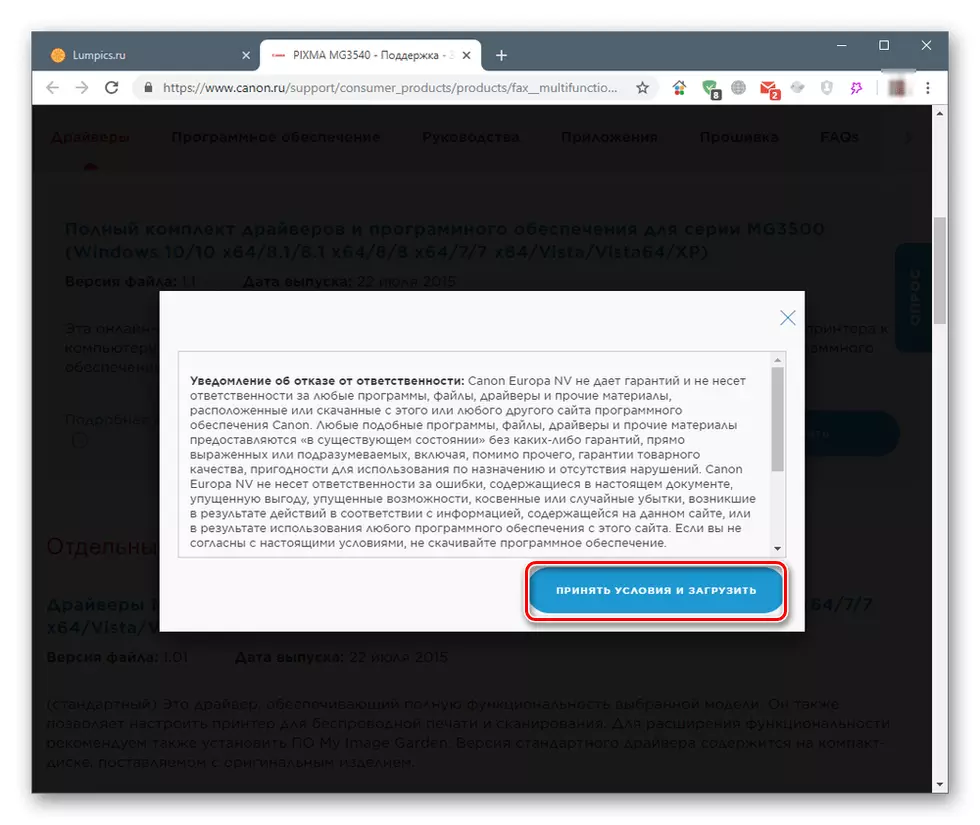
Täielik juht ja tarkvara
- Klõpsates allalaaditud failis kaks korda, käivitage paigaldusprogramm. Algses aknas klõpsake "Next".

- Määrake seadme - traadita või USB ühendamise meetod.
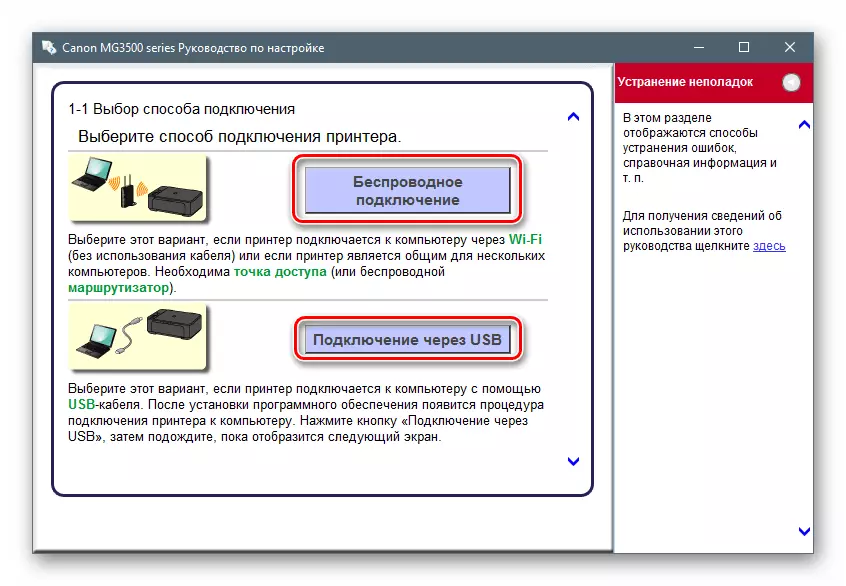
- Paneme lüliti oma elukoha vastas ja klõpsake "Next".
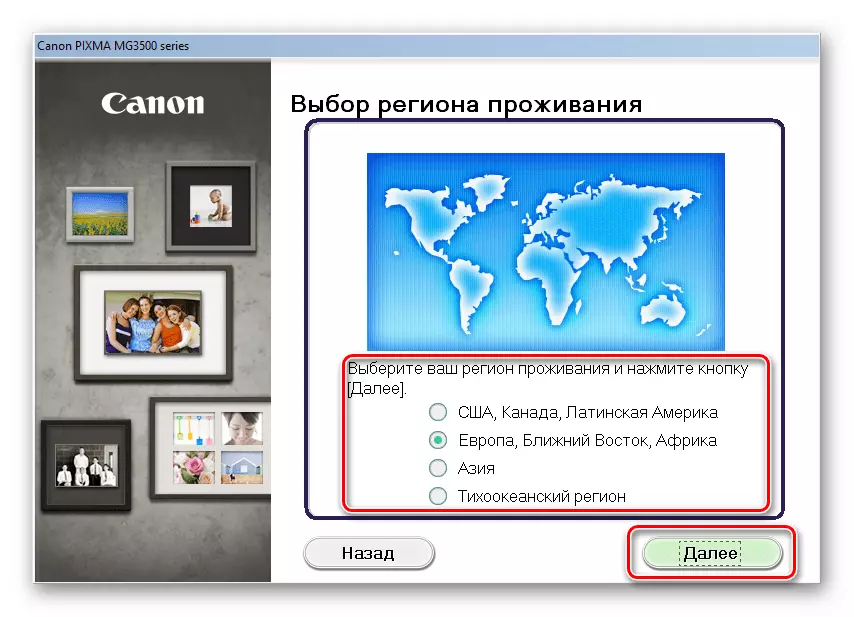
- Me juhime tähelepanu riigile.
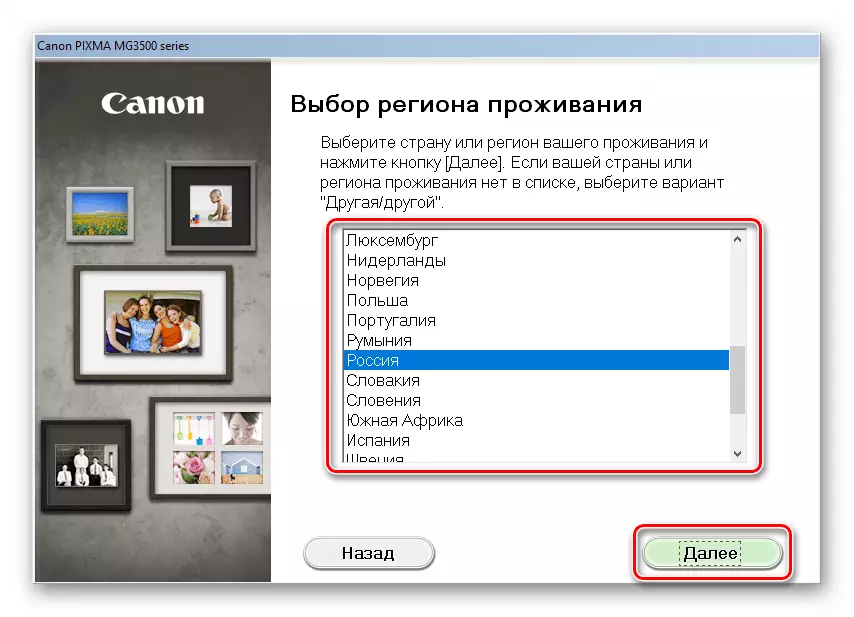
- Järgmises aknas peate valima, millised programmid installida. Pop-up-küsimused, mis ilmuvad loendi üksustele hoveringile. Otse juht ise on esiteks.
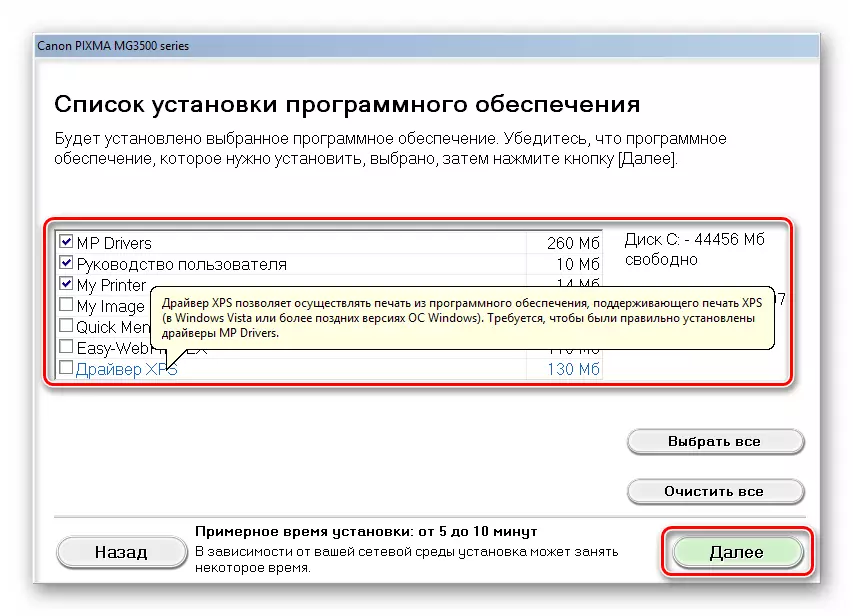
- Me loeme litsentsi teksti ja klõpsame "Jah."
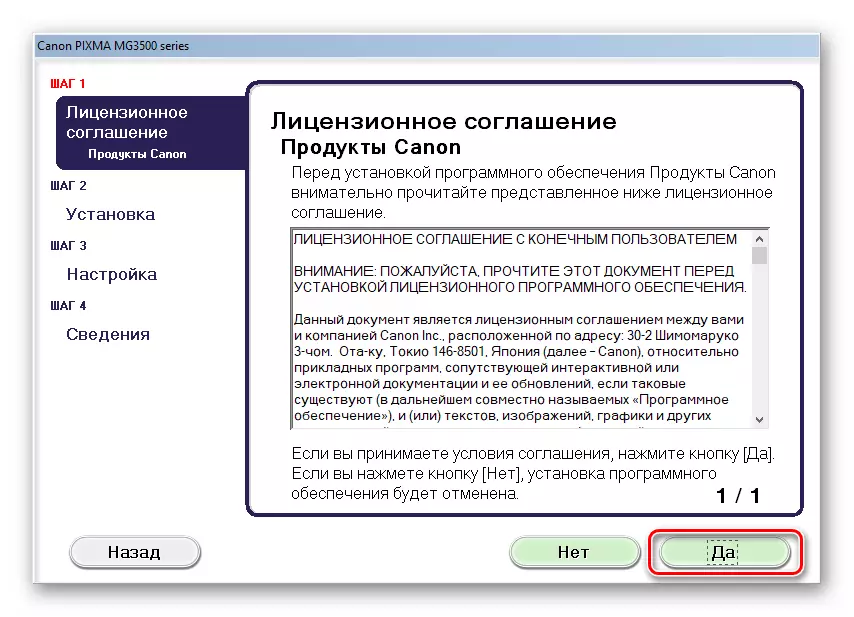
- Järgnev aken sisaldab sõnumit, et viirusetõrje saab paigaldamise ajal hoiatust näidata. Me loeme uuesti ja läheme edasi.

- Programm käivitab allalaadimisprotsessi ja installige valitud paketid, mille jooksul dialoogiboksid ilmuvad, mis ei nõua meie tegevust.
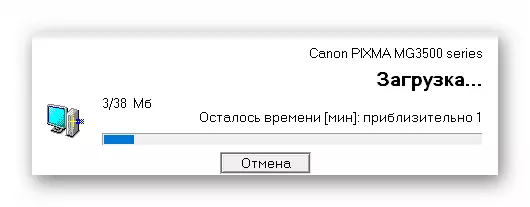
- Viimasel etapil peate operatsiooni lõpuleviimiseks lõikes 2 määratletud seadet ühendama.
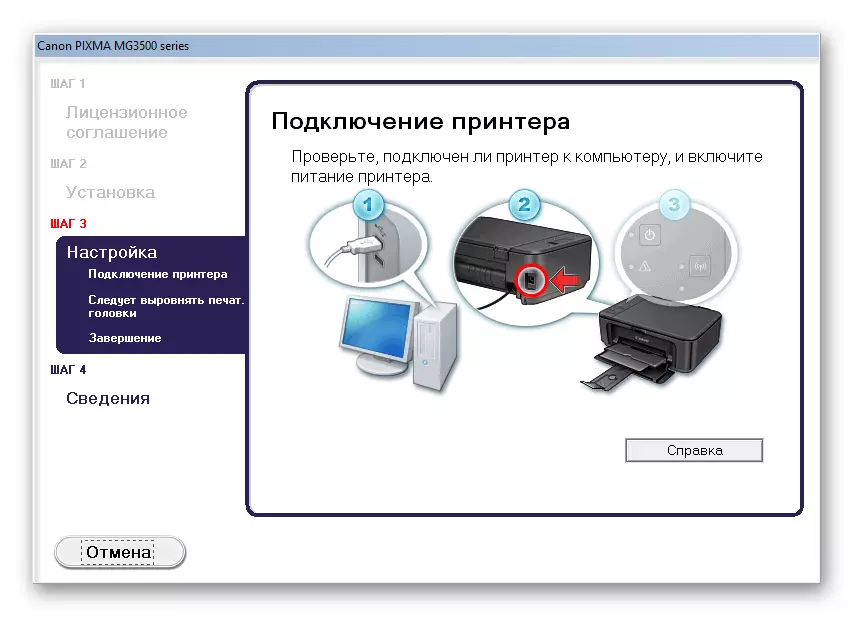
Eraldi draiverid
- Me käivitame paigaldaja tavalise topeltklõpsuga ja teretuli aknas klõpsake "Next".

- Me tutvume litsentsi tingimustega ja aktsepteerivad neid "YES" nupuga.
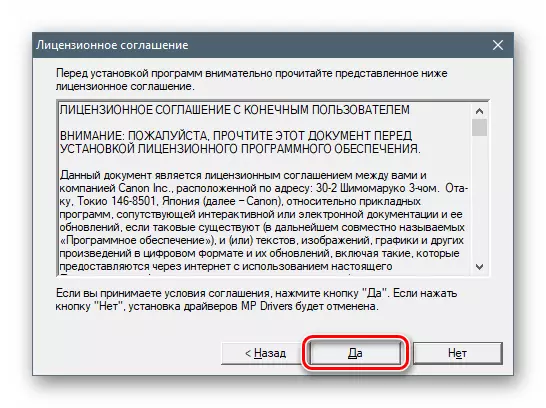
- Lüliti Valige seadme ühendamise meetod.

- Nagu täispaketi puhul, ühendage MFP arvutiga nii, et installiprogramm saaks protsessi lõpule viia.

Meetod 2: draiveri värskenduse tarkvara
See meetod tähendab spetsiaalsete tarkvaravahendite kasutamist, mis on mõeldud draiverite otsimiseks, allalaadimiseks, paigaldamiseks ja uuendamiseks. Kuidas töötada ühe neist, juhhaaval, ütles allpool toodud artiklis.
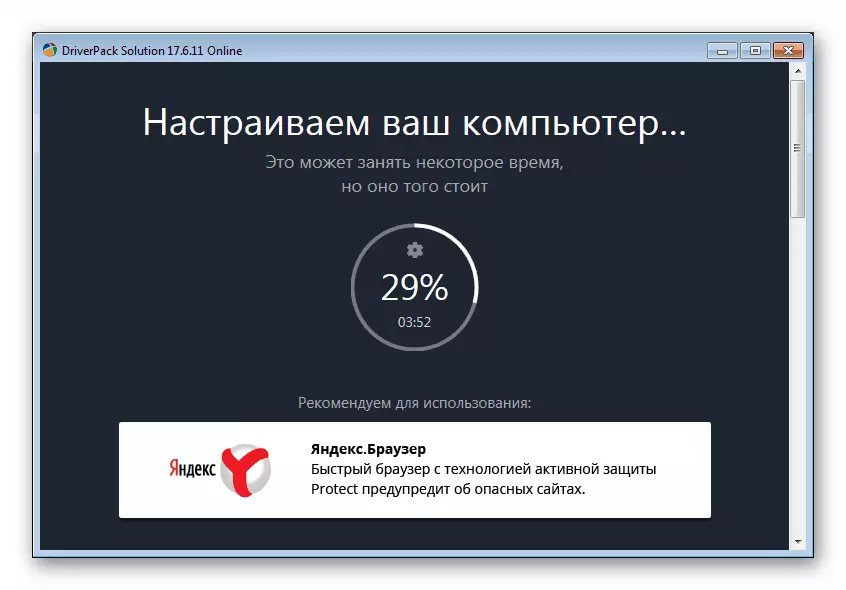
Loe edasi: Kuidas uuendada draiverid arvuti abil juhpaki lahendus
3. meetod: unikaalne seadme kood
Mis tahes seade süsteemiga ühendatud, saab oma unikaalse koodi - identifikaator või ID. Teades selle, leiate sobivate draiverid võrgus. Canon PIXMA MG3540-l on selline ID:
USB VID_04A9 & PID_176E & MI_00
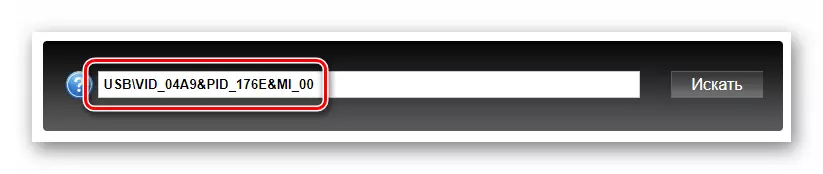
Allpool on link artiklile samm-sammult juhiseid.
Loe edasi: Otsi Riistvara draiverid
Meetod 4: Sisseehitatud süsteemitooted
Windowsi operatsioonisüsteem hõlmab sellist komponenti draiverite ladustamisena. See "valetab" faile suurte seadmete nimekirja jaoks. Allpool anname juhiseid operatsioonisüsteemi erinevate versioonide kohta.
Windows 10.
- Esiteks peate jõudma seadmehaldurile. Seda saab teha erinevatel viisidel, kuid lihtsaim klõpsake nuppu "Start" ja valige kontekstimenüüs sobiv element.
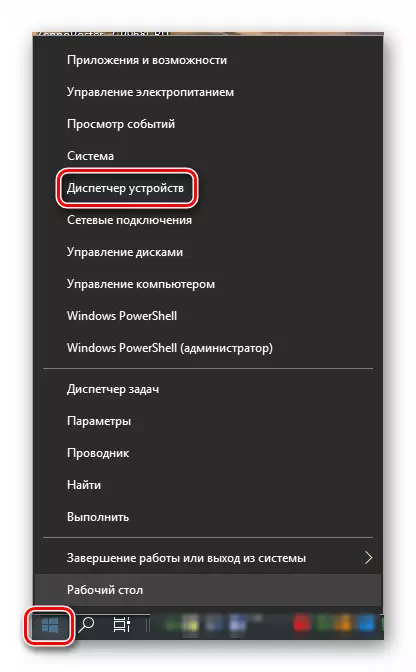
- Klõpsake hiire vasakut nuppu mööda mis tahes filiaali seadmete loendis, pärast seda, kui me läheme menüüsse "Action" ja valige "Vana seadme" installimine.
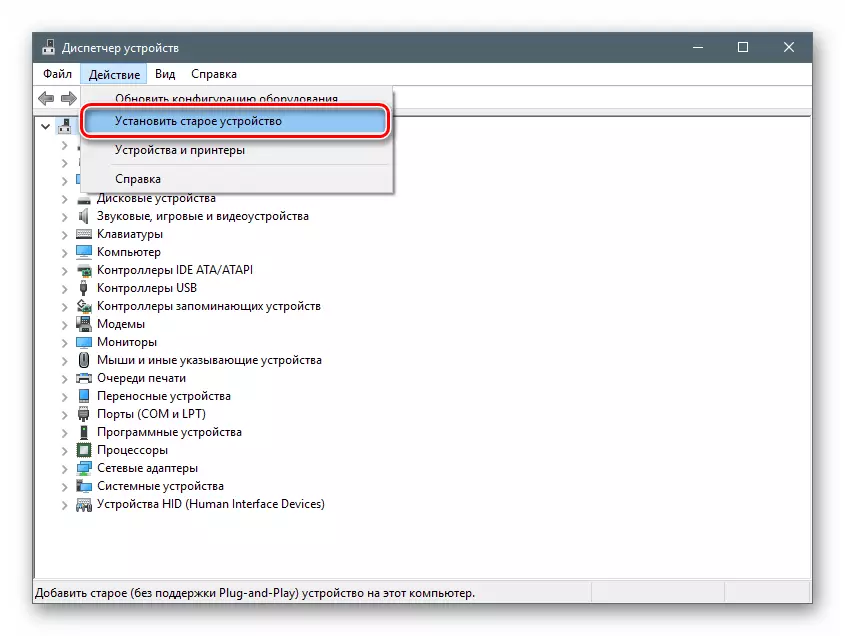
- Algaaknas "Seadme paigaldamine Wizard" klõpsake "Next".

- Valige käsitsi paigaldamine.
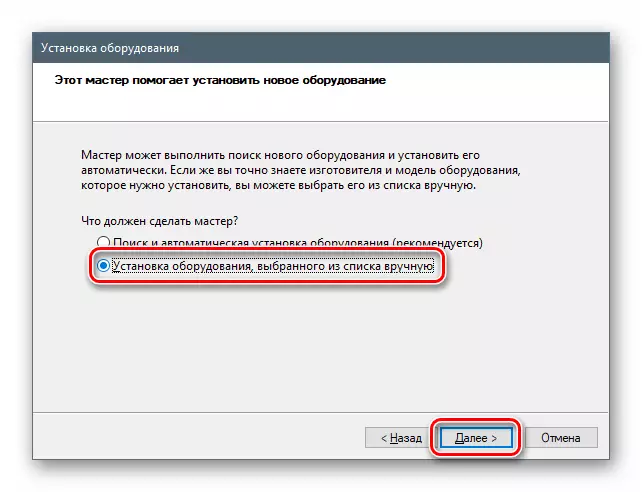
- Me eraldame alltoodud loendis "Printerid" ja seejärel edasi minna.
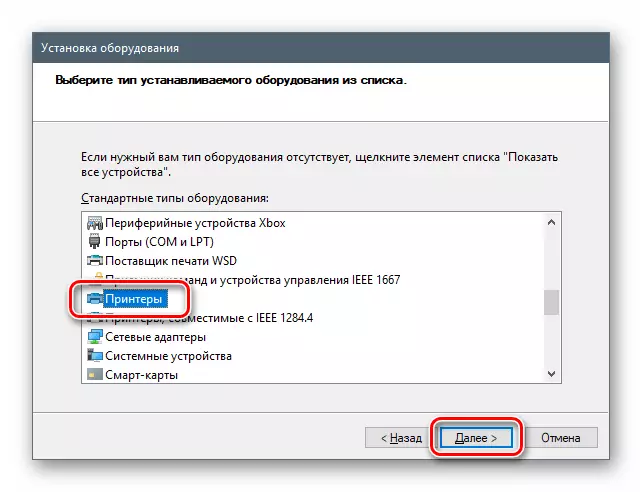
- Sadama parameetrid jätavad väljapakutud "Master".
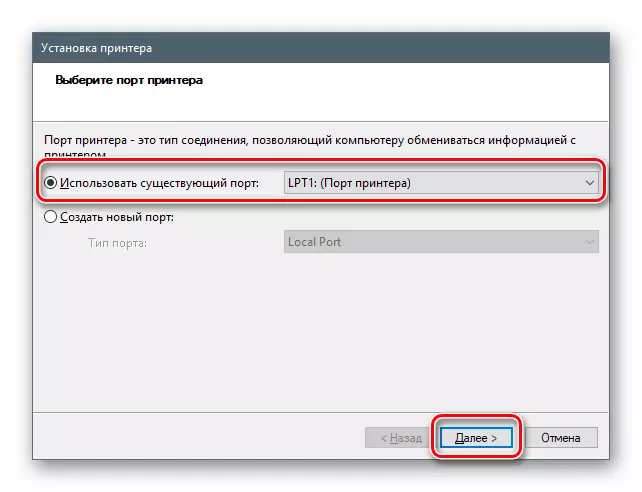
- Ei ole draivereid Canon vaikimisi "kümneid" hoidlas, kuid saate "tõmmata" Microsoft Updates saidi. Selleks klõpsake pärast lühikese ootuse pärast Windows Update Center nuppu, valige tootja ja seadme mudel ja klõpsake "Next".
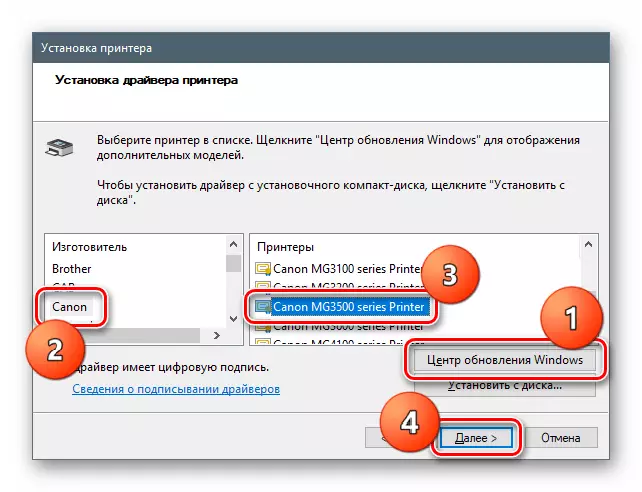
- Anname uue seadme nime või lahkume, mis on.

- Me muudame vajaduse korral jagatud juurdepääsu parameetreid.
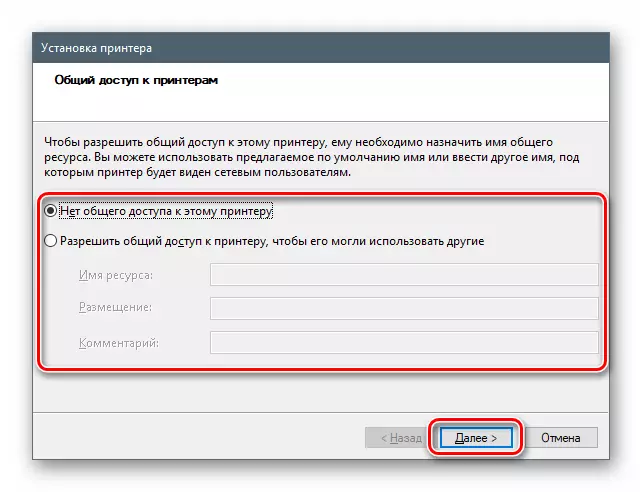
- Sulgege aken "Wizard" klõpsates nuppu "Finish".
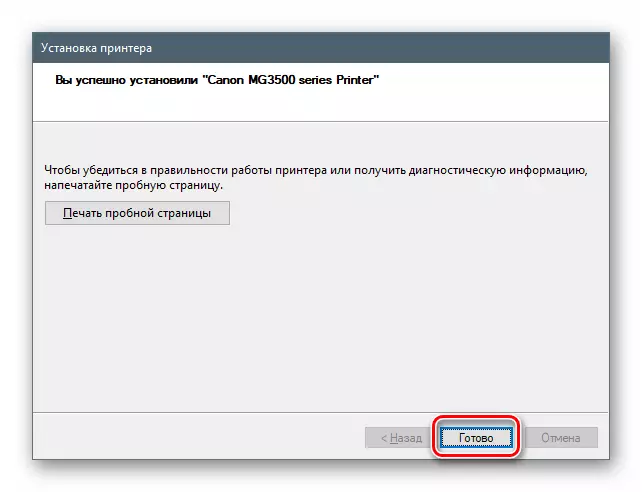
Windows 8 ja 7
Nendes versioonides toimub juurdepääs hoidlasse ka "seadmehaldurist".
- Avage Windowsi + R-klahvidega "Run" ja sisestage käsk
Devmgmt.msc.

- Me kordame kõiki "kümneid" juhistes kirjeldatud toiminguid.
Windows XP.
Win XP-s puuduvad vajalikud draiverid, nii et peate kasutama ühte ülalkirjeldatud meetoditest.
Järeldus
Me eemaldasime neli võimalust, kuidas alla laadida ja installida juht MFP Canon PIXMA MG3540. Kuidas seda toimingut toota, otsustada ise. Meie osa jaoks soovitame esimest võimalust selle lihtsuse ja usaldusväärsuse silmas pidades. Tõsi, teil peab olema seade laos. Kui see ei ole, on see vaja lihtsalt installida juht, süsteemi tööriist aitab.
