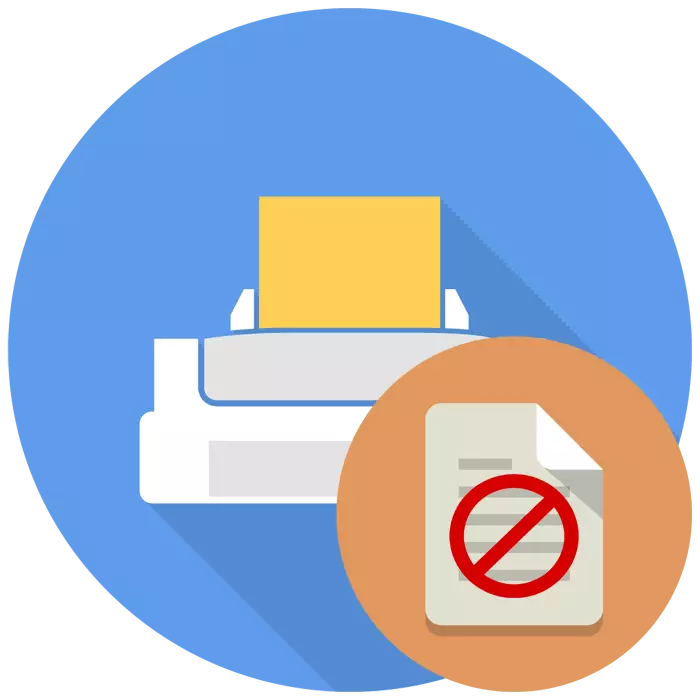
Iga kasutaja töötab trükiseadmetega vähemalt üks kord paberi tuvastamise probleem. Seda tõendab teate printeri digitaalsel ekraanil või arvutisse kuvatava akna kohta dokumendi printimiseks. Sellise probleemi põhjused võivad samuti olla mõnevõrra lahendused. Täna tahaksime näidata kõige tavalisemaid põhjusi ja võimalusi nende paranduse jaoks.
Me lahendame probleemi paberiprinteri avastamisega
Esiteks, alati soovitatakse lihtsalt taaskäivitada seadet, sest see on täiesti võimalik, et see on rakendanud valesid seadeid ise, mis taastatakse pärast uuesti kaasamist. Lisaks soovitame teil väljastada kogu paber salve, et täita see üles ja tõmmake see tagasi ja pärast seda uuesti, alustage printimist. Kui need kaks lihtsat nõukogu on kehtetu, tutvuge järgmiste juhistega.1. meetod: ummikusse eemaldamine
Mõnikord paber on printerisse kinni mitmel põhjusel, näiteks üks nurk oli katki või söödarull töötas valesti. Siis pärast tema ekstraheerimist võivad väikesed vead jääda sees, mis sekkuvad mehhanismi, et määrata normaalsete lehtede olemasolu salves. Sellisel juhul peate printeri käsitsi lahti võtma juurdepääsu sisemistele detailidele ja kontrollige hoolikalt seadme kohaloleku või muude välismaiste osade olemasolu, näiteks klippe. Et mõista, aitab meie eraldi materjal järgmisel lingil.
Loe lähemalt: Probleemi lahendamine printerisse kinni jäänud paberiga
Meetod 2: Paberi söötmise seadistamine
Nagu te teate, on iga printimisvahend seadistatud operatsioonisüsteemis, kasutades spetsiaalset draiverit. Kõigi parameetrite hulgas on ka võime konfigureerida paberi söötmist. Selliste seadistuste lähtestamise korral ilmnevad olukorrad või kuvatakse käsitsi söötmisrežiim, mistõttu on olemas probleem salve lehtede avastamisega. Kõik, mis on vaja kasutajalt - Muuda seadeid käsitsi ja seda saab teha sellisena:
- Avage "Start" ja minge menüüsse "Juhtpaneel".
- Kõikide kategooriate hulgas leidke "seadmed ja printerid".
- Klõpsake soovitud printeril hiire parema nupuga ja valige "Print Setup".
- Uues aknas peate liikuma aknasse "Paper Allikas".
- Valige vaikeseadete profiili.
- Kui ka muid muudatusi tehti, soovitame teil õiguse tagastada kõik vaikimisi parameetrid, klõpsates sobivat nuppu.
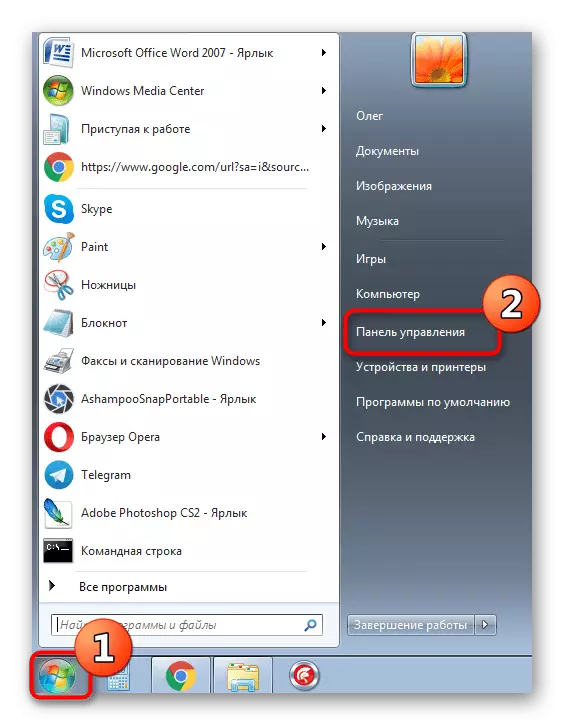
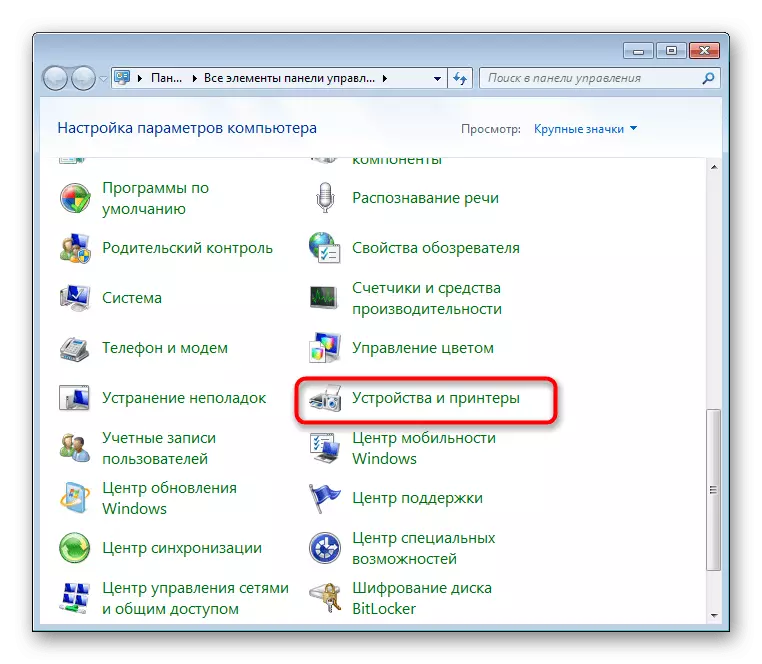
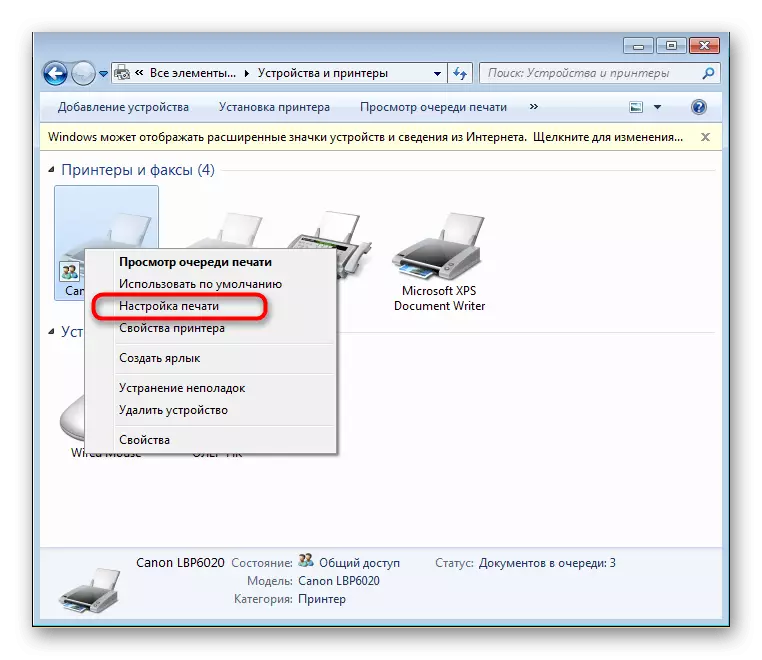
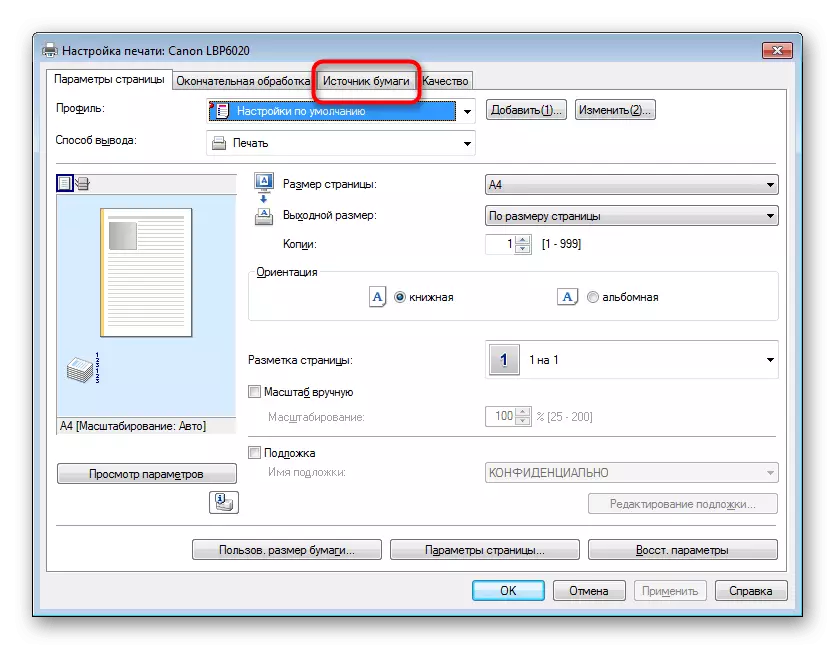
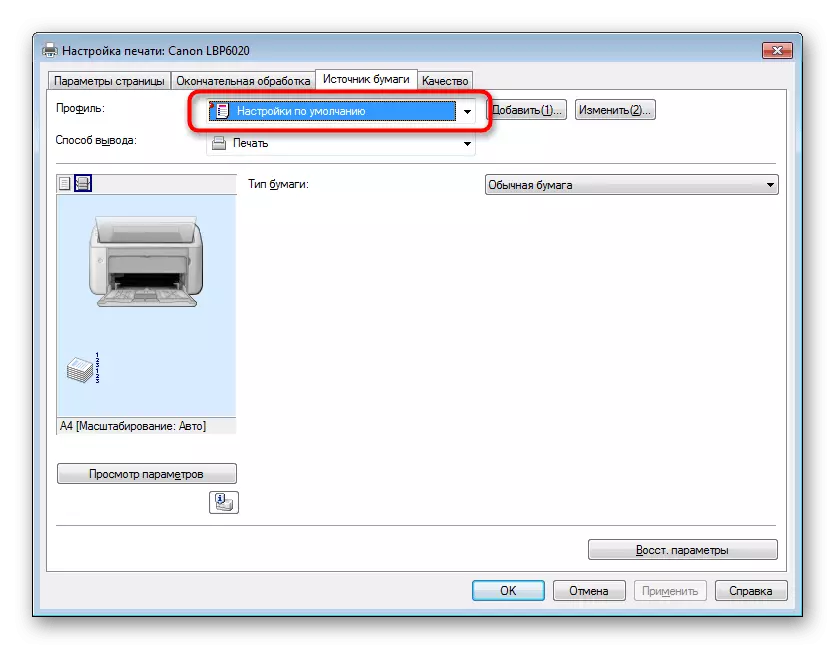
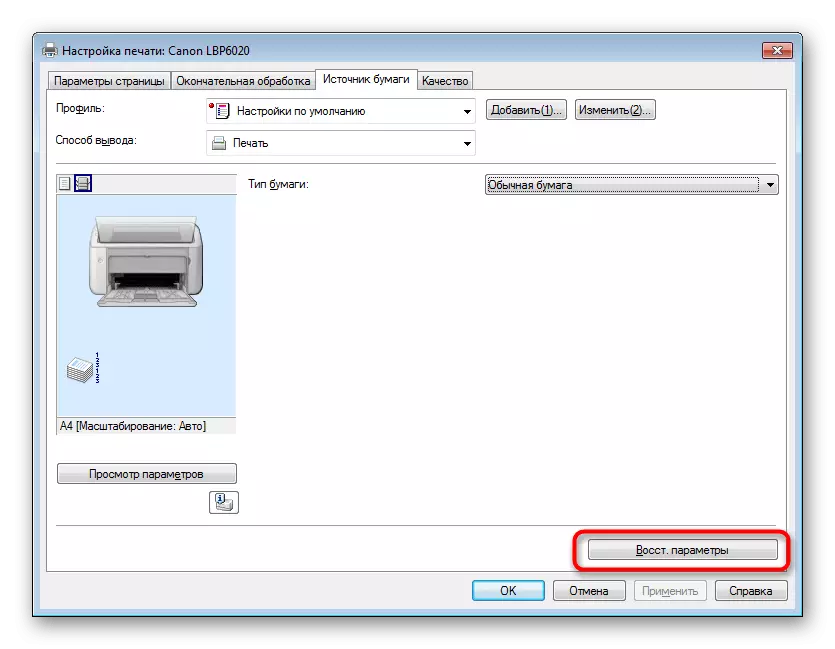
Pärast muudatuste rakendamist tuleks seaded kohe alustada meetmeid, mis tähendab, et saate prindijärjekorda turvaliselt puhastada ja seda uuesti käivitada. Parem on testida katse printimist, et tagada seadme õige.
Kahjuks tuleb see toiming teha iga kord enne printimist konfiguratsiooni salvestamise võimetuse tõttu. Ainus lahendus valik on täielik installimine printeridraiver esialgse desinstallimise see süsteemi.
Vaata ka:
Täielik printeri kustutamine Windowsis
Printeri draiverite installimine
Kui need meetodid ei toonud mingit tulemust, on tõenäoliselt probleem riistvara jaotuses, näiteks optiliste andurite lippude probleemis. Selle olukorraga peate kasutama teeninduskeskuse kasutatava seadme edasise diagnostika ja parandamise teeninduskeskusele.
