
Paljud kaasaegseid vidinaid toetab Miracast tehnoloogia pakkuda võimet traadita signaali edastamise, sealhulgas audio ja video formaat. Android-nutitelefonidel võimaldab see funktsioon edastada meediamärke mõnele välistele seadmetele, olgu see siis televiisor või arvuti. Edasi selle juhendis me räägime kasutamise ja kaasamise Miracast telefoni.
Miracast'i kasutamine Androidil
Hoolimata eelnevalt mainitud toetusest paljudes seadmetes kaalutud funktsioonile, on selle võimaluseta veel seadmeid. Sellepärast veenduge kindlasti oma nutitelefoni miracast, näiteks lugedes tehnilisi omadusi tootja ametlikul veebisaidil või komplektis standardkäsutuses. Saate veeta rohkem aega ja õppida toetuse kättesaadavust otse teie juhiste käigus ja otsida soovitud vaheseinad Android-seadetes.1. samm: välise seadme ettevalmistamine
Meie puhul tähendab see pildi edastamist telefoni ekraanile või telerile läbi miracast ja seetõttu on see samm kõigepealt kõigepealt. Lisaks väliste seadmete jaoks on see see, mis võimaldab teil ühendada, samas kui Androidi puhul on võimalus alati kättesaadav.
Televisioon
- Miracast-toega teleri parameetrid sõltuvad otseselt mudelist. Näiteks me vaatame kaasamise Miracst TV LG.

Teleri abil kaugjuhtimispuldi abil minge sektsioonile "Seaded", klõpsates nuppu "Seadistus".
- Pärast teleri menüü avamist valige sektsioonis "Network".
- Siit peate minema "Miracast (Intel Widi)" ja aktiveerige funktsioon.
- Need toimingud on sarnased paljude mudelitega, kuid mõne teleriühenduse kaudu viiakse läbi signaali valiku menüü abil, kui vajutate kaugjuhtimispuldi nuppu "Allikas".


Arvut
Miracast'i eelkonfiguratsioon arvutis on aktiveerida funktsiooni funktsiooni, mis vastab signaali ülekandekorraldusele. Windows 7 ja 10 näitel kirjeldati menetlust üksikasjalikult kohapeal järgmistes artiklites. Pange tähele, et mitte iga arvuti toetab teabe edastamist sarnasel viisil, kuid miracast tehnoloogia on saadaval niikuinii.
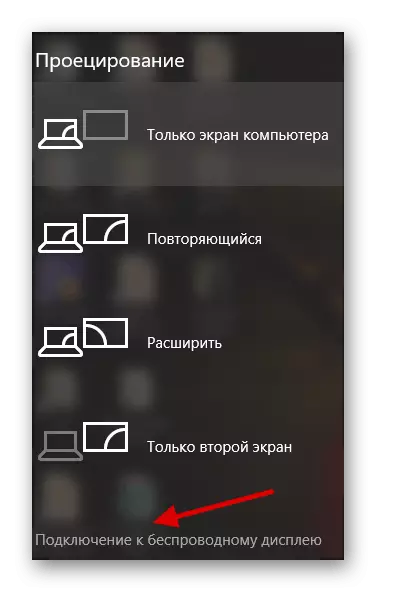
Loe edasi: Miracast'i kasutamine Windows 7 ja Windows 10-s
MÄRKUS. Pildi edastamiseks telefonist arvutisse, kui te sisse lülitate Miracastisse, peate valima valiku "Project sellesse arvutisse". TV-l on ühenduse suund otseselt määratud seadmega, kus ühendus valiti ja kinnitati.
2. samm: Broadcast Miracast'i loomine
Hoolimata artikli teemast võtab see etapp kõige vähem aega, sest telefonis eemaldatakse soovitud funktsioon parameetrite eraldi osas. Nagu me juba mainisime, kui Miracst ei tööta, tõenäoliselt ei toeta seda tüüpi infovahetust lihtsalt teie vidinat.
- Avage süsteemi rakendus "Seaded" ja minge "Screen" sektsioonile. Enne seda ärge unustage Wi-Fi kaasamist.
- Järgmisena peate klõpsama "Broadcast" joon ja pärast loendi seadmete ootamist ootama. Kui seadmeid ei ole, veenduge, et miracast töötab teleri või arvutiga.
- Lõpuks peate valima seadme ja ühendate sellega. See tegevus vajab kinnitust ühendi teisel pool või nutitelefoni.
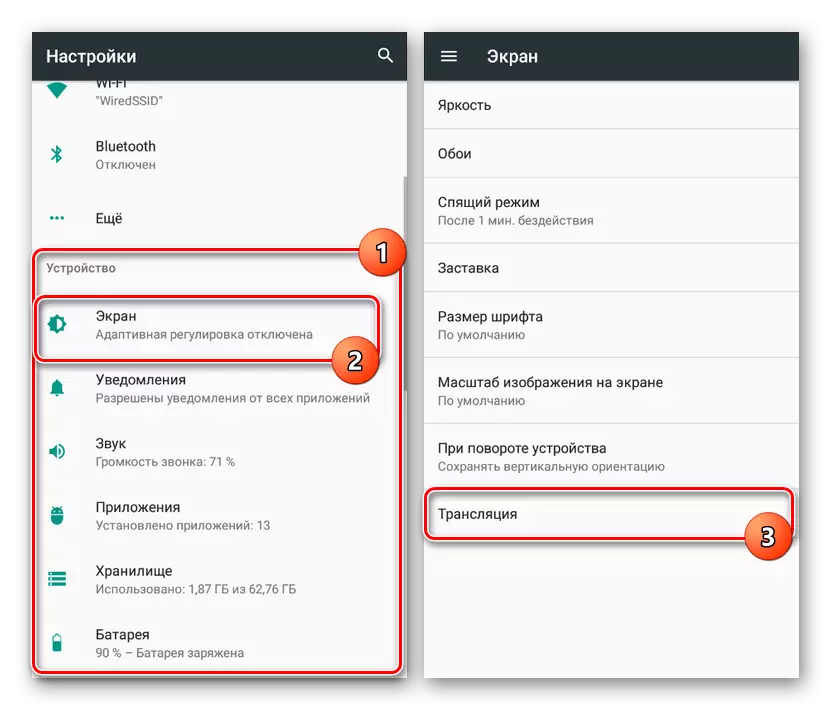
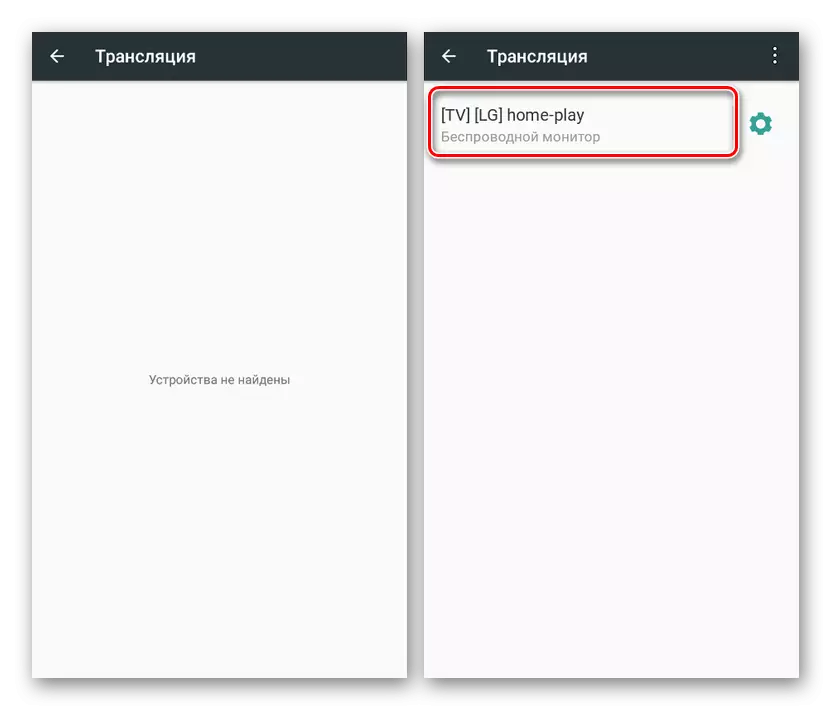
Kirjeldatud toimingud on piisavad, et lisada ja kasutada Miracsta mõlemat arvutiga ühendamisel ja teleriga. Samal ajal, telefonis lisaks sektsioonile ekraani seadetega, saate kasutada ikooni teatepiirkonnas avades ja hoolikalt kontrollitud kardin.
Järeldus
Nagu näete, ei ole MIRACASTi lisamine eraldi ühenduse protseduurist välistele seadmetele. Lisaks sellele lisaks peetava valikule, mis ei nõua lisatarkvara paigaldamist kolmanda osapoole rakendusi. See meetod on ebamugav kasutada, kuid on siiski olemas.
Lugege ka: Taotlusi teleri vaatamise kohta Androidis
