
Lihtne tööriist kiiresti märkmeid luua töölaua Windows 10 operatsioonisüsteemi alati abi olla teadlik eelseisva asjade ja ei unusta midagi. Ettevalmistamise kord selline meeldetuletusi on üsna lihtne, pead ainult valige rakendus, mille kleebised luuakse. Osana see artikkel, kutsume end kurssi viia kolm olemasolevaid võimalusi, nii et saate valida optimaalne üks.
Märkmeid luua töölaua Windows 10
Märkused töölaual on väikesed aknad, kus tekst on tihendatud vormingus, mis näitab kasutajale kõige olulisem juhtudel või märkmeid. Need kleebised on loodud eriprogramme, kus nad on toimetanud, eemaldatud vaadatud. Tarkvara arendajad pakuvad kasutajatele kogum mitmesuguseid funktsioone, nii et see jääb ainult leida kõige sobivam variant.1. meetod: Lim Stickkers
Funktsionaalsust tasuta rakendus LIM Kleebised huvikeskmes tööl märkmeid. Kasutajaliides on esitatud täiesti vene nii palju kui võimalik, nii et see on võimalik tegeleda kasutamiseks minut hiljem. Nagu loomine märgib, siin nad on lisanud töölauale nii:
Lae Lim Kleebised ametlik kodulehekülg
- Lae Lim Kleebised ametlik kodulehekülg, paigaldada ja käivitada. Peaaknas, näed suur nupp, pärast klõpsates mil uus kleebis on loodud.
- Üks väike, lahtised aken töölaual. Klõpsake seda hiire vasakut nuppu, et liikuda edasi lisada teksti.
- Pärast seda saate naasta peaaknas. Siin on nimekiri näitab kõiki märkmeid. Saate lubada oma ekraani või jäädavalt kustutada.
- Vajuta vaba valdkonnas PCM paljastada täiendavaid meetmeid menüü.
- Erilist tähelepanu kõigi asjade taha maksta seadmise läbipaistvust. Liiguta liugurit soovitud suunas eraldi reguleerida ülevaate iga teadmiseks.
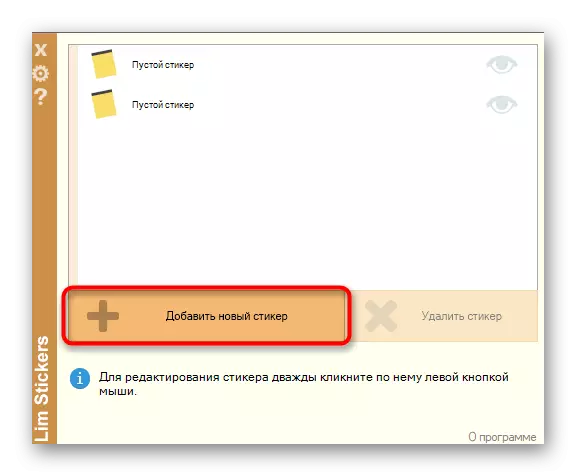
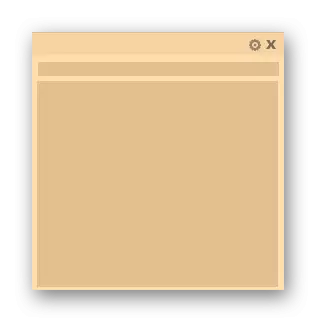

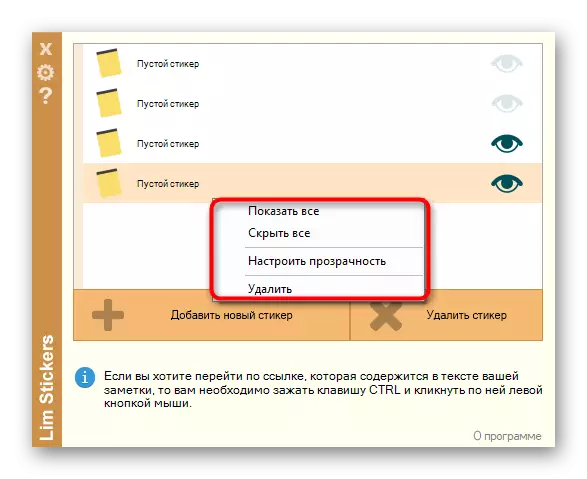

Lim Kleebised on kõige primitiivse rakendus, mis pakub vaid piiratud töötada märkmeid. Kuid vajaduse korral lisades lihtne meeldetuletusi töölaual see valik on üsna hea.
Meetod 2: Hott Märkused
Järgmisena soovitame tutvuda Hott märgib. See lahendus meenutab veidi, mida me eelmises meetodis käsitlesime, kuid iga märkuse disaini jaoks on rohkem seadistusi ja seal on eraldi funktsioone, mis suurendavad märkustega töötamise mugavust.
Allalaadige ametlikul saidil märkused
- Ülaltoodud näitasime linki ametliku allika Hott märkmeid. Laadige ja installige see sealt ja seejärel minge järgmisele sammule.
- Pärast rakenduse käivitamist ilmub ikoon tegumiriba allosas. Klõpsake seda hiire parema nupuga, avage "Uus" hüpikaken ja valige üks märkuste liigist.
- Nüüd peate määrama märkuse sisu ja kohandage selle välimust. Paremal asuvas täiendavas aknas on font valitud, selle suurus, värv, läbipaistvus ja akna värv.
- Meeldetuletuse tööriist on olemas eraldi vahekaardil, mis väljub määratud ajal ja kuvab töölauale märkus.
- Pärast valmisoleku loomist saate vabalt liikuda, klappida või sulgeda, vajutades sobivaid nuppe.
- Täiendavate parameetrite vaatamiseks klõpsake numbrile PCM-ile PCM-i. Siit avaneb toimetaja, teksti kopeeritakse lõikepuhvrisse või minge printimiseks.
- Hott Notes on ka peamenüü, kus saate jälgida iga märkuse olekut, saatke need arhiivile või eemaldage töölaual.
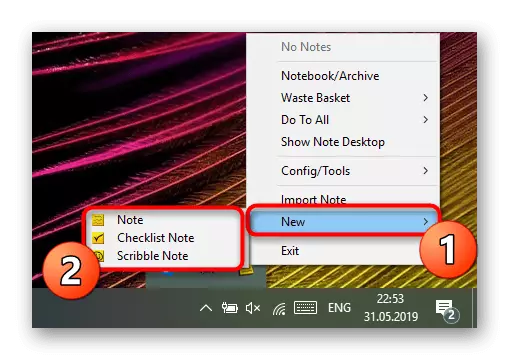
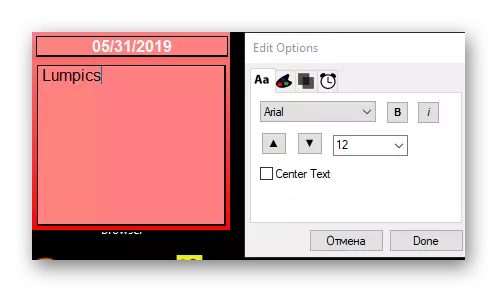
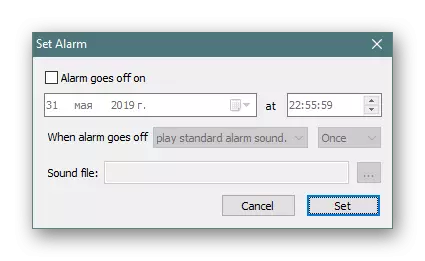
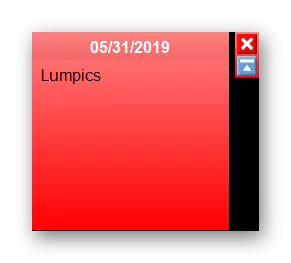
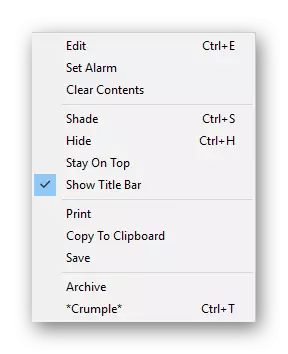

Hottide puudumise tõttu on aegunud liides kohe märgatav, raske juhtimine tegumiriba ikooni ja Venemaa liidese keele puudumine, mis suurendab konkreetse kasutajate kategooria kasutamise keerukust.
3. meetod: kleepuvad märkmed (märkmed)
Windows 10-s on sisseehitatud rakendus, mis võimaldab teil luua töölauale piiramatu arvu märkmeid. Selle liides on silmale meeldiv ja koostoime on võimalikult lihtne. Täiendavate failide allalaadimise vajaduse puudumine Edaspidi esiküljed Sticky Notes üle esindatud tarkvara üle.
- Selle tööriista käivitamiseks avage menüü Start, alustage nime sisestamist ja klõpsake kuvatud tulemusel LX. Nüüd edastasid arendajad programmi nime, mis tähendab, et otsingutulemuste puudumisel peate sisestama mittekleepuvaid märkmeid, kuid rakenduse kuvamiseks märkmeid.
- Ekraanile ilmub uus märkus. Alusta teksti sisestamist seal, siis rakendage näiteks vormindamisvahendeid, näiteks rõhutage rasva pealkirja, looma nimekirja või rõhutama teatud sõnu. Täiendava lehe loomine on tehtud nupu vajutamisega pluss kujul.
- Koos uue märgega avaneb kleepuv märkide juhtpaneel, kus saate vaadata kõigi olemasolevate meeldetuletuste loendit, kuvada need, redigeerige või kustutada.
- Mine "Seaded", et tutvuda valikuliste parameetritega.
- Siin on saadaval siia, et võimaldada pilve sünkroonimist, väljalülitamist pimedale teemale ja kinnituse kuvamise aktiveerimisele enne märkuse eemaldamist.
- Lisaks kuvatakse iga lehe ülaosas punktide kujul nupp. Vajutades see avab paneeli valiku värvipaleti, mis võimaldab isikupärastada iga meeldetuletus.
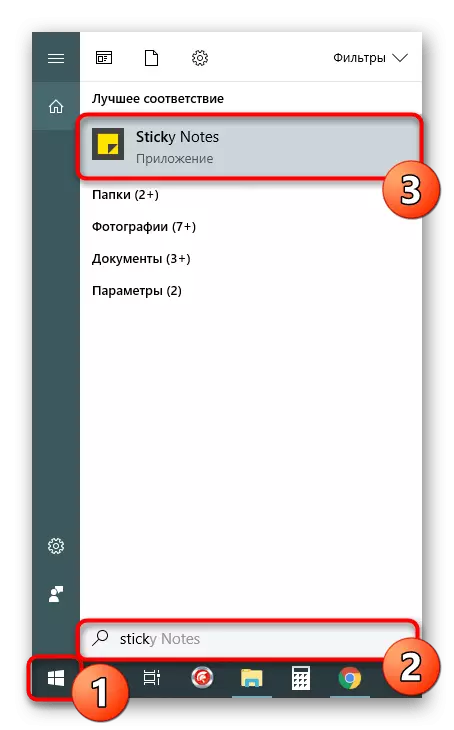

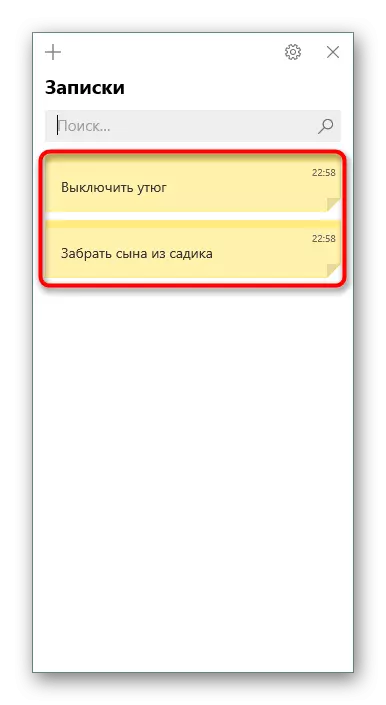

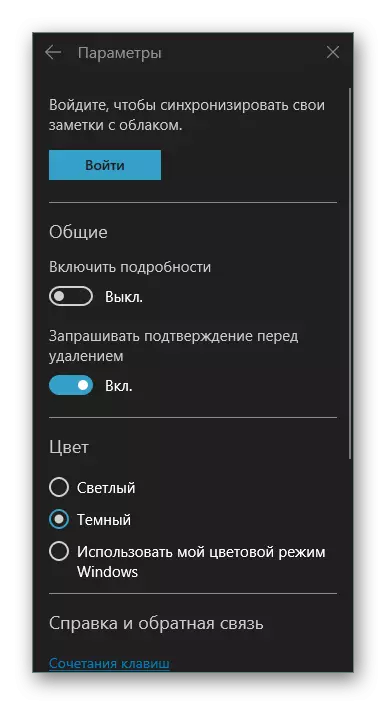
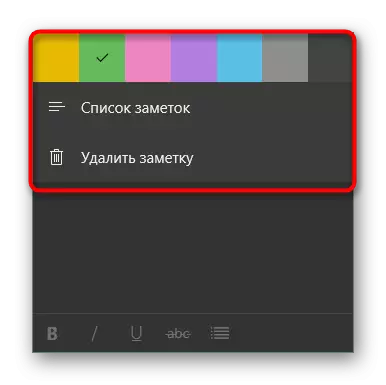
Nüüd olete tuttav kolme erineva võimaluse projekteerimise märkmed töölaual arvuti töötab Windows 10. Nagu näete, kõik lahendused ei ole eriti erinevad üksteisest, vaid unikaalsed tööriistad ja visuaalne kaunistus lehed muudavad need kõik huvitav erinevatele Kasutajad.
