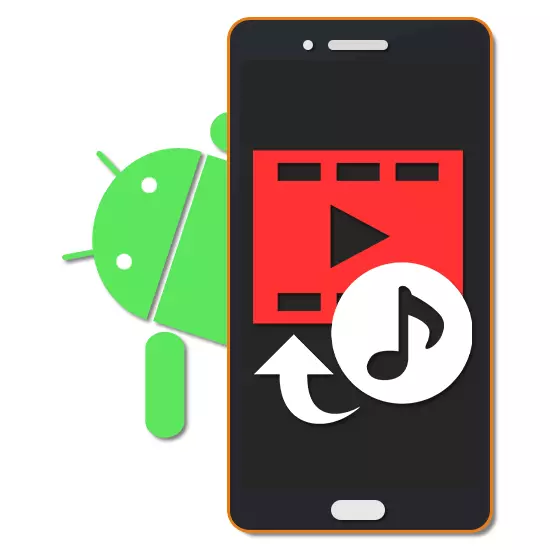
Enamik kaasaegsemaid Android-seadmeid on suure võimsusega indikaatorid, mis võimaldavad teil meediat luua ja muuta. Selliste ülesannete tööriistade hulgas naudivad mitmed failid populaarsemaks. Meie tänapäeva juhiste käigus kaalume video lisamise korda video tuvastamiseks mitmete rakenduste näites.
Muusika ülekatte android-video
Vaikimisi, sõltumata Android-platvormi versioonist, ei ole mingit vahendeid muusikafailide ülesehitamise kohta video edasise kokkuhoimisega. Sellega seoses on ühel või teisel viisil valida ja üles laadida ühe eriprogrammide. Parima mõju lisamiseks kombineerige kindlasti toimetajate valikud, sealhulgas saadetakse tööle ainult muusika või videoga.Selle konkreetse toimetaja kasutamise lihtsuse arvelt tuleks pöörata tähelepanu peamiselt. Muud lahendused annavad keerulisema liidese.
Meetod 2: Videoshop
Video muusika ülekatsemiseks on suurepärane valik Videoshopi rakendus, mis sisaldab mitmeid videote redigeerimisvahendeid ja audio kirjeid. Programmi märkimisväärne eelis vähendatakse suure kiirusega madalate nõudmistega ja piirangute puudumist enamiku funktsioone.
Laadige alla videote Google Play Market
- Rakenduse Start lehel kasutage seadme valimiseks impordi nuppu. Kui olete juba toimetajaga töötanud, peate ülemisse paneelil klõpsama "+".
- Vajuta vasakul nurgas asuvas kaardil "Video", valige rull ja koputage ülemise paneelil "Ready". Samal ajal saate korraga lisada mitu kirjet.
- Eduka töötlemise korral pööratakse see ümber lehele, kusjuures toimetaja koosneb mitmest paneelidest ja ajajoonest. Jätkamiseks klõpsake ikooni "Audio" ikoonil.

Mis abiga nuppe teil on, saate valida tüüpi helirada lisatud, olgu see standard "lugusid" või kohandatud "muusika".
- Valige loendist üks või mitu faili ja klõpsake käsku Lõpeta paneelil.
- Pärast seda avaneb kompositsiooni redaktor, võimaldades muusikat lõigata ja lisada täiendavaid mõjusid. Pärast muudatuse lõpetamist puudutage uuesti lingi "Finish".
- Nüüd ilmub video-faili ikoon videojärjestuse all. Liigutage see õigesse koha ajakavale, et määrata taasesituse algus, vajadusel muuta helitugevust ja vajutage nuppu märkeruuduga.

Kui valite selle faili, avaneb täiendav toimetaja, nagu lubatav rööbastee lõikamine, piirates seeläbi video muusikat.
- Heli ühendamiseks saate valida video, klõpsake ekraani allosas oleva helitugevuse ikooni ja muutke vastava liuguri väärtust.
- Te saate täita töötlemise, koputades "Next" üleval paremas nurgas. "Vali stiili" lehel, filtrid, sildid ja palju muud saab lisada.
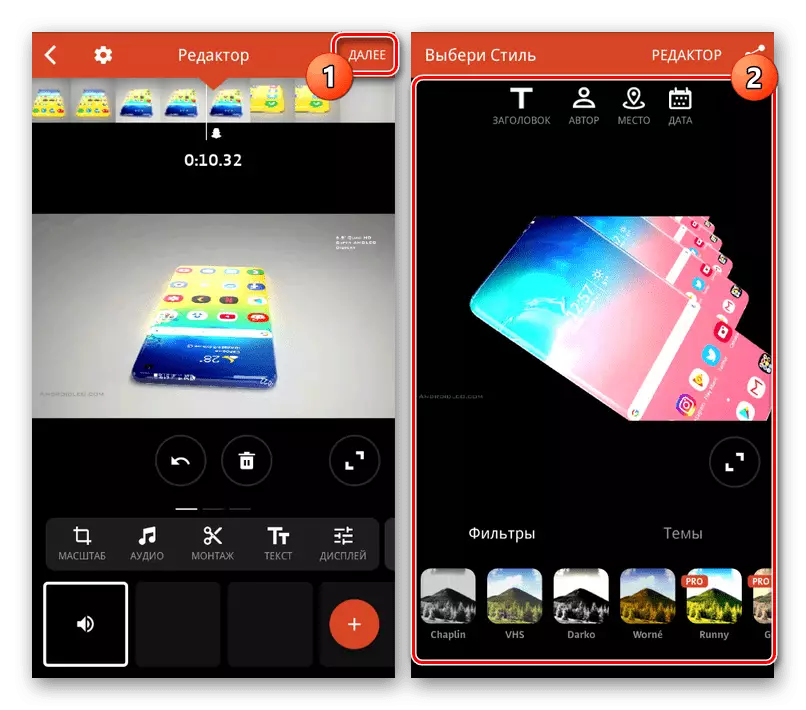
Kui vajate ekraani nurgas vajalikke andmeid, klõpsake ekraani nurgas ikooni.
- Viimasel etapil muutke sektsioonis "laiendatud" sektsioonis video kvaliteedi seadeid. Pärast seda kasutage nuppu Salvesta galerii või valige üks lisavalikutest.


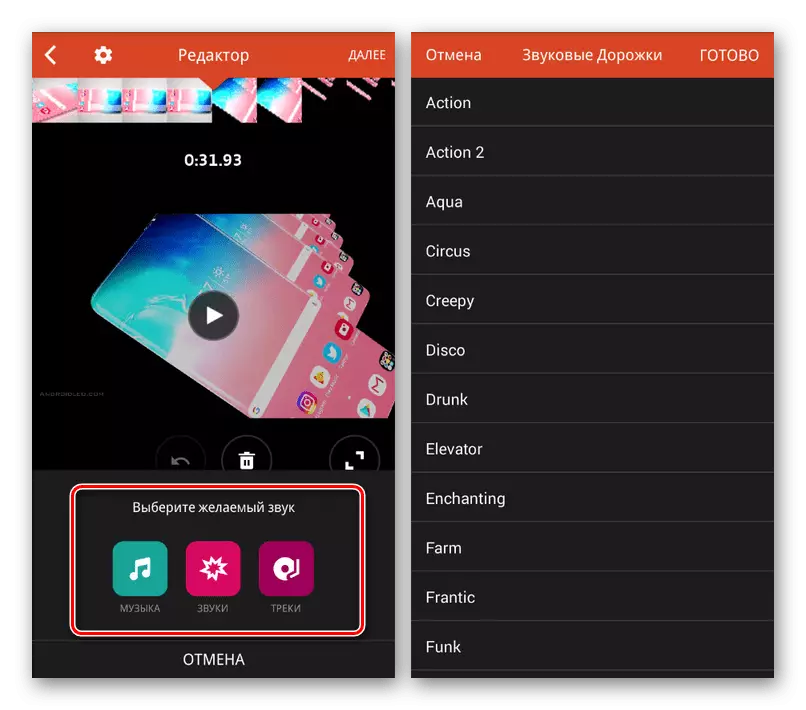
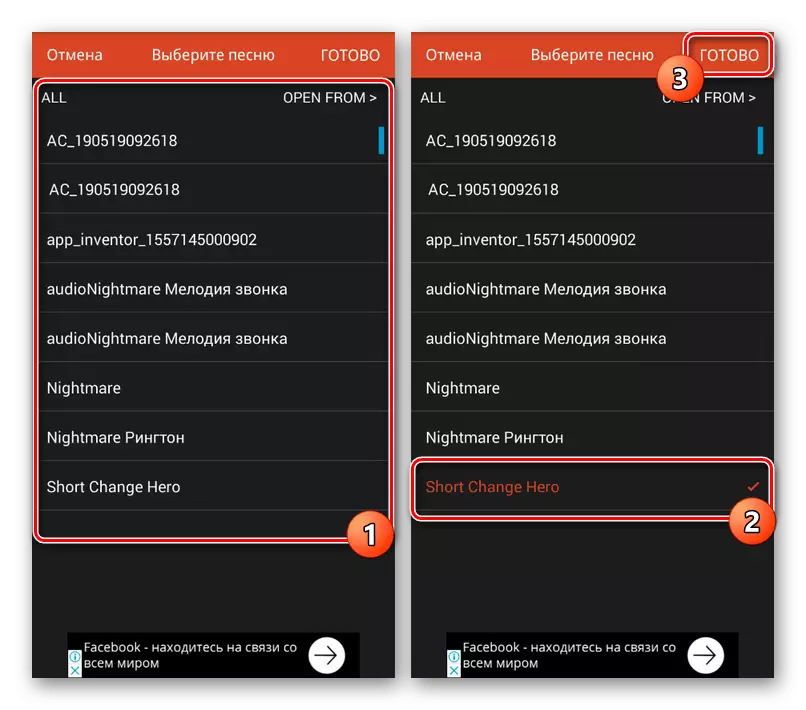
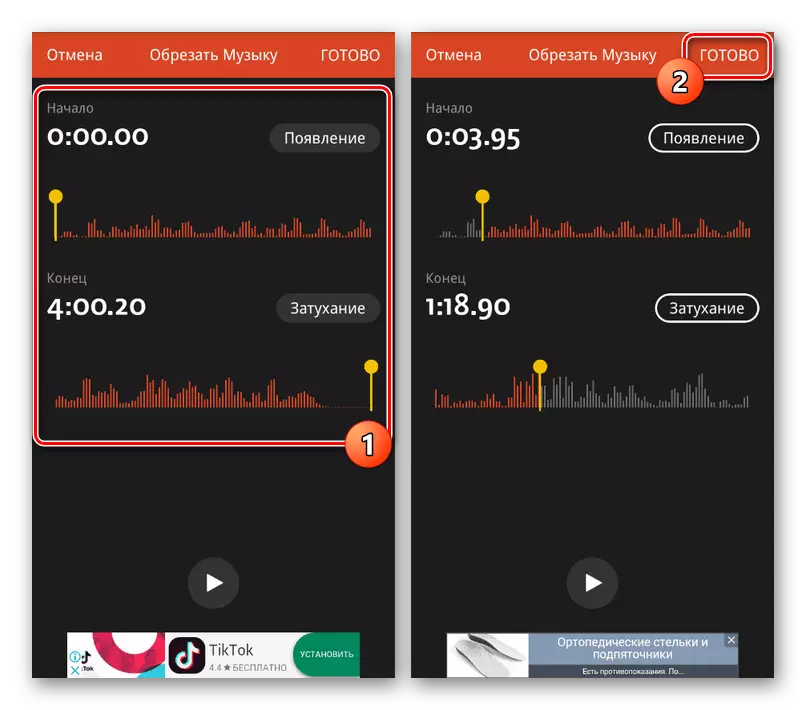
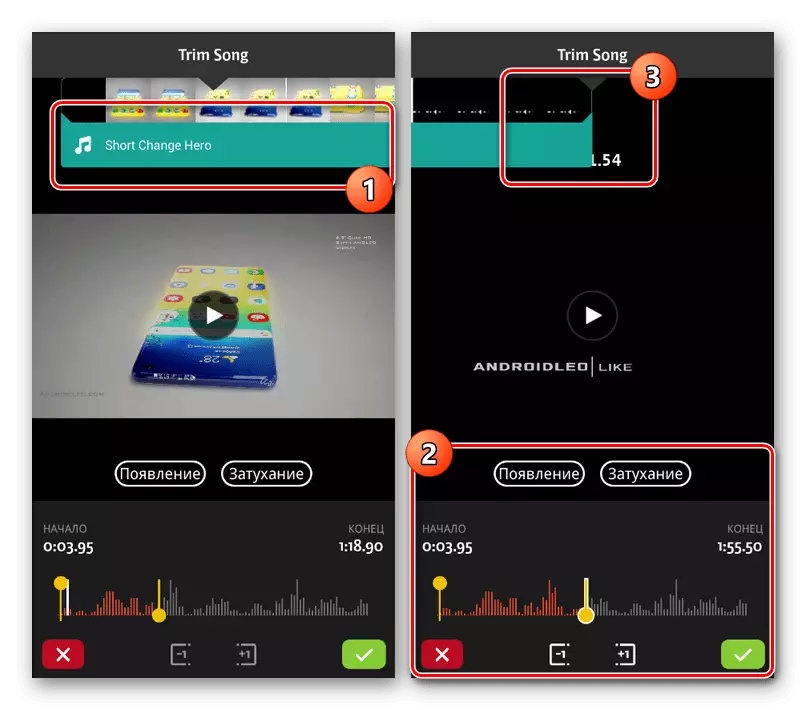

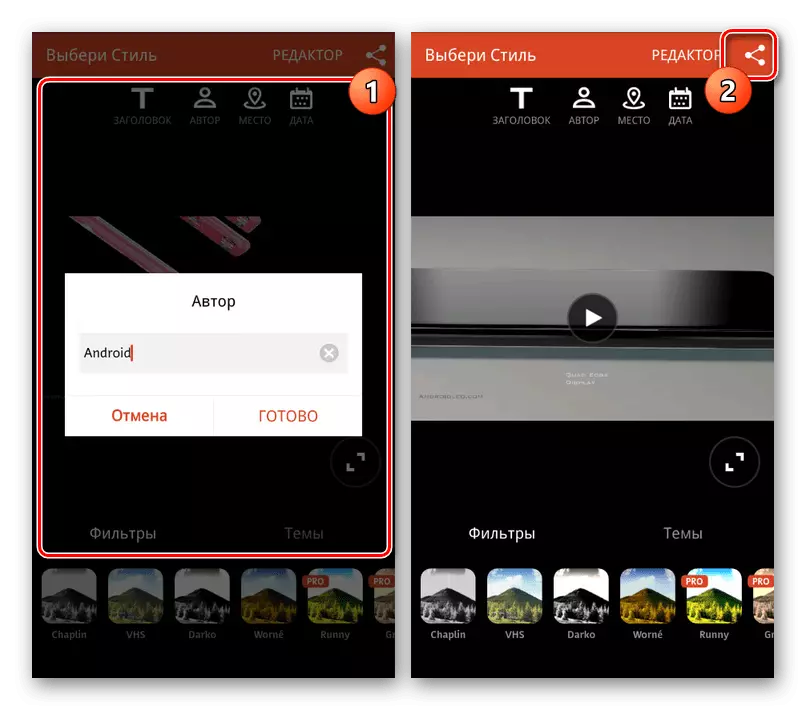

See toimetaja praktiliselt ei ole negatiivseid omadusi, mis ei arvestata mõned tasulised ülesanded, mis aga ei mõjuta menetlust kaalutud.
3. meetod: Kinemaster
Üks ilusamaid ja mitte vähem funktsionaalseid meediaredaktoreid on Kinemaster, mis võimaldab teil muuta rullid suure hulga tasuta tööriistadega. Sellisel juhul töötab programm ainult horisontaalse režiimis, kuid ei ole nutitelefonide ressursside nõudlik.
Lae Kinemaster Google Play Market
- Taotluse põhil leheküljel klõpsake salvestamise importimiseks "+". Võite alla laadida video teistest allikatest, sealhulgas YouTube'ist.
- Pärast ühe kuvasuhte valiku valimist avaneb peamine programmi liides. Klõpsake ekraani paremas servas juhtpaneelil "Multimeedia".
- Meedia brauseri kasutamine avage videokaust, klammerdage soovitud valikut mõne sekundi jooksul soovitud valiku ja salvestamise lisamiseks kasutage ikooni "+" ikooni. Saate korraga valida mitu videot.
- Muusika määramiseks valitud rullisse klõpsake tööriistaribal nuppu "Audio".
- Siin peate klõpsama ühel seadmest leitud faili ja lisage see "+". See kasutab mitmesugustest allikatest pärit laulu valikut, sealhulgas muusikalisi ressursse.
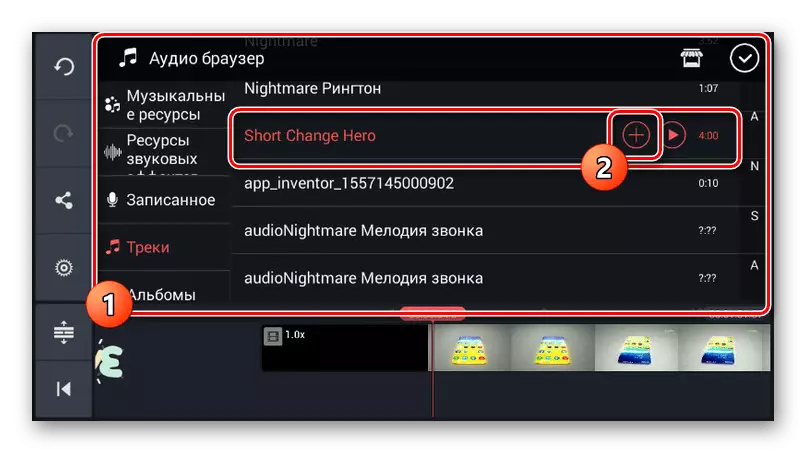
Ajakava allosas kuvatakse lisatud audiorada. Faili liigutamiseks kasutage lohistamist.
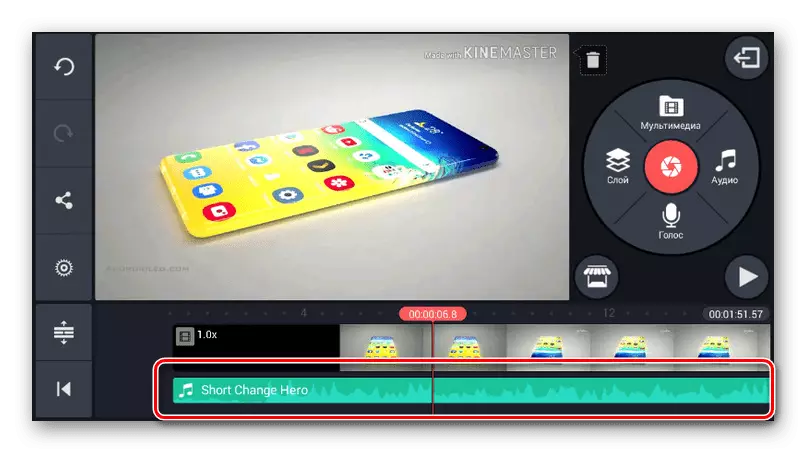
Klõpsates rajal ja seeläbi esile selle kollase raam, nuppude lõpus ja alguses saate muuta salvestamise kestust.
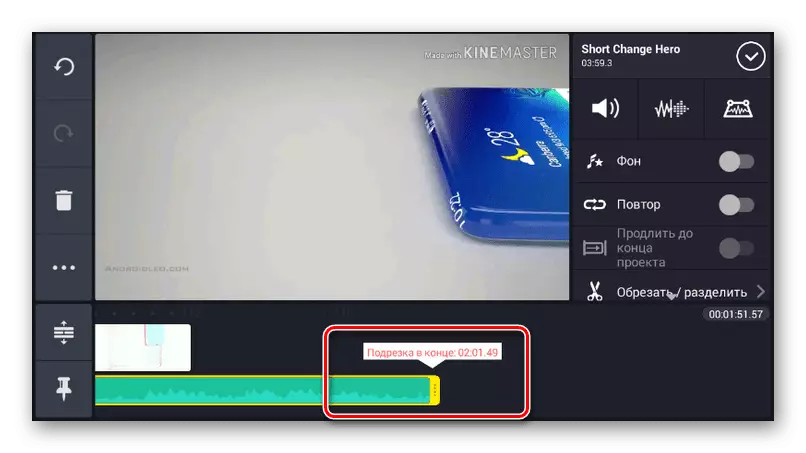
Ülemine parempoolses üksuses on faili redigeerimiseks mitu tööriistu. Näiteks parameetrite muutmine vähendas video taustal muusika mahtu.
- Analoogselt muusika töötlemisega saate valida ja muuta videot. Eriti kasulik on helitugevuse tööriist, mis võimaldab teil lisada audio- ja videosalvestiste harmoonilise kombinatsiooni.
- Te saate redigeerimise lõpetada, klõpsates akna vasakul küljel asuva paneeli avaldamisavalduse nupule.
- Valige soovitud kvaliteedi valik ja koputage "Eksport". Pärast seda algab säilitamine ja selle protseduuri puhul on lõpetatud muusika ülekatte.
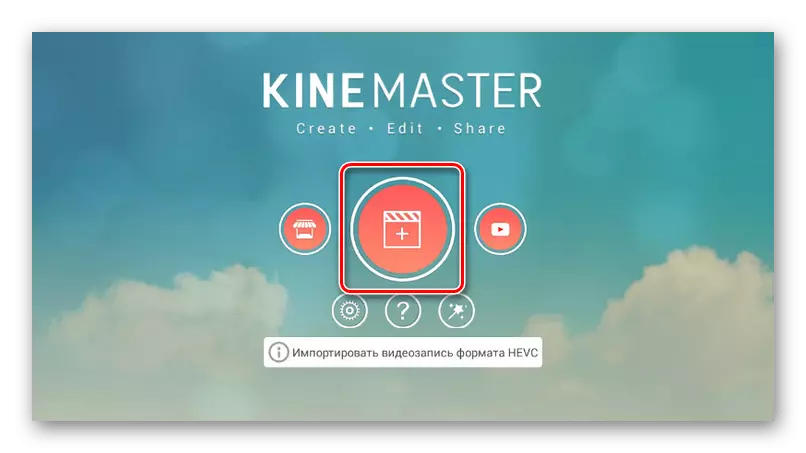
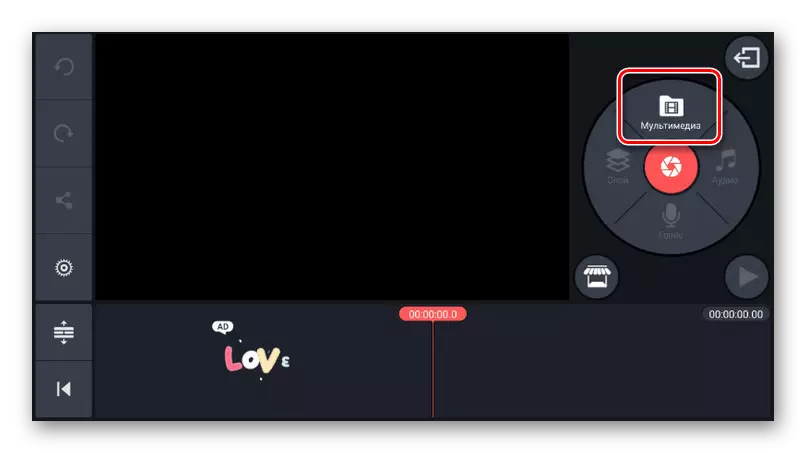
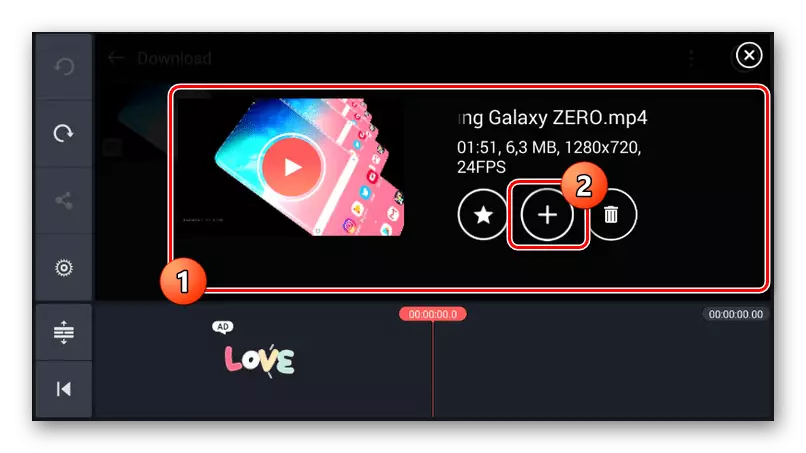
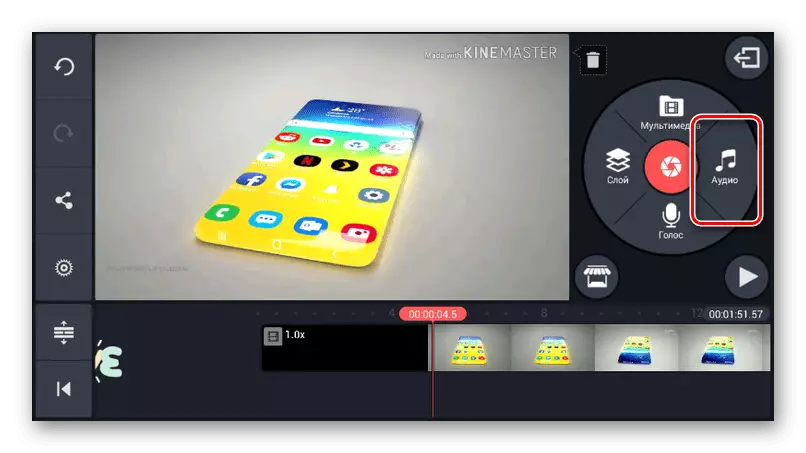



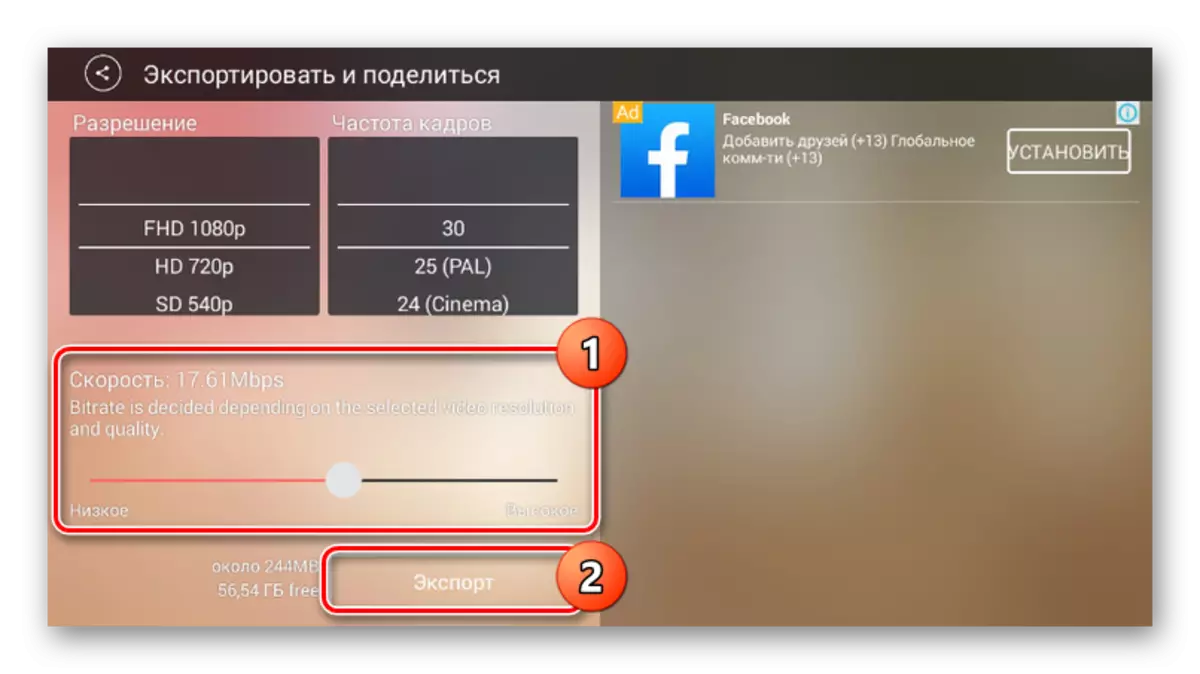
Taotluse peamine puudus on salvestuse ülemises paremas ülanurgas oleva kinemaster vesimärgi olemasolu, eemaldada, mida saab eemaldada alles pärast tasulise versiooni ostmist. Vastasel juhul on see tööriist teeninud üks parimaid.
Meetod 4: Quik Video redaktor
Läbi lisas Quik Video redaktori GoPro, saate luua oma videod, ühendades erinevaid meediumifaile ja positsioneerimine kogu ajakava. Enamik funktsioone on saadaval tasuta ja ilma reklaamita. Seda programmi toetab siiski ainult Androidi platvormi uued versioonid, alustades viiendast.
Lae Quik Video Editori Google Play Market
- Kõigepealt pöörake põhil leheküljel tähelepanu ikoonile käiku pildiga. Selle sektsiooni kaudu saate kohandada toimetaja toimimist, eelkõige lõplike dokumentide kvaliteedi seadmiseks.
- Peamise programmi liidese juurde minemiseks klõpsake ikooni "+" või kasutada "Loo video". Leheküljel, mis ilmub, saab valida üks või mitu kirjet oma nutitelefoni toetatud formaadis ja lõpetada nupul märkeruut.

Üks tarkvara põhifunktsioone, mis sõltuvad otseselt arendajast, toetab teenuseid ja seadmeid GoPro. Selle tõttu saate videoid importida asjakohastest allikatest.
- Muusika sisestamiseks peate ekraani allosas asuvasse leheküljel käivituse lehekülje all, klõpsake nupule märkuse pildiga. Siin saate valida tausta meloodia standardrakenduse galeriist.

Et määrata kasutajafaili, samas paneelil lõpus, leida ja klõpsa "Minu muusika". Pärast audioandmete avastamist saate nende vahel vahetada kõrvuti.
- Te saate muuta muusikafaili asukohta kogu ajakavale viimasel kolmandal vahekaardil, klõpsates "muusika alguses". Pärast selle tööriista valimist muutke soovitud asukohta "Start Music" ja vajutage märkeruumis nuppu.
Märkus: Muusika lõpuleviimise koht on samamoodi.
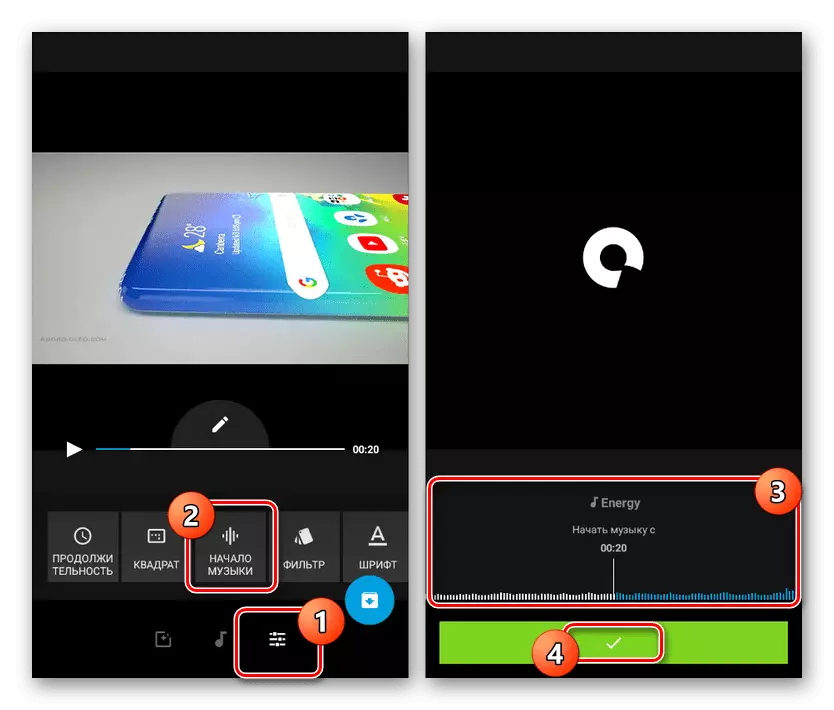
Täiendamisel saate video ja helid videota vastavate nuppudega.
- Salvestamiseks mis tahes lehekülje redaktoris vajutage nuppu noolega paremas nurgas. Saadaval on mitmeid võimalusi, sealhulgas avaldamist. Seadmele sisenemise klõpsates saate lisada "Salvesta ilma avaldamiseta".
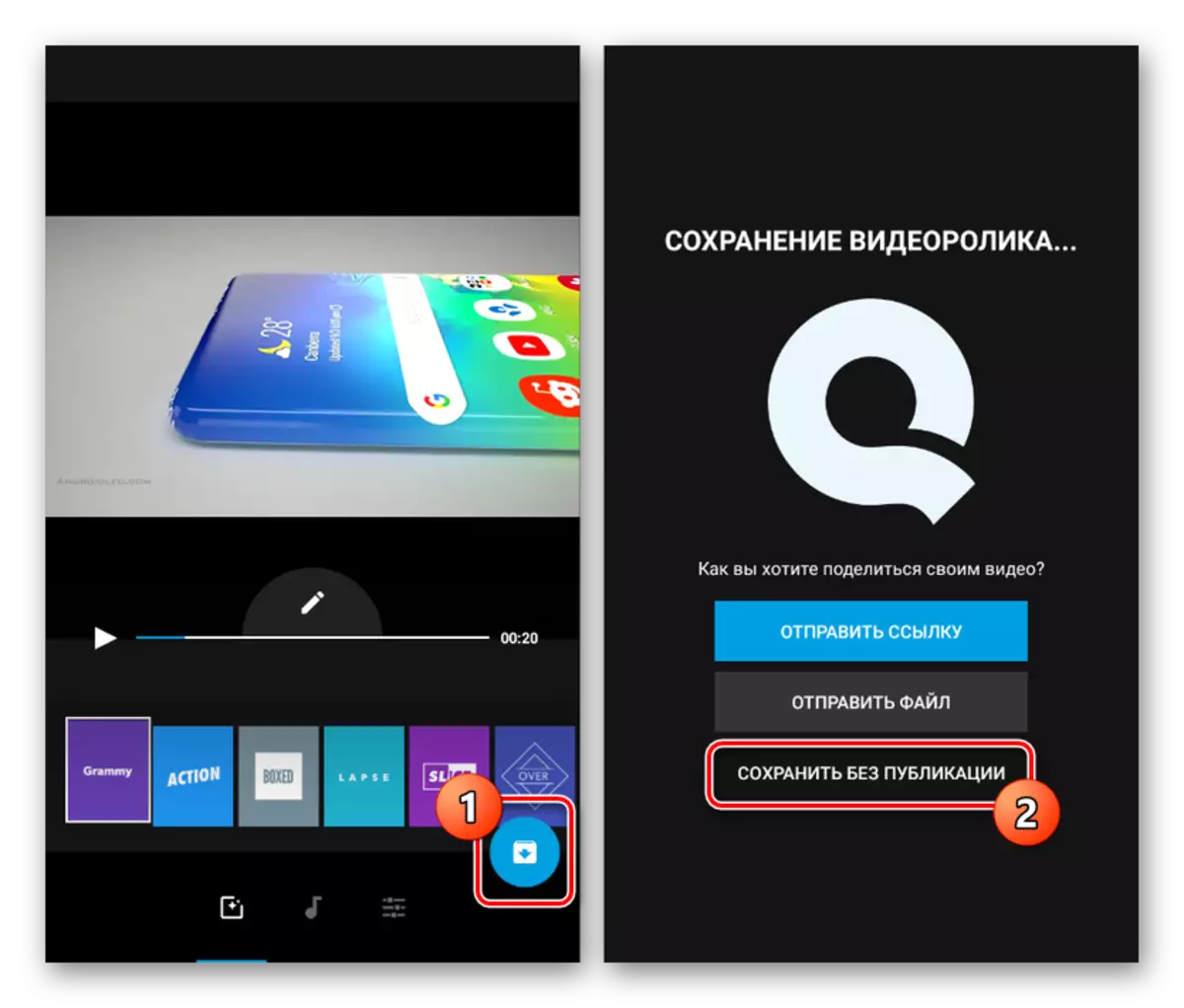
Kohe pärast seda alustatakse salvestamine automaatselt. Lõpetamisel suunatakse teid sisseehitatud Quik-videopleierisse.

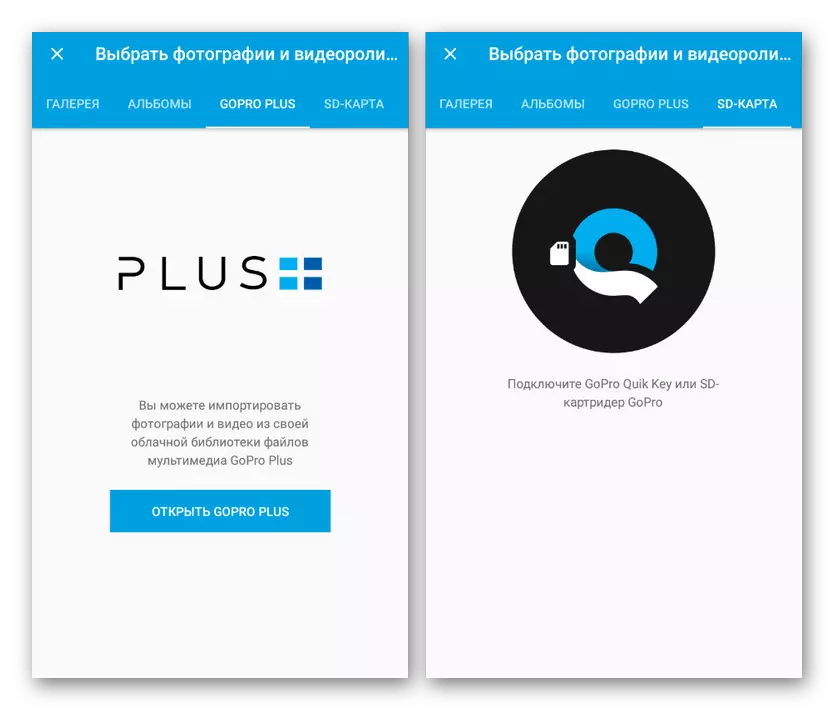
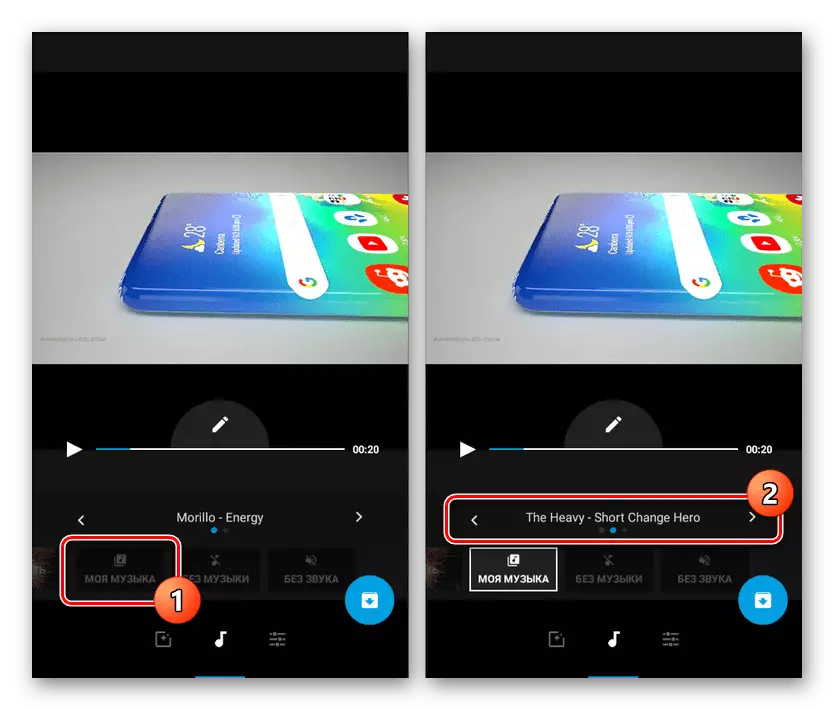
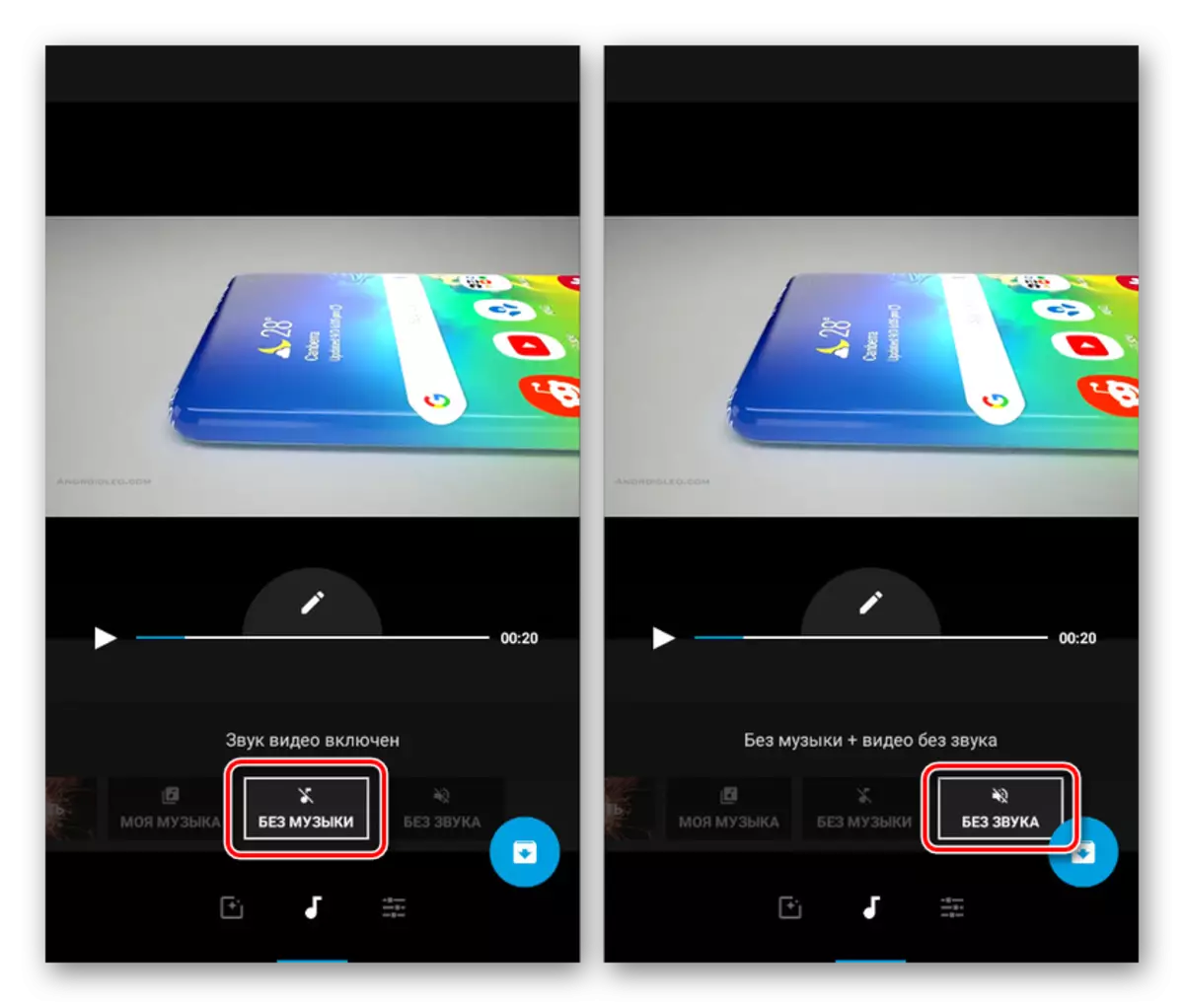

Pärast video loomist ja salvestamist leiate selle SD-kaardi või nutitelefoni mälestuses. Vaikimisi salvestatakse MP4-vormingus, samas kui resolutsioon sõltub eelnevalt nimetatud rakenduste parameetritest. Üldiselt Quik Video Editor on üks parimaid lahendusi tõttu suure kiirusega töö, puudumine oluliste piirangute ja reklaami.
Järeldus
Lisaks rakendustele, mida meil on, on võimalik toota muusikakatte video kaudu spetsiaalsete võrguteenuste kaudu. Sellised ressursid töötavad sarnaselt, kuid ei sobi suurte videofailide töötlemiseks vajadust laadida rulli saidile. Me ei pea selliste teenuste kasutamise küsimust, kuna selle jaoks on vaja eraldi juhiseid. See artikkel tuleb lõpule.
