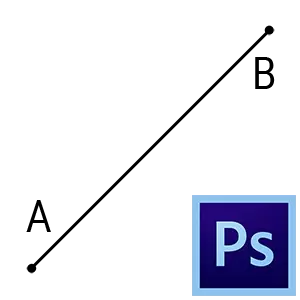
Sirged jooned Photoshopi viisardi töös võib olla erinevatel juhtudel: lõiketerade konstruktsioonist vajadusele värvida geomeetrilise objekti isegi servad.
Sirged liinid Photoshopis
Joonista sirgjoone Photoshopis - see on lihtne, kuid "veekeetjad" võivad selle probleeme olla probleeme. Selles õppetund kaaluge mitmeid viise, kuidas veeta sirge joone Photoshopis.1. meetod: juhend
Meetodi eripära on see, et on võimalik teostada ainult vertikaalset või horisontaalset sirget joont.
See kehtib sellisena:
- Helistage liinile, vajutades klahve Ctrl + R..

- Siis on vaja "tõmmata" juhend valitseja (vertikaalne või horisontaalne sõltuvalt vajadustele).
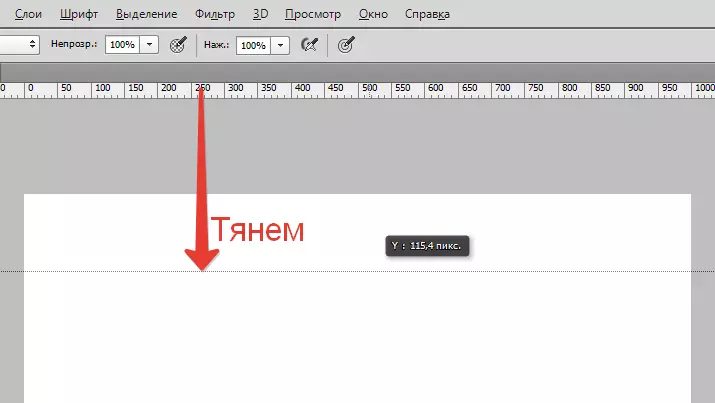
- Nüüd vali soovitud joonistusvahend ( Harja või Pliiats ) Ja ma ei värskenda juhendi joonil. Selleks, et rida automaatselt "kinni" juhikule, peate aktiveerima vastava funktsiooni "Vaata - siduda ... - juhendid".
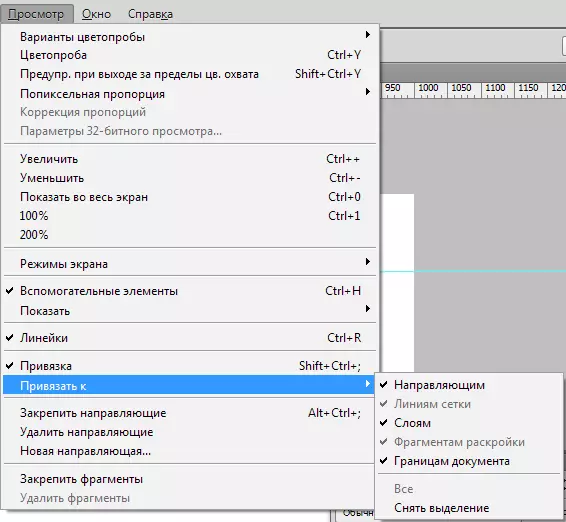
Meetod 2: peidetud funktsioon Photoshop
Järgmine meetod on võimalik salvestada aega, kui teil on vaja veeta sirge joone. Algoritm tegevuste sellist: Pange punkt lõuendisse (tööriist joonistamiseks), klamber Vahetus. Ja pane punkti mujale. Photoshop tõmbab automaatselt sirge.
Tulemus:
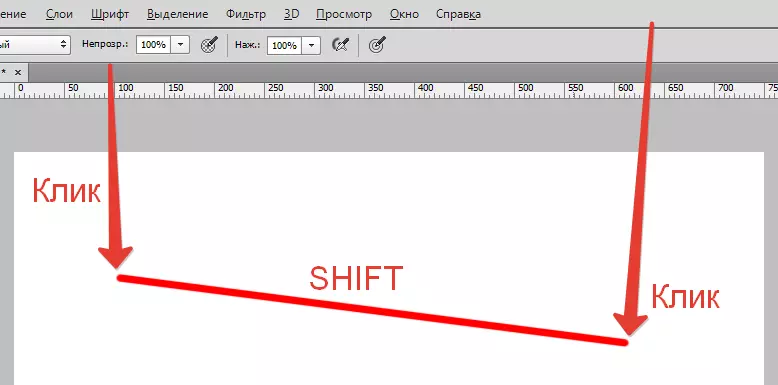
3. meetod: liini tööriist
- Sellel viisil sirgjoone loomiseks vajame vahendit "Line" rühmast "arvud".
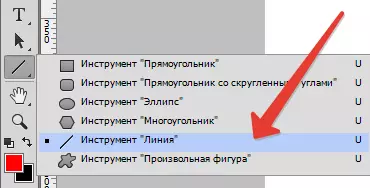
- Tööriistaseaded on ülemisse paneelil. Siin näeb ma täita, insuldi ja liini paksuse värv.
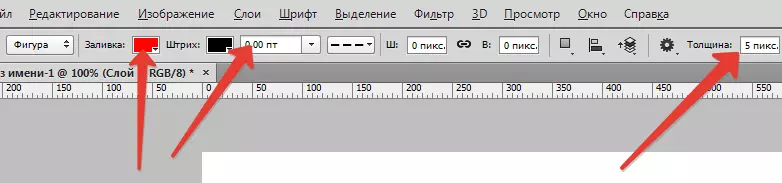
- Me teostame rea:
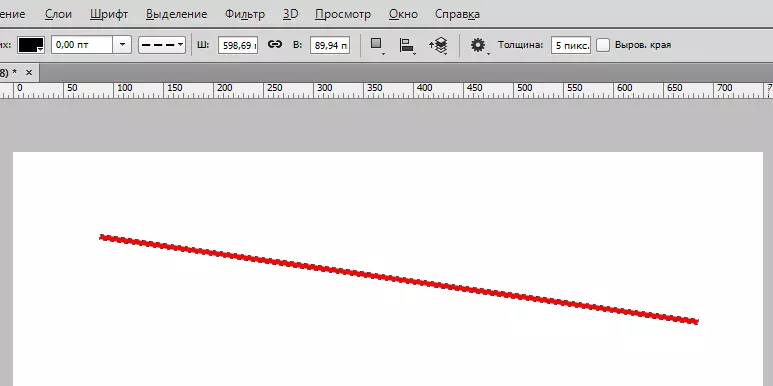
Suletud võti Vahetus. võimaldab teil teostada rangelt vertikaalset või horisontaalset joont, samuti läbipainde 45. Kraadi.
Meetod 4: eraldamine
Selle meetodiga on võimalik teostada ainult vertikaalset ja (või) horisontaalset joont, mille paksus on 1 piksliga, läbima kogu lõuend. Seadeid pole.
- Valige tööriist "Area (horisontaalne string)" või "Piirkond (vertikaalne string)" Ja pane punkti lõuendile.

Ilmub automaatselt 1 piksli paksuse valiku.
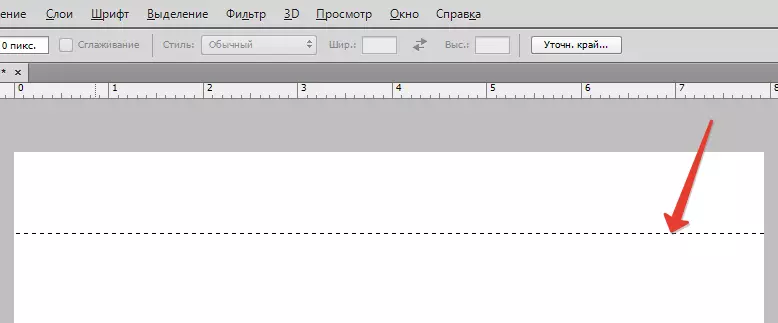
- Järgmine Klõpsake klaviatuuri klahvi Shift + F5. Ja vali täitmise värv.
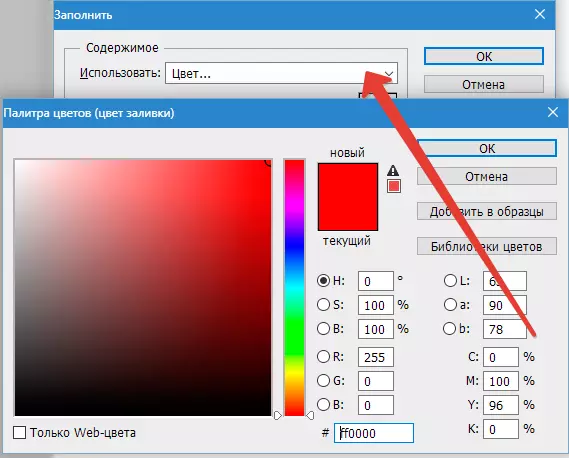
- Me eemaldada "marssing sipelgad" kombinatsiooni võtmed Ctrl + D. . Tulemus:
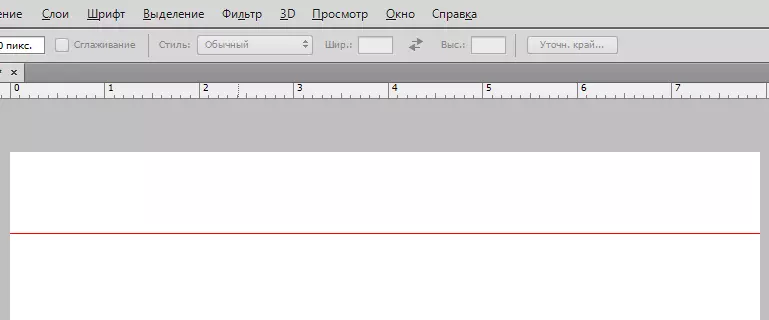
Kõik need meetodid peaksid olema kasutusel korralike fotode fotokopoperatsiooni. Praktika oma vabal ajal ja rakendage neid tehnikaid oma töödes. Õnn oma töös!
- Sellel viisil sirgjoone loomiseks vajame vahendit "Line" rühmast "arvud".
