
Pildi ringikujuliste kirjete kasutamine Photoshopis on üsna lai - tihendite loomisest erinevate postkaartide või brošüüri kujundamisele.
Ringteksti
Tehke Photoshopi ringis kiri üsna lihtne ja saate soovitud tulemuse saavutada kahel viisil: valmis teksti deformeerimiseks või selle kirjutamise lõpetamisel. Mõlemal lähenemisviisil on nende eelised ja puudused.Meetod 1: deformatsioon
Alustame valmis teksti deformatsiooniga.
- Me kirjutame:
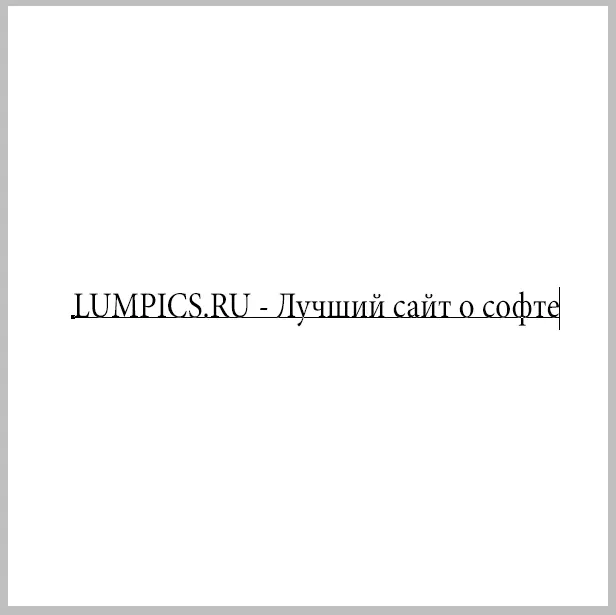
- Paneeli ülaosas leiame nupu deformatsioonifunktsiooni.
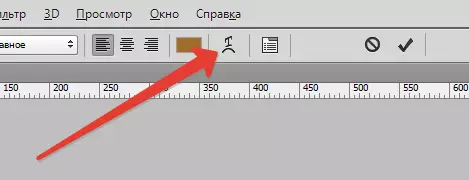
- Rippmenüüst otsib stiili nimega "Arc" ja tõmmake liugur täpsustatud ekraanipildi paremale.
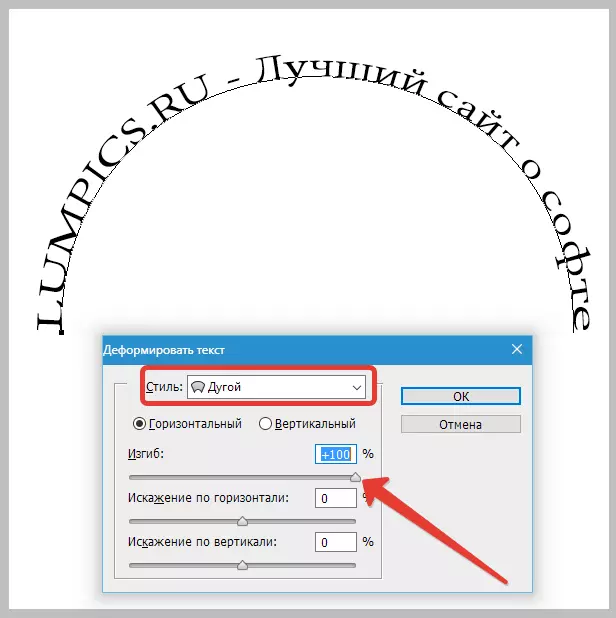
Ümmargune tekst on valmis.
Eelised:
Teil on võimalik korraldada kaks sama pikkuse pealkirja üksteises, kirjeldades täielikku ringi. Alam pealkiri on orienteeritud nii tippu (mitte ülespoole).
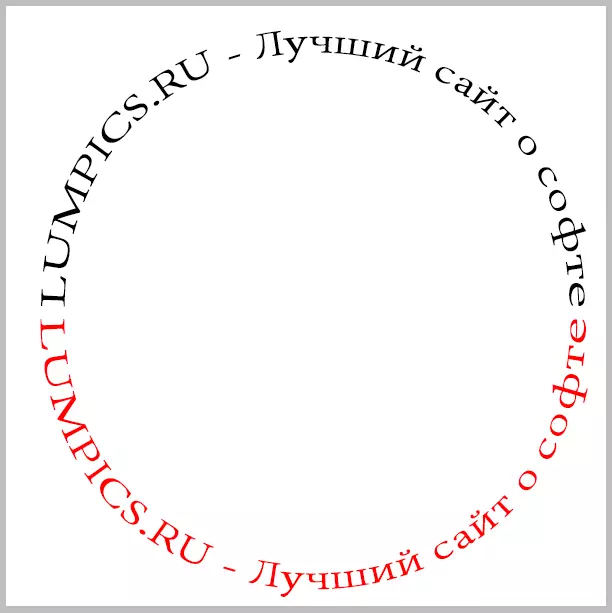
Puudused:
On ilmselge teksti moonutamine.
2. meetod: kontuur
Mine järgmisele meetodile - kirjutades teksti valmis kontuuri. Kontuur ... kuhu seda võtta? Võite iseseisvalt juhtida tööriista "Sulg" Või kasutage programmis juba olemas neid. Lihtsaim võimalus on kasutada ühte "jooniste" grupi tööriistu. Kõik nende poolt loodud objektid koosnevad kontuuridest.
- Valige tööriist "Ellipsi" Instrumentide blokeerimisel arvud.

Seaded ekraanipildi. Täitmise väärtuse värv ei ole peamine asi, et meie arv ei ühenda taustaga.

- Järgmisena klammerduge klahvi Vahetus. Ja joonista ringi.

- Seejärel valige instrument "Tekst" (Kust seda otsida, te teate) ja kursori kokkuvõtmine meie ringi piirini. Esialgu on kursoril selline vorm:
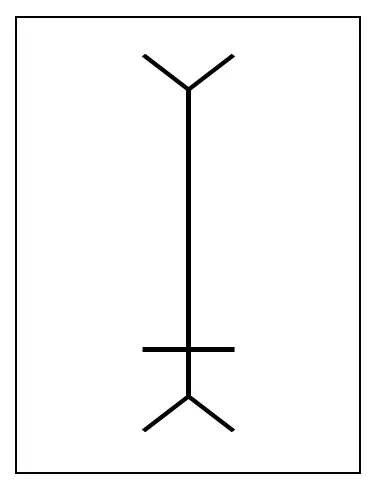
Kui kursor muutub niimoodi
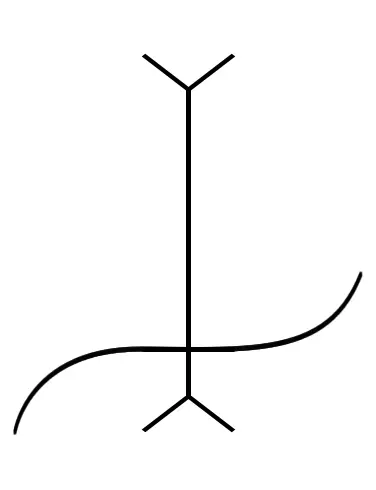
tööriist "Tekst" Määrake joonise kontuur. Klõpsame hiire vasakut nuppu ja vaata, et kursor "adhesioon" kontuuri ja raputada. Me saame kirjutada.
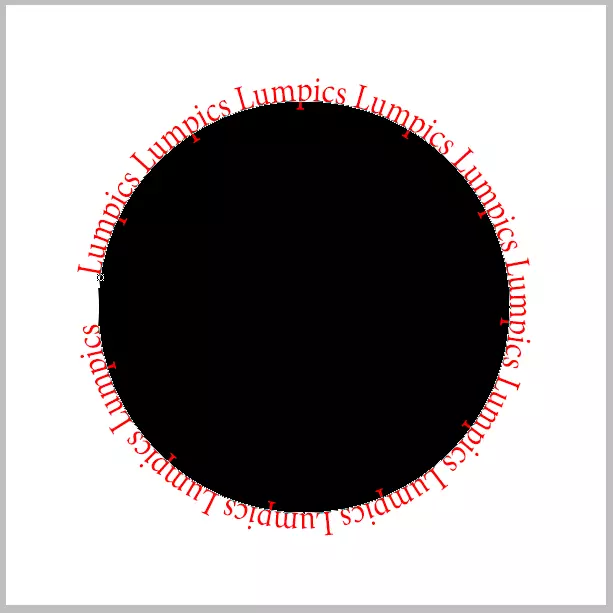
Tekst on valmis. Mis joonis saate teha seda, mida soovite, eemaldada, asetage keskse osa logo või printida jne.
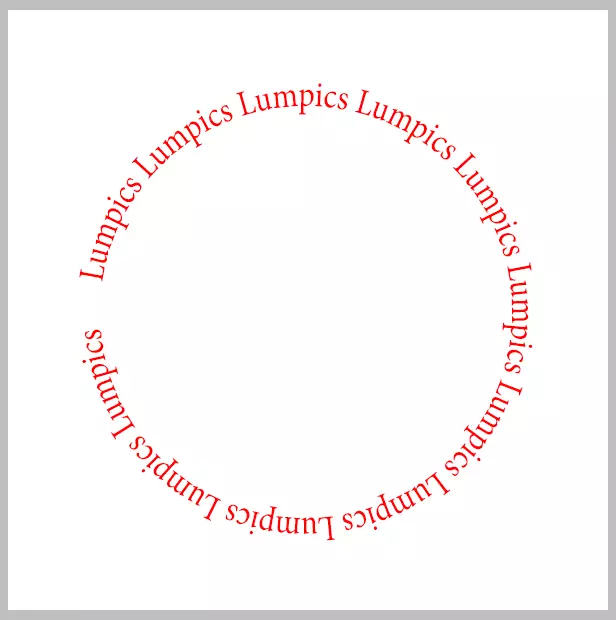
Eelised:
Tekst ei ole moonutatud, kõik tähemärgid näevad välja nii tavalise kirjutamisega.
Puudused:
Tekst on kirjutatud ainult väljaspool kontuuri. Sissekirjutuste alumine osa osutub ümberpööratud. Kui see on nii ette kujutatud, siis kõik on korras, aga kui teil on vaja teha teksti kahe osa Photoshopi ringis, peate veidi veidi tegema.
- Valige tööriist "Suvaline joon".

- Nimekirja arvud me otsime " Õhuke ümmargune raami (Seal on standardne komplekt).
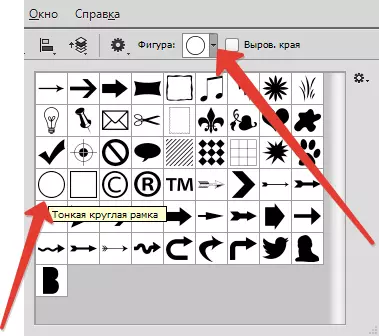
- Joonista joonis ja võtke tööriist "Tekst" . Valige keskuses joondamine.
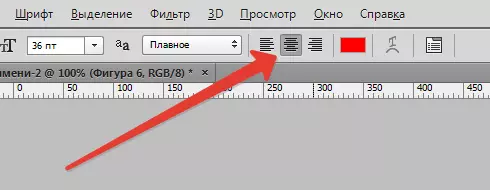
- Siis, nagu eespool kirjeldatud, toome kursor kontuuri. TÄHELEPANU: Te peate klõpsama ringi sisemises osas, kui soovite teksti üle kirjutada.
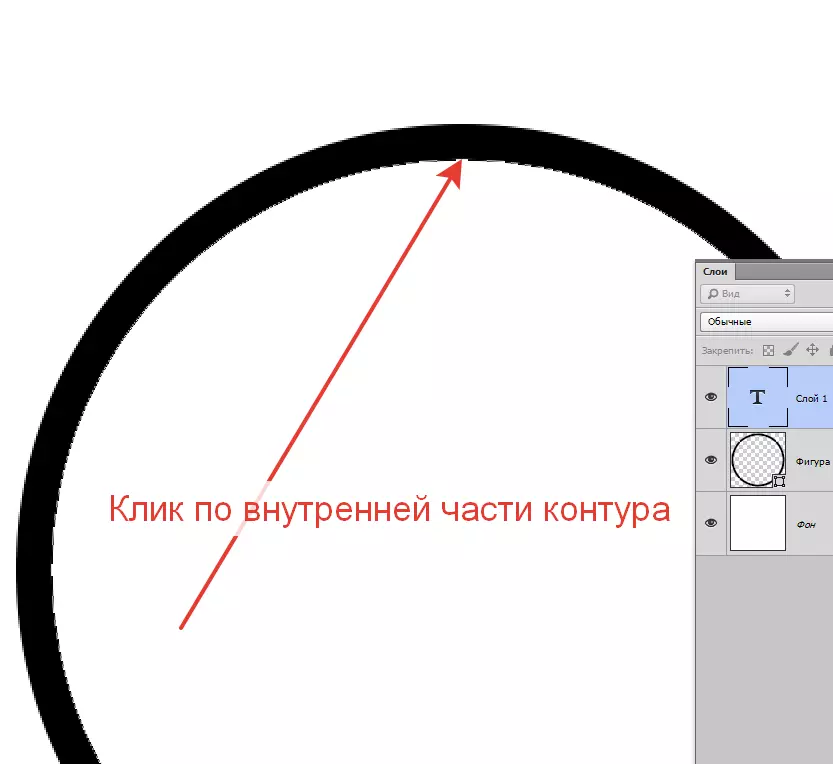
Me kirjutame ...
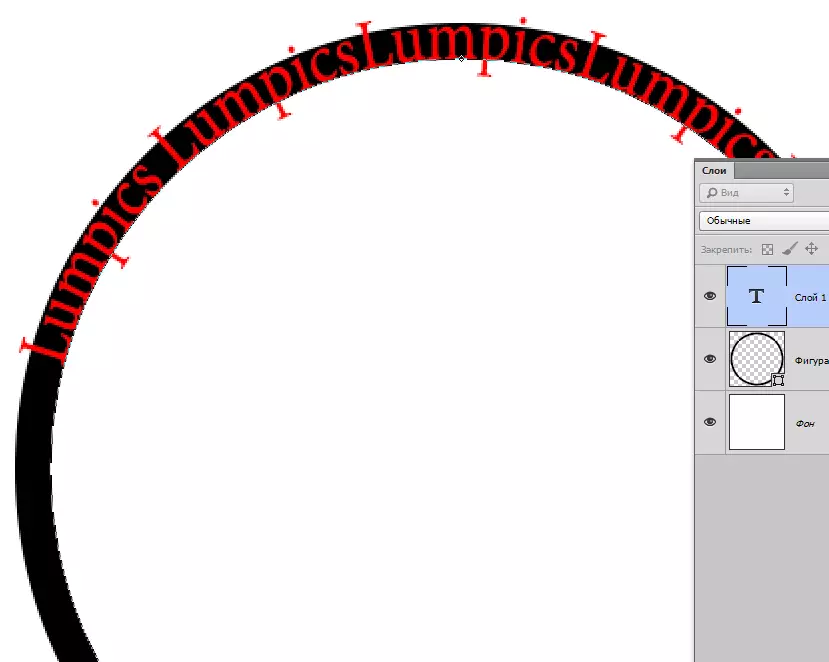
- Siis minge kihile joonise ja klõpsa kursor piki välise osa rõngad circuit.
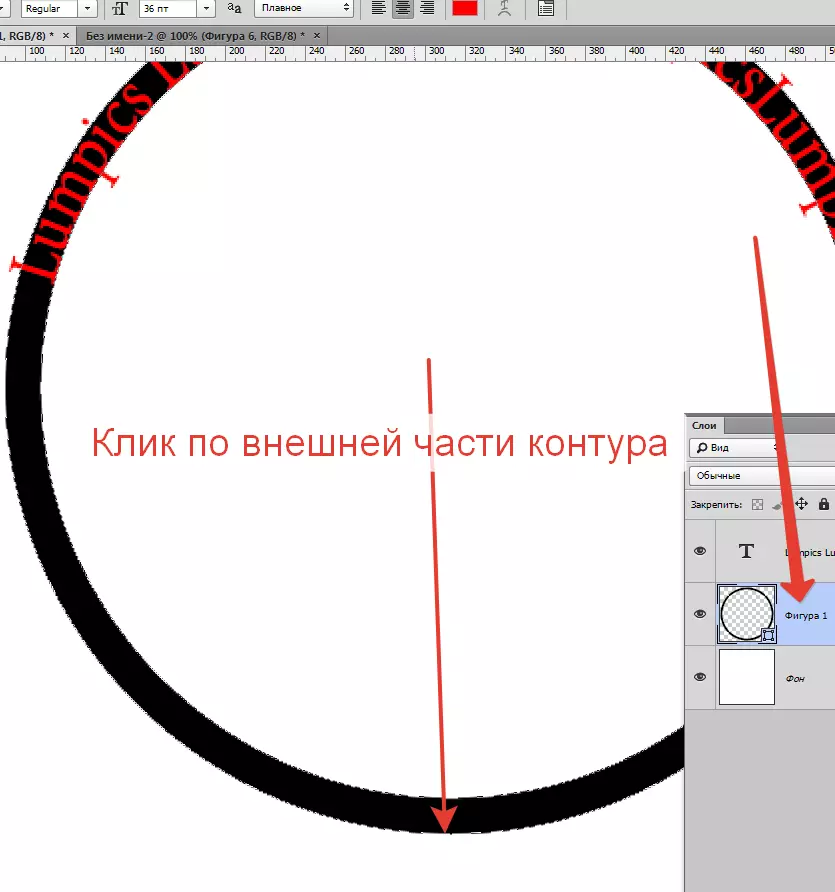
Me kirjutame jälle ...
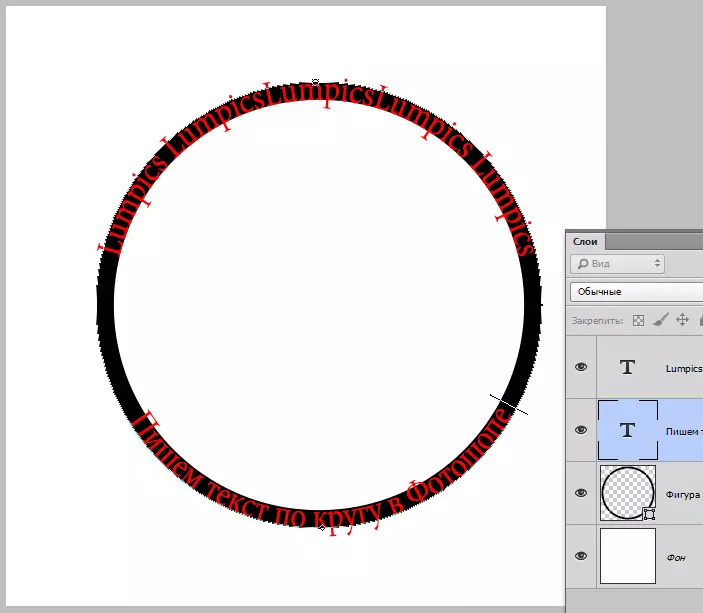
Valmis. Joonis ei ole enam vaja.
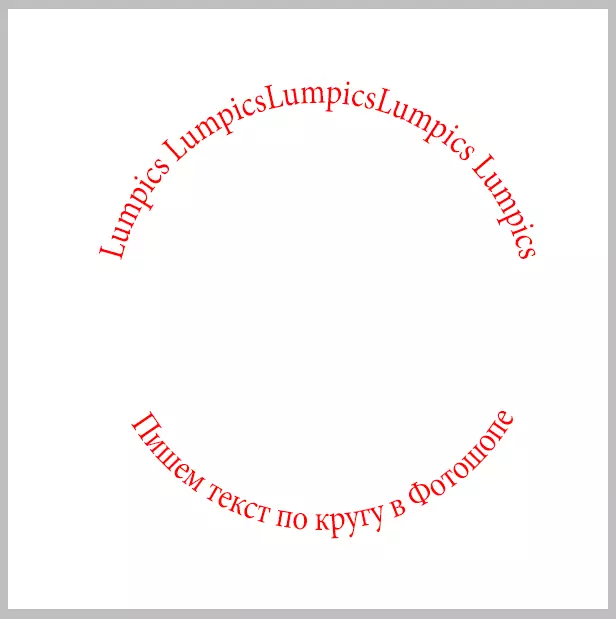
Teave peegeldamise kohta: Seega saab teksti ühetahes kontuuri ümber.
Selle õppetunni kirjutamise teksti kirjutamise ringis Photoshopis.
