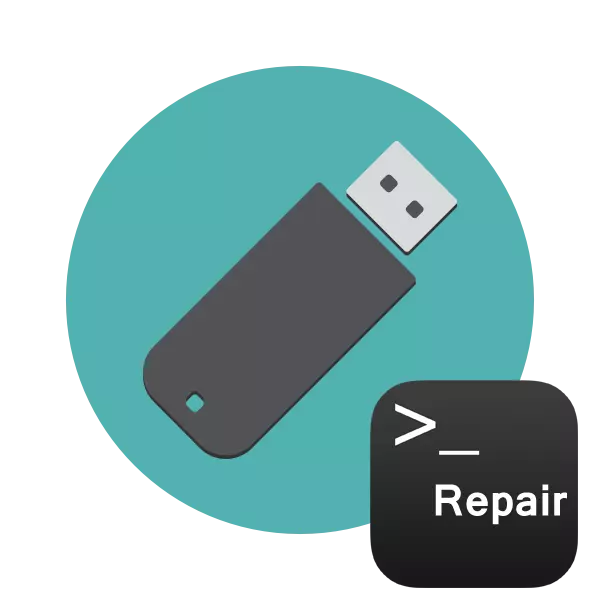
Kindlaks purunenud sektorite või USB-mäluseadete tarkvara ilmumine toob sageli kaasa selle ebaõige töö. Sellepärast aeglustab salvestamise / lugemise kiirus alla või muutub üldse võimatuks, probleemid tekivad seadme tuvastamisega arvutis ja muudes probleemides. Seetõttu soovivad kasutajad, kes läksid sarnaseid vigu, soovivad olemasolevat draivi taastada. Loomulikult tehakse kõige sagedamini spetsiaalsete kolmandate osapoolte vahendite abil, kuid see on üsna teostatav ja sisseehitatud Windowsi tööriistade kaudu, mis algavad "käsurea" kaudu.
Me taastame USB-mäluseade käsurea kaudu
Täna tahame näidata kahe olemasolevat meetodit seadme jõudluse taastamiseks konsooli kaudu. Selle toimingu tegemiseks tuleb seade läbi viia kahe võrra järgmistes meetodites. Kui see ei juhtu, soovitame teil tutvuda selle teemaga teise materjaliga, et mõista selle probleemi lahendamist.Käsu sisestamisel määrasite kaks argumenti, mis vastutavad operatsiooni eest. Pakume tutvuda nendega üksikasjalikumalt teada tulevikus, millised tähed tuleks lisada konsooli:
- H: - tähistab alati ketta täht, st vastav nimetus on näidatud;
- / F - parandab vigu kohe pärast nende avastamist;
- / R - taastab kahjustatud sektoreid, kui need asuvad.
Ülaltoodud meetodit on lihtne kasutada, kuid see ei too alati soovitud mõju, seega soovitame koheselt tutvuda teise, radikaalsema võimalusega.
Meetod 2: DiskPart Utility
On veel üks sisseehitatud utiliit, mis vastutab kettaid ja sektsioonidega töötamise eest. Üks selle funktsioone on ruumi täielik puhastamine vaheseinte ja failisüsteemi kustutamisega. Sellest tulenevalt eemaldatakse kõik mälupulga andmed püsivalt. Mõelge sellele meetodi kasutamisel. Puhastamise tõttu kaovad kõik sektsiooni probleemid, siis luuakse uus täiesti puhas maht.
- Käivita "käsurea", kuna see näidati ülaltoodud juhistes või kasutage "Run" rakendust (Win + R), Scorching Seal CMD.
- Navigeerige vajalikku kasulikkust, sisestades DiskPart käsu.
- Uues aknas kuvatakse ühendatud seadmete loend loendi ketta abil.
- Vaadake meedia nimekirja ja leidke nende seas USB-mälupulk. Samal ajal on oluline määrata ketta õigesti, et kogemata mitte vormindada vale partitsiooni, mis toob kaasa soovimatuid tagajärgi. Lihtsaim viis keskenduda "suurus" veerg.
- Sisestage valikuketas 1, kus 1 on USB-mälupulk.
- Ekraanile ilmub teate, et konkreetne ketas valiti.
- Sisestage puhas käsk.
- See tühistab kogu ketta ja konsoolis kuvatav teade näib olevat edukalt täidetud.
- Pärast seda jääb uue sektsiooni loomiseks ainult failisüsteemi loomiseks. Selleks minge juhtpaneelile.
- Seal valige kategooria "Administration".
- Avage arvuti haldamise sektsioon.
- Liikuge läbi paneeli vasakule "ketta juhtimise", klõpsake PCM pealkirja "ei levita" lähedal eemaldatava seadme. Kontekstimenüüs valige "Loo lihtne maht".
- Flash-draivi peamise osa loomiseks järgige kuvatud viisard juhiseid.
- Nüüd kuvatakse menüüs "Arvuti", kuvatakse draiv õigesti.
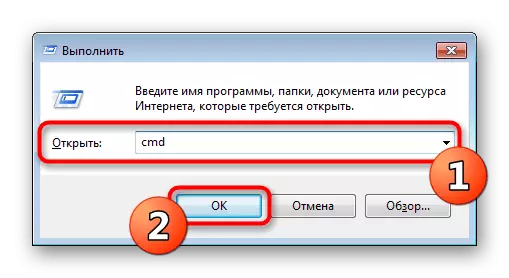

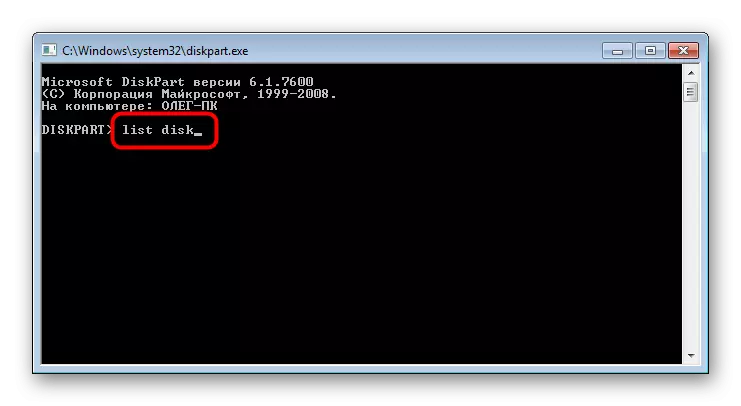
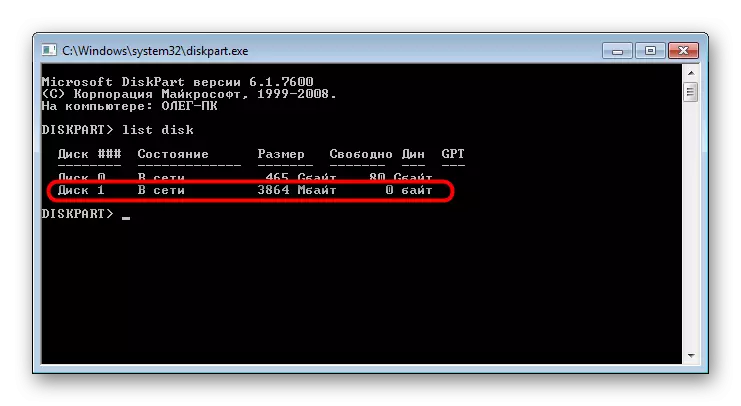


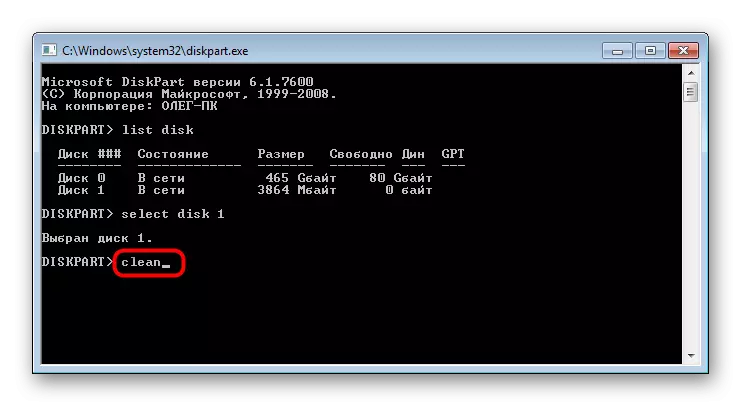


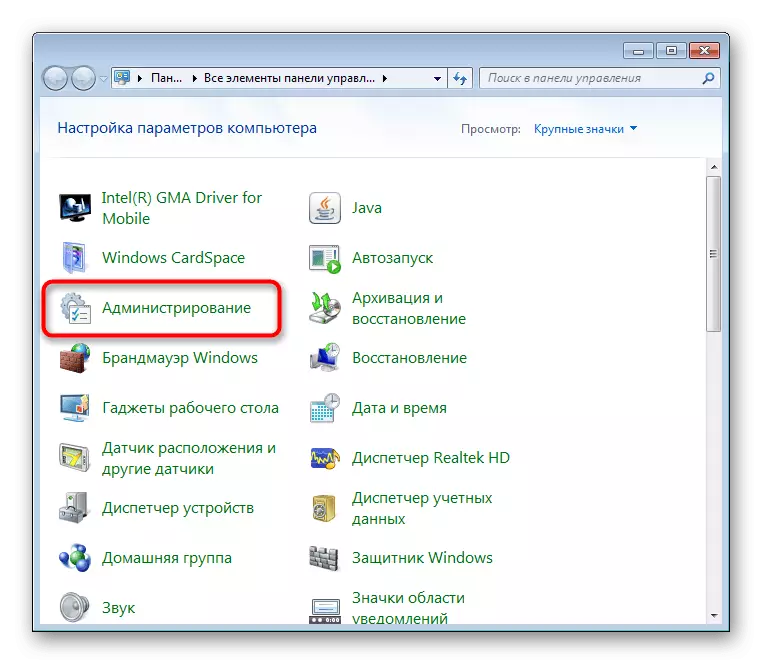
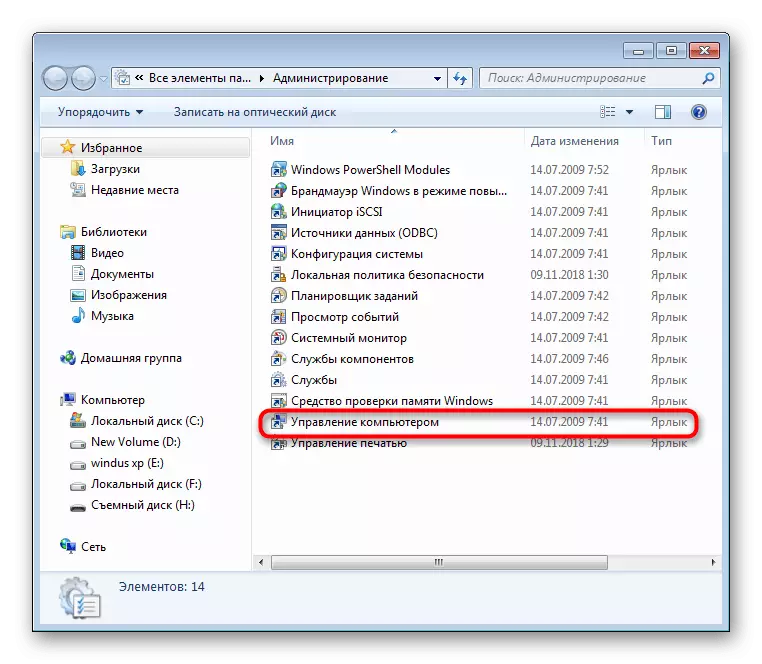
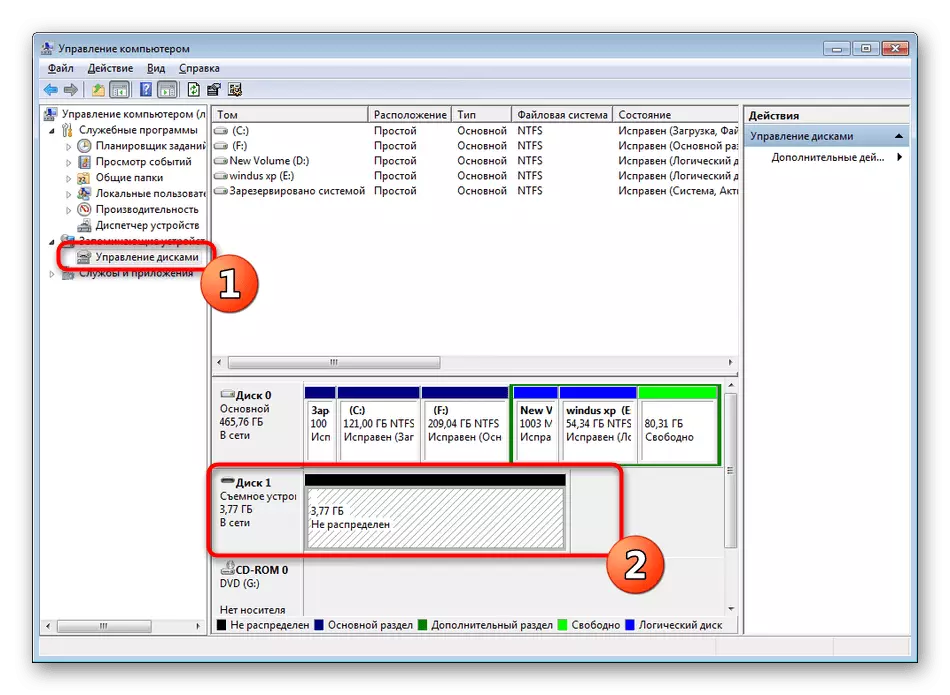
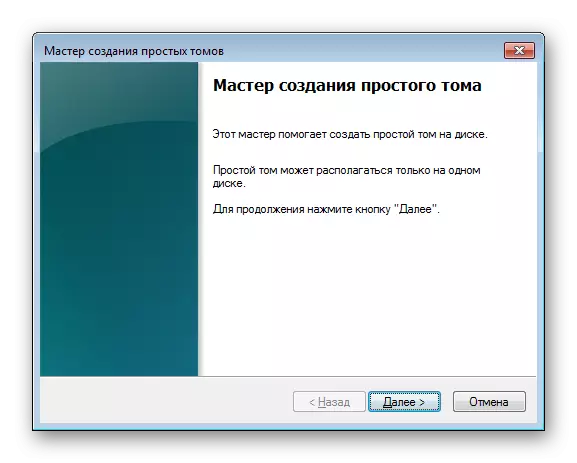

Ülaltoodud olete tuttav kahe olemasoleva võimaluse taastamiseks Flash Drive'i jõudluse taastamiseks standard "käsurea" kommunaalteenuste kaudu. See jääb ainult valida parim valik ja järgige meetodil antud juhiseid.
