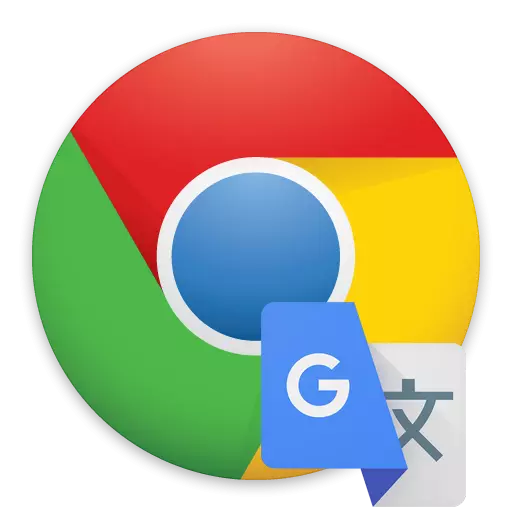
Google Chrome on funktsionaalne veebibrauser, mis vaikimisi on palju kasulikke funktsioone ja võimaldab teil oma võimalusi laiendada lisandmoodulite paigaldamisega. Eelkõige räägib artikkel selle kohta, kuidas tõlkida brauseris lehekülgi standardmeetodiga ja spetsiaalsete laienduste abil.
Kuidas üle kanda Google Chrome'i
Google Chrome'i veebilehtede edastamiseks on mitmeid viise. Kõige populaarsem on sisseehitatud Google-tõlkija. Kui on vaja kasutada alternatiivseid tõlkijaid või lisafunktsioone, peate kõigepealt paigaldama need brauserisse laienemise vormis.1. meetod: standardmeetod
- Kõigepealt peame minema välisressurssi, mille lehekülg tuleb tõlkida.
- Reeglina, kui te lähete veebisaidile, pakub brauser automaatselt selle lehe tõlkimiseks (mida peate nõustuma), kuid kui see ei juhtu, saate helistada tõlkile ise. Selle tegemiseks klõpsake veebilehelt mis tahes pildivaba piirkonnas koos hiire parema nupuga ja kuvatud kontekstimenüüs valige "Tõlgi vene keelde".
- Hetke hetkeks tõlgitakse lehe tekst vene keelde.
- Esialgse teksti saab tagasi saata, kui klõpsate tõlkija ikoonil asuva aadressi stringi paremale küljele ja valige menüüs "Show originaal" avatud menüüs "Show originaal".
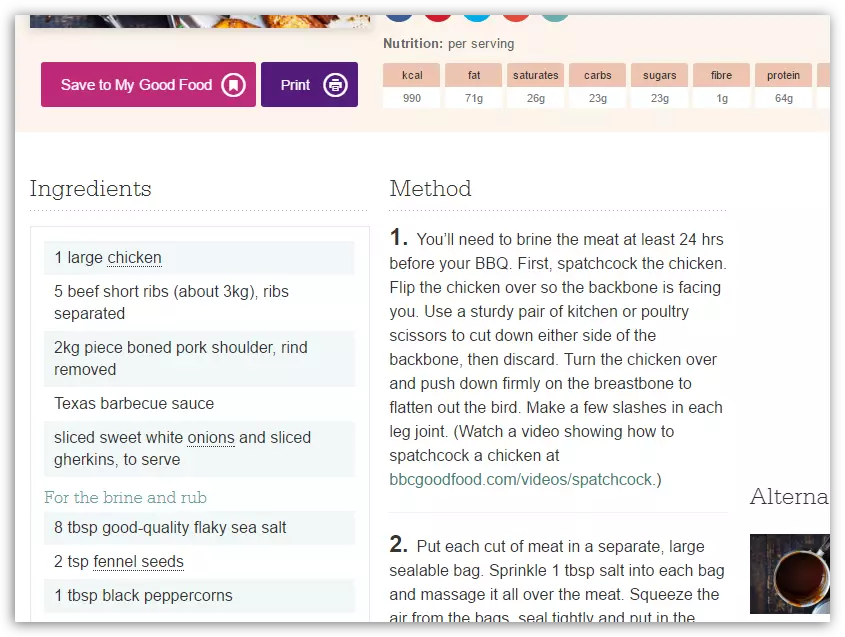
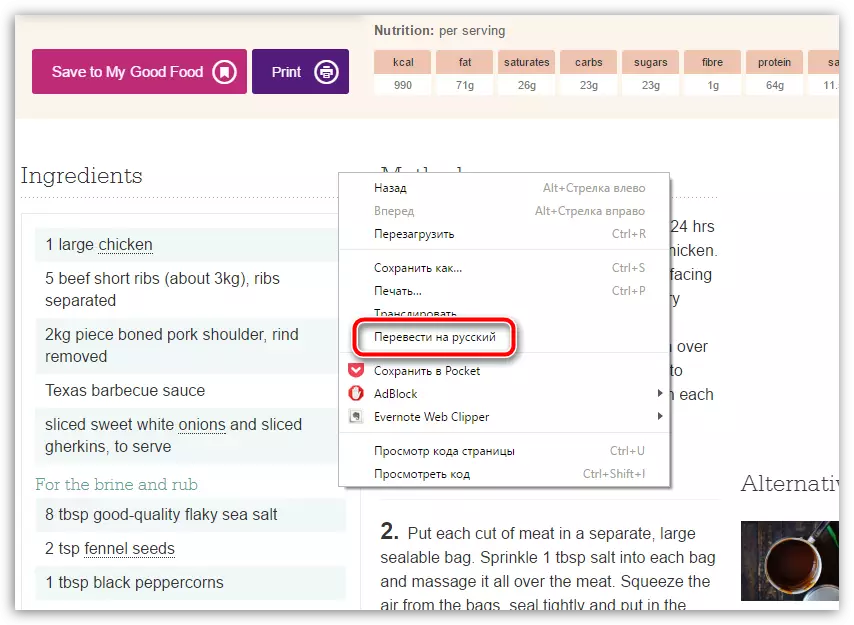
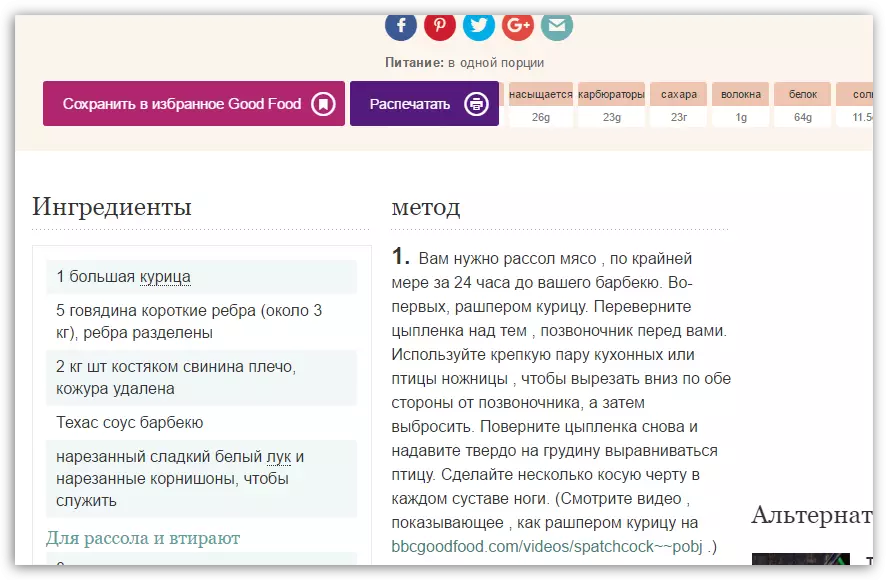
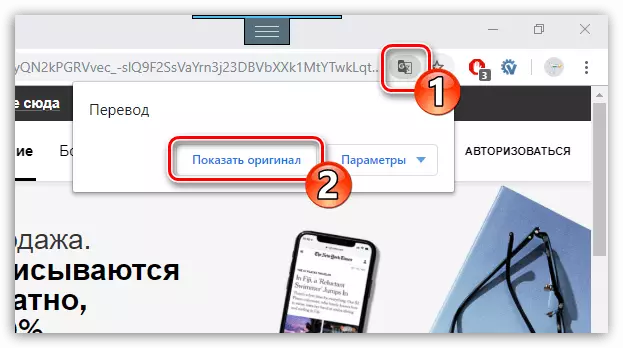
Meetod 2: LingealEo inglise tõlkija
Paljud tunnevad populaarset inglise keelt lingalio. Parandada oskusi ja mugavat veebi surfamist loojad, eraldi lisand tõlkija rakendati - LingealEo inglise tõlkija. See peaks kohe reservatsiooni tegema: tõlkija töötab ainult inglise keeles.
- Paigaldage lingineeo inglise keele tõlkija. Töö jätkamiseks peate süsteemi sisse logima: Selleks klõpsake paremas ülanurgas üleval paremas nurgas ja valige nupp. "Tulla sisse".
- Sisestage lubade andmise andmed LingealEo süsteemis. Kui te ei ole registreeritud, valige nupp. "Kontot looma".
- Teksti tõlkimiseks valige soovitud fragment kohapeal ja valige nupp. "Tõlgi".
- Järgmises lisamisel kuvatakse teksti tõlge.
- Samuti lisaks võimaldab teil tõlkida mitte ainult internetist teksti, vaid ka kasutaja poolt ettenähtud fraasid. Selleks klõpsake lingineeo ikooni brauseri päises, sisestage tekst ja vajutage sisestusklahvi.
- Pärast ekraani kuvab transkriptsiooni.
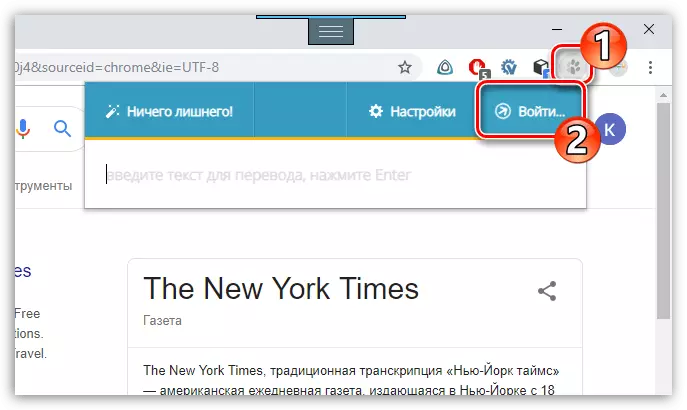
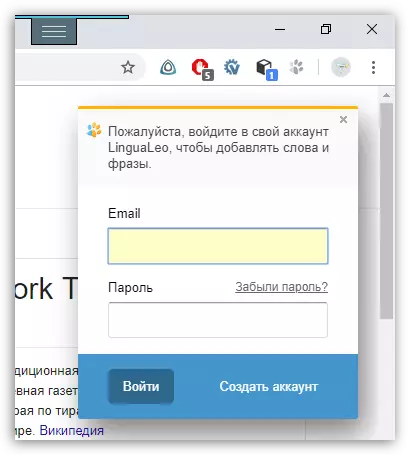
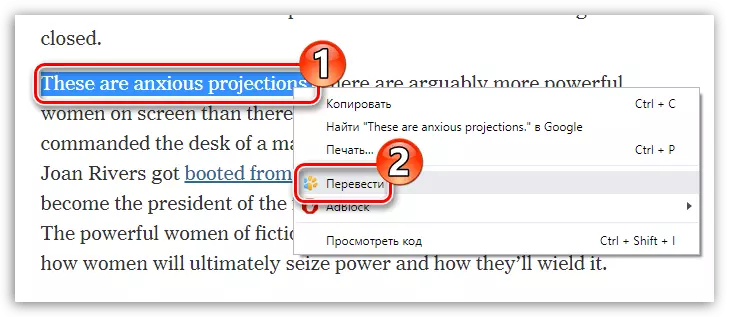
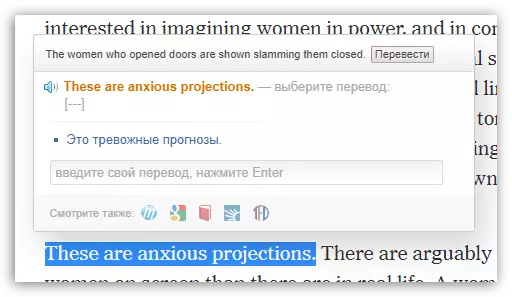
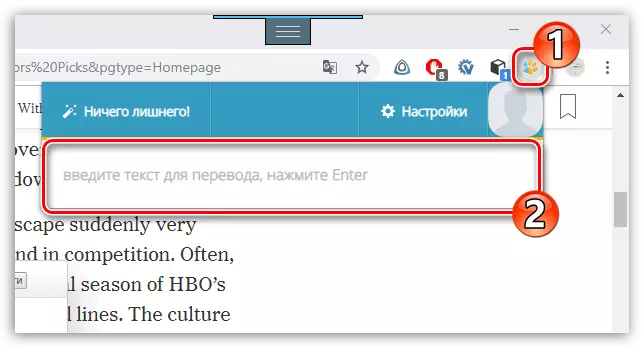
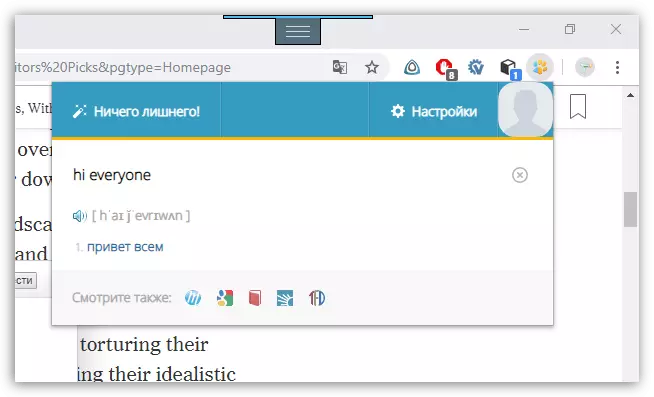
Meetod 3: Imtraanlaator
Kasulik lisand Imtraanlatorile võib töödelda kuni 5000 tähemärki ja tal on 91 keele tugi. Laiendus on huvitav, et see töötab nelja erineva teenusega teksti tõlkimiseks, mis võimaldab teil teksti tõlkimise tegemisel saavutada parimaid tulemusi.
- Paigalda Imtranslator Google Chrome'is. Tõstke esile leheküljel olev fraas, klõpsake seda paremklõpsake ja valige üksus "Imtranslator: Tõlgi vene keelde".
- Akna aken ilmub ekraanile tõlke tulemusega. Et tutvuda teiste võimalusi, mis pakuvad alternatiivseid teenuseid tõlkeks, minge tab olete huvitatud.
- Te saate teksti tõlkida ja mõnevõrra erinevalt tõlkida: valige soovitud fragment ja klõpsake ülemises paremas nurgas lisas ikooni. Valitud tekst ilmub intranlatori aknasse, mis vajadusel saate muuta või lisada. Järgmisena valige nupp "Tõlgi".
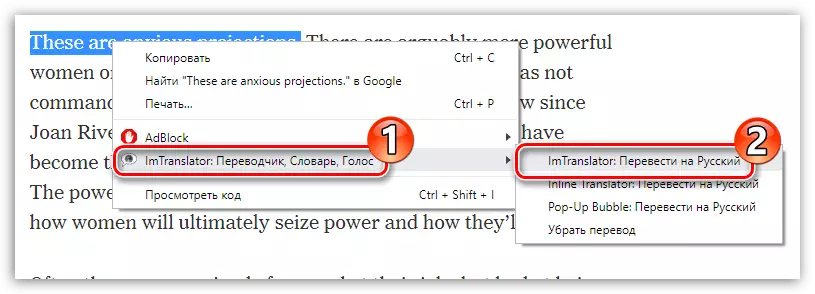
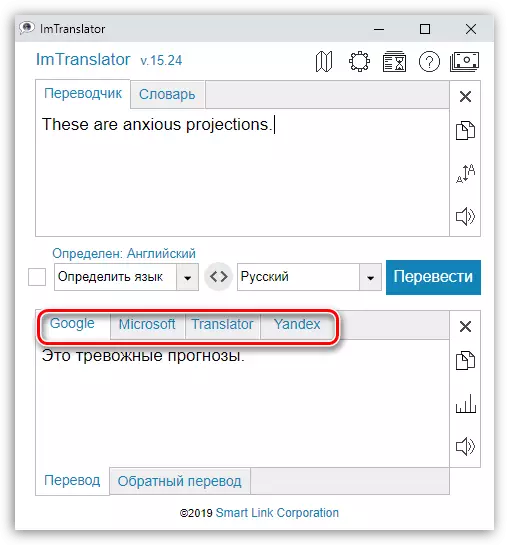
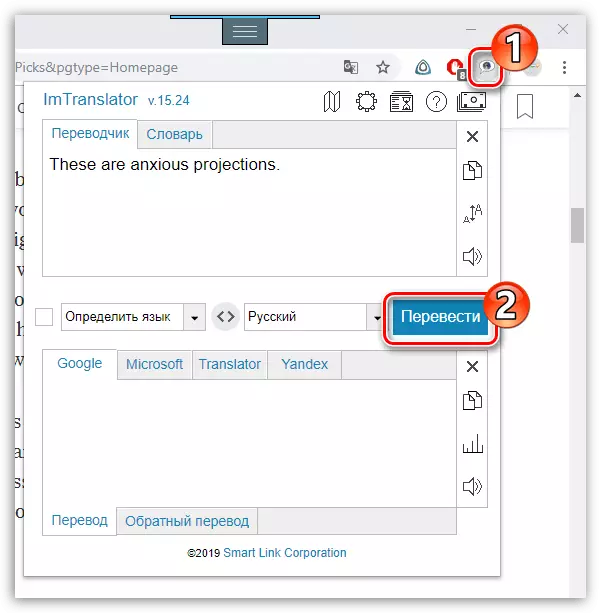
Iga lahendus võimaldab teil Google Chrome'is koheselt tõlkida eraldi tekstifragmentidena ja tervete artiklitena.
