
PDF-failivormingus salvestatakse sageli erinevad jooniste ja visanditega seotud dokumendid. Mõnikord on sellised andmetüübid vajalikud AutoCAD-programmi avamiseks, mida tuntakse paljudele, et jätkata projektide arendamist või töötlemist. Sellisel juhul võivad kasutajad selliste objektide importimisel probleeme kokku puutuda. Nad lahendatakse, muutes PDF-i konverteerimise standardiks nimetatakse DWG-le. Järgmisena tahame näidata selliste failide teisendamisel kolme olemasolevat meetodit.
Teisenda PDF-fail DWG-is
Vahetult tahame märkida, et selliste meetmete täitmist on vaja ainult AutoCAD vanemate versioonide omanikud, kuna on juba sisseehitatud PDF-i impordi funktsiooni. Kui te ei tea, kuidas sarnast lisandit tehakse, soovitame teil tutvuda selle teema teise materjaliga, kasutades alltoodud viidet ja läheme otse konversioonile.Loe edasi: Kuidas lisada PDF-dokumendi AutoCAD
1. meetod: AbViewer
Abviewer on multifunktsionaalne tarkvara joonistega töötamiseks. See võimaldab teil vaadata, muuta ja teisendada erinevaid vorminguid, sealhulgas PDF-i DWG-s. Kõiki toiminguid rakendatakse lihtsalt.
Minge Abvieweri programmi ametlikku veebisaiti
- Minge ülaltoodud lingi juurde, et saada tarkvara arendaja ametlikule veebisaidile. Seal klõpsa rohelise nupu "Laadi alla". Proovi versioon on piisav, et muuta ümberkujundamine ilma probleemideta.
- Valige Abvieweri keel ja hammuness ning seejärel klõpsake käivituse alustamiseks sobivat linki.
- Pärast standardset paigaldusprotseduuri käivitage tööriist ja menüü Fail menüü kaudu, minge PDF-i impordi juurde, et tutvuda oma sisuga.
- Brauseris, otsige ja avage soovitud fail.
- Enne muutmist saate seda muuta, lihtsalt ärge unustage muuta muudatusi töö lõpetamisel.
- Järgmisena avage menüü "Fail", kus saate juba valida PDF-i DWG-is.
- Kõigepealt peate määrama PDF-faili tee.
- Järgmine Seadke Salvesta asukoht ja klõpsake nuppu OK.
- Oodata konversiooni lõppu.
- Avage uuesti "Fail" ja valige "Ava" Kui teil on vaja jätkata DWG-vormingu lõppobjektiga töötamist.
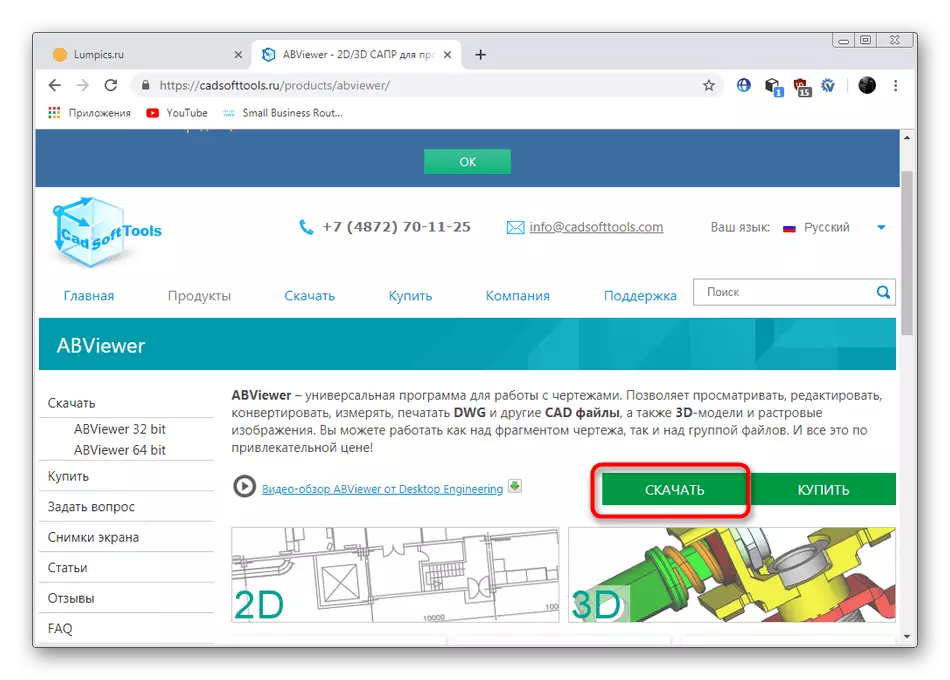
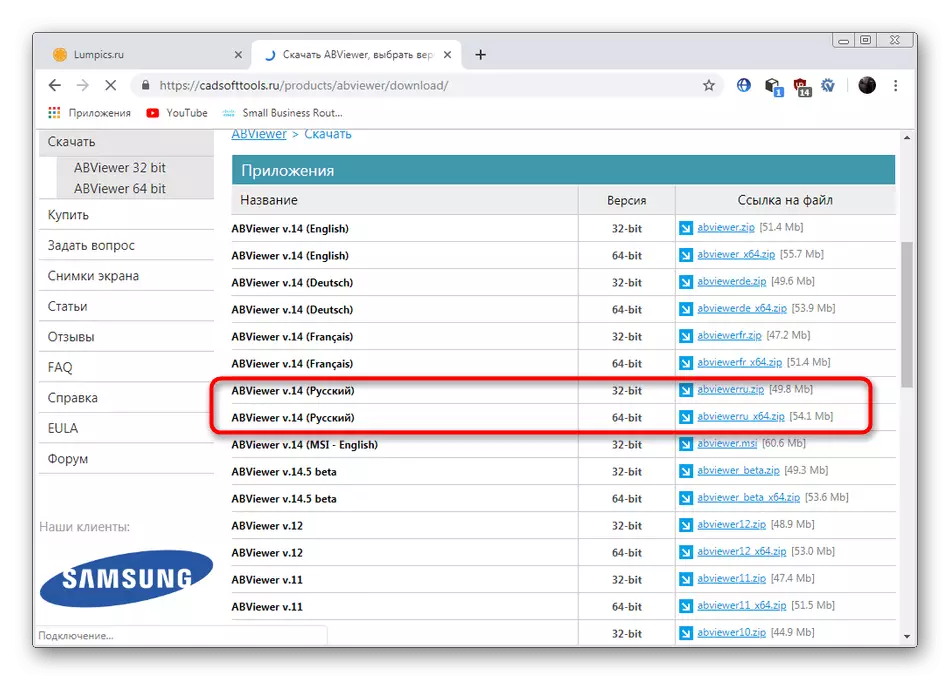

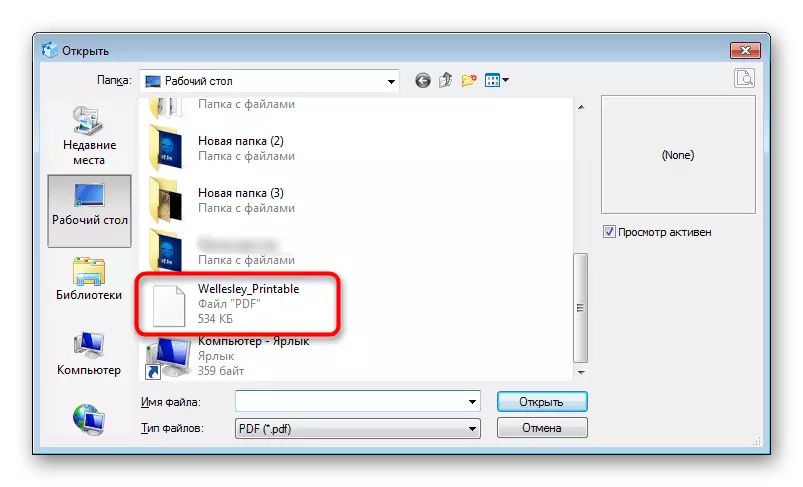
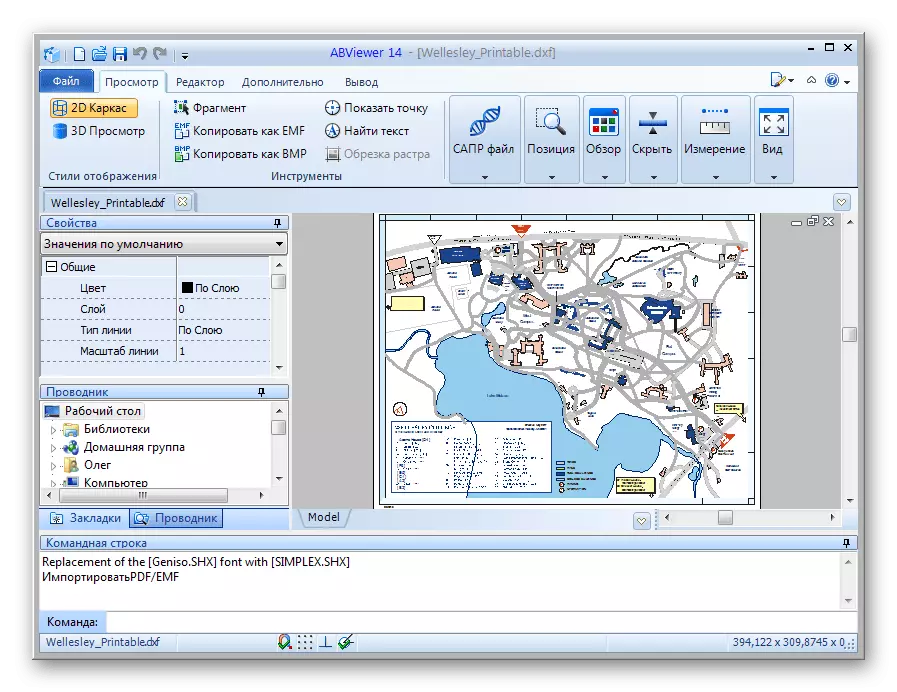
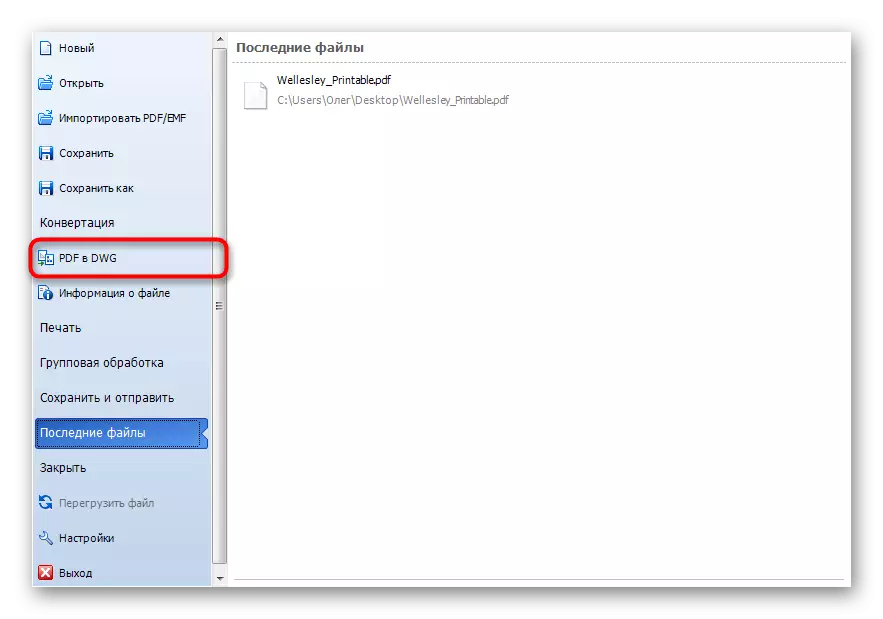

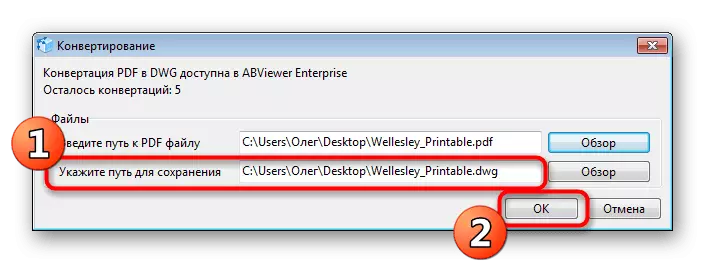
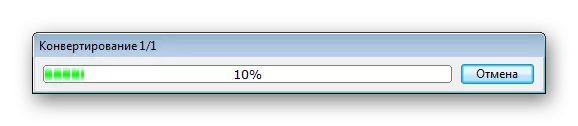

Nagu näete, Abviewer pakub lisaks konverteerimisele palju täiendavaid funktsioone, kuid need ei ole kõigi kasutajate jaoks vajalikud. Mõned vajavad ainult konversiooni võimalust. Sellised kasutajad soovitame teil tutvuda järgmiste meetoditega.
2. meetod: iga PDF-i DWG-konverterile
Iga PDF-i nimi DWG-konverteriprogrammis räägib enda eest. Selle peamine funktsionaalsus on suunatud PDF-i konversioonile DWG või DXE-s. Lisaks rakendatakse täiendavaid võimalusi ja määratakse kindlaks AutoCAD versioon, milles fail avatakse.
Mine ametlikule veebisaidile mis tahes PDF-i DWG-konverterile
- Üle lingi üle leiate ametliku veebisaidi mis tahes PDF-i prooviversiooni laadimiseks DWG muundurile. Pärast paigaldamist ja käivitamist avage failide või kogu kausta lisamiseks.
- In "Avasta", täpsustage vajalikud objektid.
- Pärast Markeri kirje "DWG" kontrollimist.
- Määrake programmi versioon ja valige kaust, millele valmis failid paigutatakse.
- Sektsioonis "Valikud" saate seadistada täiendavaid seadeid, näiteks töötlemiseks leheküljed.
- Pärast ettevalmistava töö lõpetamist klõpsake nupul "Teisenda nüüd".
- Pärast konversiooni lõpetamist saate teate, et kõik on edukas.

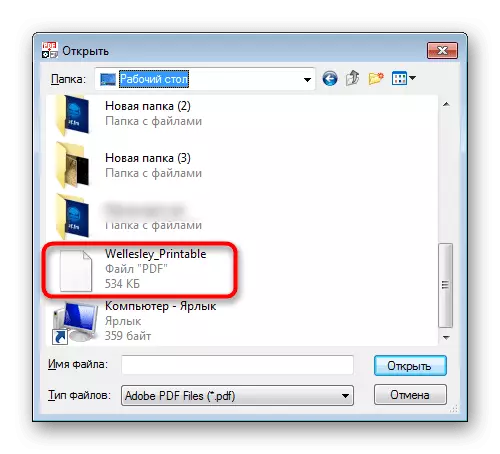
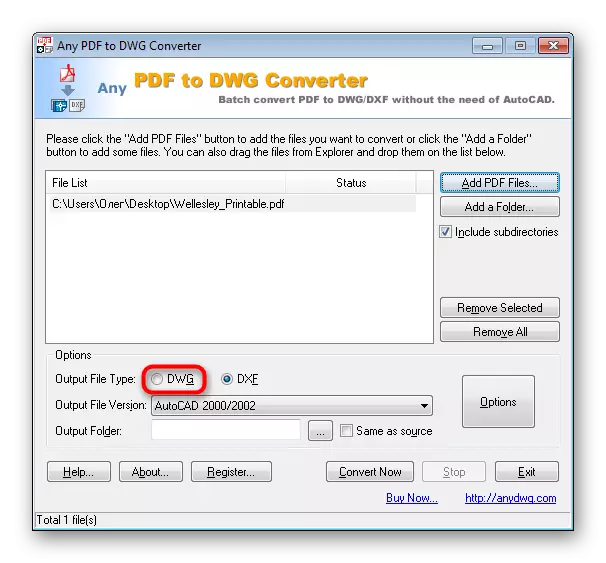
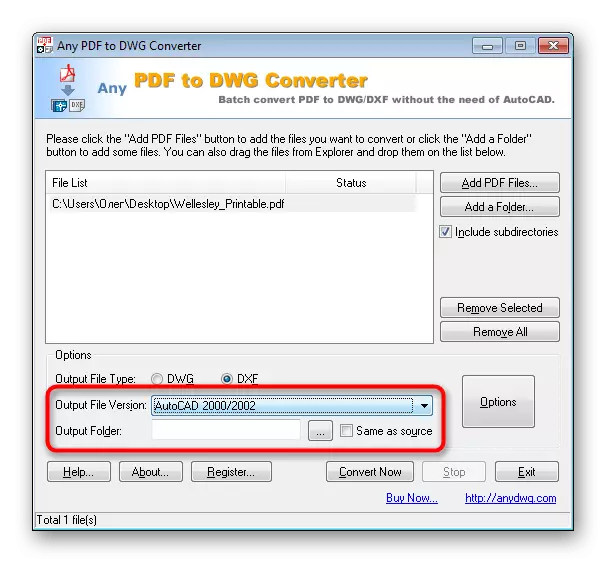


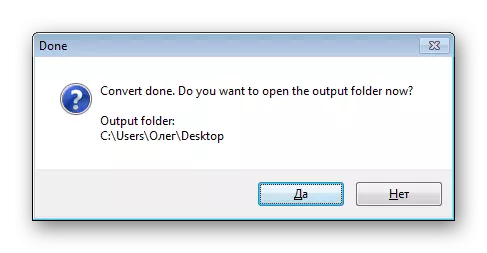
Meetod 3: Aide PDF to DWG Converter
Aide PDF DWG-konverterile töötab samasuguse põhimõttega, nagu varem arutatud programm, kuid see on tasuta tasuta ja samaaegse konversiooni piiranguid ei ole piiranguid. Seetõttu otsustasime arutada üksikasjalikult ja teda.
Mine Aide PDF ametlikule veebisaidile DWG muundurile
- Eespool leiate lingi AIDE PDF-i allalaadimiseks DWG-konverterile ametlikust kohast. Pärast käivitamist saate uue faile kohe lisada, klõpsates nuppu "Lisa PDF-failid".
- Pärast valimist veenduge, et kõik vajalikud objektid on lisatud ja seejärel saate määrata täiendavaid parameetreid - sihtfaili vormi ja selle asukoha vormi.
- Laiendatud seadetes leiate samad parameetrid, mida me eelmises meetodis rääkisime.
- See jääb ainult klõpsata "Convert".



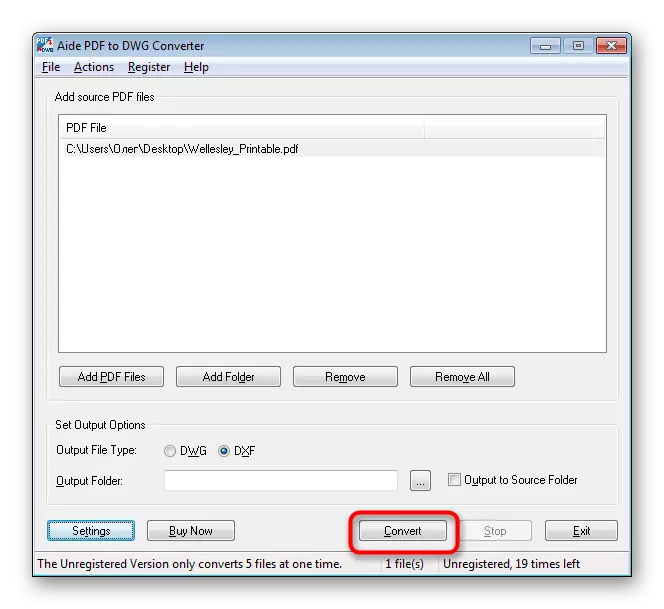
Konversiooni lõpus liigutatakse teid automaatselt valmisobjektiga kausta ja saate kasutada seda AutoCAD-tarkvaras teie eesmärkidel.
Ülaltoodud olete olnud tuttav kolme olemasoleva valikuga PDF-formaadi muutmiseks DWG-is. Nagu näete, ei ole selles midagi keerulist, peate valima ainult optimaalse tarkvara ja järgige juhiseid.
