
OS Linux Huvitav paljudele kasutajatele, kuid mitte paljud on otsustanud seda Windowsi muuta. Siiski, kui te mõistate selle platvormi tööd, on selge, et aknad ei ole ainus võimalik valik (eriti selle kõrge maksumuse arvestamisega). Kõigepealt peate mõistma, kuidas Linux on virtuaalmasse paigaldatud.
Linuxi installimine virtuaalsele
Probleemita tuleb järgida järgmisi tingimusi: \ t- Protsessor peab toetama VT-X või VT-D (Intel), AMD-V (AMD jaoks) riistvara visualiseerimist.
- Oracle'i VM Virtualboxi programm tuleb paigaldada.
- Arvuti peab osalema Linuxi operatsioonisüsteemi allalaaditud ISO-Pilt.
Virtuaalse masina paigaldamisega (see on üsna kiire protsess), saate teha tegelikku Linuxi OS-i.
Loe edasi: Virtualboxi installimine
Täna leiate oma kernelile välja töötatud palju Linuxi variatsioone. Nüüd vaatame mõnda neist - Ubuntu, Kali Linux, Debian, Centos ja Remix OS.
Pikenduspaketi paigaldamine
Esiteks peate alla laadima ametlikule veebisaidile ja paigaldama spetsiaalse virtuaalse laienduse pakendi laienduspaketi. See võimaldab programmi maksimaalse ühilduvuse Linuxi jaotustega. Üksikasjalikud juhised on saadaval alloleval lingil.
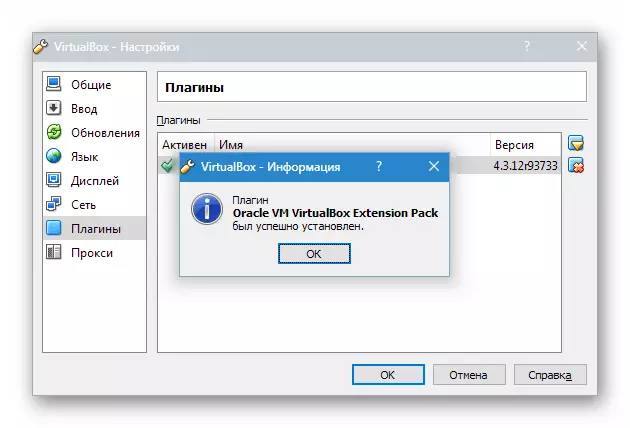
Loe edasi: VirtualBoxi pikenduspaketi laienduspaketi installimine
Virtuaalse masina loomine
- Käivita VirtualBox ja klõpsake "Loo" . Märkige virtuaalse masina nimi - Ubuntu. , samuti OS-i tüüp - Linux . Sa pead täpsustama platvormi versiooni. See sõltub sellest, milline on koormatud OS-32X või 64x heakskiidu.
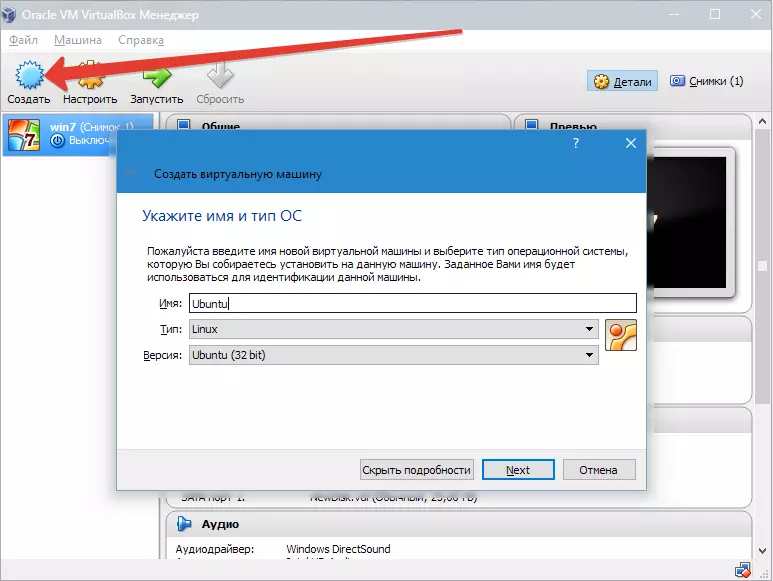
- Määrame RAM-i mahu, mis tuleks eraldada tööle "Virtualid. Sellisel juhul töötab operatsioonisüsteem normaalselt mahuga 1024 MB.
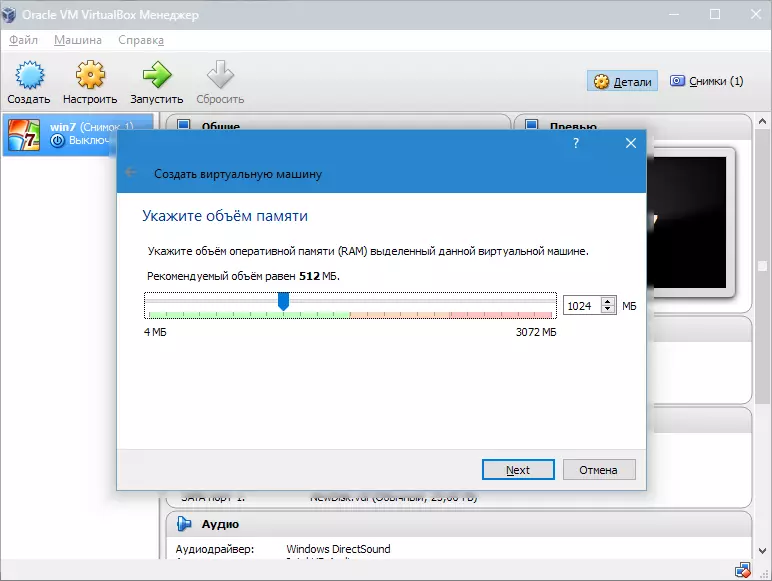
- Loo uus kõvaketas.
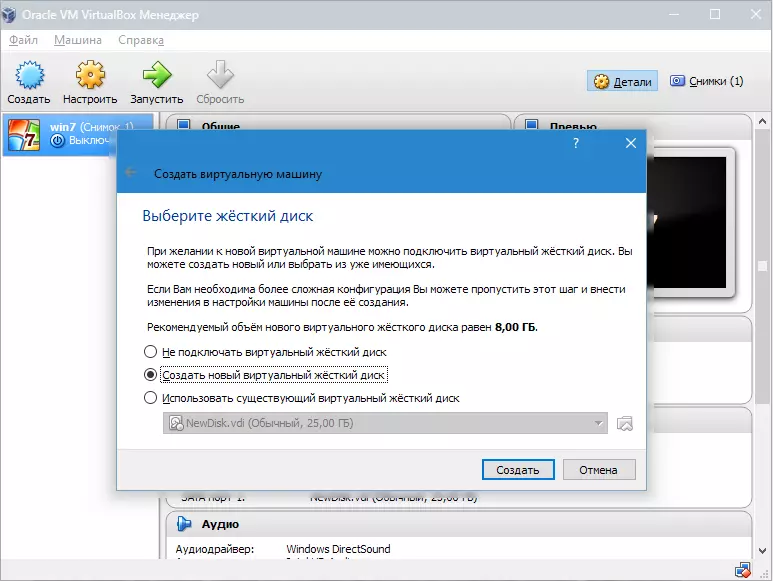
Valige uue ketta kujutise loomisel kasutatava faili tüüp. Parim on aktiivne element lahkuda Vdi.
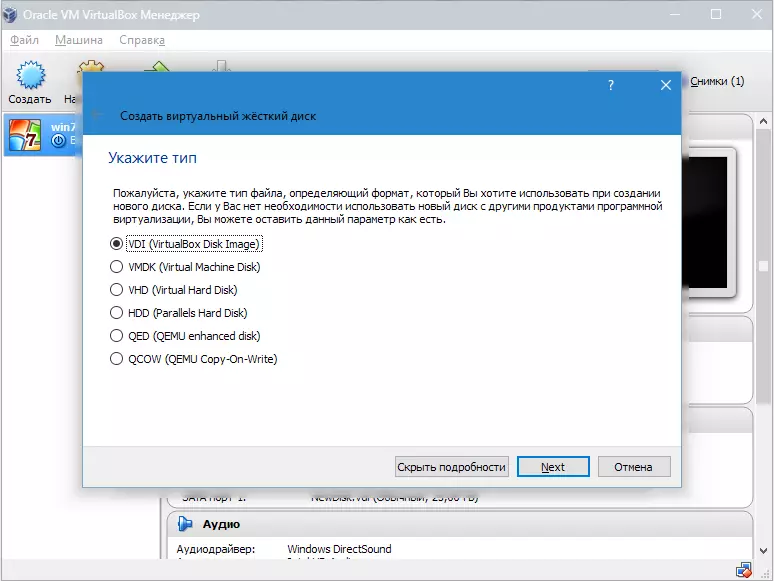
- Kui me tahame, et ketas oleks dünaamiline, märkige sobiv parameeter. See võimaldab mahtu mahtu kasvada, kuna see on täis faile.
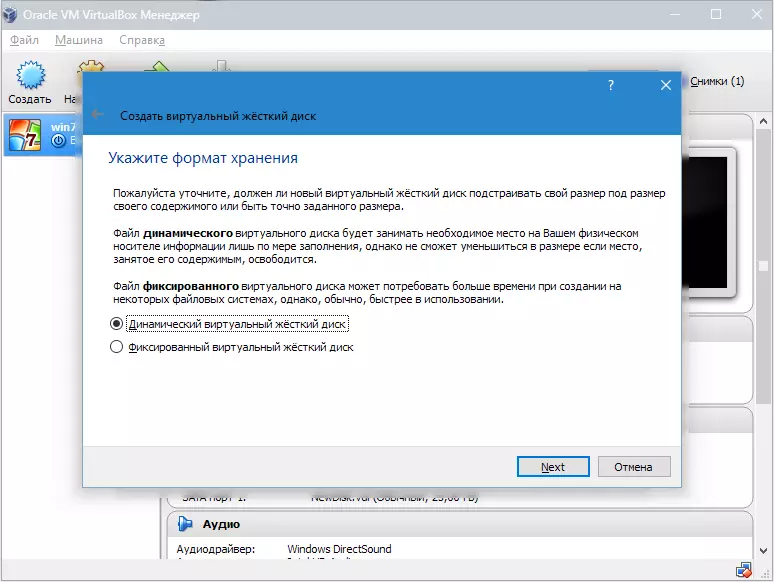
- Järgmisena määrake kõvakettale eraldatud mälu kogus ja määratlege kaust virtuaalse ketta salvestamiseks.
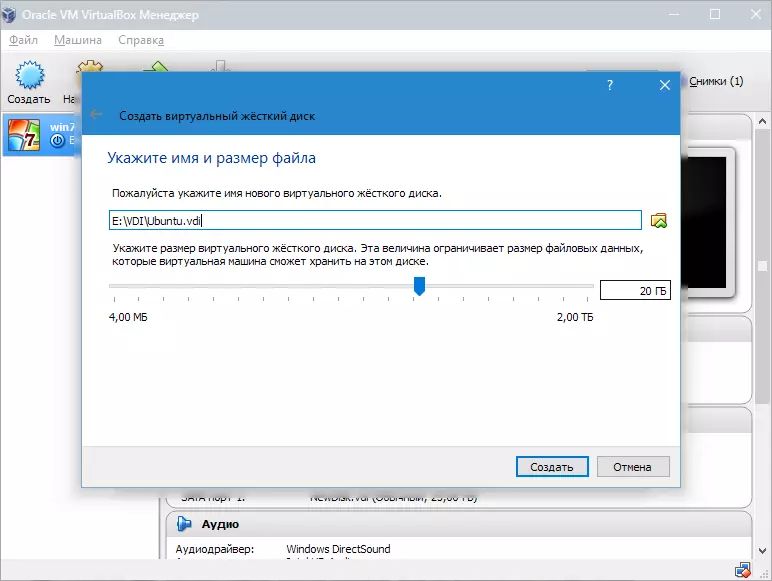
Me lõime VM, kuid nüüd ei ole see aktiivne. Selle lubamiseks peate selle käivitama, klõpsates sobivat nuppu. Kumbki saab nimekirja ise teha topeltklõpsuga.
1. võimalus: Ubuntu paigaldamine
Ubuntu paigaldamine nii lihtne kui võimalik ja ei vaja erilisi oskusi.
- Pärast VM-i käivitamist ilmub paigaldusprogrammi aken. See peaks näitama Ubuntu laaditud kujutise asukohta.
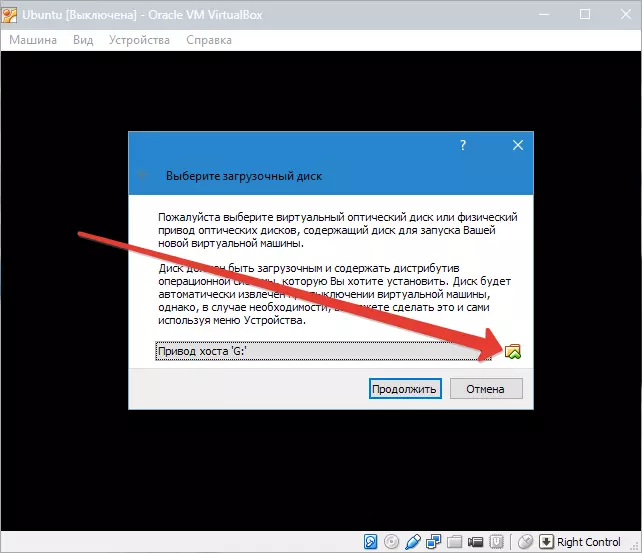
- Selle pildi valimisel pöördume järgmise sammu poole. Uues aknas valige liidese keel - vene keelde nii, et paigaldusprotsess oleks täielikult arusaadav.
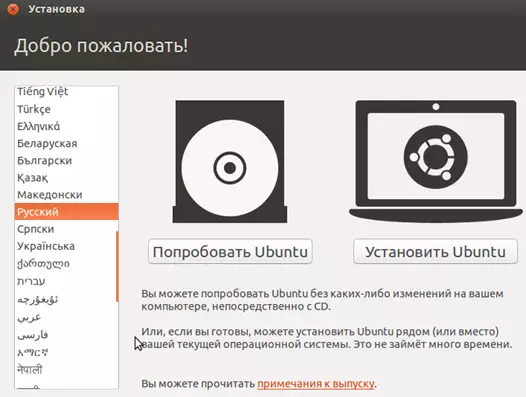
Järgmisena saate minna kahel viisil: kas test Ubuntu, käivitab selle kettakujutisest (seda ei paigaldata virtuaalsele kettale) ega täida oma täielikku paigaldamist. Esimesel juhul saate operatsioonisüsteemist idee, kuid täielik paigaldus võimaldab teil oma keskkonda paremini sukelduda.
- Valima "Installi" . Pärast seda ilmub akna ettevalmistamise aken. Kontrollige, kas arvuti parameetrid on kooskõlas arendajate nõuetega. Kui jah, pöördume järgmise sammu poole.
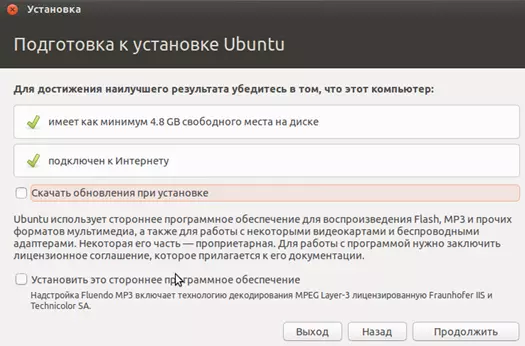
- Paigaldamisel valige ketta kustutamine ja Ubuntu paigaldamine. Paigaldamise ajal saate ajavööndi määrata ja määrata klaviatuuri paigutuse.
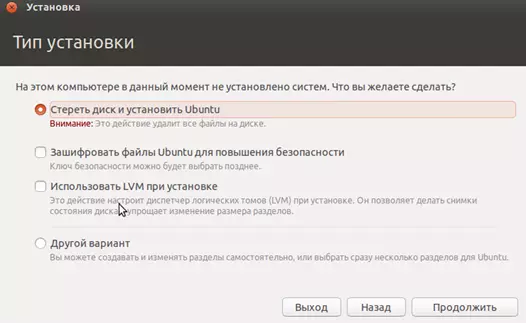
- Järgmisena täpsustage arvuti nimi, installige sisselogimine ja parool. Valige autentimise tüüp.
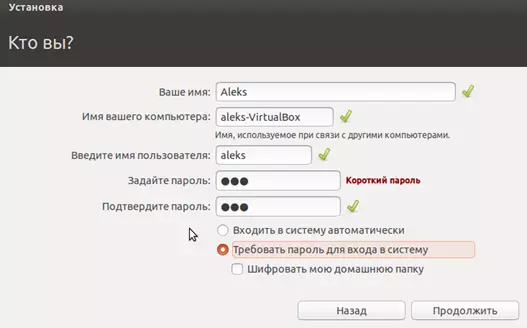
- Paigaldusmenetlus võtab aega umbes 20 minutit. Pärast selle lõpetamist toimub automaatne arvuti taaskäivitamine, mille järel käivitub paigaldatud Ubuntu töölaud.

Paigaldus Linux Ubuntu. Lõpetatud, saate süsteemi tutvuda. Järgmisena räägime sellest, kuidas installida teiste Linuxi pere Virtualboxi.
2. võimalus: Kali Linuxi installimine
See süsteem sisaldab selle jaotuses mitmeid spetsiaalseid spetsialiseeritud programme, mis on ette nähtud võrgu turvalisuse ja rakenduste testimiseks. Cali paigaldamine on sellest protsessist mõnevõrra erinev Ubuntu ja on tehnilises osas keerulisem.
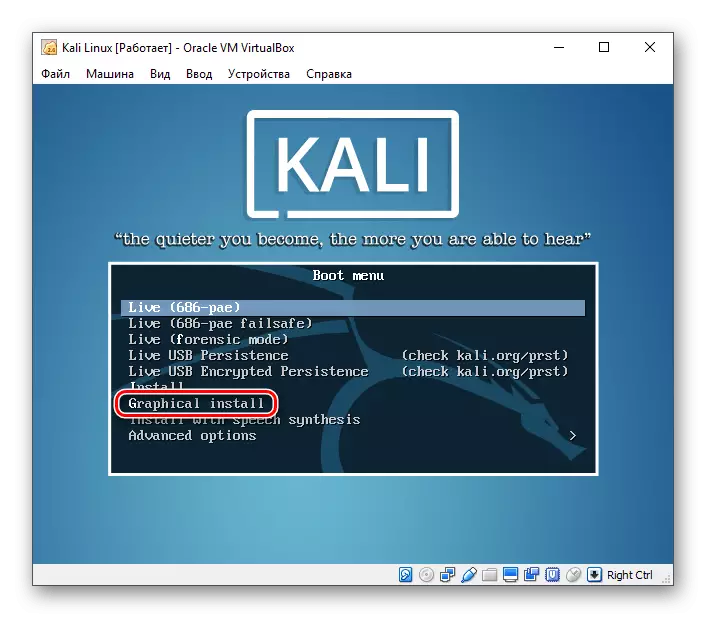
Loe lähemalt: Kali Linuxi paigaldamine VirtualBox
3. võimalus: debian paigaldus
Debiaani saab nimetada Linuxi aluseks. See süsteem on suurepärane kasutamiseks nii serveris kui ka tööjaamades. See toetab paljusid arhitektuure ja on suurim hoidla (ladustamine) üsna laia paketi.
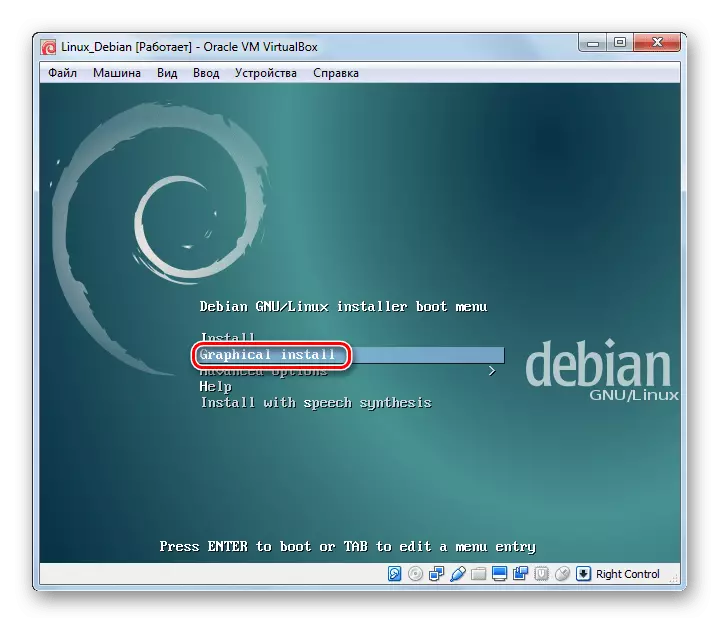
Loe edasi: Debiaani installimine virtuaalse masina Virtualboxiga
4. võimalus: paigaldada centosi
Centos põhineb Red Hat Red Hat Enterprise Linuxi kaubanduslikus levitamisel. Erinevalt temast jaotatakse süsteem tasuta ja samal ajal ühildub Rheli.
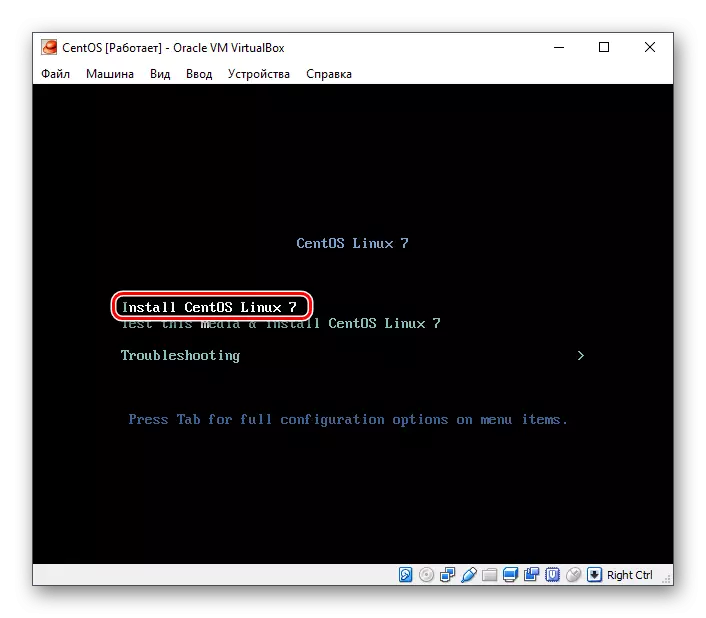
Loe edasi: install CentOS VirtualBox
5. võimalus: remixi operatsioonisüsteemi installimine
Remix OS võimaldab arvutikasutajatel kasutada Android OS-i jaoks mõeldud mobiilsiderakendusi üheski arvutis Intel protsessoriga. Süsteem on jaotatud tasuta, kuid tal on suletud lähtekood, mitte enamiku teiste Linuxi jaotustega.
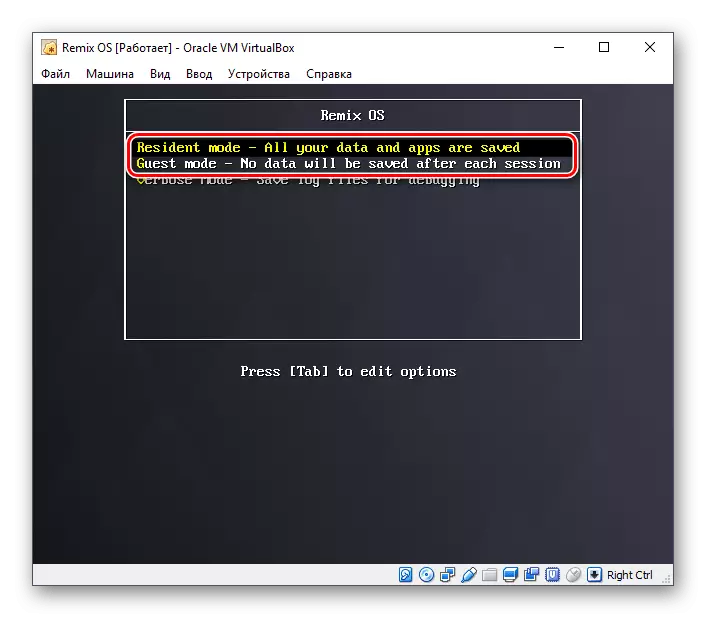
Loe edasi: remixi installimine Virtualboxi
Täna tutvusme väikese osa Linuxi jaotustest. Mida nad kasutavad, otsustada, juhinduvad ülesanded seatud ja Virtualbox aitab mõista funktsioone ja kogemusi.
