
Windowsi süsteemi partitsioon on väga ummistunud ja kui aeg aeg-ajalt ei veeta pädevat puhastamist, on olemasolev koht lihtsalt lõppenud. See protsess C plaadile Windows 10 koosneb mitmest etapist ja siis analüüsime igaüks neist.
Süsteemi ketta puhastamine Windows 10-s
Vahetult väärib märkimist märkimist, et käsitsi vabastamise protsess kettaruumi ei ole mitte-purunemise, nii et olge kannatlik. Kiirendatud ja automaatse protsessi jaoks soovitame teil kasutada kolmanda osapoole kommunaalteenuseid nagu Ccleaner. Sellises olukorras, kasutaja piisavalt märkida elemendid eemaldamiseks elementide eemaldamiseks ja oodata ülesannet. Kuid mitte igaüks tahab sellist protsessi usaldada kolmanda osapoole programmidega, eriti kuna paljud on oluline teada, miks Windows 10-s oli ketas, nii et artiklis vaatame järk-järgult puhastamist käsitsi ja kõik saavad Protseduuri kiirendamine võib tutvuda järgmise artikliga.Loe edasi: Kuidas puhastada arvuti prügi CCleaneri programmi abil
Samm 1: Põhiline arvuti puhastamine
Põhise puhastuse all mõeldakse, et iga kasutaja peaks tegema oma arvuti jõudluse säilitamiseks.
Clearing "allalaadimine" kaust
Vaikimisi satuvad kõik failid allalaaditavad failid ja failijuhid allalaaditavad failid "allalaadimised" kausta, mis asub S. jaos S. Vaadake, mis praegu on, - reeglina on need erinevatele programmidele ja teistele paigaldajad muutuvad ebaolulisteks failideks. Ülekanne, mida on vaja teiste kaustade ja ülejäänud - kustutada. Kui kõik allalaadimised langevad teie töölauale või teise kausta, täitke seal sama.
Puhastamise korv
Kõik korvi paigutatud failid salvestatakse konkreetses plaadis sektsioonis kuni nende kustutamiseni. Kui olete kindel, et sealt ei ole vaja taastada, paremklõpsake "ostukorvi" märgistusel ja puhastage see.

Muide, mine "Properties" läbi sama kontekstimenüü, saate konfigureerida selle asukoha ja eemaldamise parameetrid.
Vahemälude brauserid
Raha brauserites on üsna kasulik asi, mis võimaldab teil kiiresti veebilehtedelt üles laadida. Kuid aja jooksul muutub see üsna mahuks ja kasutate mõnda aega 2 või enam veebibrauserit, võivad mitmete vahemälu mõõtmed olla 1 GB ja muud. Arvestades asjaolu, et paljud saidid, mida me tulime, ei lähe enam, nende jaoks salvestatud vahemälu ei ole vaja. Üksikasjalikumalt selle kohta, milline vahemälu on ja kuidas seda brauseritelt kustutada, on kirjutatud meie veebisaidil eraldi artikleid.
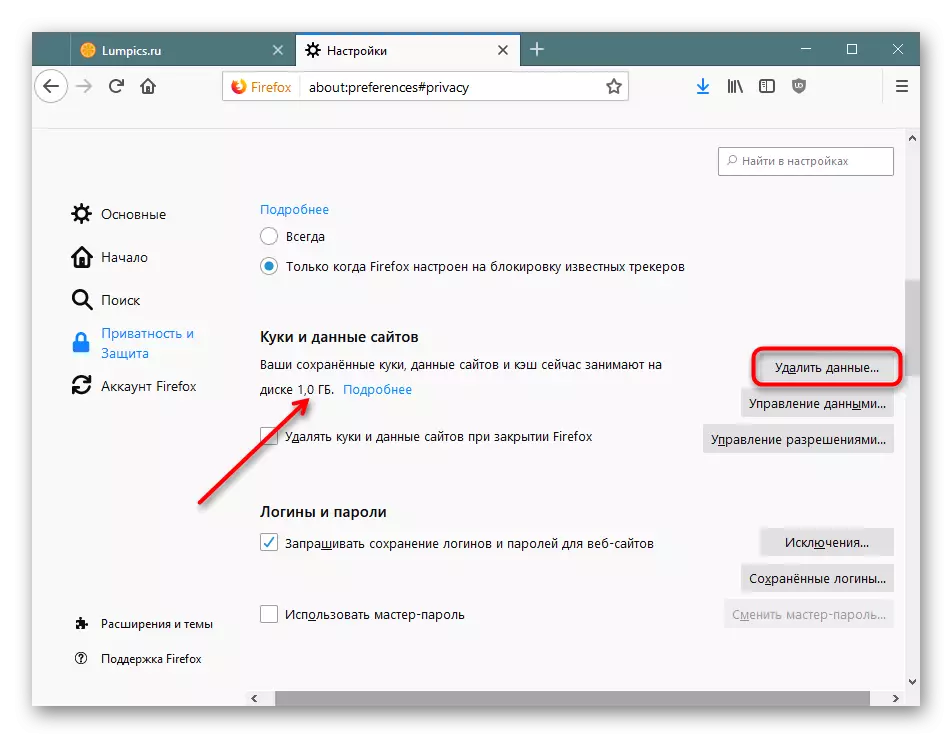
Loe rohkem:
Mis on vahemälu brauseris
Puhastus vahemälu brauseris
Rakenduste kustutamine
Paljud pidevalt luua erinevaid programme arvuti, mis on hiljem unustatud. Mõned võivad kaaluda paari megabaiti ja mõned on mitusada. Lisaks sellele, kuna mõnede programmide tähelepanuväärne paigaldamine on reklaamirakenduste nähtamatu paigaldamine üsna võimalik, näiteks brauserid, viirusetõrje jne. Sellega seoses on soovitatav regulaarselt vaadata installitud tarkvara nimekirja, vajadusel, Eemaldage tarbetuid positsioone. Lisaks saate vabaneda Xboxi tüüpi Windowsi-rakendustest, kui te neid ei kasuta. Süsteemile kahju ei kohaldata.
Akende rakendused loovad oma ajutised failid, mis tulevikus jääb mõneks ajaks surnud kauba riputamiseks. Kasutaja on saadaval selle funktsiooni aktiveerimiseks ja kõigi rakenduste vahetu vahemälu puhastamiseks.
- Avatud "parameetrid".
- Mine "System".
- Valige vasakpoolse paneeli kaudu seadme mälu.
- Asetage link "Muuda viisi koha automaatseks vabastamiseks" ja mine selle kaudu.
- Kõrval "Kustuta ajutised failid ei kasutata minu rakendustes" parameeter peaks olema kontrollmärk. Kui see pole olemas - installige see.
- Kasutamata andmete kohene kustutamine rakenduste abil klõpsake "Selge nüüd". Pärast lühikest protsessi kuvatakse teave vabastatud koha näitajaga.
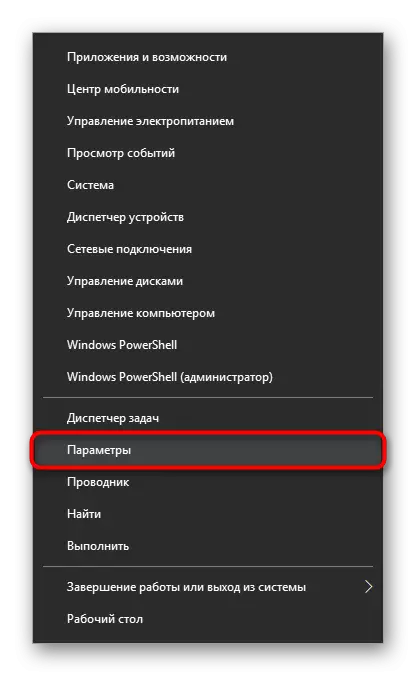
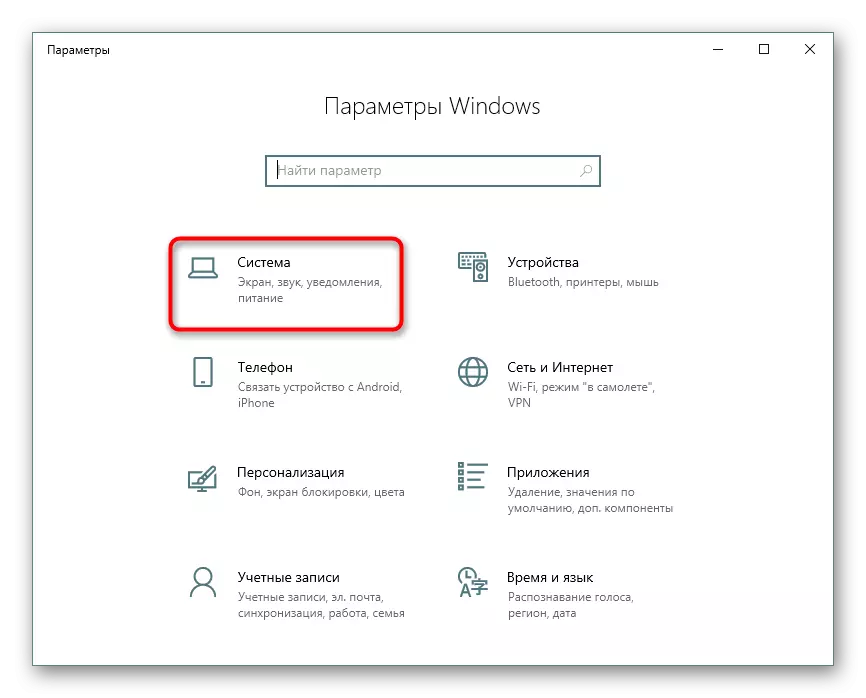
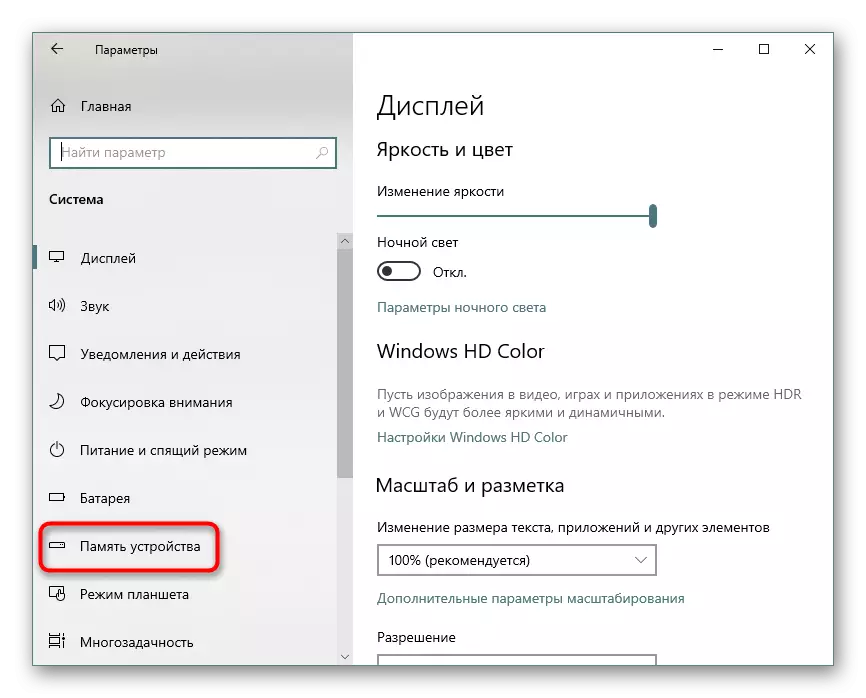
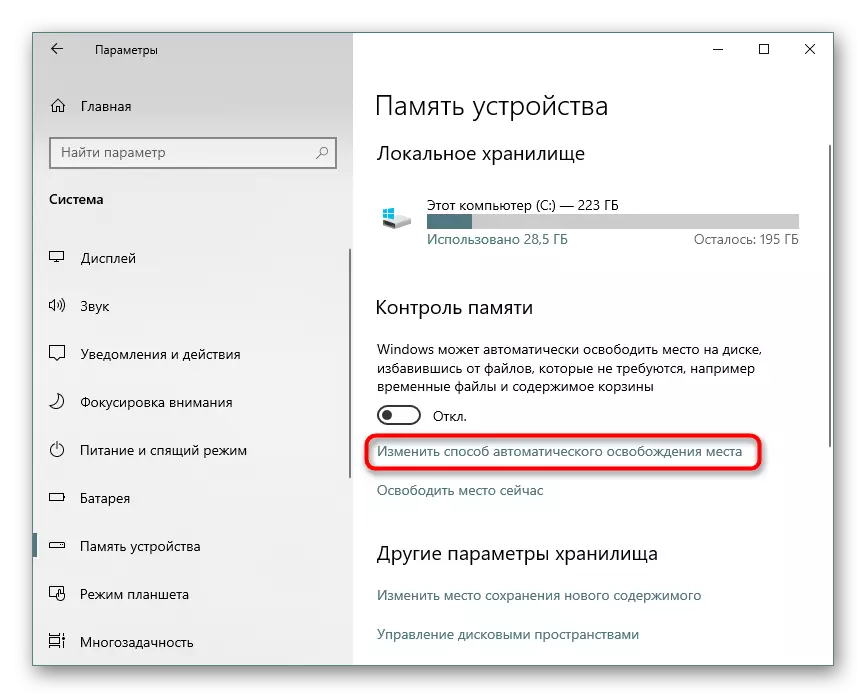
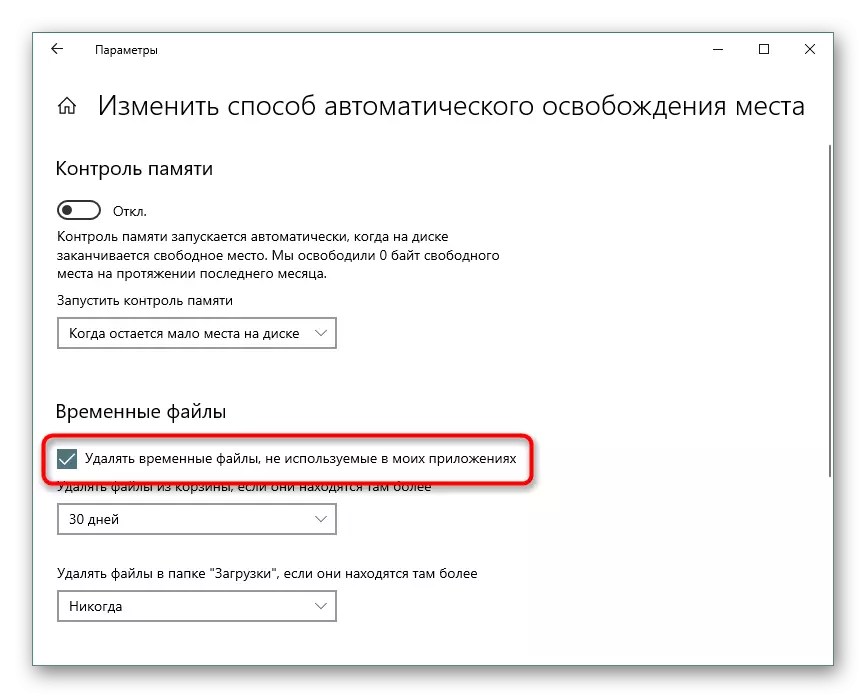
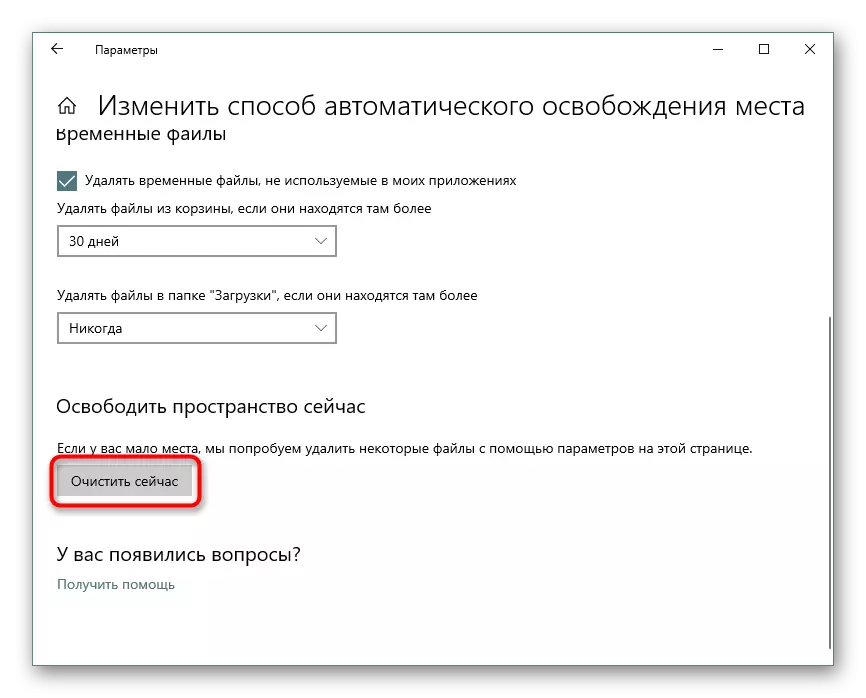
3. samm: talveunestamise faili suuruse väljalülitamine / muutmine
Talveunerežiim on igast kasutajal kaugel, eelistades talle unerežiimi, pidevat arvutioperatsiooni või seadme täielikku seiskamist. Sellises olukorras, arvestades selle režiimi töö spetsiifikat, on see vaba ruumi salvestamiseks targem välja lülitada. Talveunerežiimi asetab viimase seansi mitte operatiivmälu puhkerežiimina, kuid kõvakettal, mis võimaldab arvutil kiiresti väljuda vähendatud energiatarbimise režiimist. Samal ajal reservb Windows faili teatud koguse Gigabaiti eelnevalt. Fail ise on root ketta kausta C ja nimetatakse "Hiberbil.sys". Teises artiklis uurisime üksikasjalikult seda režiimi keelamise viisi "Top Ten".
Loe lisaks: Keela talveunerežiim arvutis Windows 10-ga
Ja kui olete varem kasutanud talveunerežiimi, kuid olete valmis kettaruumi säästmiseks sisse lülitama magamamisrežiimi, soovitame teil selle artikliga tutvuda.
Loe edasi: Sleep-režiimi seadistamine ja lubamine Windows 10-s
Mõned kasutajad vajavad talveunerežiimi, et kasutada või lihtsalt võimalust teostada "kiiret käivitamist".
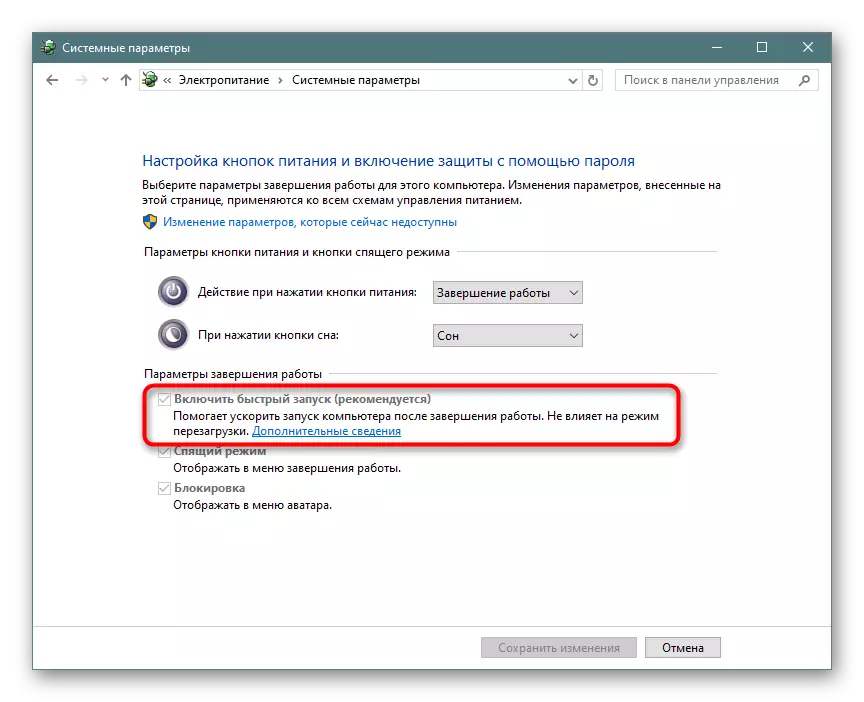
Sellises olukorras võib selle suurust vähendada, avades käsurea või PowerShelli administraatori nimel ja kirjutades seal PowerCFG / H / tüübi vähendatud käsu. Vaikimisi suuruse tagastamiseks asendage sõna "vähendatud" "täis".
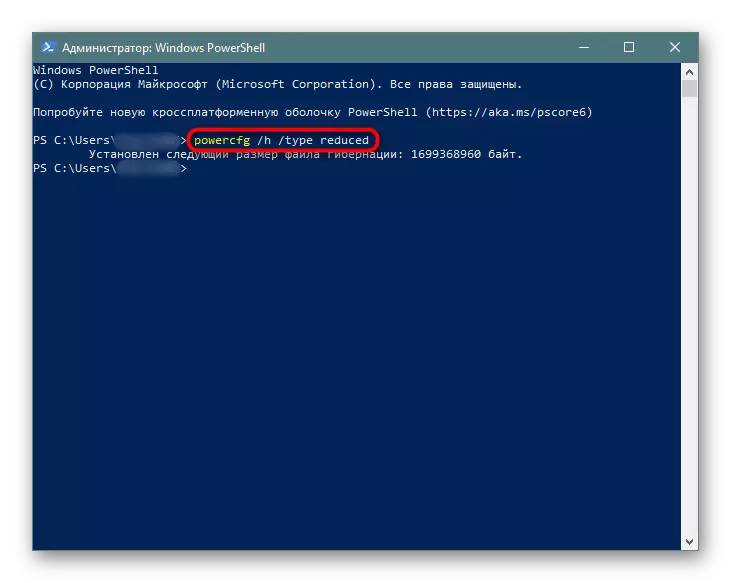
Kui ilmneb viga, et parameeter on valesti täpsustatud, saate käskude kirjutamise veidi muuta: PowerCFG -H -Type vähendas.
Mõnikord ei aita see nõu, seoses sellega on vaja kasutada väikest möödasõit. Esiteks, kirjutage PowerCFG / H suurusi 0 ja seejärel POWERCFG / H tüüpi vähendatud. Nii et fail muutub kergemaks 2 korda.
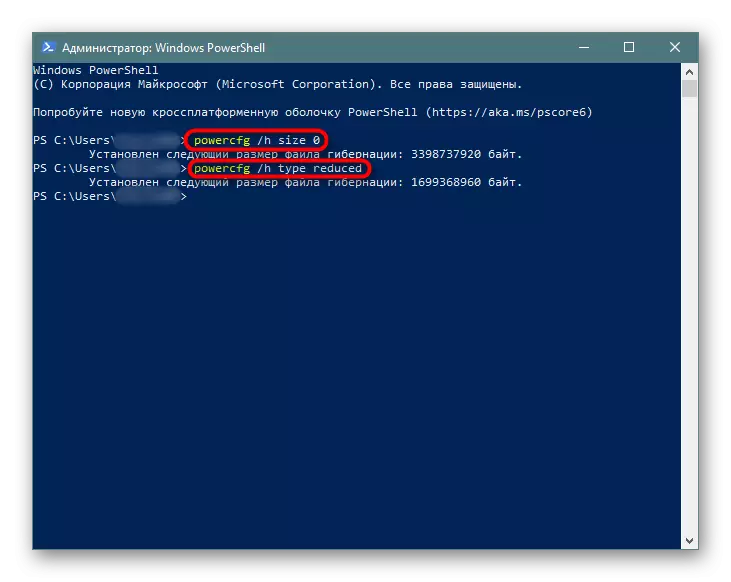
4. samm: väljalülitamine / otsingufaili väljalülitamine / vähendamine
See valik on soovitatav ainult nendele kasutajatele, kellel on arvutis piisavalt oma RAM-i! PC PC arvutisse installitud otsingufail "lisab" mitmele Gigabaitiidele, kes hõivavad kõvakettaga. Analoogselt viimase samm, eraldi reserveeritud faili ka siin luuakse ka siin, kus, kui koht puudub, töötavad programmid lisatakse RAM, võimaldades teil avada rohkem rakendusi samal ajal.
- Reeglina on minimaalne piisav RAM-i mahu mugav kasutamine 8 GB. Kui te teate, et te ei kuluta rohkem, lülitage otsing välja - see võimaldab teil saada keskmiselt 1-2 GB või rohkem. Selle asemel võib selle mahtu vähendada optimaalse väärtusega. Uuri välja, kui palju mälu on seadmesse installitud ja kui palju te kasutate, kergesti liikudes "Task Manager" võtmed Ctrl + Shift + ESC.
- Lülitage vahekaart "Performance"> Mälu.
- Parempoolse ülaosas kuvatakse mälu koguarv - meie näites on see 4 GB. Allpool on ajakava kohaselt teave selle kohta, kui palju hõivatud on hõivatud ja kui palju vaba. Selle andmete põhjal joonistage, kas otsingufaili välja lülitamine. Isegi allpool, "eraldatud" kirje sisaldab kogus mälu koos otsingufaili. Meie näites lisati 4 GB, kui see arv langeb kokku paremale paremale, siis on vahetus välja lülitatud ja see samm tuleb vahele jätta. Vastasel juhul vähendage valitud asukoha taset kõvakettalt või lülitage otsing välja. Järgmine artikkel aitab.
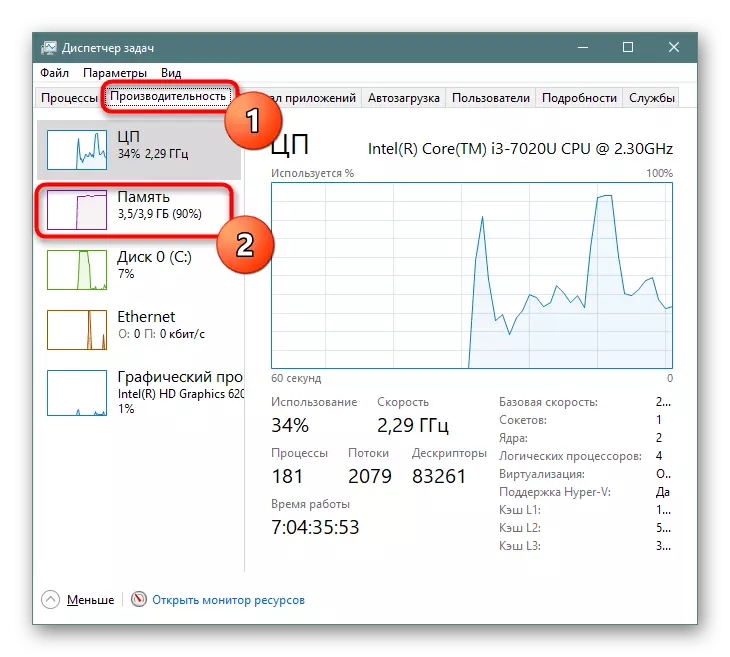
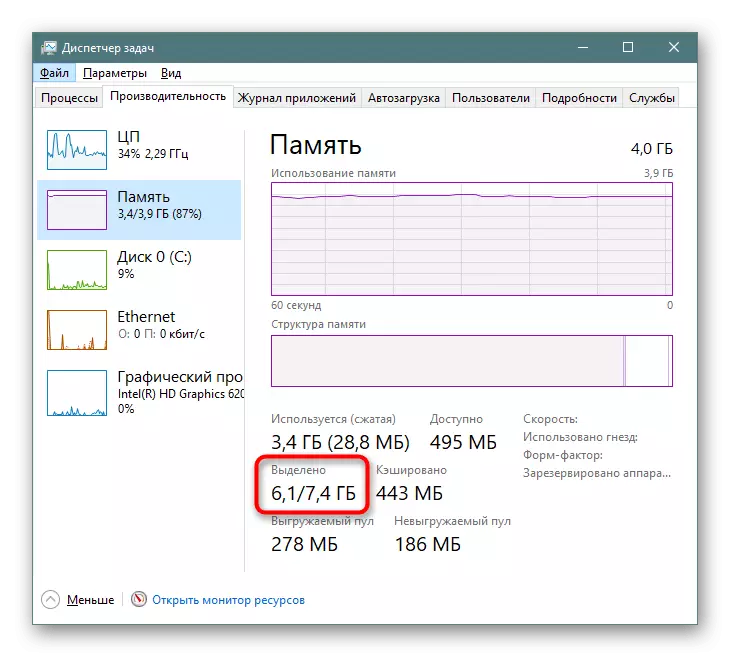
Loe lisaks: määrake otsingufaili sobiv suurus Windows 10-s
5. samm: taaskasutamise punktide kustutamine / keelamine
Kui Windowsi taastamise taastamise funktsioon on aktiveeritud ja kasutaja loob ühiselt punkte, millele saate probleeme tekkida. Aja jooksul koguneb piisav arv neid, mistõttu süsteemi partitsioonist võetakse märkimisväärne arv gigabaiti. Normaalse töö korral piisab kõigi vanade ja ebaoluliste arhiivide eemaldamiseks, luues ühe uue punkti.
- Klõpsake hiire parema nupuga "See arvuti" ja valige "Properties".
- Vasakul vasakul asuva paneeli kaudu minna "Advanced System parameetrid".
- Lülita vahekaardile "System Protection", kontrollige, kas soovitud ketta nimekiri on valitud (allkirjastatud "süsteemi") ja klõpsake "Seadistamine". MÄRKUS, kui ketta kõrval on olemas "Off" süsteem, tähendab see, et taastamisvõimalus on keelatud ja kättesaadavad punktid puuduvad.
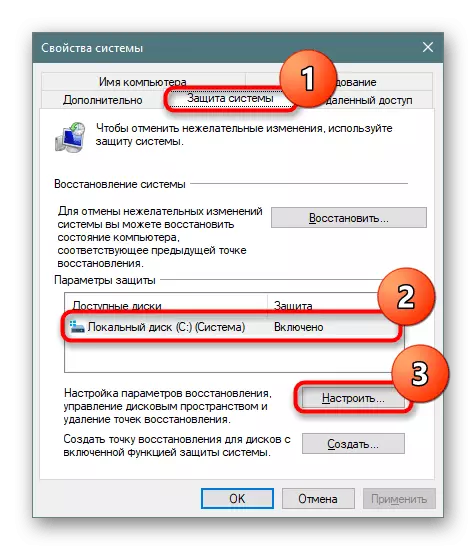
Pange tähele kindlasti, kas taastumine ketta süsteemi ei ole lubatud. D. Ja muud loogilised kettad! Mõnes sülearvutites aktiveeritakse see funktsioon vaikimisi, võttes süsteemi partitsioonist kuni 100 GB ruumi. Kui mingisugused kettad on vastupidine, siis mille taastamine te ei vaja, tingimus "Kaasa arvatud" Tõstke see funktsiooni vasak hiire vasaku nupuga esile ja kasutage funktsiooni blokeerimiseks järgmist selle juhendi objekti.
- Uues aknas leidke "Kõigi taastepunktide kustutamine selle ketta jaoks" ja klõpsa vastaval nupul. Siin saate seadistada ruumi ladustamiseks eraldatud süsteemi kettale ja keelata süsteemi kaitse üldse, kui te seda funktsiooni ei kasuta.
- Kui otsustate taastamise keelata, kinnitage oma tegevus.
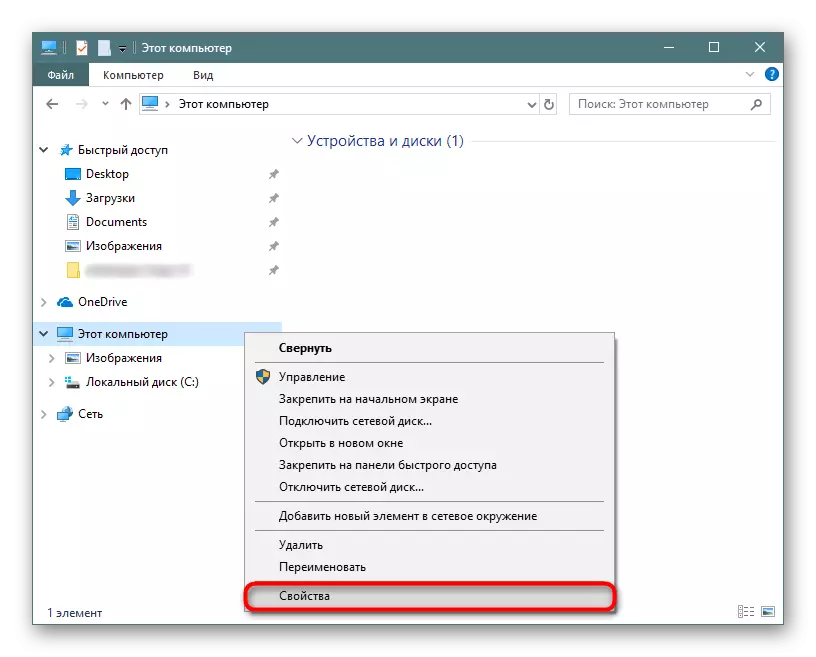
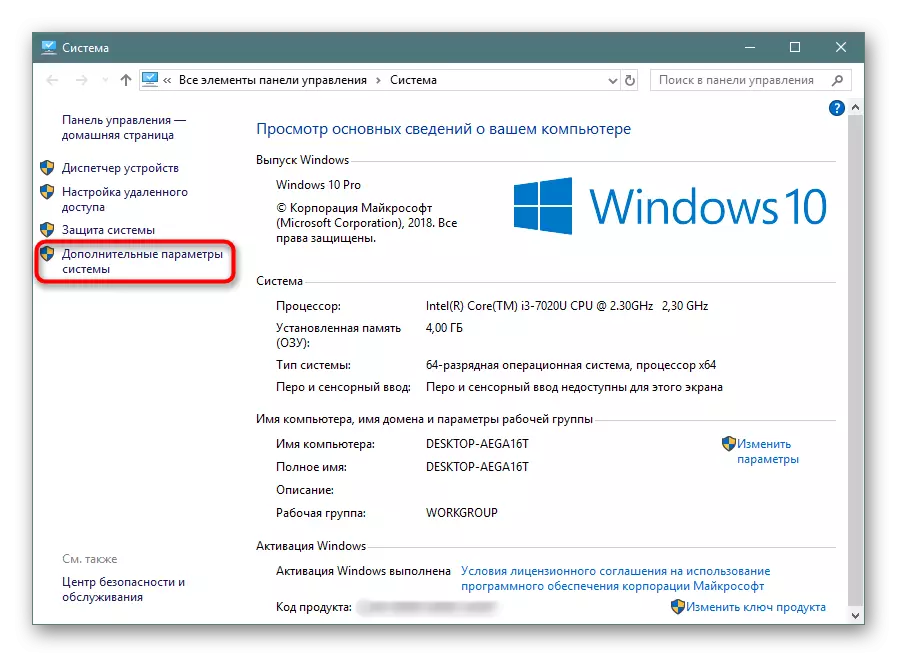
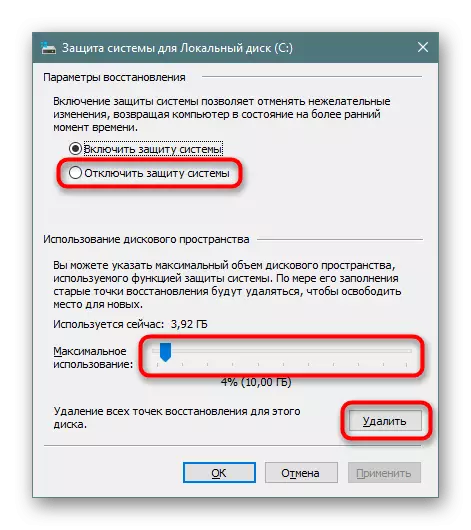
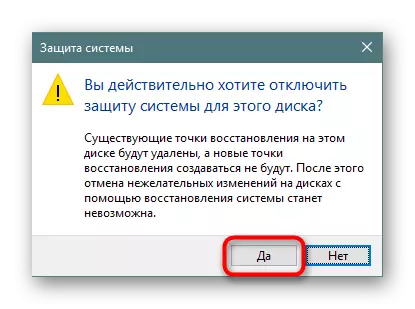
Pärast kustutamist piisab akna sulgemiseks ja vahekaardil "System Protection", klõpsake "Loo", et genereerida värske, asjakohase taastumispunkti. Kui olete taastumispunktide loomise funktsioon keelanud, jätke see samm vahele.
6. samm: Windowsi folder kustutamine.old
Pärast Windowsi varasemate versioonide väljalülitamist ja süsteemi taastamise tulemusena salvestate andmete salvestamise ajal plaadi juurest, asub Windows.old kaust. See sisaldab kõiki eelmiste akendest üle kantud faile. Siin täheldatakse peamiste kaustade kogu hierarhiat, seega ei ole kasutaja kasutatavate aadresside vaatamise ja vajaliku teabe taastamiseks raske vaadata. Kõik muu saab eemaldada, kui olete kindel, et praegune "tosin" töötab stabiilselt ja rullis tagasi. Kuid aknad ei tohi eemaldada ilma õigusteta. Selleks, kuidas seda teha, oleme juba teises materjalis öelnud.Loe edasi: kustutage Windows.old sisse Windows 10
7. samm: Windowsi värskenduste kustutamine Vahemälu
Windsum 10 on aktiivselt uuendatud ja mõned neist installimisfailidest vahetub eraldi kaustas. Sageli võtab see mitusada megabaiti või rohkem, kuid failid ise ei ole tavaliselt vajalikud, eriti kui värskendused on ilma probleemideta installitud. Sellega seoses saab kausta ilma probleemideta puhastada.
- Avage "Explorer", minge "kohaliku ketta (S :)" ja valige kaust "Windows".
- Siin leiate kausta "Softward Otturi" ja mine sinna.
- Nüüd - allalaadimine ".
- Siin valige kõik failid Ctrl + A kaudu ja kustutage klaviatuuri kustutamise või PCM-i kaudu, mis põhjustab kontekstimenüü ja valides "Kustuta".
- Administraatori volitustena on vaja neid kustutada, kinnitage nupuga "Jätka", pärast eemaldamise rakenduse kinnitamise objekti kõrval asuvat märkeruut ei ole ühe faili, vaid kõigile.
- Kui mõnes olukorras ei ole kausta puhastada, keelake Windowsi värskenduste teenus ja seejärel lülitage see uuesti sisse. Kuidas seda teha on kirjutatud meetodis 3 artiklid alloleval lingil.
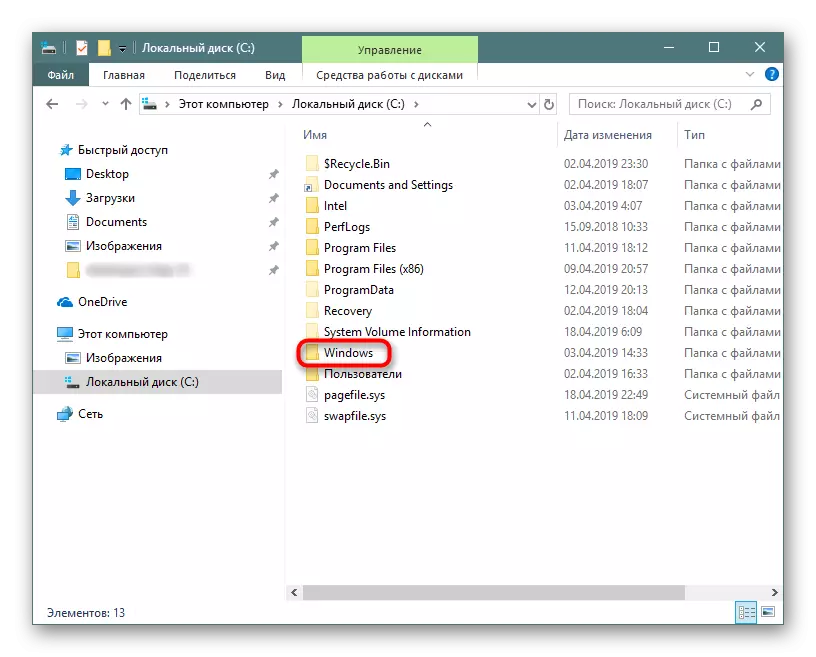
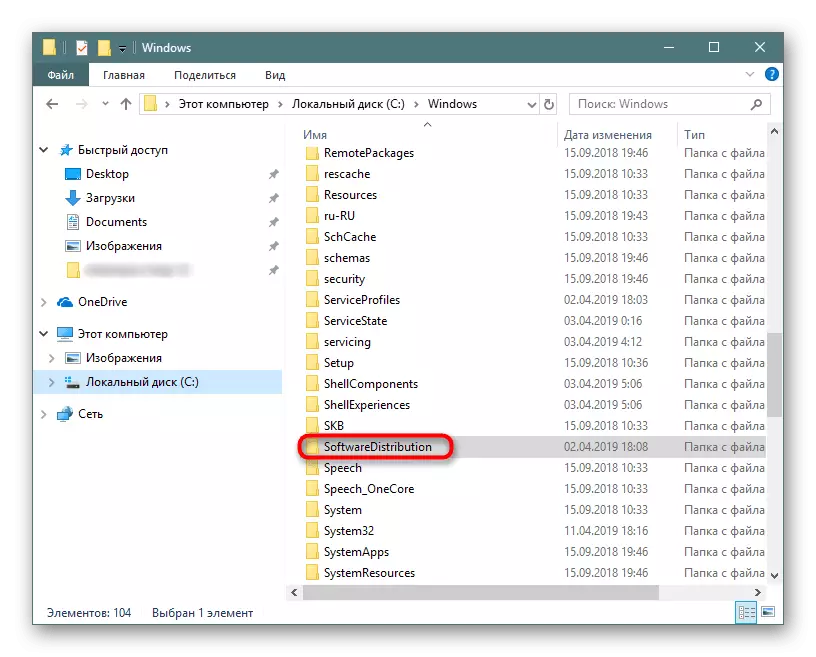
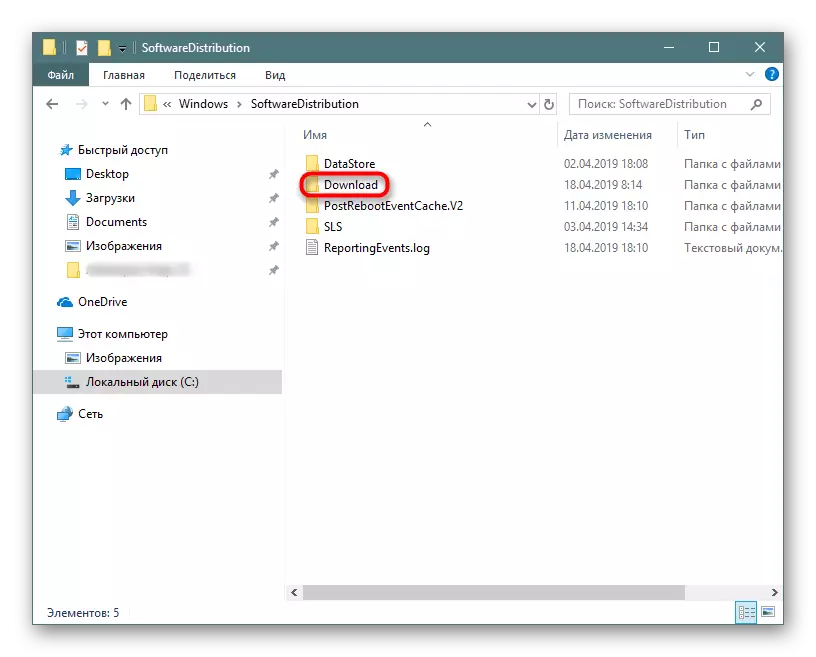
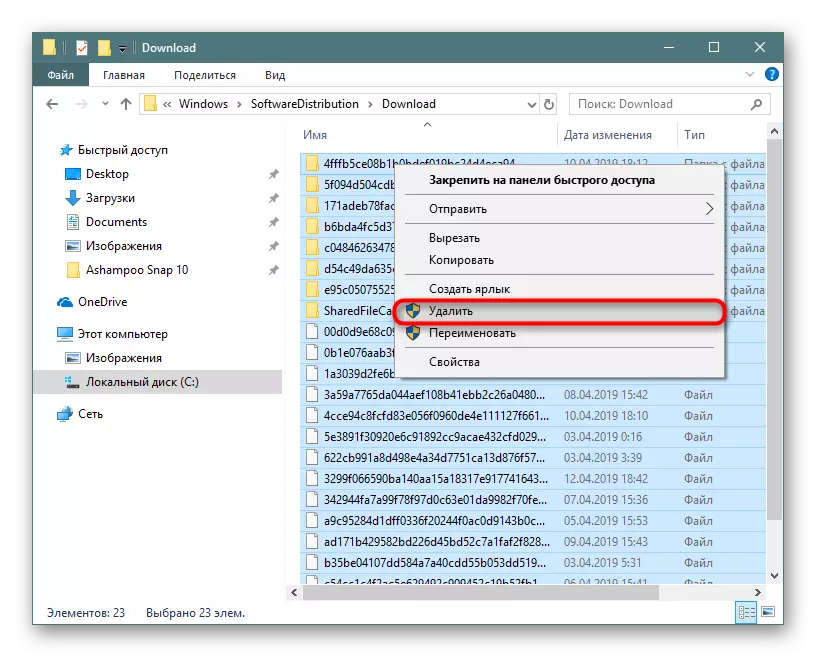

Loe edasi: keelake värskendused Windows 10-s
Ära unusta, et kõik failid satuvad ostukorvi, mida tuleb ka pärast kõigi prügifailide kustutamist puhastada.
Lisaks tasub kontrollida "WinSXS" kausta, mis salvestab ise algsete failide koopiad pärast süsteemi uuenduste paigaldamist. See, nagu "softwarbution", asub C: Windows ja aja jooksul võib see võtta mitu tosinat GB-d. Puhastage seda samas meetodil (lihtsalt eemaldades kõik), see on võimatu. Oleme juba varem rääkinud pädeva puhastamise varem, soovitame lugeda seda artiklit, klõpsates alloleval lingil.
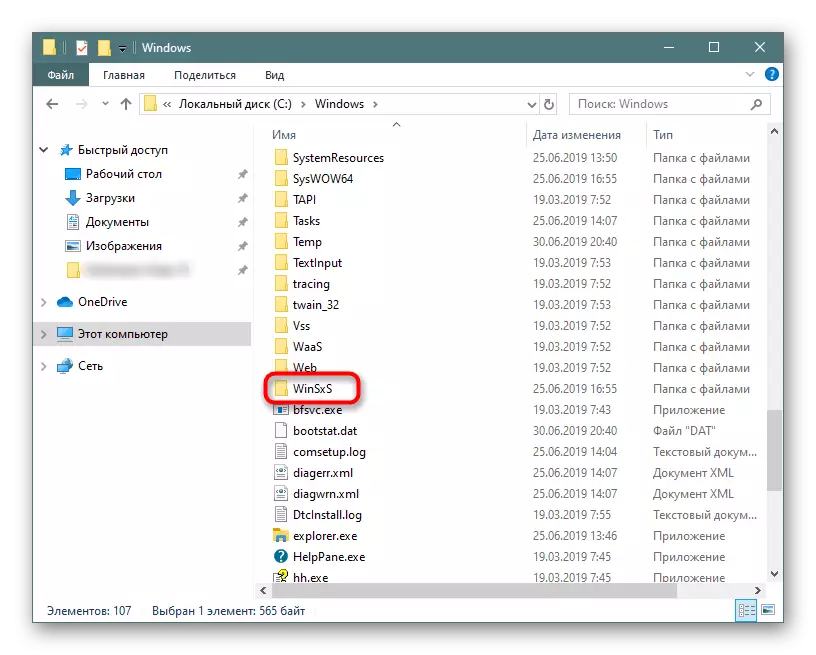
Loe edasi: WinSXS Folder Puhastamismeetodid Windows 10-s
8. samm: pilve sünkroonimise väljalülitamine
Kuna pilvesalvestusrajatised on nüüd väga populaarsed, naudivad paljud inimesed, lisaks arvutisse töölaua kliendi installimisele. Omanikud Windows 10 vaikimisi on juba Onderive, on lisaks saadaval paigaldamiseks Yandex.disk, Google Drive, Dropbox ja teiste klientide. Kontrollige kindlasti neid kaustu - kui neil on sünkroniseeritud teave, mida te vajate ainult pilve ja mitte arvutis, tehke proovi, mis keelab oma sünkroniseerimist arvutist.Samm 9: ketta analüüs
See juhtub ka, et kõik eespool esitatud soovitused ei andnud käegakatsutavaid tulemusi - mitmeid gigabaiti, mida õnnestus endiselt taastada, kuid teatud summa on ikka ärganud või kadunud. See võib systemifailidena väärtusliku ruumi hõivata, sageli muutuvad tarbetuks ja asjaolu, et te ise on kunagi alla laadinud või salvestatud ja pärast selle unustamist.
Alguses kasutame spetsiaalseid kommunaalteenuseid, mis aitavad visuaalselt näha, kus ruumi gigabaiti on rohkem visuaalselt jaotatud kui Windows Explorer. Kasutage skanneri või Ccleaneri kasulikkust, millest igaüks aitab selles küsimuses.
Käivita need programmid kõrgendatud õigustega (hiire paremklõps märgisele - "Käivita administraatori nimel")!
Ccleaner
Kõige populaarsem rakenduse operatsiooni optimeerimiseks operatsiooni operatsiooni OS ka vahend draivide analüüsimiseks.
- Avage programm, lülitage vahekaart Tööriistad, märkige "ketta analüüs", märkige "ALL" Checkmark ja klõpsake analüüsi.
- Vajutage kategooria nime, millel on suur hulk ruumi. Kõigi failide loend vabastatakse. Sorteerige need üles, klõpsates sellel veerunimel, et vaadata, millised mahukad failid leiti.
- Failide kustutamiseks saate kohe märkida failide kustutamiseks ja saate lülituda kaustadesse, kus neid salvestatakse - seda teha, paremklõpsake ja valige "Kustuta valitud failid" või "Open Folder" sõltuvalt vajadustest.
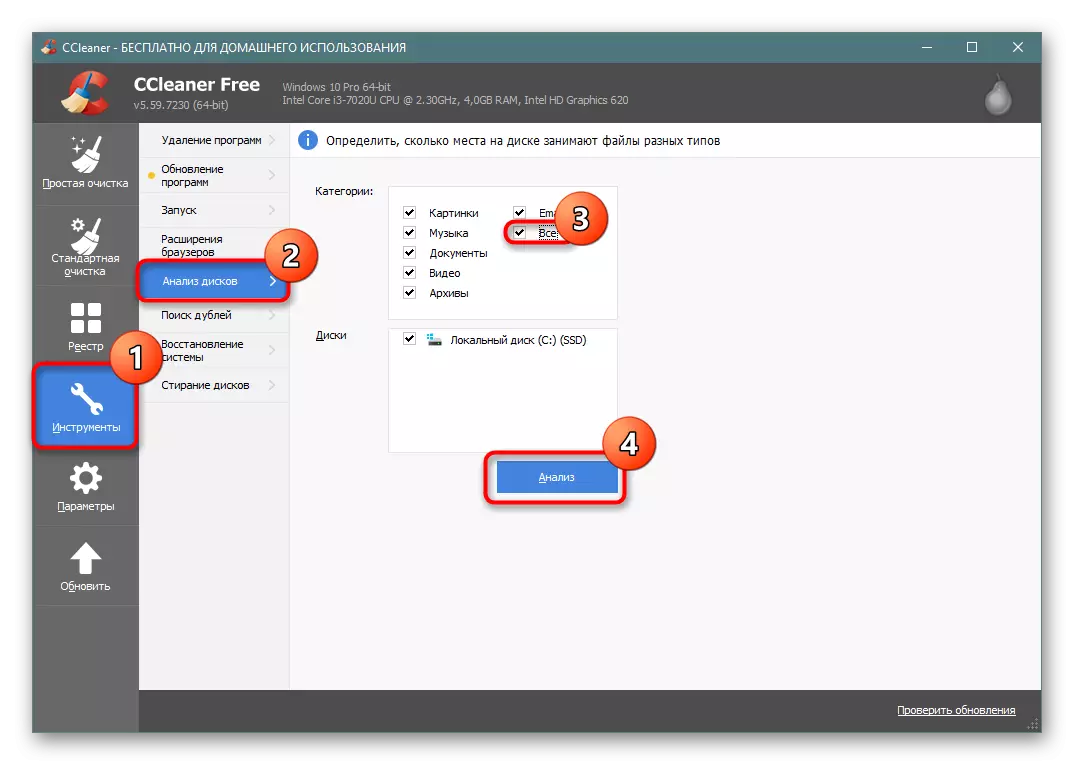
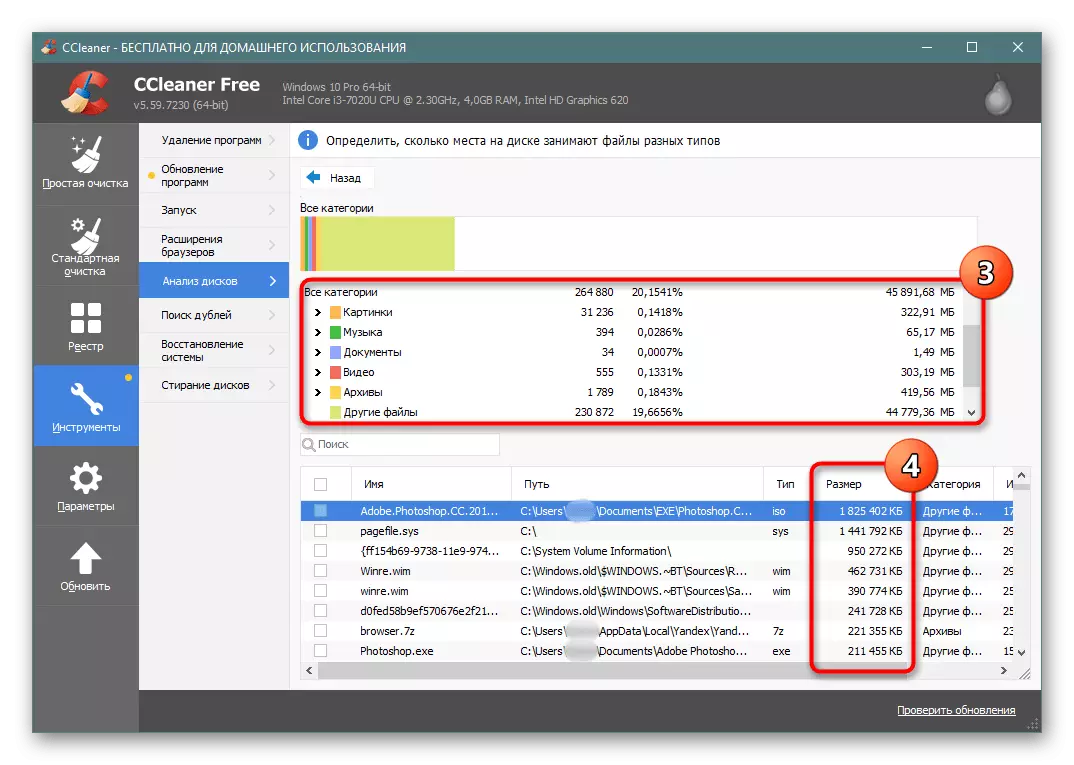
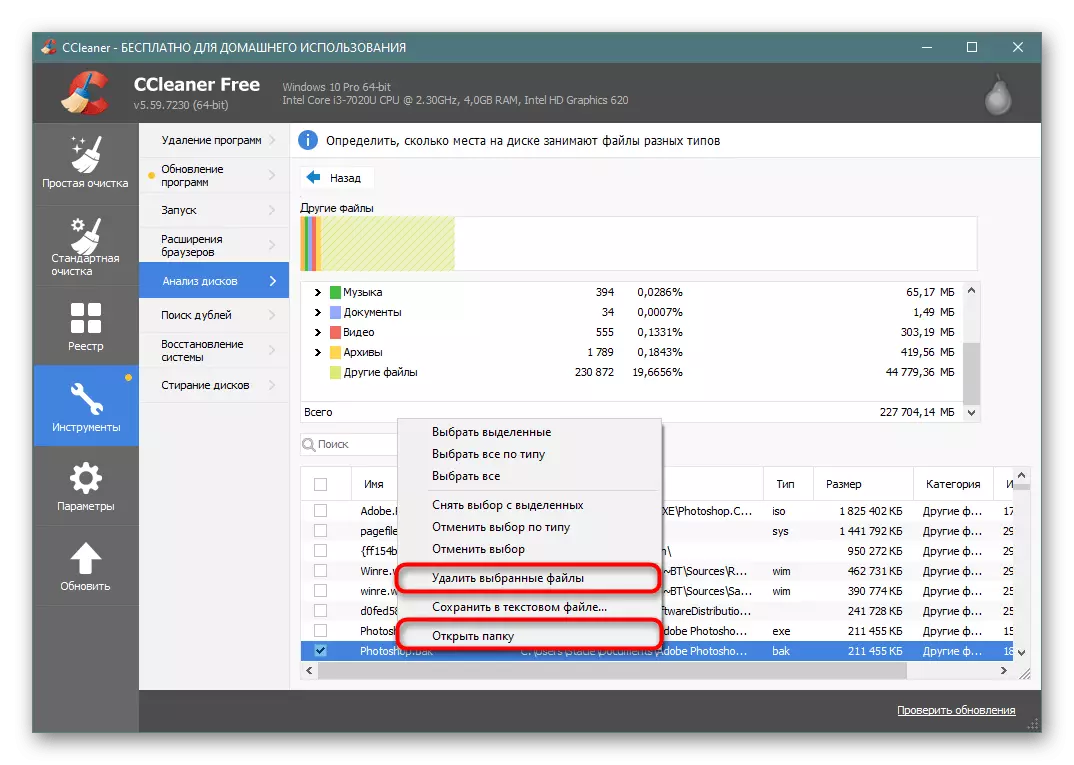
Skanner.
See väike programm teritatakse täpselt ajamite analüüsi all ja muudab selle üsna kõrge kvaliteediga.
Lae skanner ametlikule saidile
- Pärast lühikese skaneerimist näete ruumi visuaalset jaotust. Mida konkreetsem plokk näeb välja, seda rohkem on see ruumi S. kettal
- Võttes hiirekursori ümberpaigutamist ühelegi sellisele seadmele, näete vasakul ülaosas, näete kausta tee, mis on selle poolt hõivatud Gigabaiti ja selles sisalduvate failide arv.
- Sellisel viisil uurivad valdkonnad, saate kõndida suurima faili ja teada saada, mida täpselt väärtuslikud gigabaiti hõivavad. Teise võimalusena saate kasutada SpaceSniffer või Windrstat, unustamata alustada nimel administraatori.
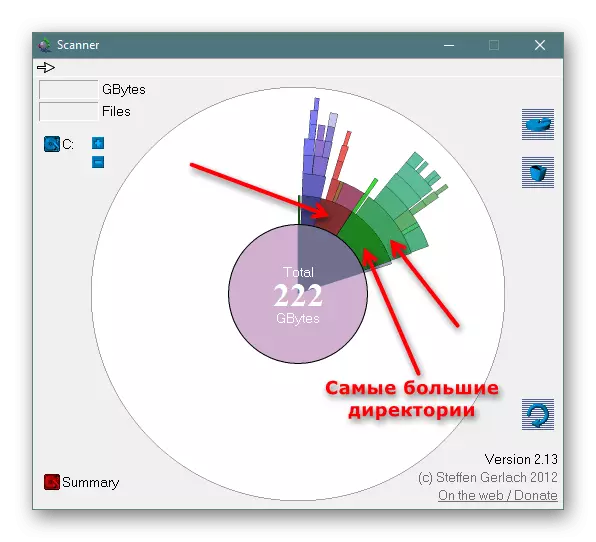
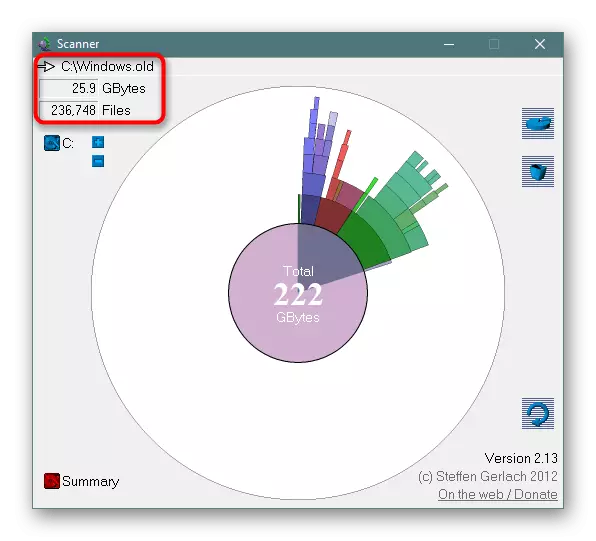
Samm 10: Viiruse kontroll
Banaalse põhjendatuse nõukogu, kes saab samal ajal olla tõeliselt tõhus. Sageli tegutsevad viirused sellisel viisil, mis kuuluvad arvutisse, et luua täielikult teatud failide koopiaid, näiteks pilte. Nende arv võib ületada piiri tuhandetes koopiates, mis paratamatult muutub vaba ruumi kontrollimisel märgatav.
Isegi kui te ei tunne end väljapoole märke viiruse olemasolu kohta, kerige kindlasti arvuti sisseehitatud või kolmanda osapoole kaitsjaga. Teine meie autor on koostanud artikkel, kuidas leida teie süsteemis ohtu. Ärge unustage, et see on alati parem kontrollida arvutit vähemalt kahte erinevat programmi, sest ei ole juhtumeid, kui üks utiliit leiab probleemi, kus teine ei näe seda.
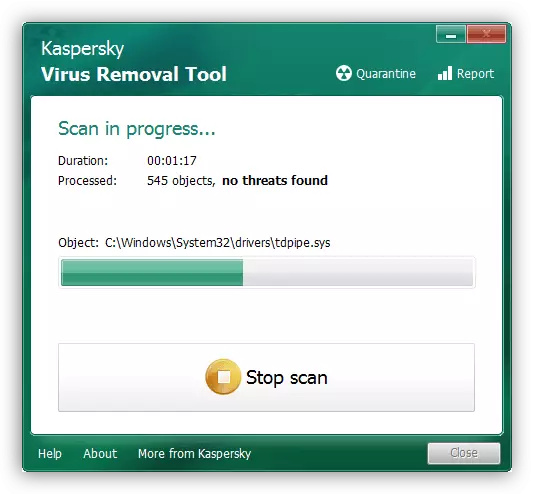
Loe lähemalt: Arvutiviiruste võitlemine
Oluline on mõista, et isegi pärast viiruse eemaldamist võivad selle tegevuse jäljed arvutisse jääda. Kaustade mitmekordselt sisu võib leida täiesti juhusliku asukoha seas süsteemi faile. Seetõttu ei ole see üleliigne läbima C plaadi peamised kaustad, samuti võtma sammu 9, mis aitab mõista, mis on süsteemis väga palju mõistma. Ccleaner lihtsustab otsingut kategooriate kaupa (nii, saate kiiresti leida pilte / video / audio, mis viiruste tõugu tohututes kogustes) ja skanner näitab lihtsalt suuri kaustu, mis aitab ka tõde. Kuid ärge unustage, et viiruse aktiivsuse tulemusi ja kahjulikke programme ise näha, näiteks rootkitide, ei saa avastada programme ega failihaldureid!
Lisaks saate kontrollida süsteemi partitsiooni kasutaja määratletud dubleerivate failide jaoks, näiteks duplikaadi faili detektoriprogrammi või selle analoogi jaoks.
Samm 11: kontrollige vead kõvakettal
Failisüsteemi vigade tõttu võib tekkida vale vaba ruumi vale lugemine, seega proovige ülaltoodud soovituste tulemuste puudumisel proovida sõita leitud vigade korrigeerimisega kontrollida. Teises artiklis käsitleti seda protsessi üksikasjalikult. Soovitame teil pöörata tähelepanu CHKDSKi kasutusele, mida kirjeldati eraldi alapealkirjas meetodis 2.Loe edasi: Tehke kõvaketta diagnostika Windows 10-s
12. samm: Compact OS-i lubamine
Seda võimalust soovitatakse ainult piiratud arvu kasutajate jaoks - peamiselt neile, kes kasutavad väikeste mahtudega tahkeid-olekuid (näiteks EMMC-mälu või SSD-ga minimaalse koguse GB). Kuigi eelnevalt installitud Win 10 on tavaliselt juba lisatud kompaktne OS-režiim, võib see olla vajalik ja kus maht oli algselt vastuvõetav, kuid tugevalt vähenes pärast ruumikaprogrammide seadmist.
Kompaktne OS-tööriist varjatud "tosinat" surub süsteemifaile, pigistades neid iga kord, kui neile pöördute. Tavaliselt mõjutab see ebasoodsalt madala jõudlusega seadmeid, kuna protsessor ja RAM koormus suureneb. Pärast selle koha vabastamist saate alati välja lülitada selle režiimi välja, sest pärast kompressiooni vabastamist vabastatakse see kahest või enamast kosmosest gigabaiti.
- Avage administraatori õigustega "käsurea" või "PowerShell". Seda tehakse klõpsates hiire parema nupuga "Start".
- Sisestage liin Compact.exe / Compactos: alati ja vajutage Enter.
- Surveprotseduur kestab 10-20 minutit pärast selle lõppu, mis kuvatakse baitides, milles süsteem surustati.
- Kui te äkki tunnete, et arvuti jõudlus langes oluliselt, avage konsooli uuesti ja sisestage Compact.exe / Compactos: kunagi seal. Arvuti Mõlemal juhul ei pea taaskäivitama.
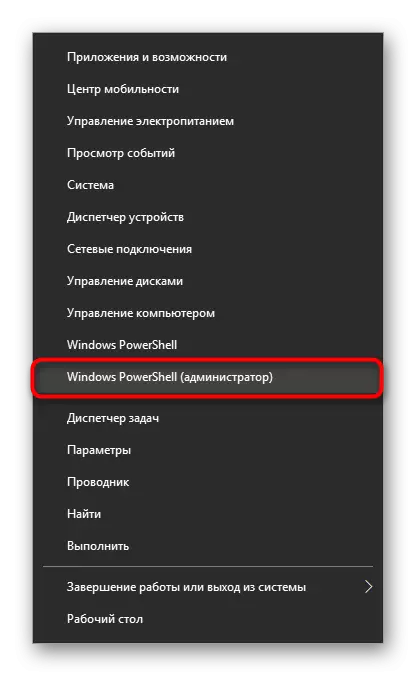
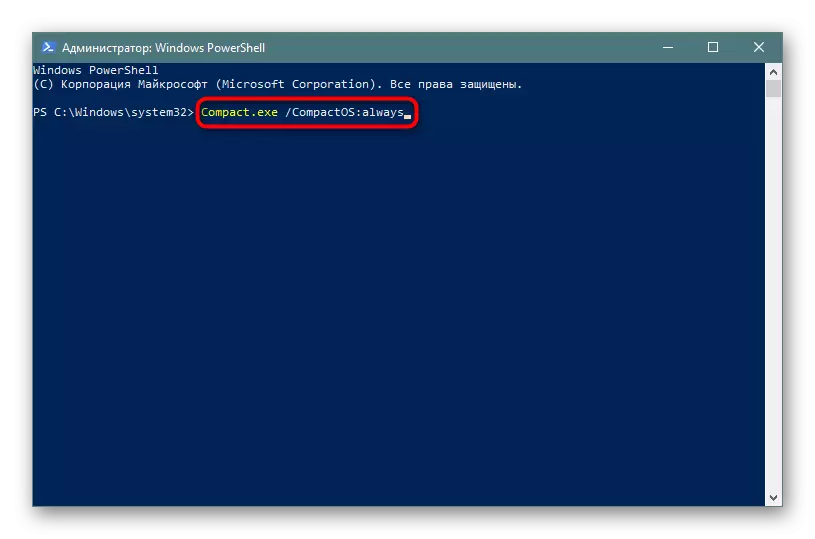
Lisainformatsioon
Mõned kasutajad märgivad akende hõivatud koha vahelist lahknevust. Kui te lähete C-plaadi juure juurde, valige kõik kaustad ja failid (isegi kui nad on peidetud) ja helistage neile "Properties" PCM-i kaudu ja seejärel klõpsa parempoolse "kohaliku kettaga (C :)" Hiirenupp ja minna oma "omadused" See näitab, et kõigi C-kettale salvestatud failide arv on kohaliku ketta omadustes näidatud mahust.
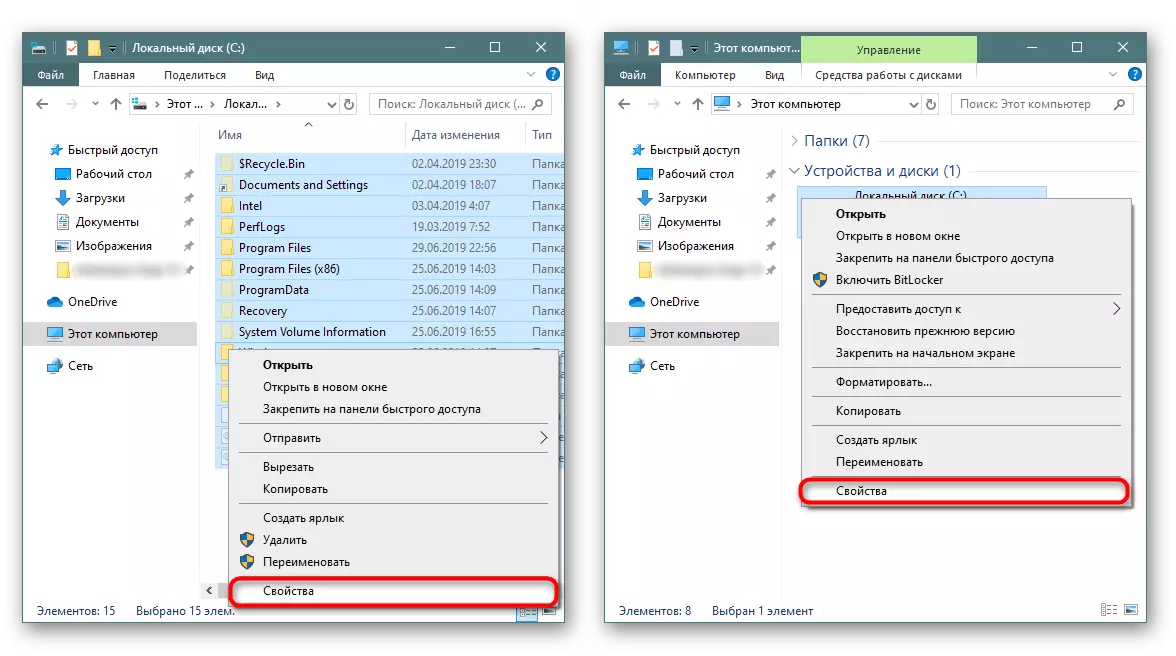
Sellise lahknevuse visuaalne näide, mida näete allpool.
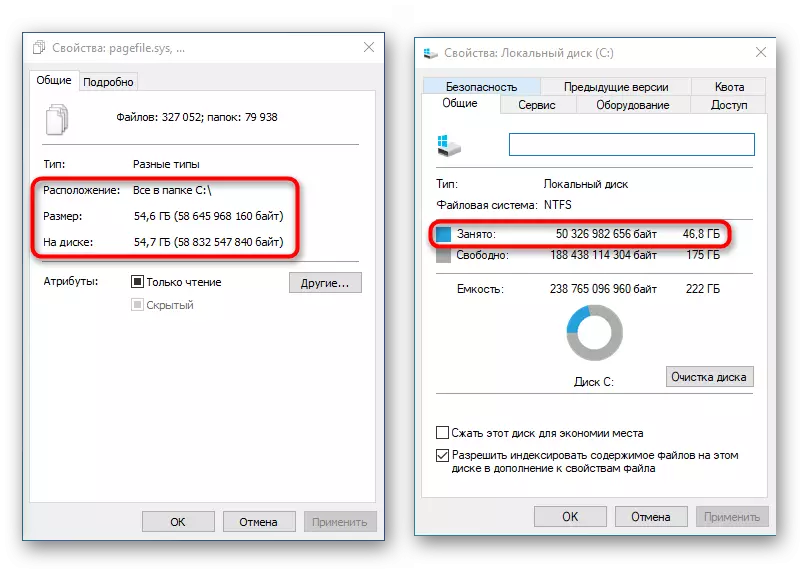
Tegelikult on see normaalne nähtus, kuna selline arvutus ja võrdlus tervikuna ei ole õiged. Süsteemis on üsna mõned kaustad, millele tavalise kasutaja nimel töötav dirigent ei anna juurdepääsu.
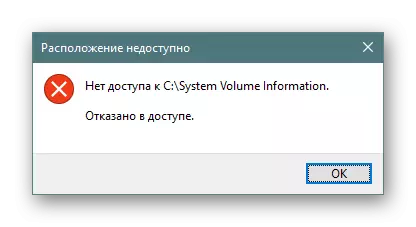
Seda silmas pidades ei ole võimalik neid salvestatud teabe hulka lihtsalt arvutada, kuna tühi kaust kuvatakse "Properties" kaudu.
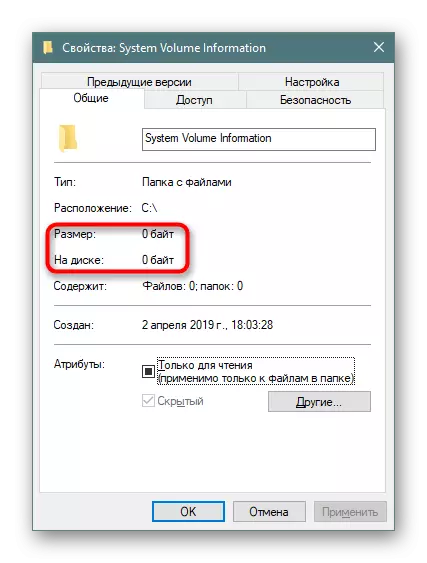
Alternatiivsed ülema failihaldurid võivad näidata reaalset kausta andmeid, nii et kui teil on vaja teada nende kehtivat suurust, kasutage seda tarkvara analüüsimiseks.
Vaata ka:
Kokku ülem: varjatud failide nähtavuse võimaldamine
Kokku Commander Failihaldur Tasuta kontaktid
Järeldus
Hoolimata artikli reguleerimisalast vaatas me ainult läbi vabastuspinna üldpõhimõtteid C-draivil, kuna paljudel juhtudel on vaba ruumi kadumine privaatne, mida iga kasutaja peab otsima iseseisvalt, tuginedes meie nõuannetele, enda loogikale ja tähelepanelikkus.
Lisaks soovitame kasutada pilvesalvestust, mida saab tasuta paigutada keskmiselt 10 GB-le. Integreeritud Windows 10-s on Microsofti Onderive Storage'il ka "failid soovi korral" failid, mis on vajalikud valitud kasutajafailide allalaadimise. Kuid ärge unustage nende nõuetekohast konfiguratsiooni (rohkem sellest on kirjutatud etapis 8).
Kasutajad, kes proovisid kõike, soovitame proovida tegeleda FSutil konsooli utiliit kasutades Interneti viide või installida Windows.
