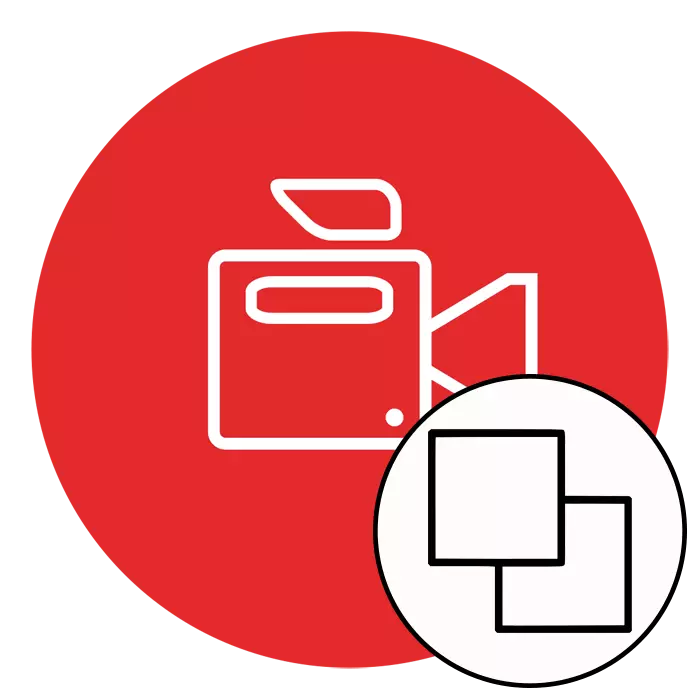
Mõned videote moodustamisega kasutajad seisavad silmitsi vajadusega kehtestada ühe video teise jaoks, kasutades samal ajal läbipaistvuse mõju või lihtsalt pannes pildi teise ülaosas, näiteks ülaosas nurgas. Vajaduse korral ei saa selliste meetmete rakendamist teha ilma spetsiaalse tarkvara kasutamiseta. Järgmisena tahaksime selgelt näidata sarnase projekti loomise näidet, kasutades kolme populaarsemaid videoredaktorit.
Me teostame ühe video ülekatte teisele
Sellise operatsiooni tootmiseks on vaja sellist toimingut esitada palju erinevaid olukordi, mis on üks video mõju ja täiendab see täiesti teine. Või neid saab omavahel ühendada ja pildid tuleb paigutada ühele ekraanile, jagades need pooleks. Professionaalsed ja amatöörlahendused aitavad toime tulla kõigi nende ülesannetega, mida arutatakse. Te valite ainult optimaalse võimaluse.1. meetod: Sony Vegas Pro
Sony Vegas Pro peetakse õigustatult üheks kuulsamateks ja mugavamateks video salvestajaks. Seda tarkvara kasutatakse nii spetsialistide kui ka amatööritena, kuna see on piisav, et tegeleda kontrolliga õiglaselt ja tööriistad on piisavad keeruliste projektide rakendamiseks. Ka kahe Sony Vegas'i riski kehtestamisega hakkab ka selle protsessiga toime tulema ja see protsess näeb välja selline:
- Käivita programm ja jätkake uue projekti lisamiseks.
- Seadke vajalikud parameetrid või jätke kõik vaikeväärtused, kui eelkonfiguratsiooni ei ole vaja.
- Menüü "Faili" kaudu avage uued failid, klõpsates avatud.
- In "Explorer", mis avaneb, peate täpsustama nõutud dokumendid ja seejärel klõpsake "Ava".
- Video, mis peaks olema vastavalt allpool, asetatakse peamise ajakava põhjal.
- Pärast nupule "Event PAN / CROP" nuppu, mis asub ülemise rulli rajal.
- Start skaleeris pildi ja liiguta seda nähtava ala panna teise peal teine.
- Seega saate saavutada mõju alljärgneva pildi all oleva mõju.
- Kui soovite muuta ülemise video läbipaistvust, liigutage nähtava all, liigutage lihtsalt horisontaalse riba rööbastele sobiva väärtuse määramiseks.
- Pärast kõigi teoste lõpetamist veenduge, et ülesanne on edukalt lõpule viia ja lõpetatud rekord salvestamiseks jätkata.
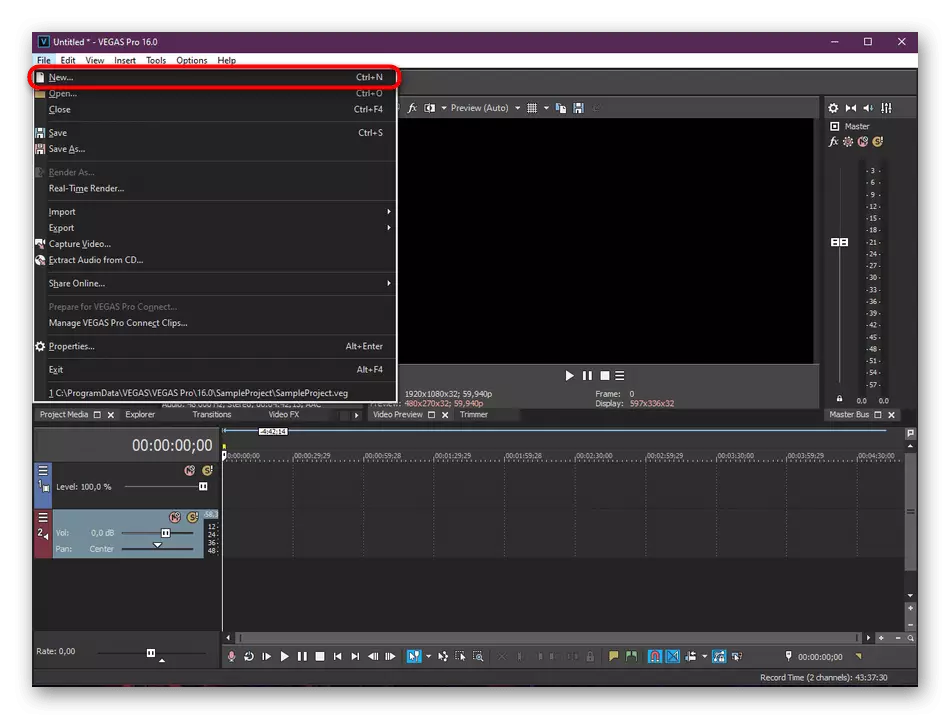
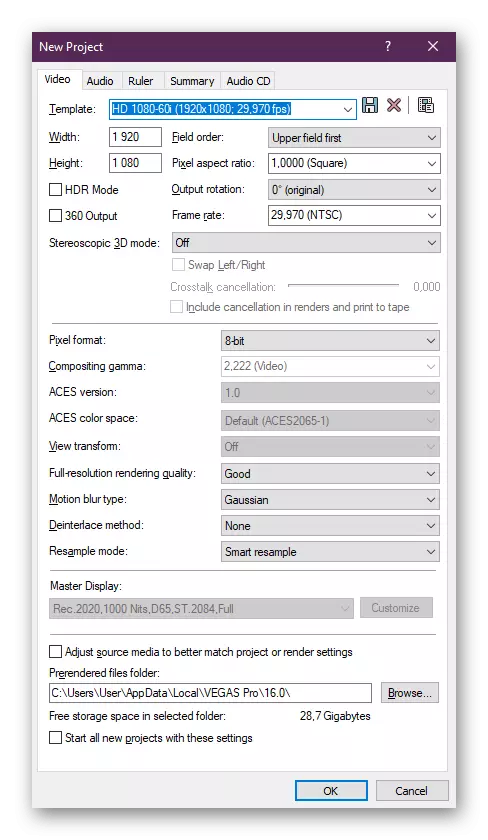
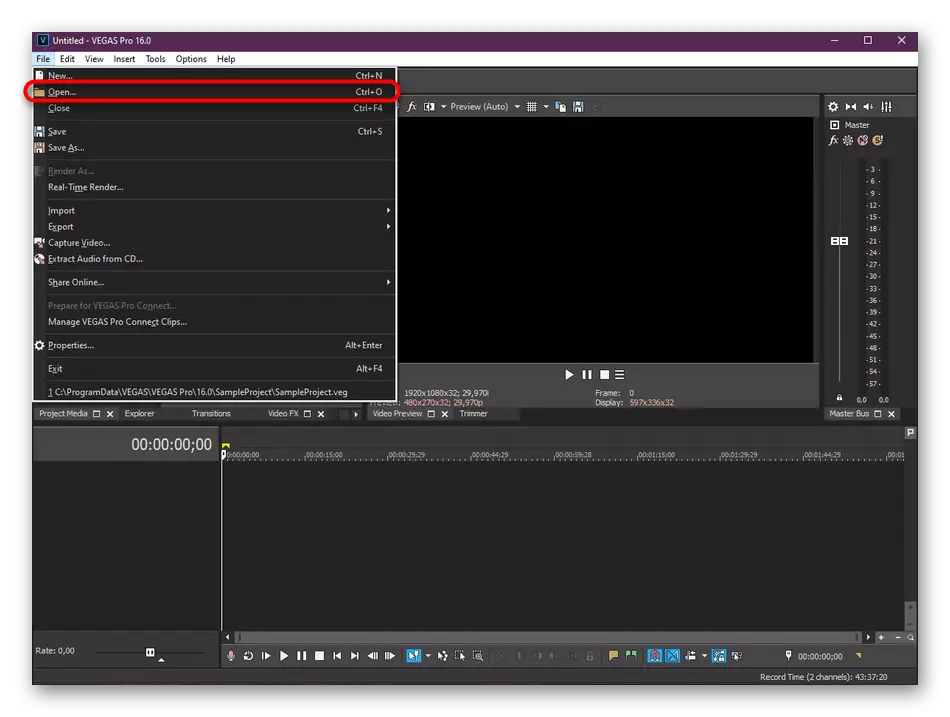
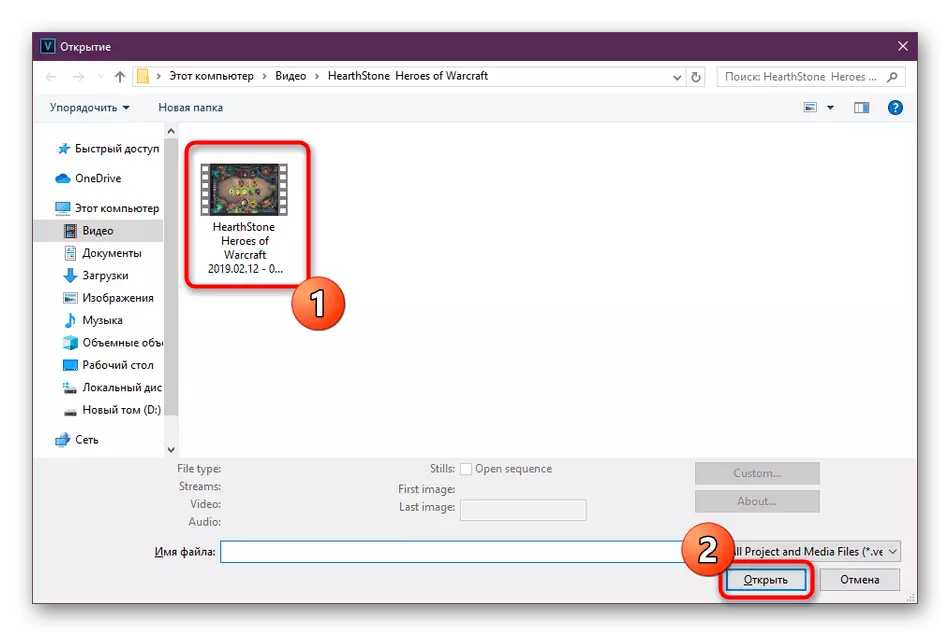
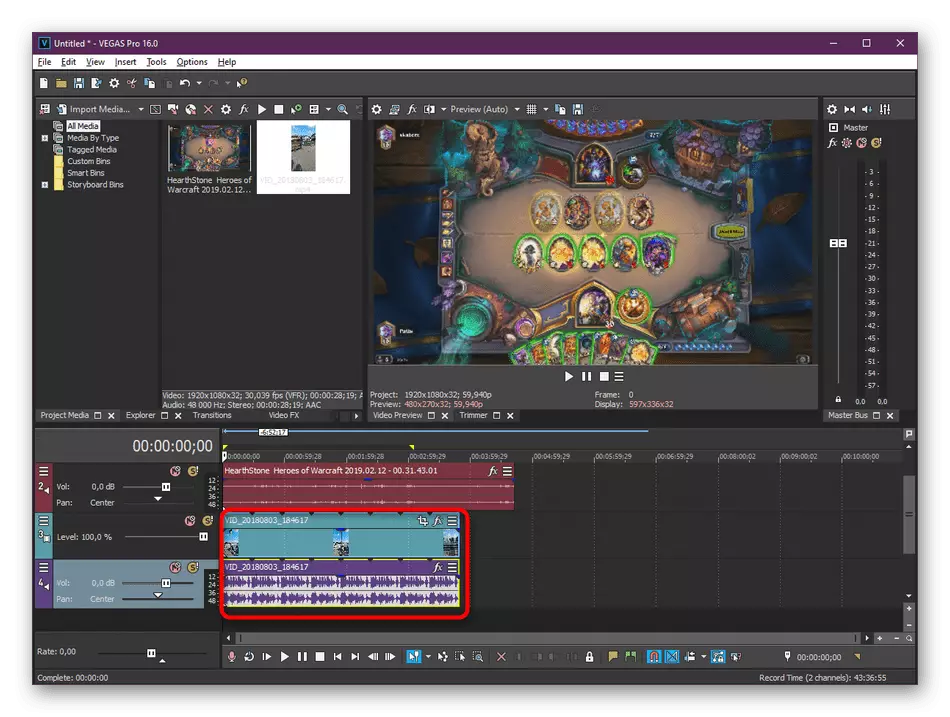
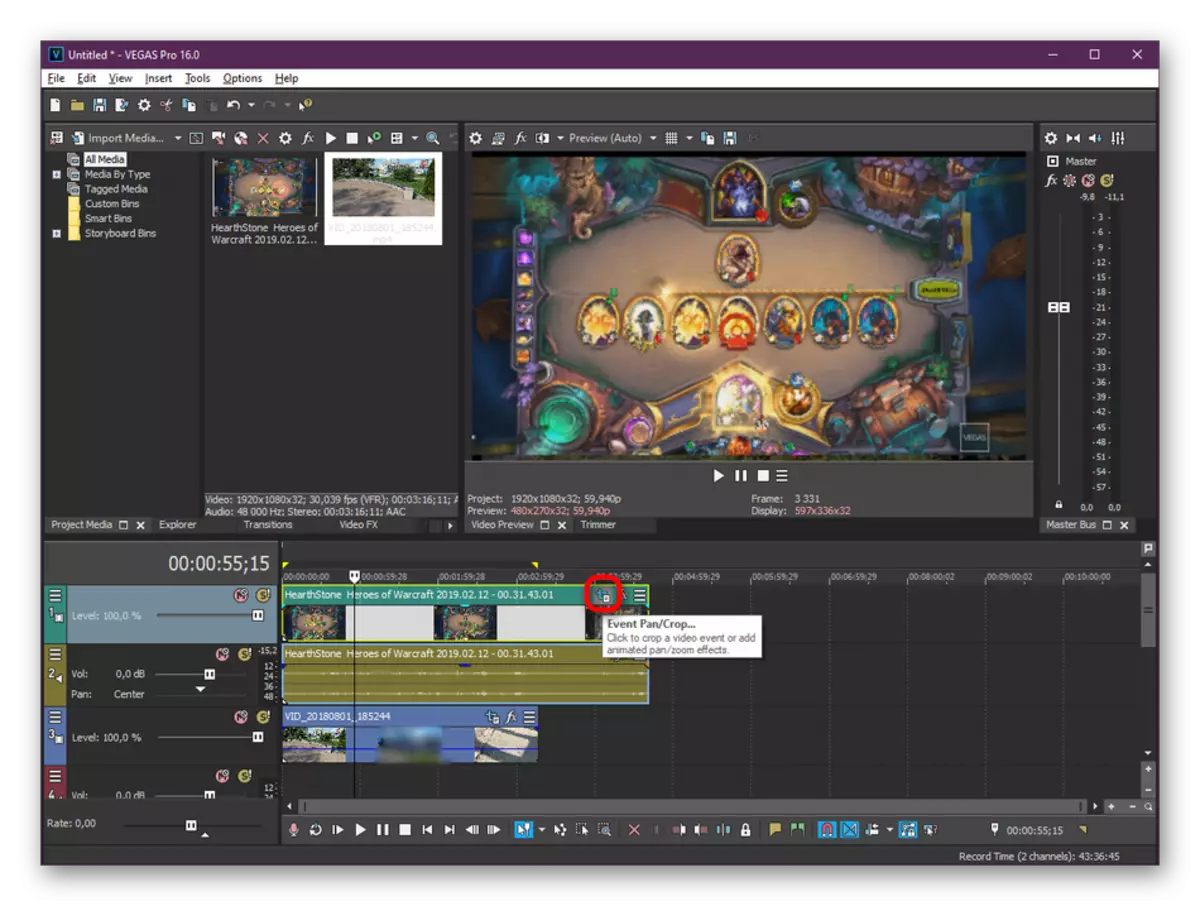
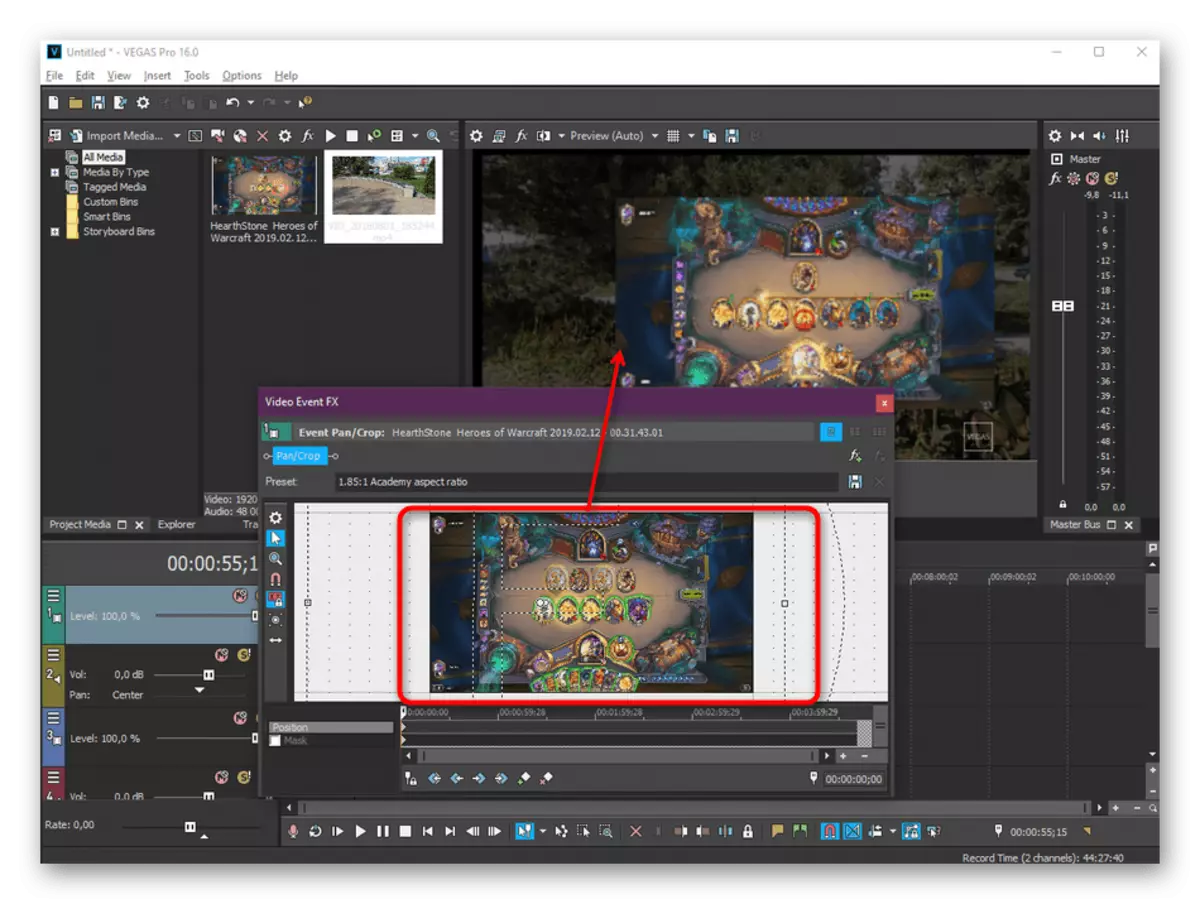
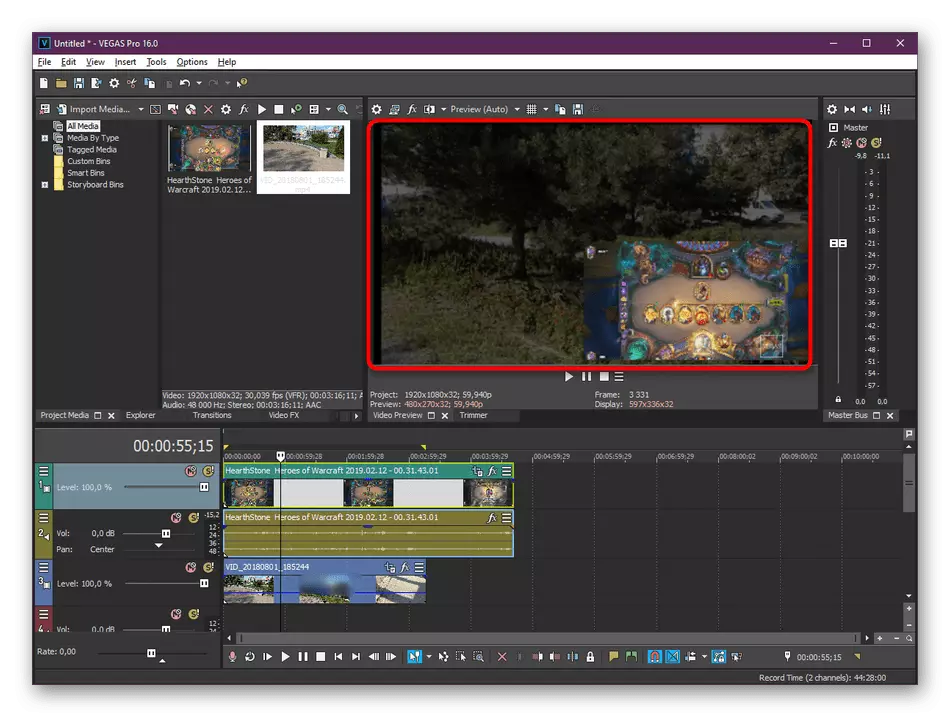
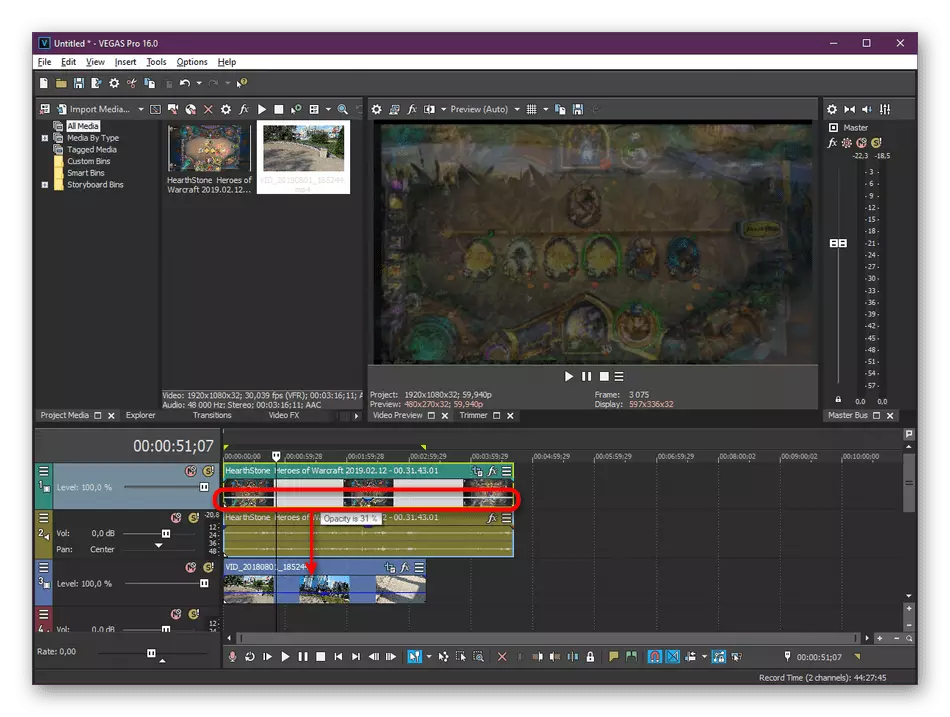
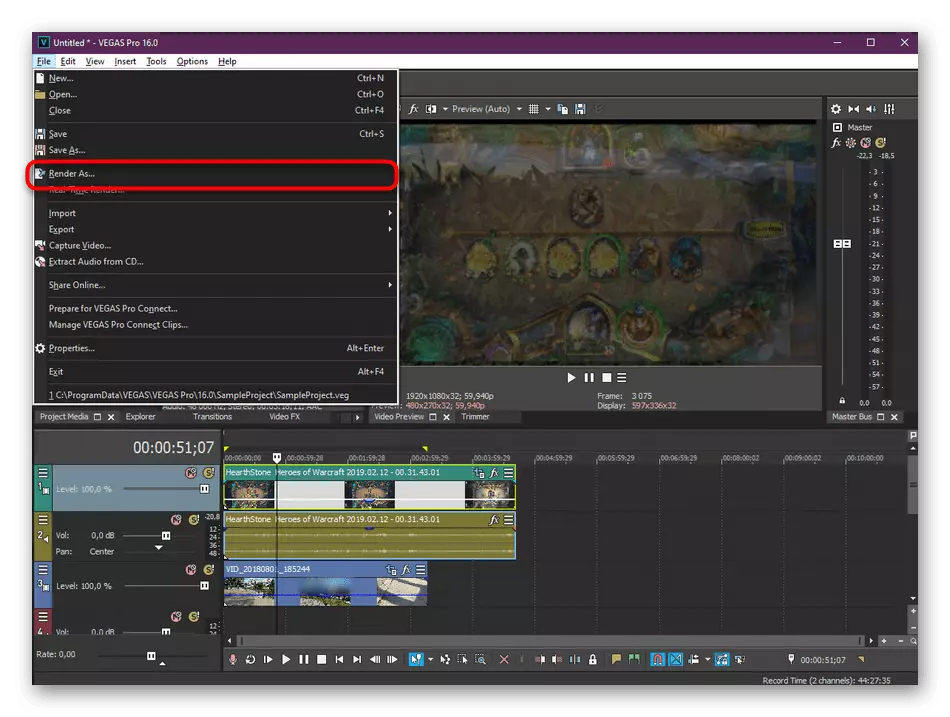
Niipalju kui sa võiksid näha, vaadates ülaltoodud juhiste ülevaatamist, mis ei ole Sony Vegasis erinevates viisides erinevatel viisidel keeruline, isegi algaja kasutaja sellega toime tulla. Kuid mitte igaüks tahab selles tarkvaras töötada või täieliku versiooni ostmiseks soovitud vahendeid. Sellistel juhtudel soovitame teil tutvuda järgmiste alternatiivsete valikutega.
Ainus miinus Movavi Videditor on valmisrullide hüpikakna teatamise tekkimine, et nende loomiseks kasutati selle programmi prooviversiooni. See eemaldatakse sarnane piirang alles pärast tarkvara täieliku versiooni ostmist. Seetõttu soovitame kõigepealt alla laadida demonstration assamblee otsustada, kas see tööriist kulub.
3. meetod: Adobe Premiere Pro
Adobe arendab aktiivselt erinevaid professionaalseid toimetajaid. Nende projektid on kõige kaasaegsematele kasutajatele teada. Toote seas on ka videoredaktor nimega Premiere Pro. Seejärel soovitame tutvuda videokattemenetlusega viimaste versioonide näite abil.
- Käivita Adobe Premiere Pro ja minge uue projekti uue projekti loomisele.
- Töö nimi ja üldised seaded Reguleerige oma vajadusi.
- Nüüd topeltklõpsake vasakul alandatud tööpiirkonna aken, et avada brauseri uute failide lisamiseks.
- Elemendid avatakse samal viisil, nagu see näidati kahes eelmistes meetodites.
- Pärast kahe või enama video avamist liigutage need toimetaja piirkonda nii, et need kuvatakse ajajoonel.
- Tõstke esile üks vajalikest dokumentidest ja paneelil, mis avaneb peal. Klõpsake vahekaarti "Efektid".
- Laienda "liikumise" osa.
- Valige "Scale" kategooria ja eelvaate akna kaudu, muutke video suurust ja asukohta. Seda saate teha ka väärtuste muutmisega iseendas.
- Kui teil on vaja läbipaistmatuse konfigureerimist, viiakse see läbi ka vahekaardil "efektides", muutes protsentuaalset väärtust. Tulemuseks ilmub kohe eelvaate aknas.
- Pärast redigeerimise lõpetamist minge valmis projekti ekspordile menüü "Faili" kaudu.
- Määrake põhiprobleemide parameetrid, vaadake saadud tulemust ja seejärel asetage fail järjekorda. Kiirus renderdamine sõltub võimsuse arvuti, pikkus ja keerukus raamid.
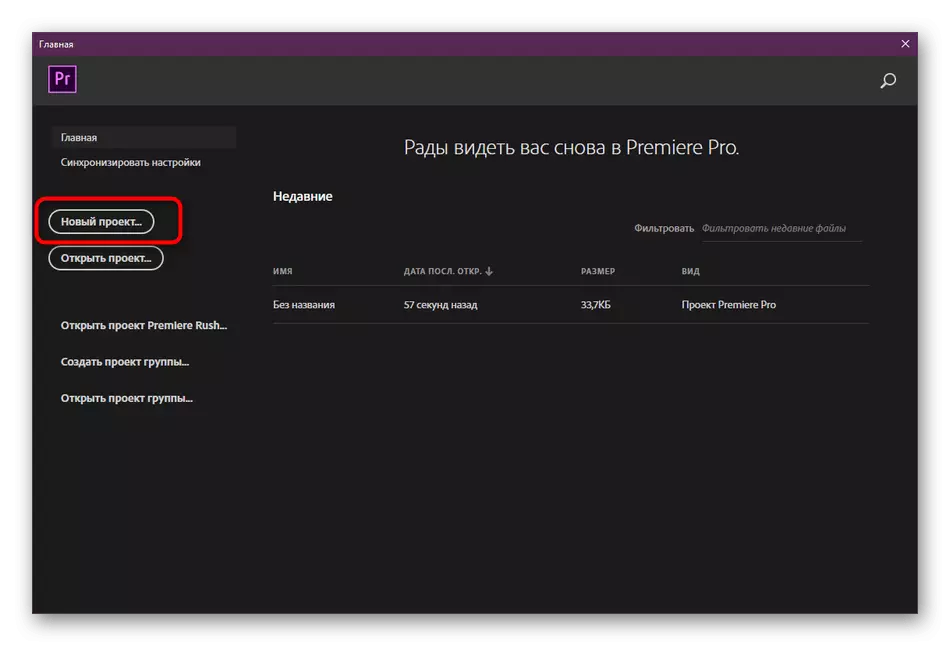
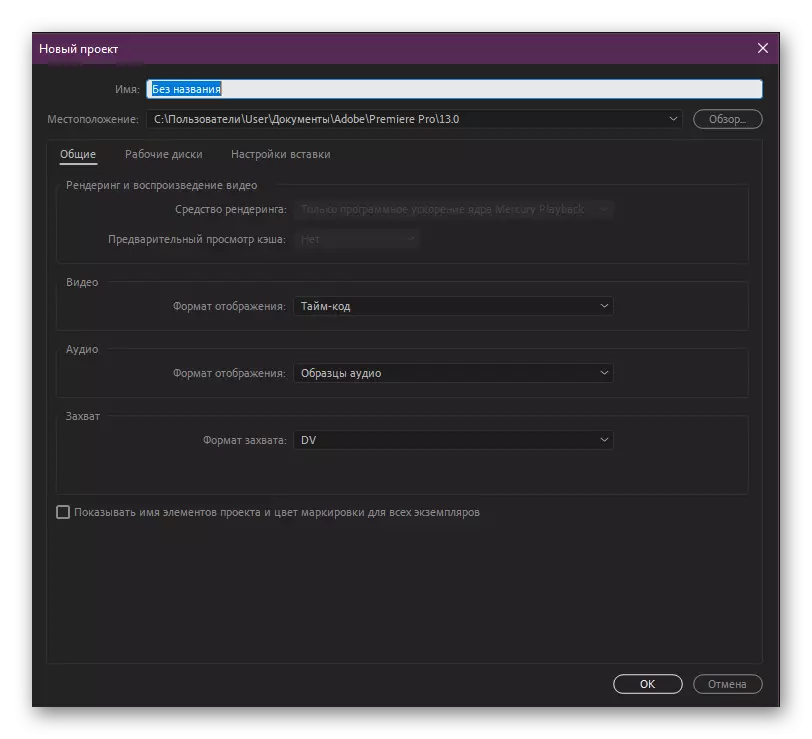
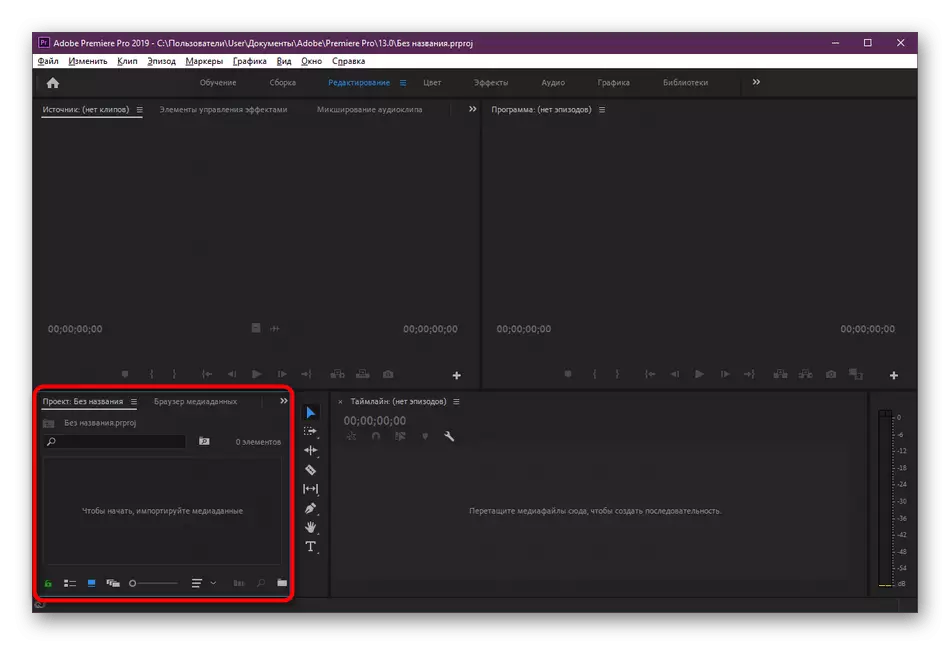
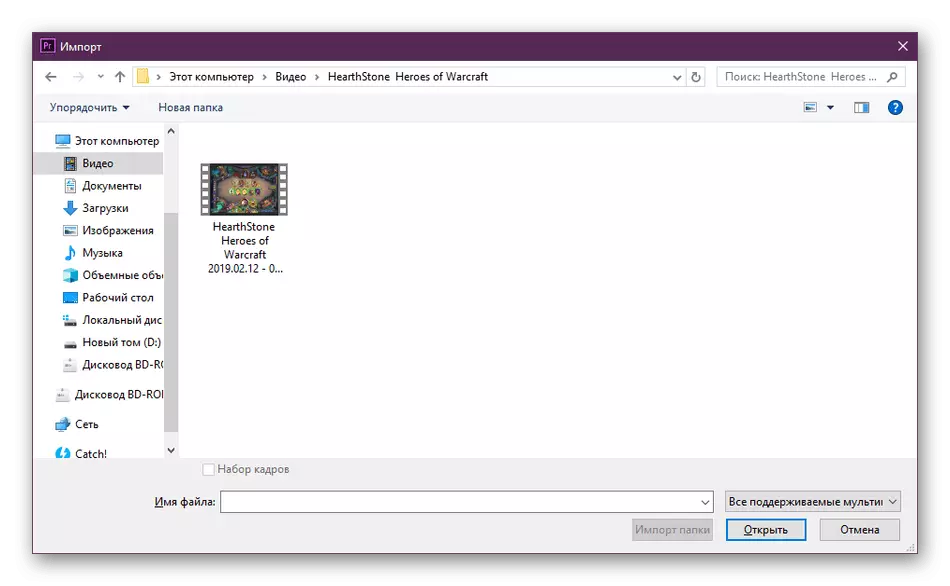
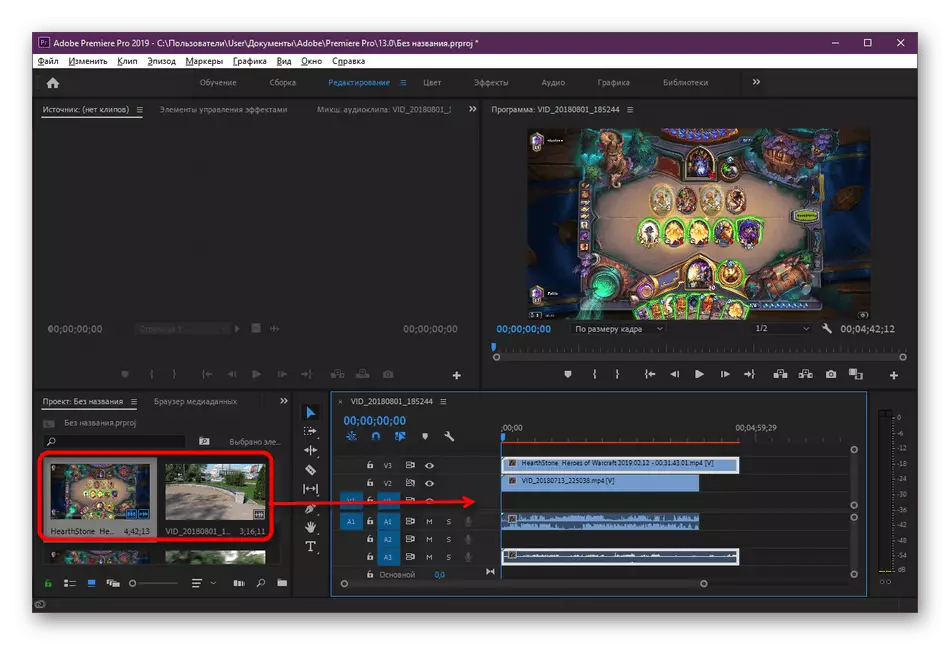
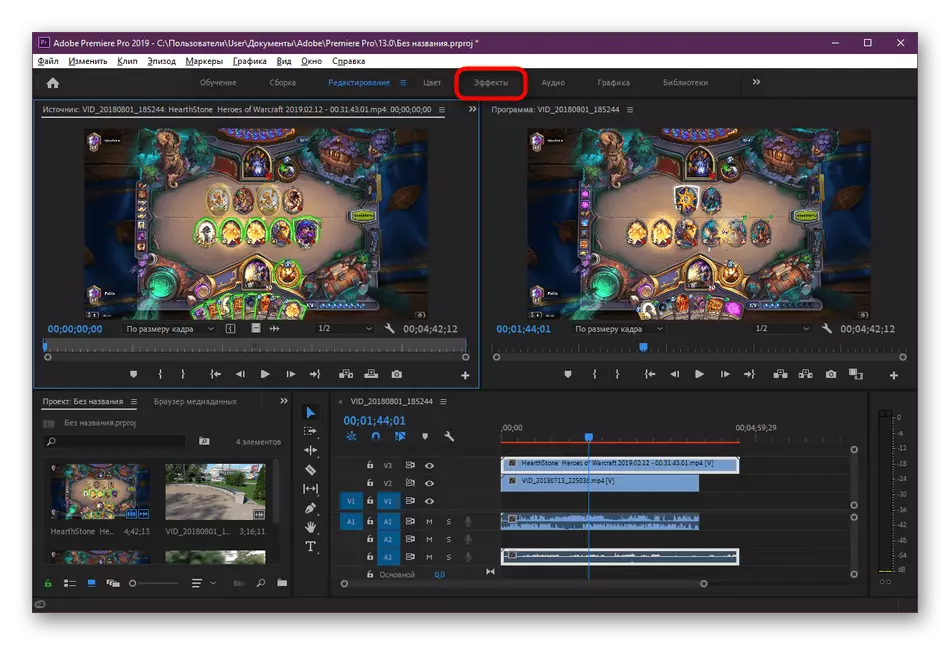
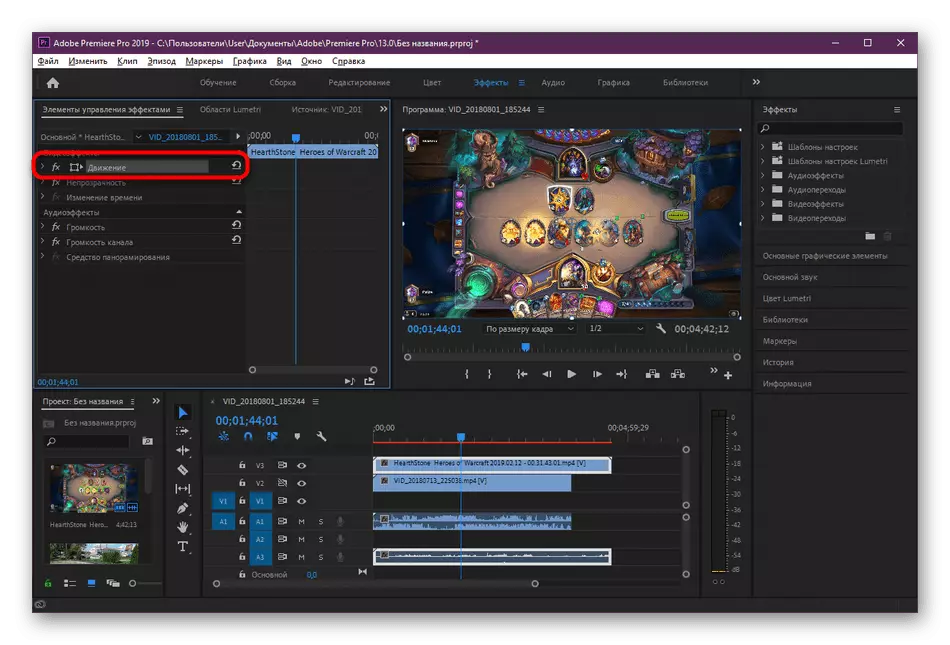
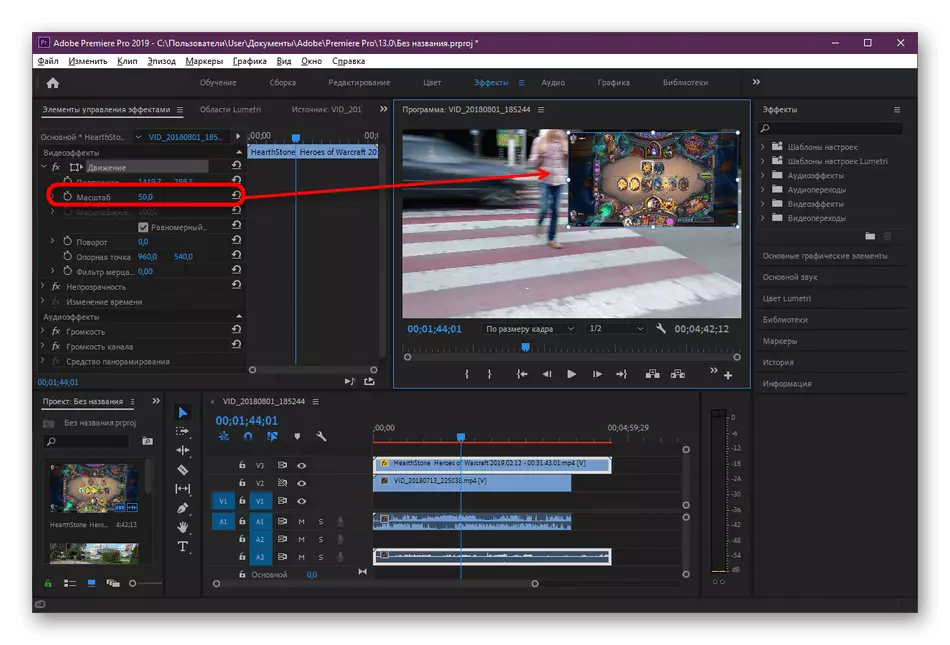
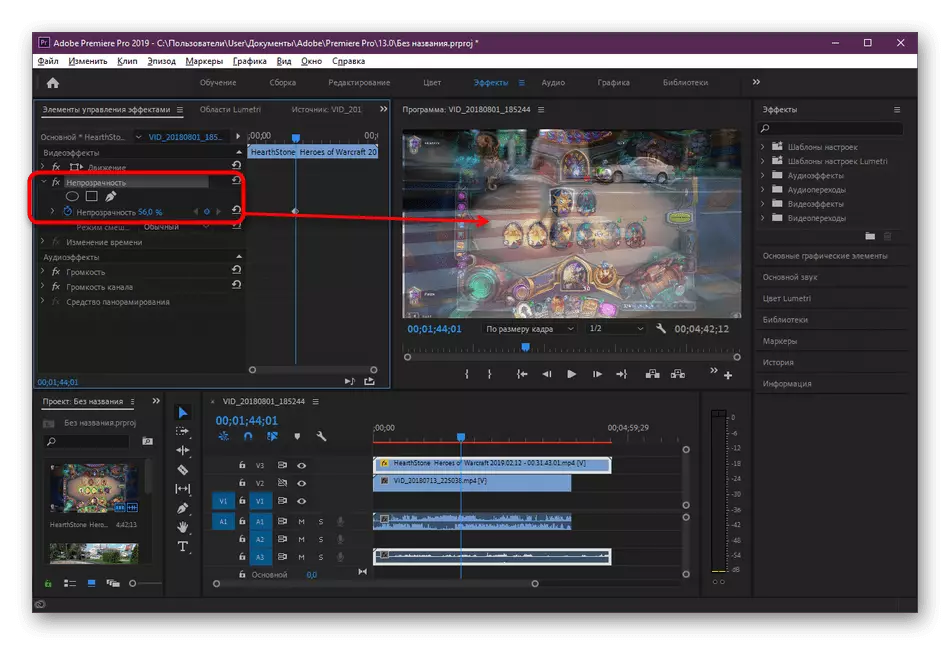
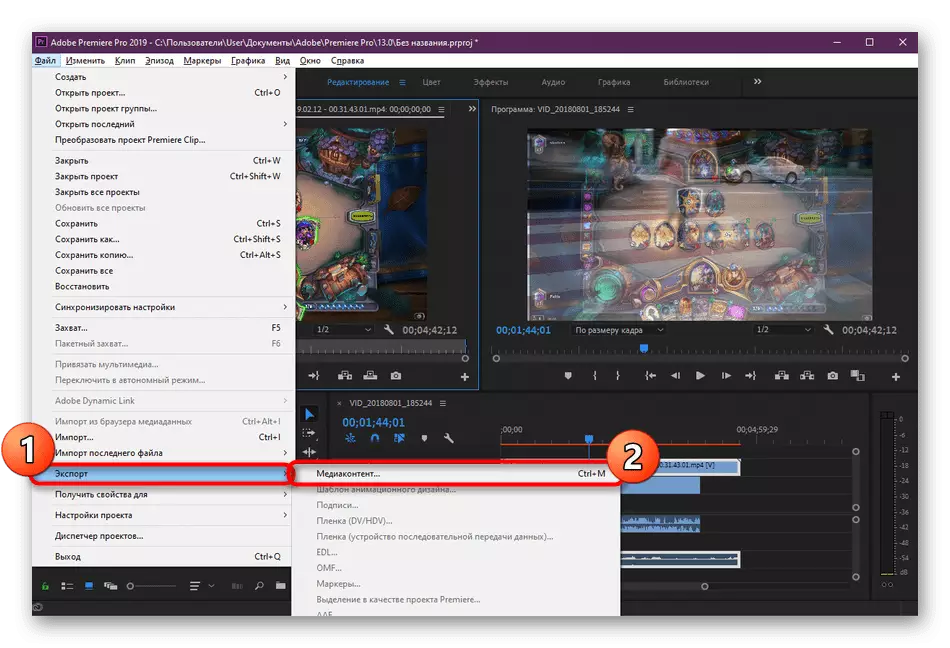
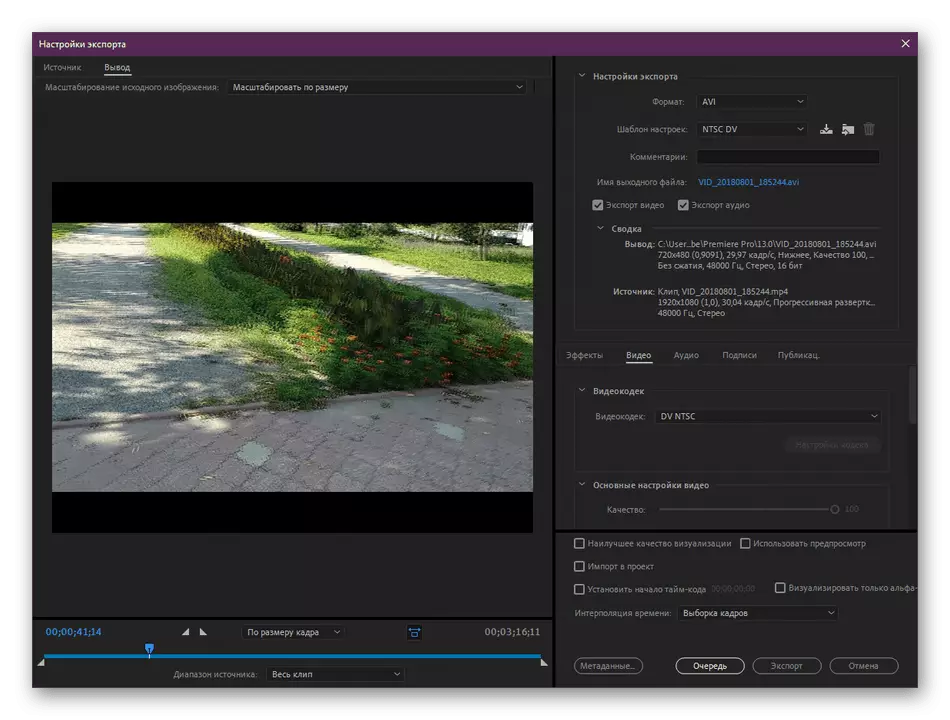
Nagu näete, ei ole Adobe Premiere Pro haldamine keeruline, lisaks sellele liidese tõlgitakse vene keelde, nii et menüüelementide mõistmisega ei tohiks olla probleeme. Kui kasutate programmi vanemat versiooni, leidke lihtsalt ülaltoodud esemed vastavalt nende nimedele, videokatte protseduur ei muutu.
Vaata ka: Mis on parem: Adobe Premier Pro või Sony Vegas Pro
Meie võimalused ei ole alati Sue kasutajad, näiteks keegi ei taha omandada videoredaktorit või mitte alati funktsionaalsust korraldada. Sellistel juhtudel soovitame teil tutvuda teiste sobivate võimalustega, lugedes sellel teemal eraldi ülevaade meie veebisaidil, klõpsates järgmisel lingil.
Loe lisaks: parimad rakendused videokatte jaoks video
Esitatud juhendite raames tundsite video moodustamise kolme võimalikku võimalust professionaalsete ja amatööride abil. Nüüd jääb see optimaalse lahenduse valimiseks ja järgima juhiseid, et mõista ülesande rakendamise põhimõtet. Tulevikus toimub see operatsioon palju kiiremini, kuna see on vaja ainult veel kord mõista, kuidas seda tehakse.
