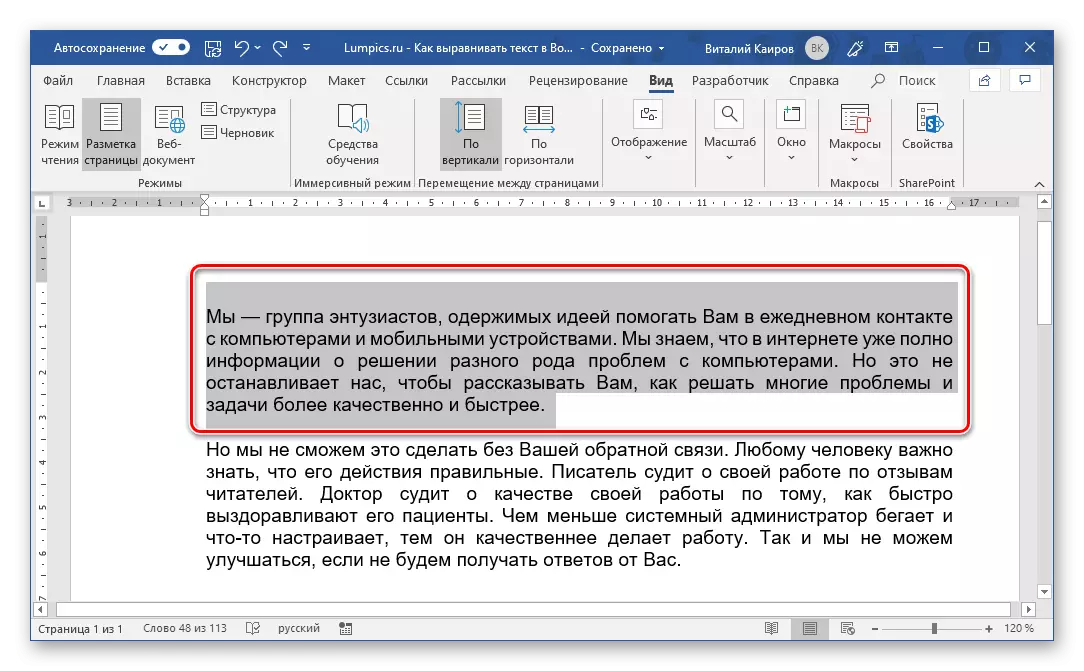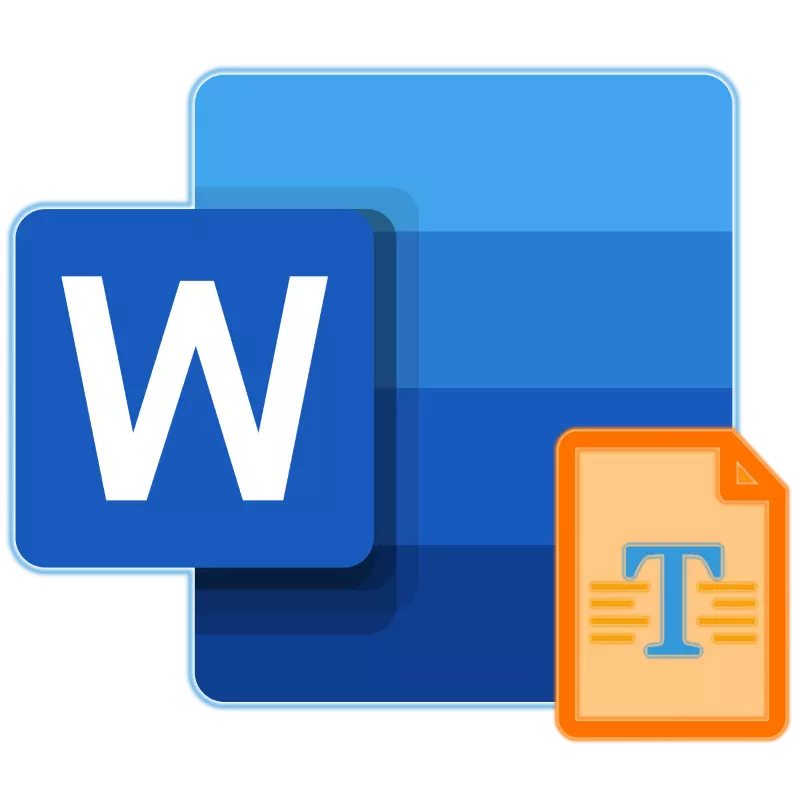
Tekstiokumentidega töötamisel peavad Microsoft Word üsna sageli järgima teatud vormindamisnõudeid. Üks neist on teksti joondamine, mille omadused me täna ja ütle kõik üksikasjad.
Meelevaldne taane
Tabeli kasutamine taane lisamiseks - meetod on üsna lihtne ja arusaadav, kuid mitte vigadeta. Esiteks viidi teksti nihe läbi fikseeritud etapis, mis ei ole alati mugav või lihtsalt ei sobi teiseks, see ei lükka seda sel viisil. "Line" tööriist võimaldab teil seda täpsemalt muuta.
- Lülitage "joonlaua" ekraan, kui see on peidetud. Seda saab teha vahekaardil "Vaata" - määrake märkeruutu ruut kastis sama nime elemendi vastas.

Lugege ka: Wordi valitseja sisselülitamine
- Valige tekst hiire või kuuma võtmega, et nihkuda küljele.
- Tõmmake joone alumine ja ülemine juhend vasakul paremale, vajutades ja hoides LKM otse nende vahel, kui soovite "teksti vasakult piiri all" vajutada "

Või paremale vasakule, kui teil on vaja sellest "liikuda".
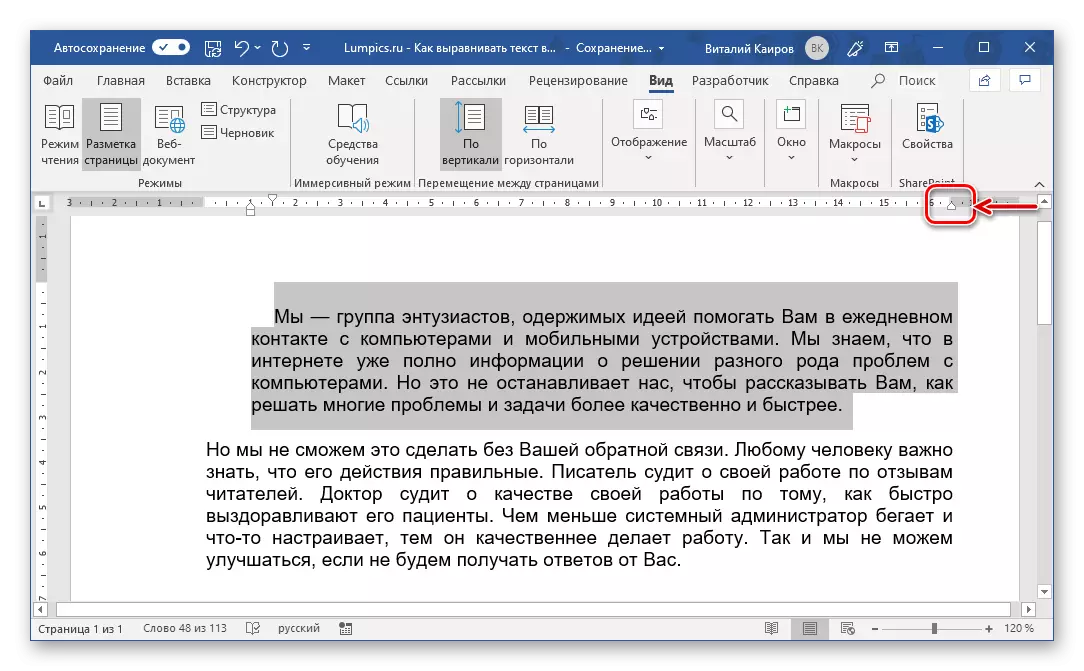
Nagu te ilmselt võib arvata, ei saa te mitte ainult laiendada, vaid ka kitsendada teksti poolt hõivatud koha.
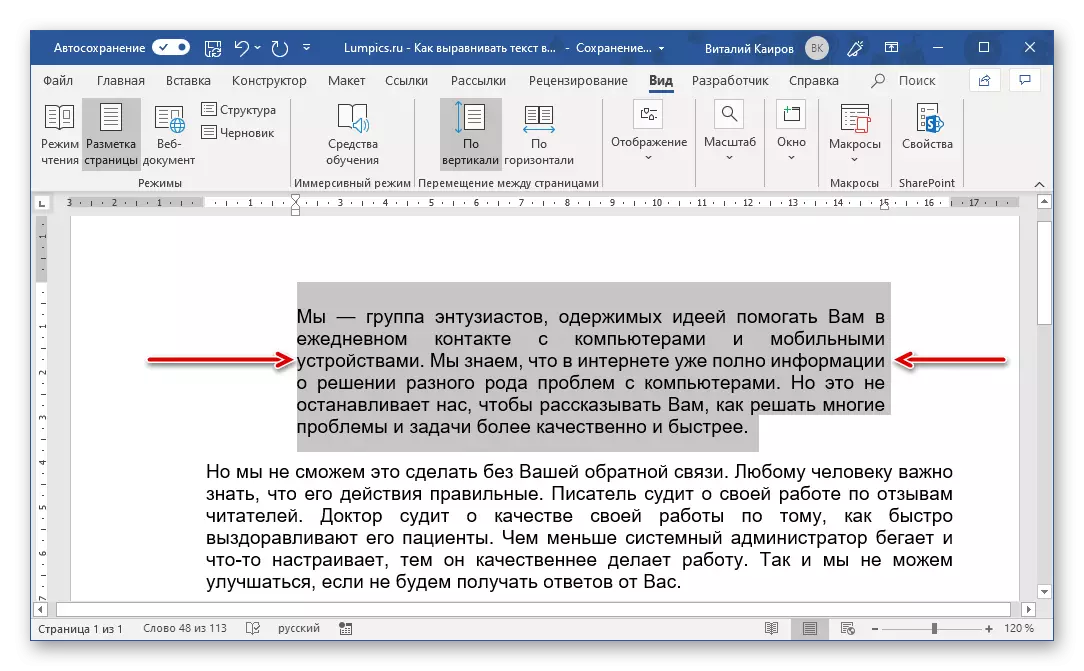
Vasakul küljel ei saa mitte ainult kõiki lõiku ridade liigutamist liigutada ja ülevalt liikuda ja alumine juhend liinil, vaid ka eraldi esimesest joonest ja järgnevalt. Seega saate luua, mida nimetatakse punaseks stringiks.
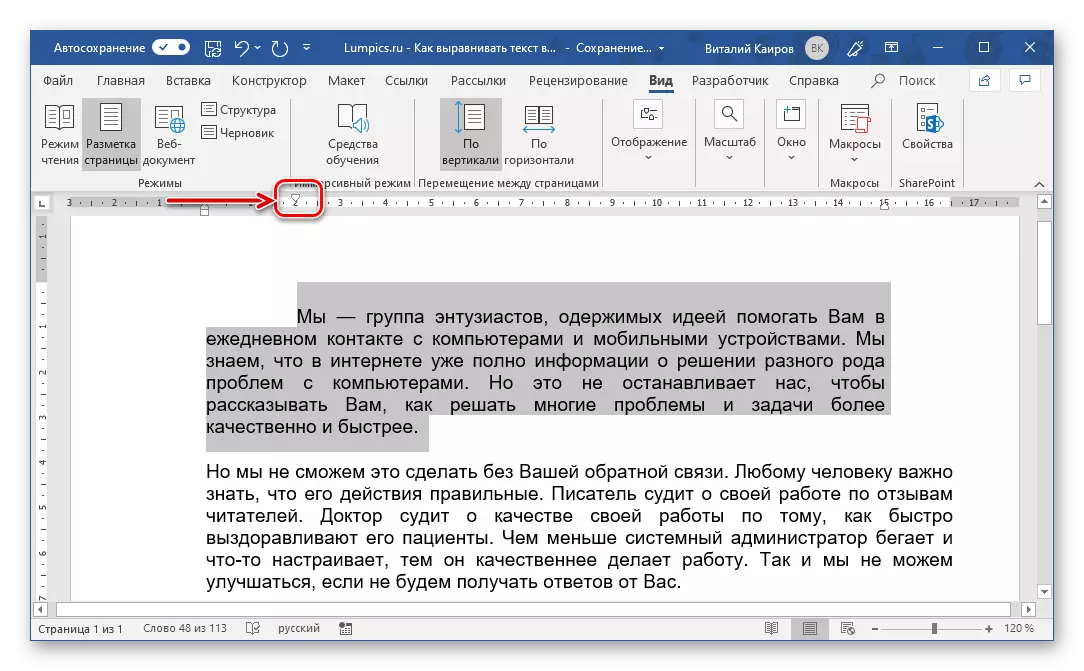
Vertikaalne tasandamine
Joondage teksti paigutus vertikaalse dokumendi lehekülgedel on kõige sagedamini vaja luua tiitlileht, ametlik dokument (rakendus, dekreet, selgitavad jne) või mall. Märkimisväärselt harvemini võib selline vajadus dikteerida kasutaja soovi. Mõtle, kuidas vastavusse teksti kõrgus sõna.2. võimalus: reegel
Samamoodi oli artikli eelmises osas ("võimalus 3") tekst sõna dokumendi horisontaalselt võrreldes ühe piiri või mõlema korraga, saate selle ja vertikaalselt joondada, seadistades vajalikud taanded ülevalt ja / või lehekülje alt. Tee see aitab meil kõik sama valitseja.
Märge: Allpool kirjeldatud toimingud võimaldavad teil määrata soovitud taande väärtused lehe ülemisest ja alumisest piirist või mõlemad, mida rakendatakse kogu dokumendile või eraldi partitsioonile, mis on loodud lehekülje vaheajaga. See võib näiteks luua mis tahes positsiooni pealkirja lehele, (mida ei saa teha "Lehekülje valikud" ), sest see on sõltumatu osa.
Viige tabelid
Microsoft Word, lisaks otseselt töötamise tekstiga, võimaldab teil luua tabelid, täitke oma andmed ja võimaldab seda teha. Salvestused, mis sisalduvad rakkude, veergude ja joonte ja kogu tabelis sisalduvad salvestused, samuti võivad samuti vajada ühtlustamist ja mõlemat kokku ja mõlemad määratud elemendid eraldi. Meie saidil on üksikasjalik artikkel selle kohta, kuidas laua ja kogu selle sisu ühtlustada, nii et kui teil on selline ülesanne enne teid, mine lihtsalt allolevale lingile ja lugege juhiseid.
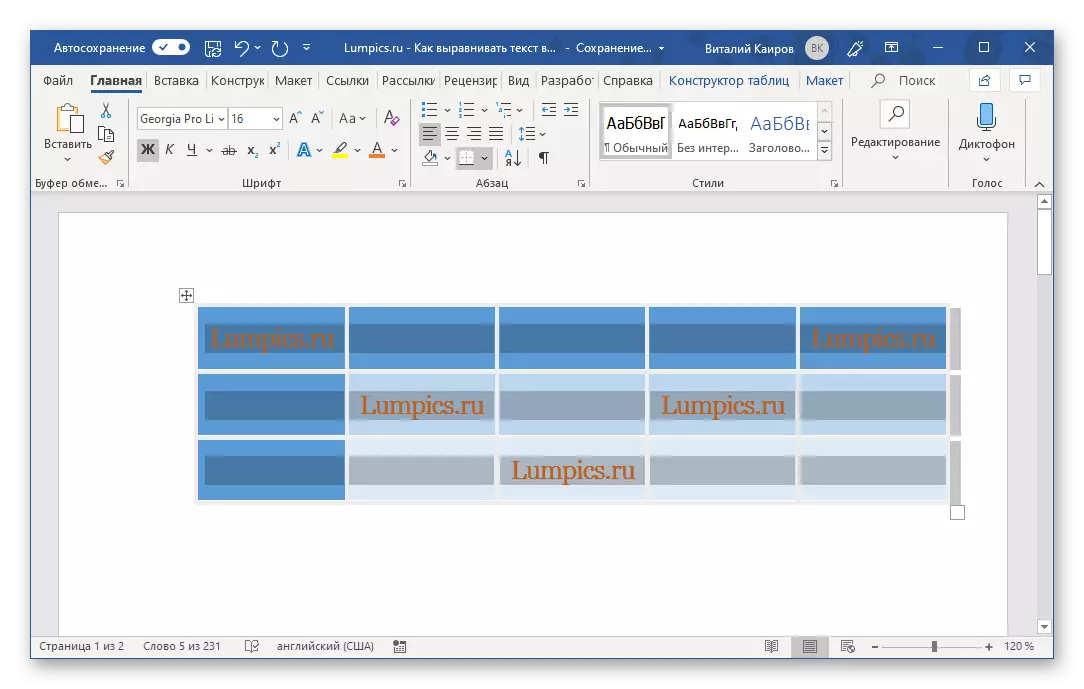
Loe rohkem:
Viige tabelite joondamine sõna
Tabelite vormindamine sõna
Kirjete joondamine
Tegelikult on Microsoft Wordi aktuaalses versioonides selline mõiste nagu puudu - nüüd nimetatakse seda tekstiväljaks. See on objekt, mis on selline raami täitmise (ja mõnikord täiendavate disainielementidega), mis saab kirjutada teksti. Seejärel saab väli ise, näiteks pöörata suvalises suunas, pöörata ja pöörake üle, kajastada seda, mida me varem kirjutasime. Sellisel juhul saab tekstivälja sisu nii horisontaalselt kui ka vertikaalselt joondada. Sa võid toimida sarnaselt WordArt objektidega - tegelikult on see ilusam pealkiri.
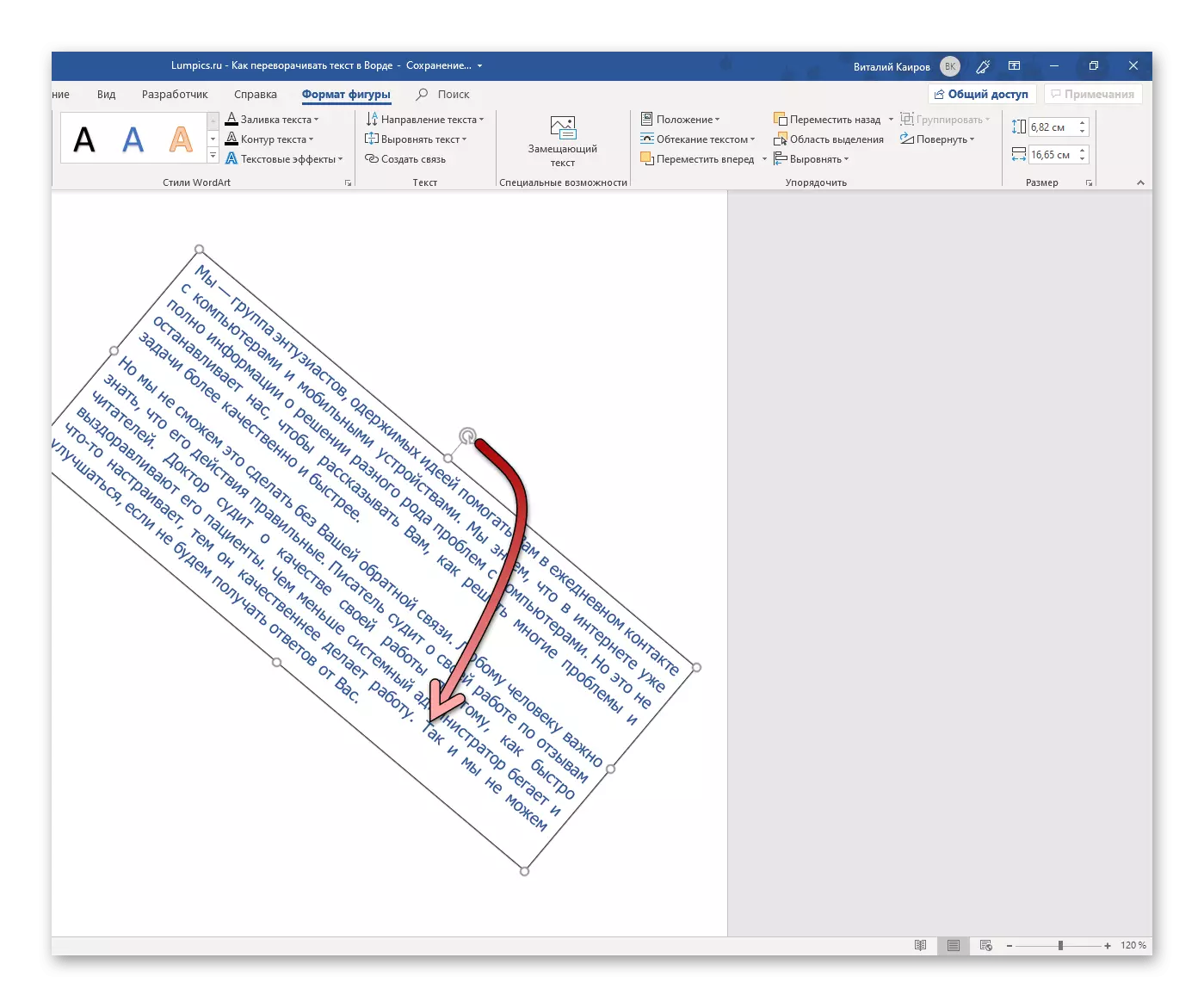
Vaata ka: Kuidas pöörata, Flip, Peegel peegeldavad teksti teksti
Niisiis, teil on valmis pealkirja teil on. Tekstivälja on Wordrt - ükskõik. Alustame joondamist. Horisontaalselt on sellise ploki sees olev tekst samamoodi nagu tavalised-hot võtmed, lindi nupud või meelevaldselt ja korrektselt korraldada vertikaalne objekt ise joonlaua või tööriistade abil vahekaardil "Paigutus". Oleme huvitatud ka teksti vertikaalsest joondamisest valdkonna suhtes ise, kuna "lehe parameetrite" muutus või selle ülesande lahendamiseks "line" kasutamine ei aita.
Märge: Ka sisestatud teksti suuruse muutmine võib ka nimetada ka võrdseks, sest esimese (teksti) ja teise (joonise) suhte õige määratlus määrab üldine pealkirja tüüp. Enne allpool esitatud soovituste täitmisega tegemist teha nii, et raamide suurus vastab teksti poolt hõivatud teksti suurustele või rohkem.
- Tõstke plokk teksti (välja või WordArt) ja minge "Format Figusk" Tab, mis ilmub uuesti lindile.
- Teksti tööriistaribal laiendage nuppu "Align tekst" ja valige eelistused:
- "Ülaosas";
- "Keskel";
- "Algses servas."
- Tekst joondatakse vertikaalselt võrreldes põllu ühe küljega, mille jooksul see asub või selle keskuse järgi. Välja valimine saab eemaldada - piisab dokumendis tühja koha klikkimiseks.

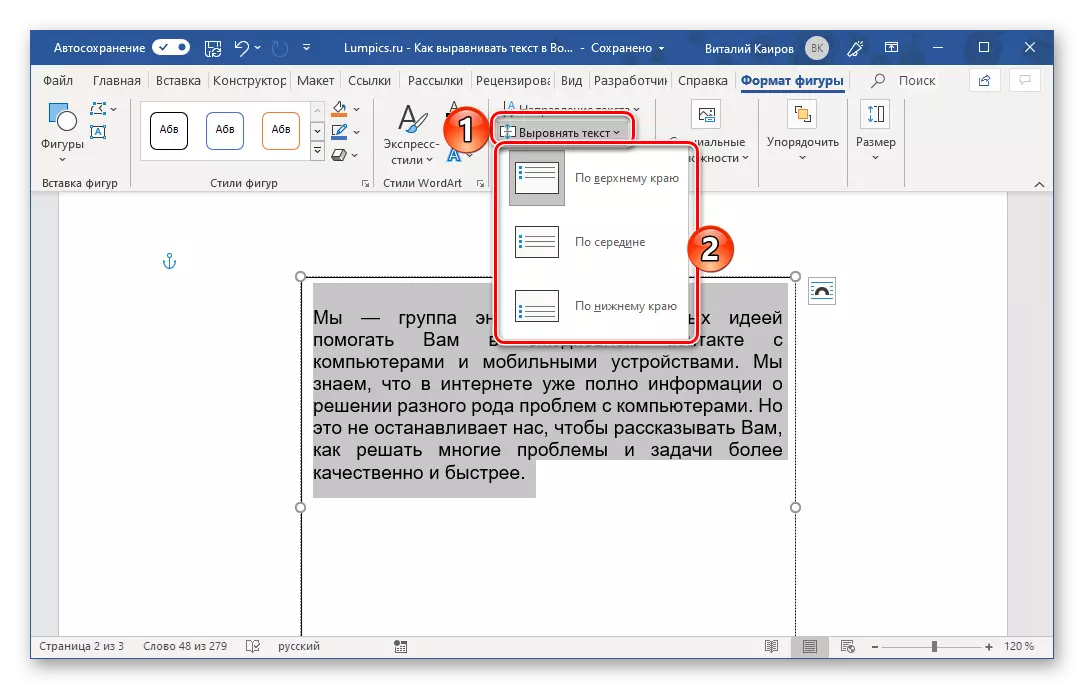

Kui pealdised on tavalise teksti kõrval ja teil on vaja ka esimese võrreldes teise või vastupidi, peate lisaks parameetrite "tekstivoolu" parameetrite nõuetekohaseks konfigureerima. Tee see aitab viite allpool toodud artikkel - vaatamata asjaolule, et töö selles viidi läbi pildiga koos väljade ja Wordät elemente on vaja teha sama.
Loe lähemalt: Kuidas sõna teha üleujutused pilte teksti
Järeldus
Me vaatasime kõiki võimalikke võimalusi (ja samal viisil või suundades) Microsoft Wordis teksti vastavusse viimine, kiindumus ka selle funktsiooni rakendamiseks tabelitele ja pealdistele.