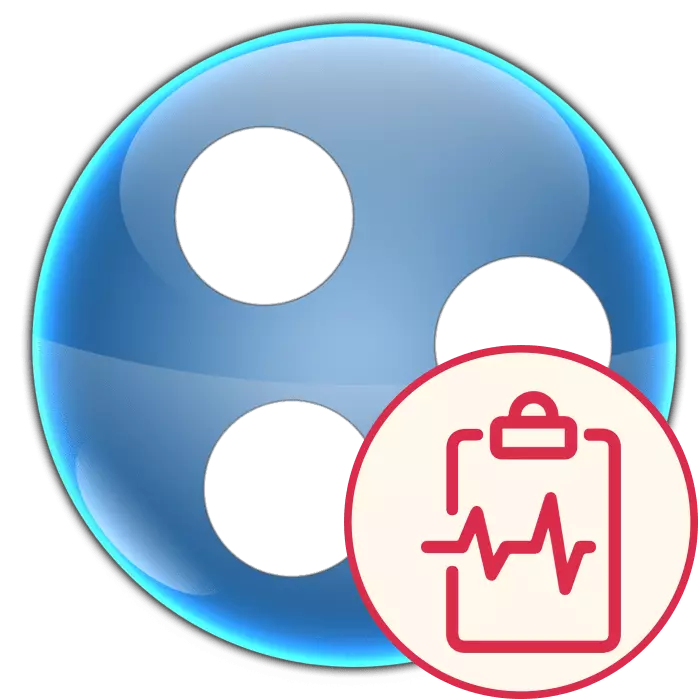
Paljud kasutajad kaasavad Hamachi erinevatel eesmärkidel, mille üksikasjad me ei sulu täna, sest hetkel meie eesmärk on aidata lahendada probleeme, kui see tarkvara ei käivitu, tekitades enesediagnostika vigade. Muidugi, enamikul juhtudel lõpeb see toiming midagi, sest kasutaja peab selle vea iseseisvalt otsima. Allpool esitatud juhid on suunatud selle vastik probleemist vabanemiseks lihtsamaks ja kiiremaks.
Me lahendame probleeme ise diagnostika Hamachi
Peaaegu alati tekib ise diagnoos, mis on tingitud Hamachi õige ühenduse eest vastutavate teenuste ebaõige töö tõttu võrgule. Sellepärast jätkab meie tähelepanu probleemide lahendamise probleemide lahendamine, mis iganes interakteerub mainitud tarkvaraga. Alustame kõige lihtsama ja tõhusama viisi, liikudes, et keerukamaks ja harva esineda.1. meetod: vajalike teenuste käivitamine
Algusest peale soovitame kontrollida teenuste töövõimet. Võite olla kindel, et peaaegu sada protsenti, et üks olulisi parameetreid on keelatud, sest nagu eespool mainitud, ilmneb see olukord teenuste töö keeldumise tõttu. Saate kontrollida ja käivitada neid käsitsi niimoodi:
- Käivita "Run" utiliit, hoides Win + R-klahvide kombinatsiooni, kus sisendväljale sisestage teenused.MSC ja vajutage Enter või OK.
- Loendisse nimekirja nimedega "Logmein Hamachi tunnelitusmootori nimedega". See on tarkvara tervise eest vastutav peamine teenus. Klõpsake nime all kaks korda hiire vasaku nupuga, et minna omadustele.
- Siin on vahekaardil "Üldine", asetage algus tüüp "automaatselt" ja rakendage muudatusi.
- Sarnaseid tuleb teha Windowsi haldamise tööriistakomplekti teenusega, sest see on otseselt seotud Hamachi.
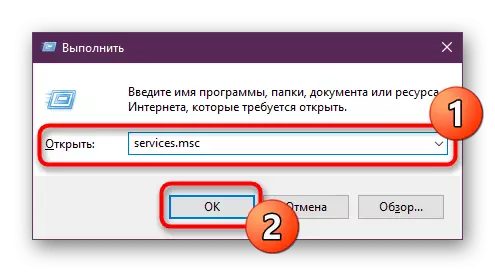
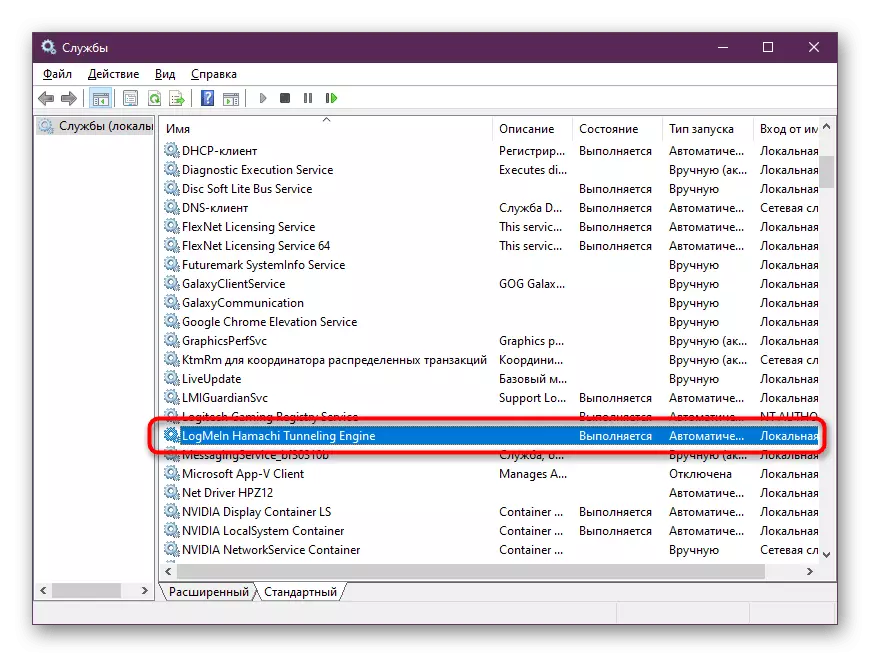
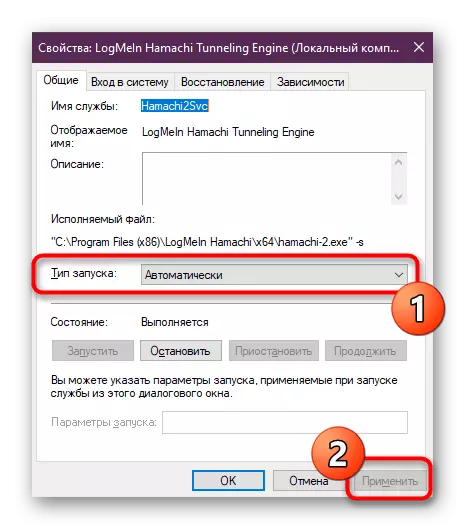
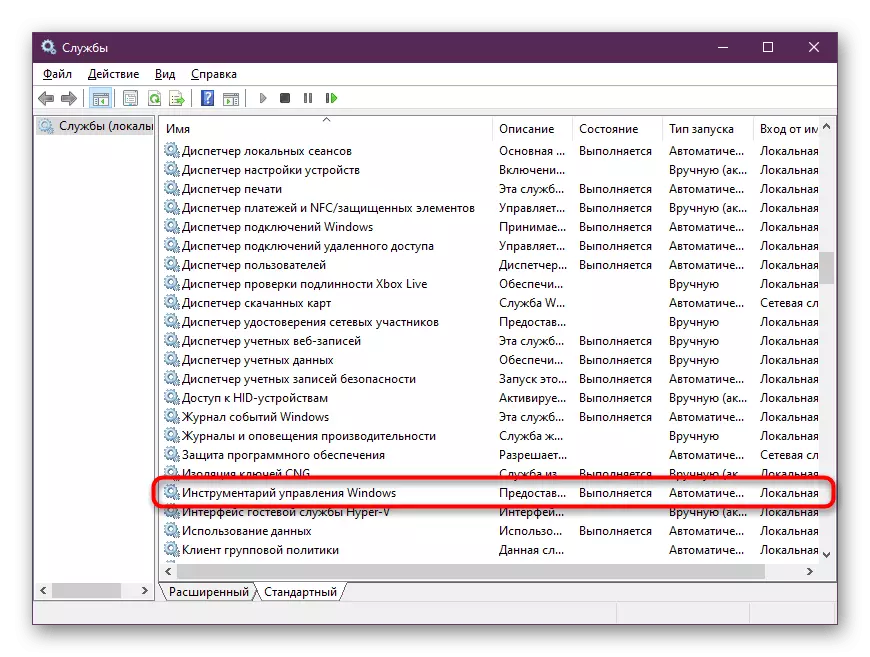
Pärast kõigi muudatuste tegemist on soovitatav arvuti taaskäivitada teenuste osutamise kontrollitavuse kontrollimiseks. Kui kõik otsustati ja raskusi enam tekkinud, tähendab see, et see oli banaalne juhuslik katkestus. Kui raskuste uuesti tekkimise korral soovitame teil tutvuda nende lahendamise järgmiste võimalustega tutvuda.
2. meetod: viirusetõrje süsteemi puhastamine
See meetod on vajalik kasutajate täita, kes pärast arvuti taaskäivitamist Windowsi haldamise tööriistakasti teenust välja lülitatud ja sellega vastavalt ja "logmein Hamachi tunnelitusmootoriga". Sageli sõltub see seadme pildistatud viiruste tegevusest. Nad peavad vabanema olemasolevatest vahenditest - kaitseprogrammidest, st viirusetõrjed. Üksikasjalikud juhised selle teema kohta leiate eraldi meie materjalist järgmisel lingil.Loe lähemalt: Arvutiviiruste võitlemine
Pärast süsteemi edukat puhastamist käivitage teenus uuesti ja kontrollige selle jõudlust. Kui see ei aita ja "Windows Management Toolkit" on endiselt välja lülitatud, minge meetodile 7, kus kaalume süsteemi taastamist.
3. meetod: skripti loomine Hamachi käivitamiseks
Hamachi töö eest vastutava teenuse algusega raskused on sageli tingitud programmi või süsteemi banaalsetest ebaõnnestumiste tõttu, mida ei lahendata mis tahes meetoditega. Kui te ei soovi lahendusi otsida, looge skript, mis lihtsalt teenust uuesti käivitada, võimaldades teil probleemi ajutiselt lahendada. Sellist meetodit nimetatakse "Crutchiks" ja ei paranda probleemi ise ja ainult aega säästab teid sellest.
- Mine "Start". Leidke otsingu kaudu "Notepad" ja juhtige seda administraatori nimel.
- Kopeerige ja kleepige järgmine sisu. Lihtsalt pöörake tähelepanu asjaolule, et Hamachi faili tee on vaikimisi. Kui installite programmi teise asukohta, muutke seda rida oma vajadustele.
Net Stop Hamachi2SVC.
Net Start Hamachi2SVC.
Alusta C: Programmifailid (X86) Logmein Hamachi \ Hamachi-2-Ui.exe
Lahkuma
- Seejärel avage menüü "Faili" kaudu "Salvesta AS".
- Määra sobiv nimi ja määrake .cmd failivorming. Valige selle skripti jaoks ükskõik milline mugav asukoht.
- Käivitage see juhul, kui soovite Hamachi minna. Esiteks ilmub konsool ekraanile, kus lõpetatakse peatus ja käivitamise teenus ja rakendus ise sisse lülitatakse.
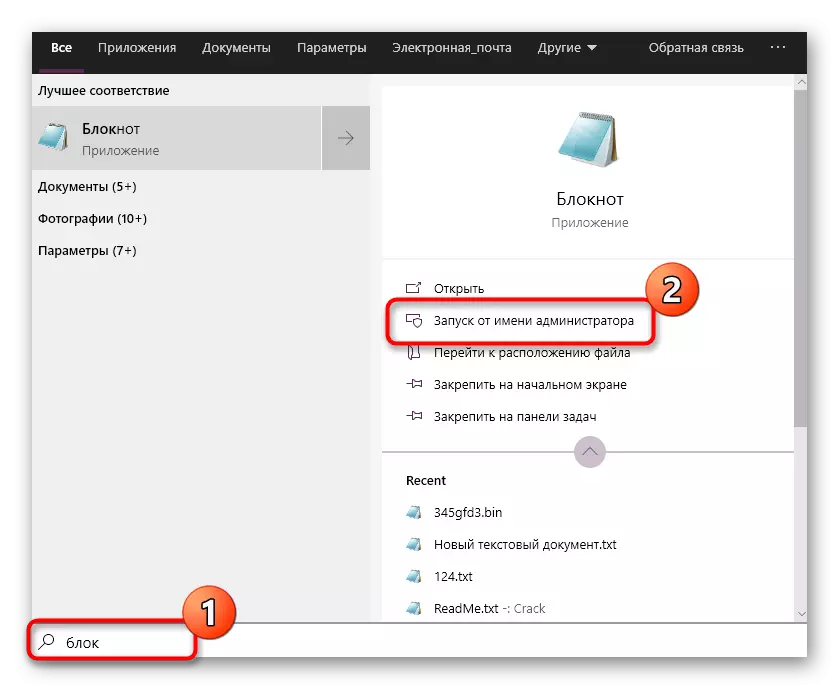
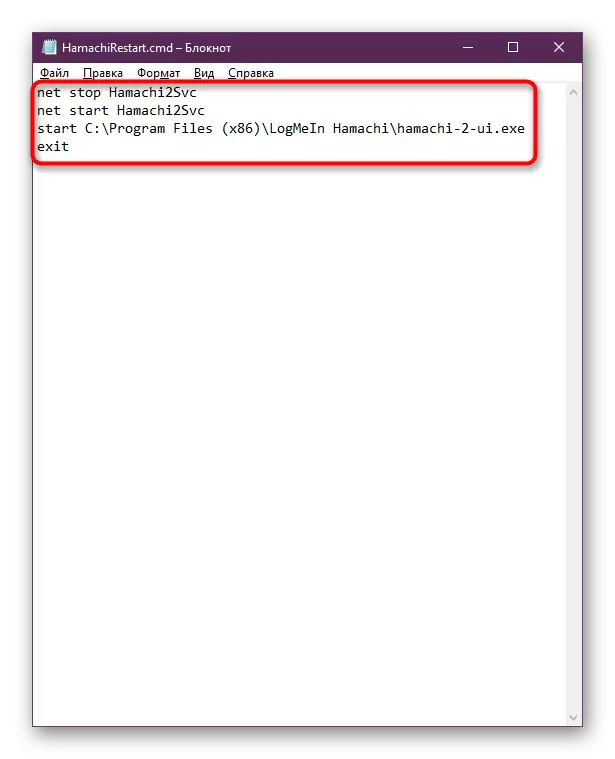
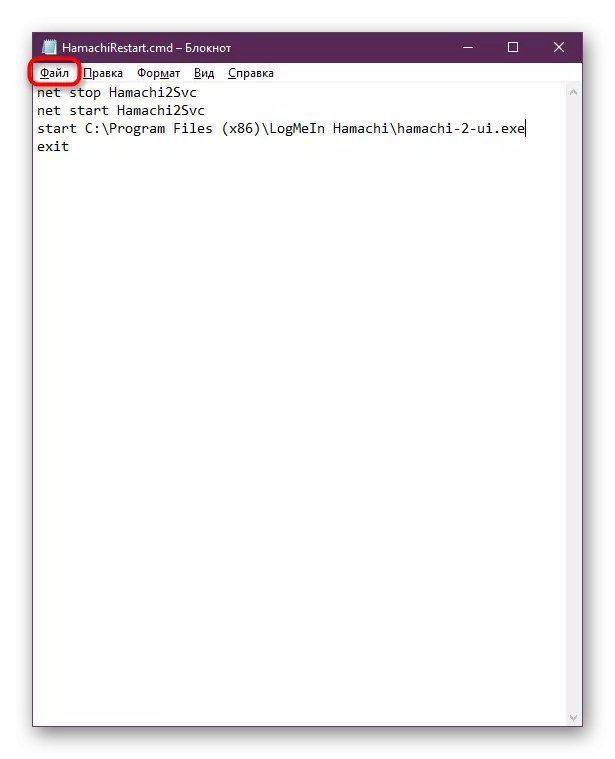
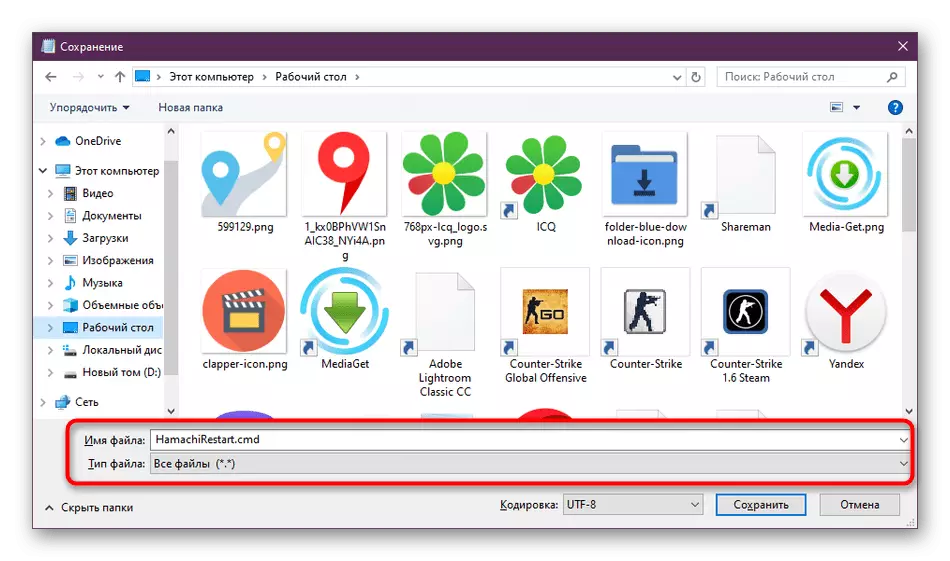
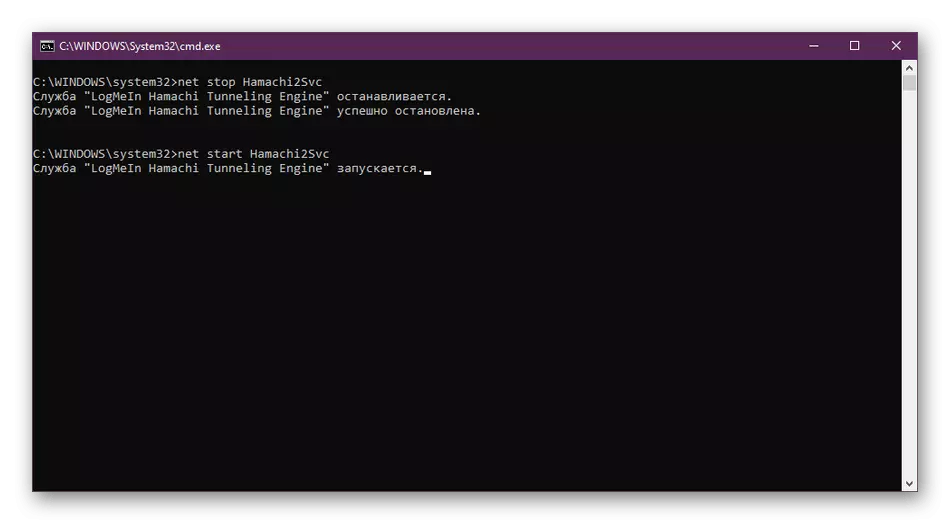
Siiski, kui on soov täiesti ja igavesti vabaneda probleemist, soovitame teil uurida meetodeid allpool, sest nad sageli osutuvad üsna tõhusaks.
Meetod 4: Turvalisus Setup Exe fail
Mõnikord on käivitamise raskused põhjustatud ebapiisavast juurdepääsutasemest, mis võtab vastu vaatlusaluse tarkvara Exe-faili. Fakt on see, et madala usaldusega programm ei pääse isegi süsteemile loodud oma teenistusse. Seetõttu on vaja jälgida seda sätet järgides järgmisi meetmeid:
- Mine kausta, kus Hamachi paigaldati ja paremklõpsake käivitatavale käivitatavale failile.
- Menüü kontekstis, mis ilmub, valige "Properties".
- Liikuge kaardi ohutusse.
- Veenduge, et süsteem, administraatoritel ja kasutajal on täielik juurdepääs. Kui see ei ole, klõpsa nupule "Muuda".
- Valige iga profiil ja kontrollige märkeruut "Luba" "täieliku juurdepääsu" elemendi lähedal.
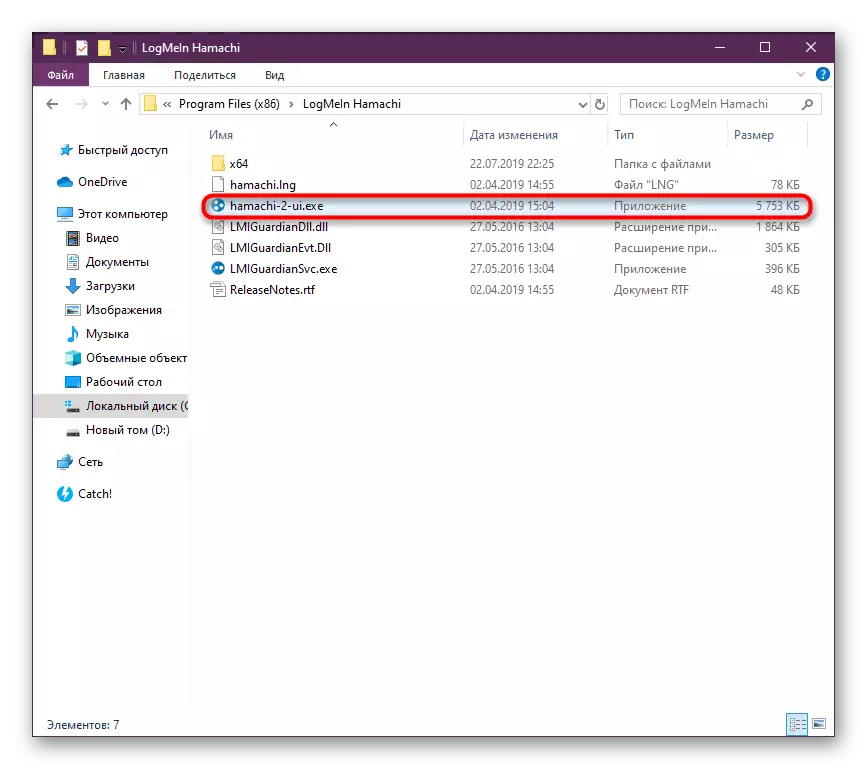
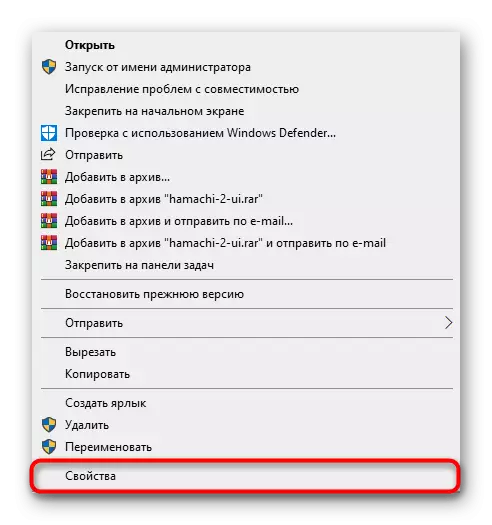
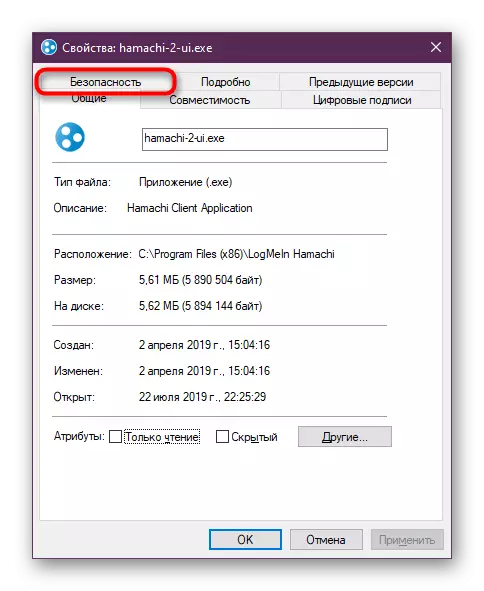
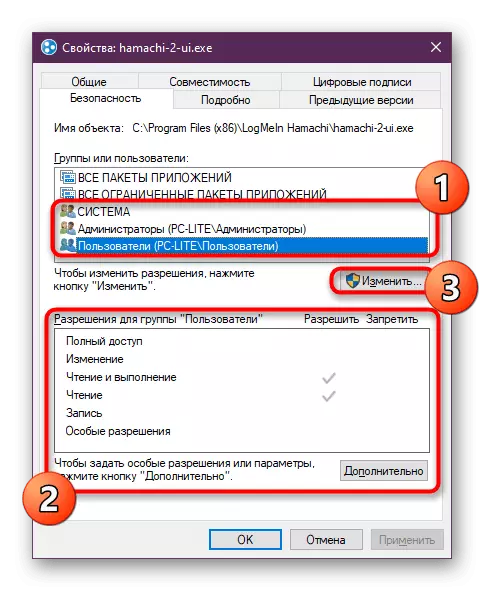
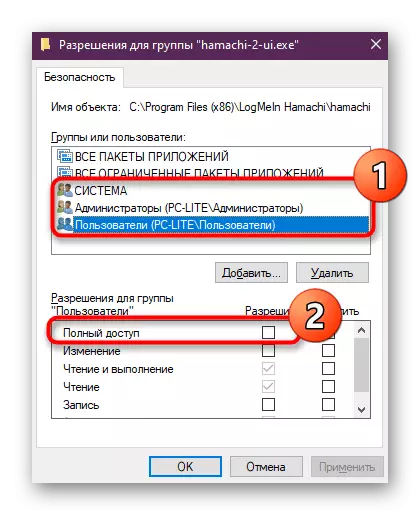
Pärast seda ärge unustage muudatusi rakendada. Pange tähele, et need toimingud viiakse läbi ainult administraatori kontolt. Kui te pole seda profiili veel sisestanud, tehke seda meie järgmisel materjalis näidatud.
Loe edasi: kasutage Administraatori konto Windowsis
Meetod 5: Hamachi seadistamine
Mõnikord lülitub Hamachi tulemuste eest vastutav teenus ise iseenesest välja. See juhtub OS-i ja tarkvara konfliktide tõttu, kuid lahendatakse banaalse taaskäivitamisega. Te saate selle konfigureerida automaatselt, kasutades parameetrite konfiguratsiooni, mis näeb välja selline:
- Leia Logmein Hamachi tunnelite mootori teenuse loendis ja topeltklõpsake seda lkmiga.
- Liikuge tavasse Taasta.
- Siin seadke kõik ebaõnnestumiste väärtused "taaskäivitamise teenuse" väärtused ning veenduge ka, et "veamõõturi lähtestamine" on 0 ja järgmine parameeter on 1. Pärast seda klõpsake "Rakenda".
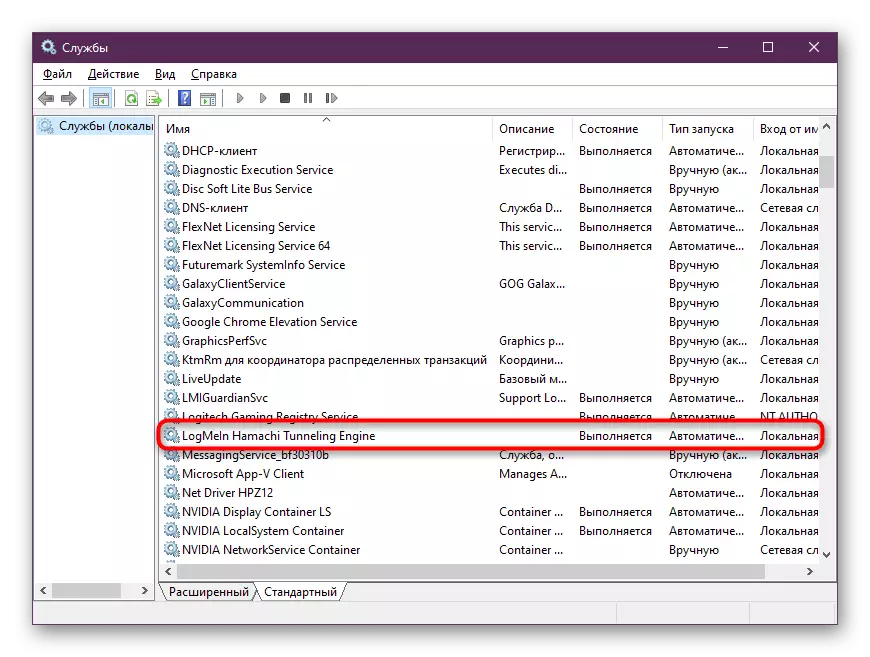
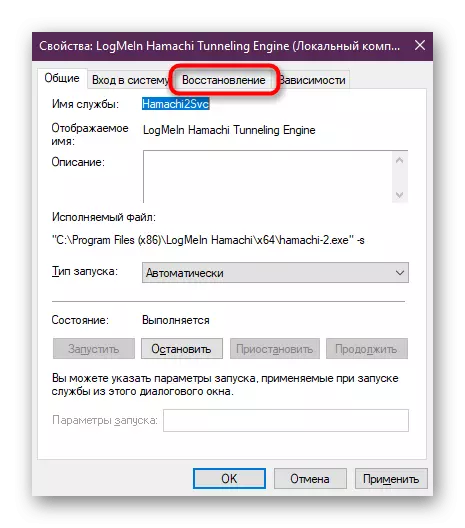
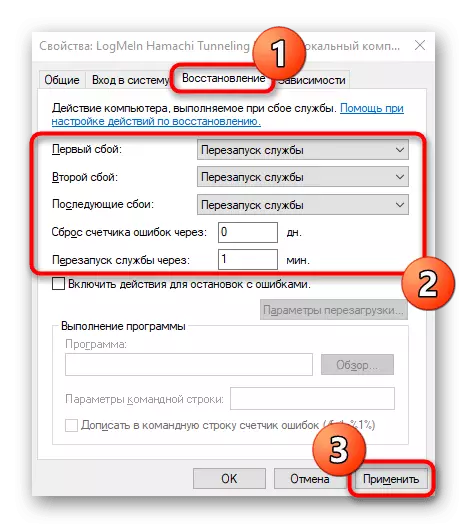
Nüüd taaskäivitage teenus kohe kohe niipea, kui see välja lülitab. See võimaldab teil olukorda kiiresti lahendada ja hakata Hamachi kasutama ilma ise diagnostikarežiimi.
6. meetod: Tamachi uuesti installimine registri puhastajaga
Kui ükski ülaltoodud meetoditest ei tulene mingit tulemust, pöördume pöörduda radikaalsete valikute poole. Esimene on lõpetada Haamachi eemaldamine ja registri edasine puhastamine, mis võimaldab teil lähtestada absoluutselt kõik parameetrid. Kasutatavad desinstallimisjuhised võib materjali edasi leida.
Loe edasi: kuidas Hamachi täielikult eemaldada
Nüüd arutame, kuidas pärast registri kustutamist kustutada, sest tavaliselt on seal üsna olulised parameetrid, mis võivad taas viivad ebaõnnestumisteni kaasa tuua.
- Run "Run" (Win + R), kus me imeme regedit ja klõpsake ENTER.
- Registry redaktoris klõpsake nuppu Muuda ja valige "Leia".
- Seadke otsinguparameeter, täpsustades programmi nime ja alustage leidmist.
- Kustutage kõik leitud väärtused.
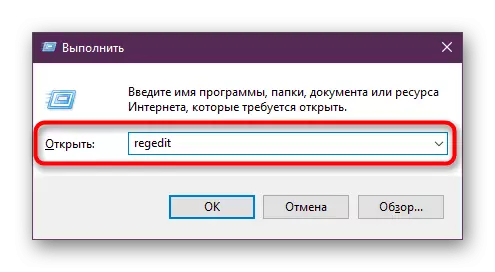
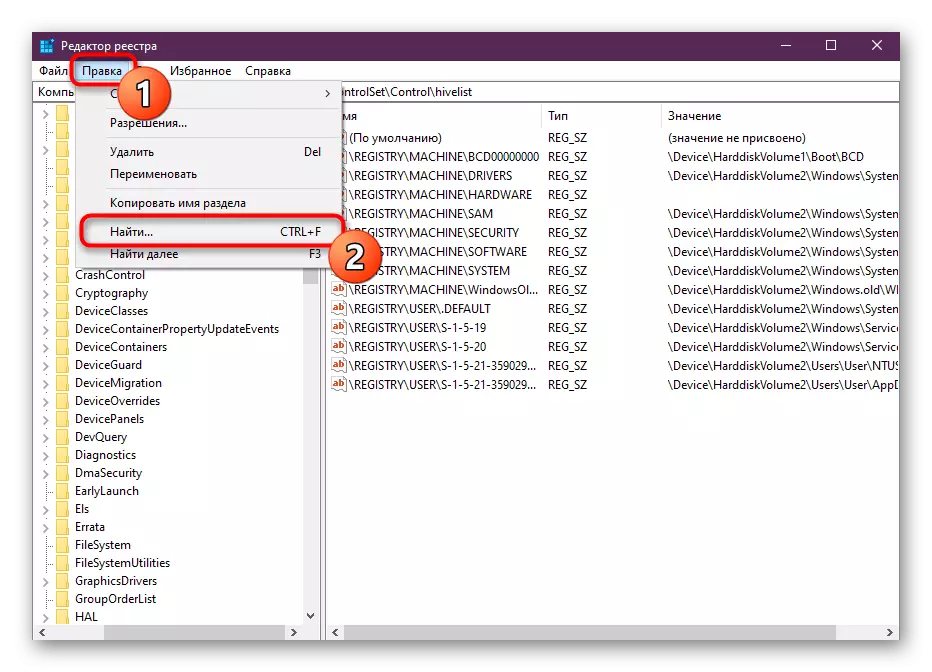
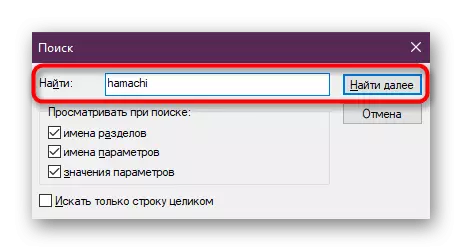
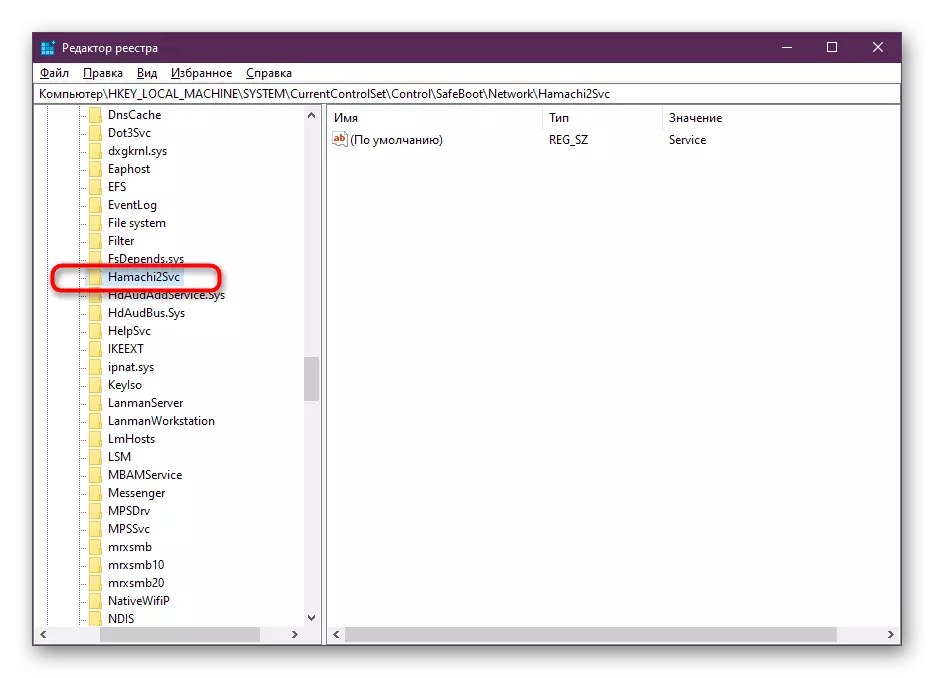
Pärast seda on vaja arvuti taaskäivitada tarkvara uuesti installimiseks.
Lugege ka: Kuidas Windowsi registrit vigadest kustutada
7. meetod: süsteemi taastamine
Seda meetodit soovitatakse kasutada nende kasutajate kasutamiseks, kellel esineb probleeme Windowsi tööriistakomplekti käivitamisega. Tavaliselt mõjutavad pahatahtlikud failid ja isegi siis, kui pärast seda, kui see on kustutatud, ei jätnud probleem, see tähendab, et teil on vaja taastada operatsioonisüsteemi standardväärtused, naasevad seal olulisi faile. Selle toimingu rakendamisega tegelemine aitab kaasa teisele materjalile meie veebisaidil, kus kõik on värvitud võimalikult selgeks ja üksikasjalikult.
Loe edasi: Windowsi taastamise valikud
Pärast kõigi probleemide kõrvaldamist saate ohutult vahetada Hamachi kasutamist. Pakume tutvuda selle sätte kogu funktsionaalsusega teises artiklis, mis on algajatele visuaalne kasu.
Loe edasi: Hamachi programmi kasutamine
Nüüd teate Hamachi enesediagnoosi parandamise meetoditest. See viga ei ole alati lahendatud paar klõpsuga, kuid temaga on veel võimalik toime tulla, kinnitades teatud jõupingutusi.
