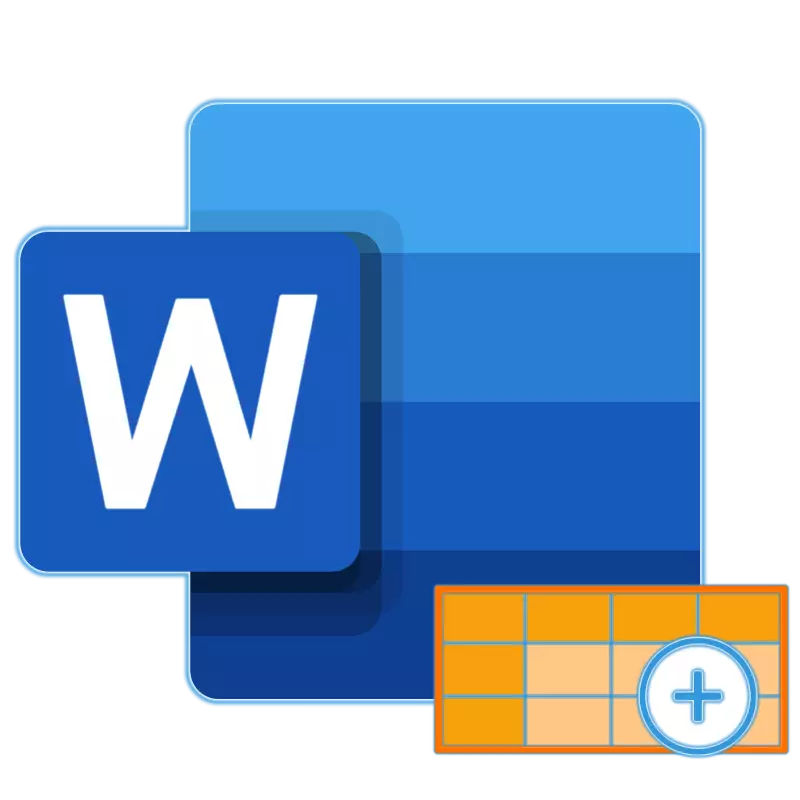
Microsoft Wordil on praktiliselt piiramatu tööriistade komplekt mis tahes sisu dokumentidega töötamiseks, kas tekst, numbrilised andmed, diagrammid või graafika. Lisaks saate programmis luua ja muuta tabeleid. Viimane tähendab sageli loodud objekti suuruse suurenemist, lisades sellele jooni. Selle kohta, kuidas seda teha, ütle mulle täna.
Meetod 2: Mini paneel ja kontekstimenüü
Enamik vahendeid esitatakse vahekaardil "Paigutus" ja võime hallata Wordis loodud tabeli, seal on ka kontekstimenüüs. Nendega ühendust võtta saate lisada ka uue stringi.
- Asetage kursori kursorit stringi rakule või mille all soovite uue lisada ja seejärel klõpsata hiire parema nupule (PCM). Kontekstis menüüs avab menüü, hõljub kursorit "kleebi" elemendile.
- Alammenüüsse valige "Sisesta stringid ülevalt" või "Sisesta allpool olevad line stringid," sõltuvalt sellest, kuhu soovite neid lisada.
- Tabeli tabeli asukohas ilmub uus rida.
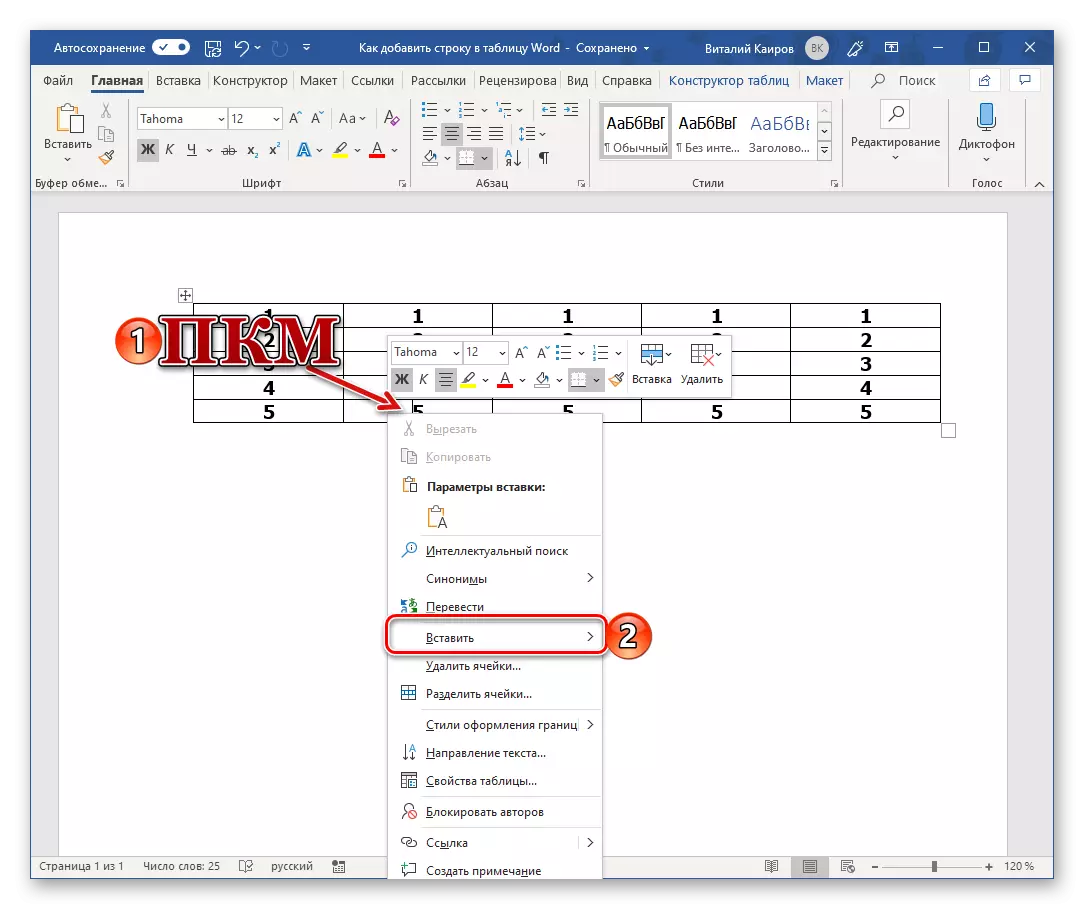
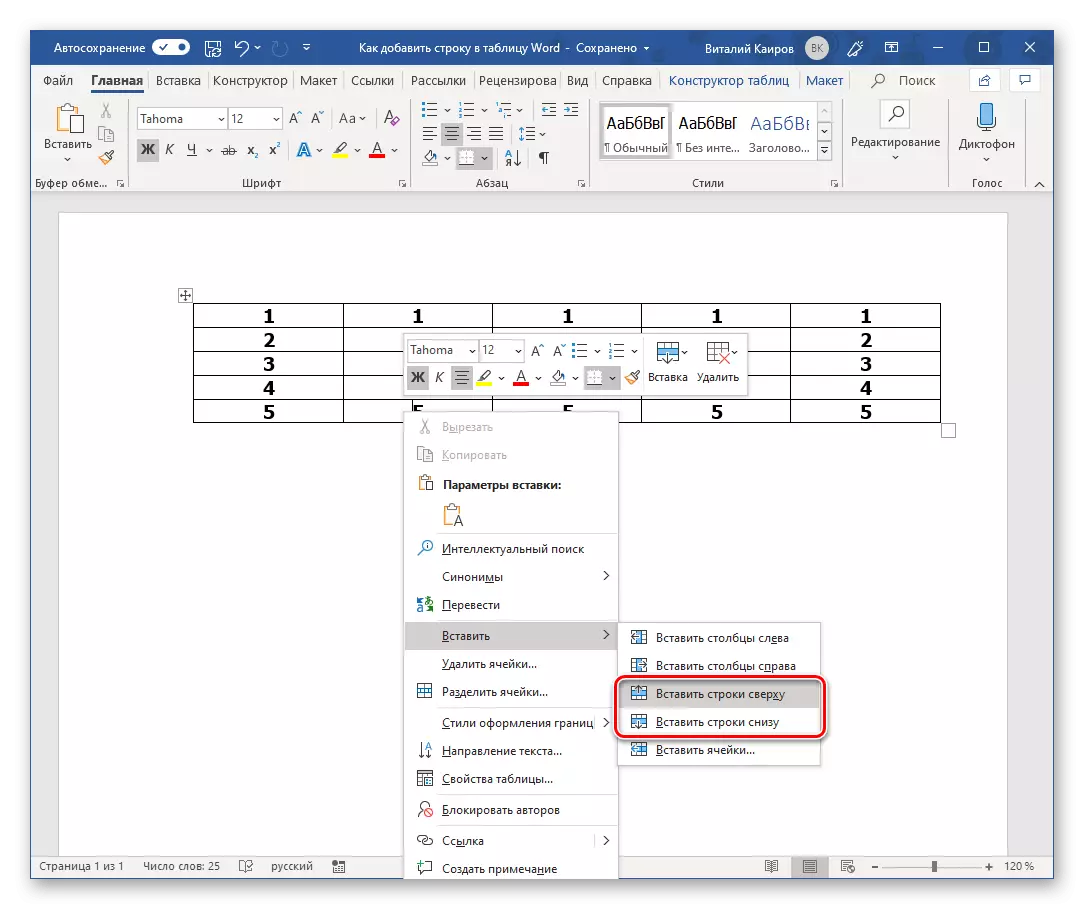
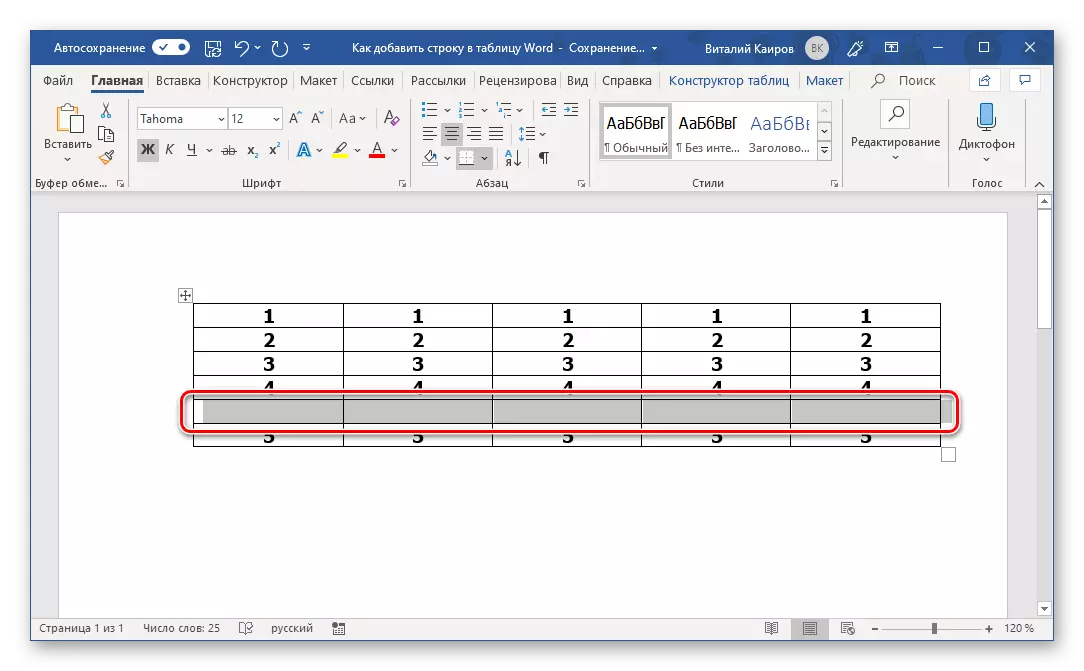
Te ei pruugi tähelepanu pöörata asjaolule, et PCM-i vajutamise menüü ei sisalda mitte ainult tavapäraseid valikute nimekirja, vaid ka täiendavat mini-paneeli, mis esitab lindile mõned tööriistad.
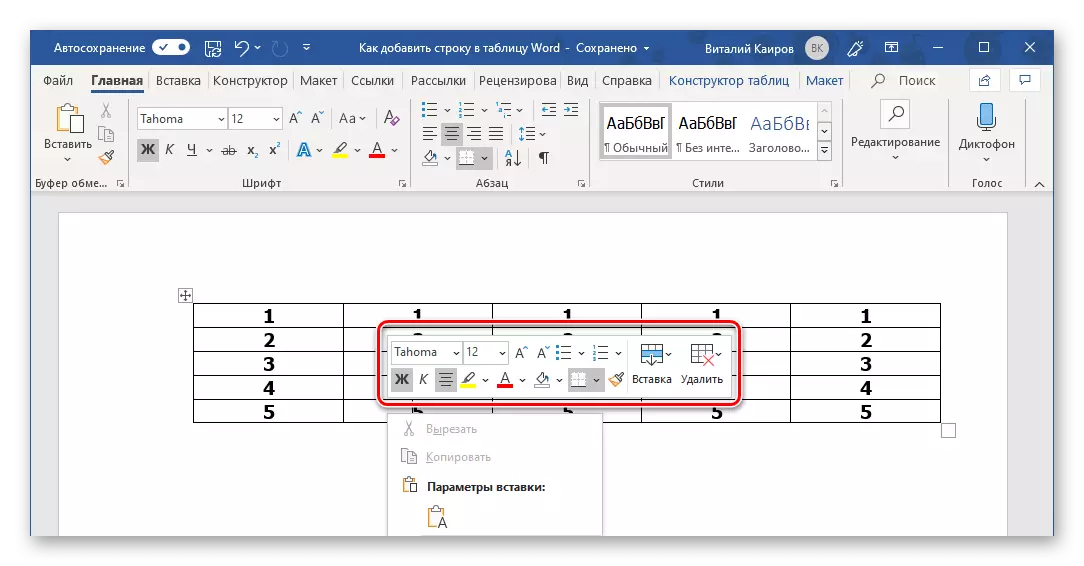
Selle nupule "Insert" klõpsates avatakse alammenüü, millest saate lisada uue liini - selle jaoks valikuvõimaluse "pasta ülevalt" ja "pasta allpool".
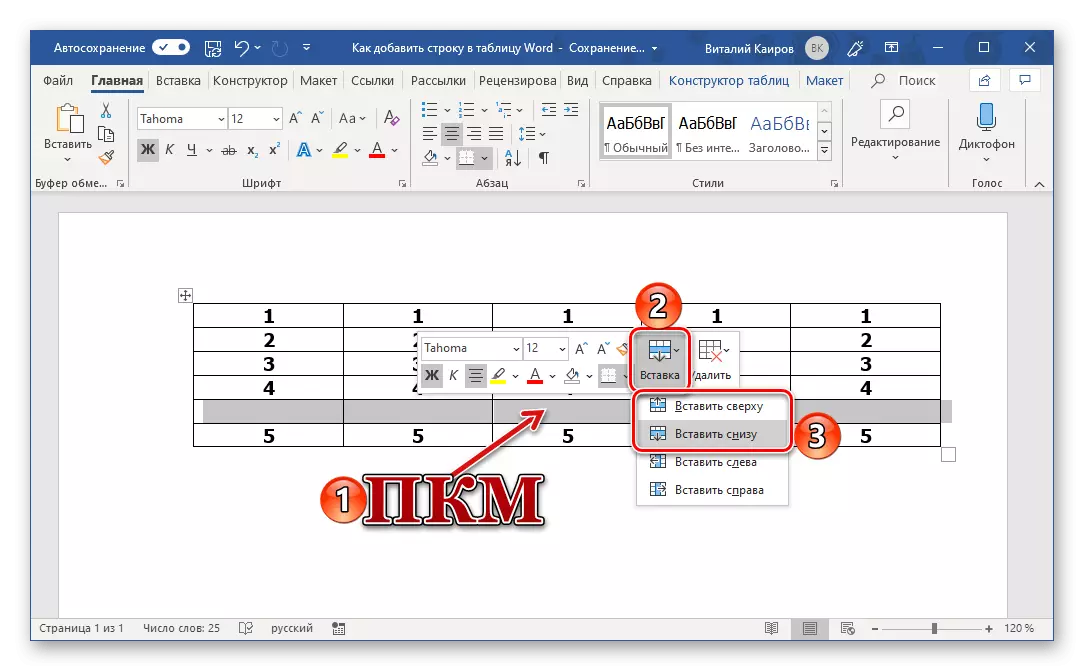
Meetod 3: sisestage juhtmelement
Järgmised otsused on oma olemuselt erinevad juurdepääsu tõlgendamisele "ridade ja veergude" osas, mis on esindatud lindi (vahekaardil "paigutus") ja kontekstimenüüs. Saate lisada uue stringi ja ilma nende põhjustamata, sõna otseses mõttes ühe klõpsuga.
- Liigutage kursoriväljaku ruumi, mis ületab vertikaalset vasakut piiri ja stringide piiride piiridest, mille vahel soovite lisada uue tabeli ülemise või alumise piiri, kui string peab sinna sisestama.
- Väike nupp ilmub pildiga "+" allkirjaga ringis, millele peaksite uue rea sisestamiseks klõpsama.
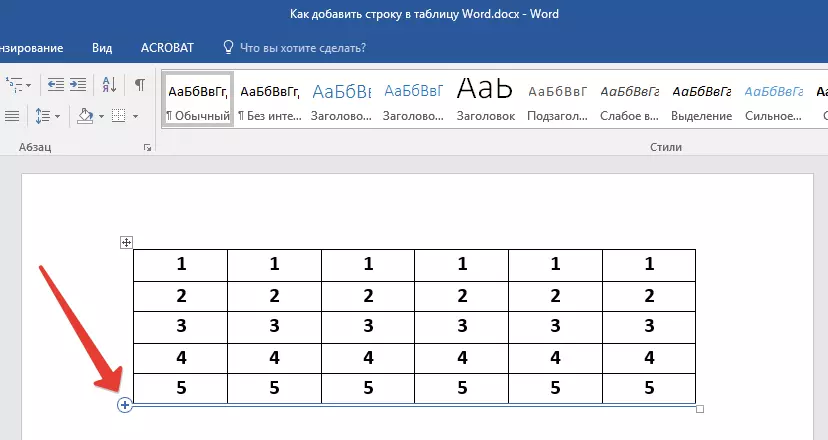
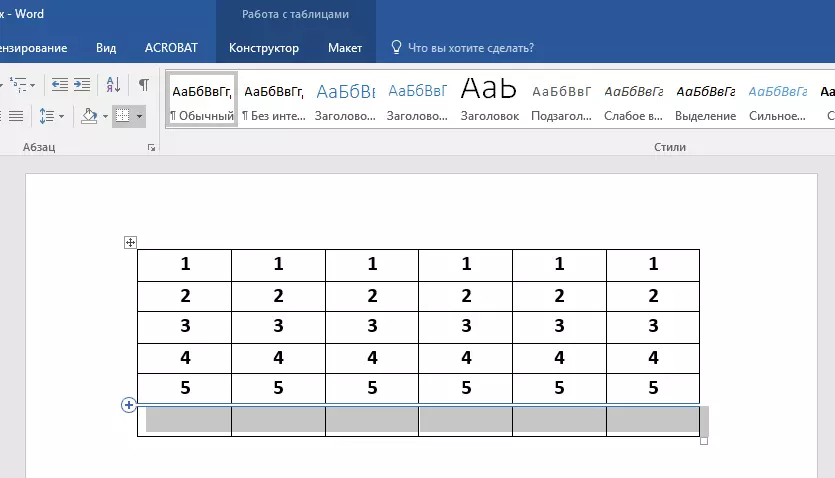
Selle meetodi eelised juba määratud tabeli laiendamiseks - see on intuitiivselt lihtne, arusaadav ja mis veelgi tähtsam, kohe lahendab ülesande.
Õppetund: kuidas ühendada kaks tabelit sõna
Järeldus
Nüüd teate kõikidest võimalikest valikutest, et lisada ridude lisamiseks Microsoft Wordis loodud tabelile. On lihtne ära arvata, et veerud lisatakse samal viisil ja varem oleme selle kohta juba kirjutanud.
Vaata ka: Kuidas sisestada veeru tabelis sõna
