
Adobe'i peamine ülesanne pärast mõjude loomist on animeeritud videote loomine, mis hiljem lisatakse teistele projektidele. Kuid mõned kasutajad tegelevad siin ja redigeerivad valmis tööd. Selle artikli osana tahaksime Adobe'il pärast mõjusid näidata kolme olemasolevat rullide säästmise meetodeid. Iga ülaltoodud valikuvõimalused sobivad teatud olukordades kõige sobivamalt, mistõttu on soovitatav kõigepealt tutvuda kõigi nendega ja siis saate juba ülesande täitmisele juba liikuda.
Teata video Adobe pärast mõju
Renderdamisprotseduur on vaatlusaluse tarkvaras rakendatud loomingulise projekti viimane osa. Kasutaja saab luua animatsiooni läbipaistva taustaga, et see tulevikus teha teise video või töö peamise pildi täiendava mõjuga. Kõik tegevus algoritmid on erinevad, kuid järeldus jääb samaks. Ainult kättesaadavad meetodid, mida me üksikasjalikult käsitleme, on erinevad.1. meetod: standardse projekti säästmine
Järgneva mõju korral on tavaline failivorming, milles töö salvestatakse nende järgneva redigeerimise jaoks sama või muu programmi redigeerimiseks. Selline säilitamine ei sisalda rulli väljundit, kuid seda kasutatakse sageli üsna sageli. Kuigi ta on kõige lihtsam, vaatame üksikasjalikult iga sammu nii, et algajatel ei ole selle teema kohta küsimusi.
- Enne ladustamise alustamist veenduge ettevaatlikult, et kõik toimingud oleksid edukalt lõpule viidud, kui muidugi te ei soovi lihtsalt redigeerimist edasi lükata.
- Seejärel avage menüü "Faili" kaudu sektsioonis "Salvesta". See on võimalik kiiresti teha, vajutades standardse kuuma klahvi Ctrl + S.
- Dirigent avaneb asukoha valimiseks ja failinimi määramiseks. Nagu näete, salvestatakse see AEP-vormingusse (Adobe Corporate Andmete tüüp). Pärast "Salvesta" klõpsamise valimist.
- Räägime lühidalt, kuidas importida sellist tüüpi faile teistele Adobe'is programmidele. Me analüüsime Premiere Pro näidet. Käivita tarkvara ja minge "Fail" menüü "Import" sektsioonile.
- Vali salvestatud projekt.
- Oodake paigutuse lõpetamist. See võib võtta kaua aega, mis sõltub projekti keerukust ja arvuti võimsusest.
- Nüüd on fail saadaval redigeerimiseks ja ilmub täpselt samas vormis, kuna see oli Adobe'il pärast mõju.
- Kui olete salvestanud läbipaistva animeeritud objekti, lisatakse see teiste lugude üle ilma taustata. Mõelge sellele, kui väljundvideo eesmärk on lihtsalt sarnaste organisatsioonide korraldamisel.








Kui teil on vaja täiendavat töötlemist Premiere Pro, soovitame uurida meie teist materjali, klõpsates alloleval lingil. Seal leiate õppetunde selles tarkvaras töö peamistest aspektidest.
Loe edasi: Kuidas kasutada Adobe Premiere Pro
2. meetod: valmis video standardväljund
Mõnikord kasutaja saapad pärast mõju video, et lõpetada viimased löögid ja lõpuks lõpetada tööd selle peale. Sellises olukorras on taganemine tõepoolest viimane etapp. Oluline on hoida maksimaalset kvaliteeti, rakendades sobivaid koodekeid, määrates vormi ja õige lõppfaili suuruse tagamise. Sellisel juhul ei ole sellel teemal ühtseid soovitusi, aga sageli populaarne lahendus on kiireime koodekide kasutamine, mis on soonusega populaarne. Nii et räägime täpselt sellisest meetodist.
Laadi alla QuickTime ametlikule saidile
- Avage ametlik QuickTime veebisait, kasutades ülaltoodud viidet, kus klõpsake nupul "Laadi alla".
- Oodata käivitatava faili allalaadimist.
- Käivitage see ja järgige standardse paigaldusviisardi juhiseid.
- Ainult pärast seda avage oma projektiga seotud tarkvara. Avage kontekstimenüü "Kompositsioon" läbi "Lisa renderdamise järjekorda".
- Rendering mooduli esimene konfiguratsioon viiakse läbi menüü "renderdamise seadete" kaudu.
- Siin saate midagi muuta, sest kompositsiooni põhiseadeid kasutatakse. Ainus asi, mida pöörata tähelepanu, on kestus konfigureerida.
- Kasutajarežiim võimaldab teil määrata optimaalse sisendi ja väljundipunkti, täpsustades aega. Nii on rulli kestus reguleeritud.
- Järgmisena liikuge "väljundmooduli".
- Pop-up menüü vormingus ja valige varem installitud QuickTime kood. Kui soovite kasutada teisi koodekide, formaate jne, seadistage selle menüü parameetrid teie vajadustele.
- Nüüd mine "Kokkuvõte B".
- Määrake säilimise asukoht ja lõppfaili nimi.
- Kõik on valmis renderdamiseks. Selle käivitamiseks klõpsake sobivat nuppu.
- Oodata operatsiooni lõppu. Edusammud kuvatakse ribana.
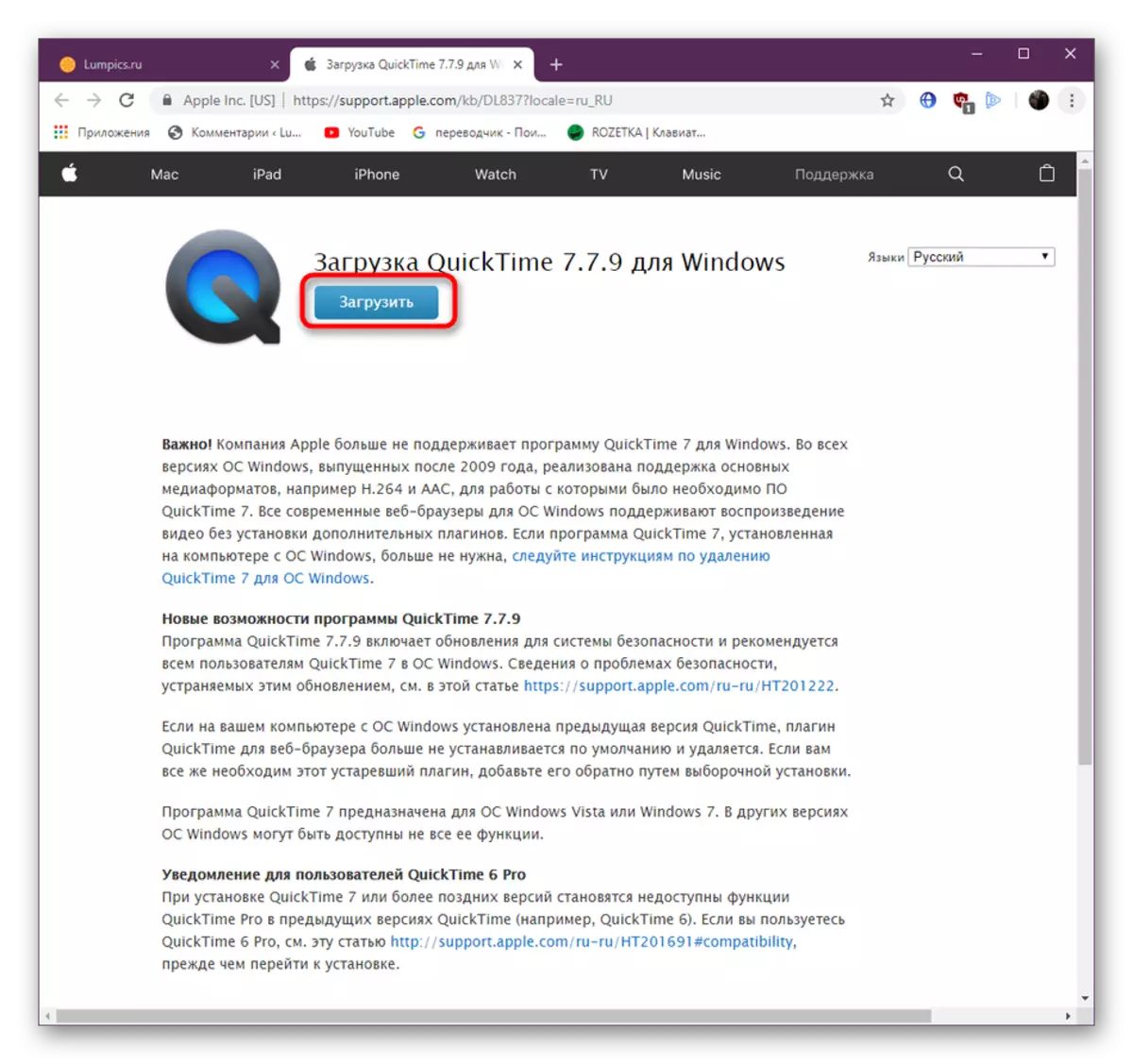
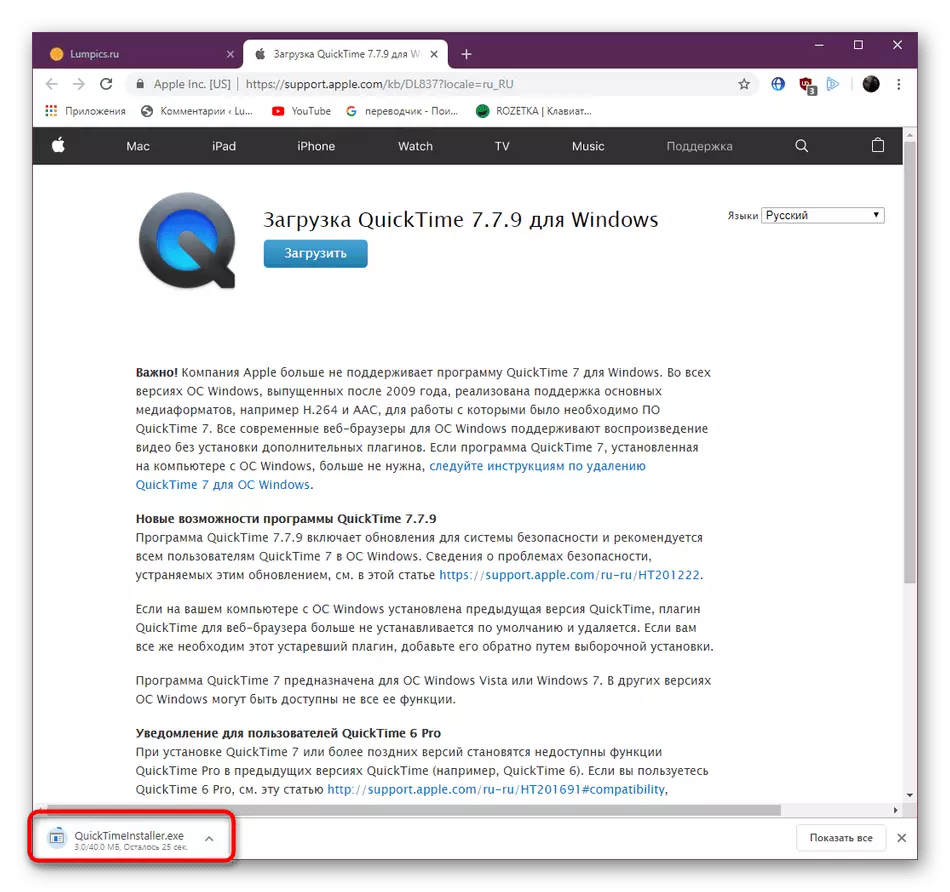



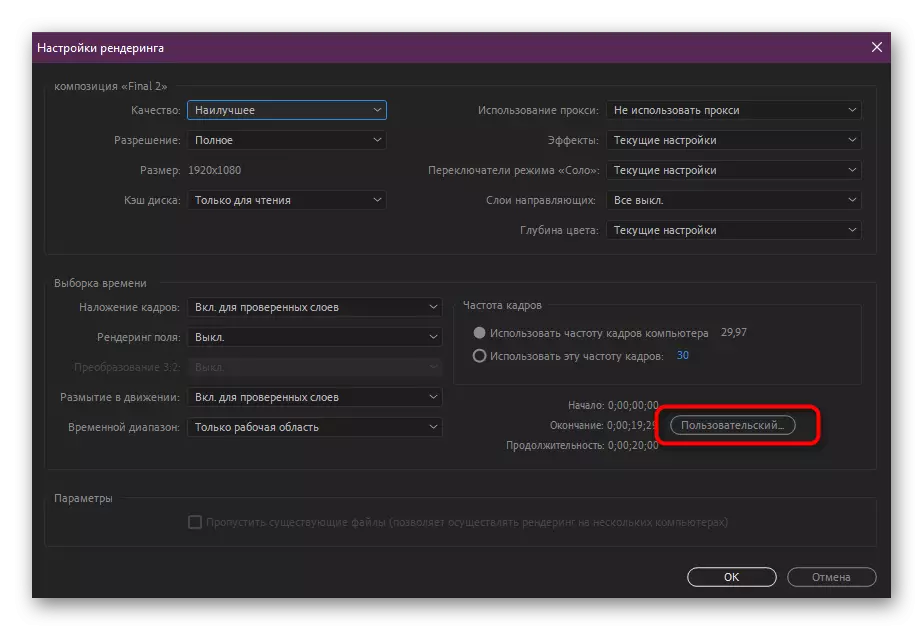
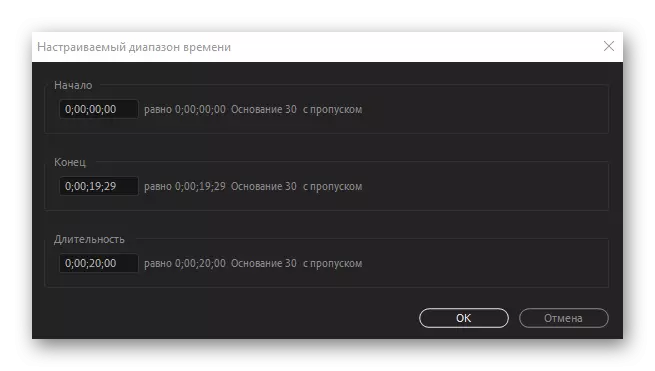


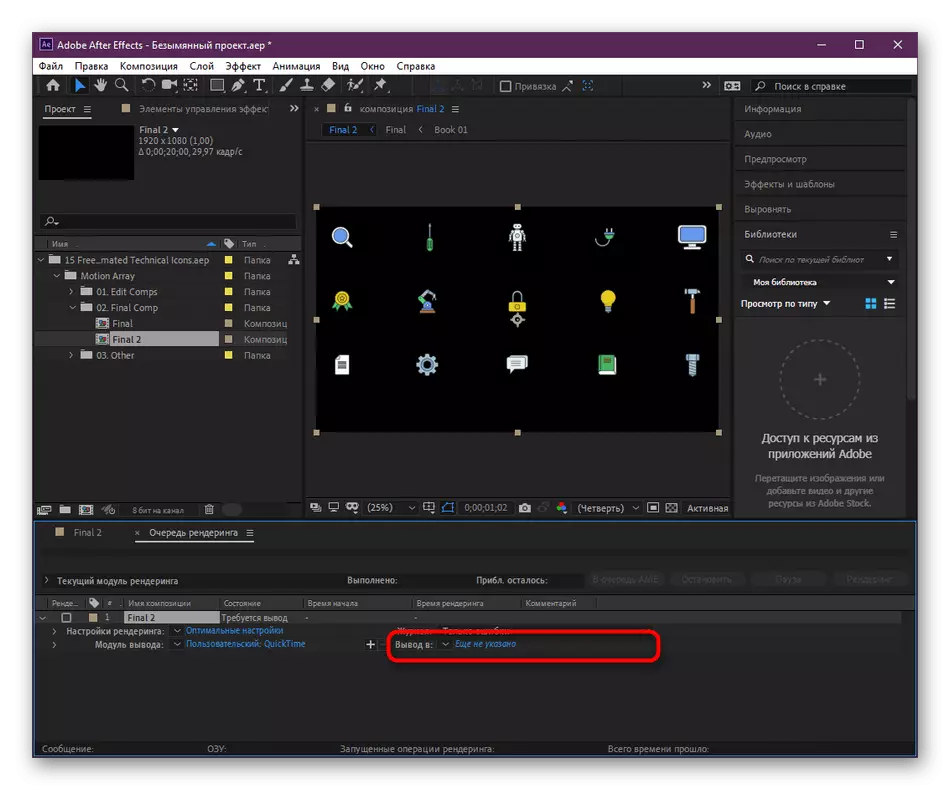
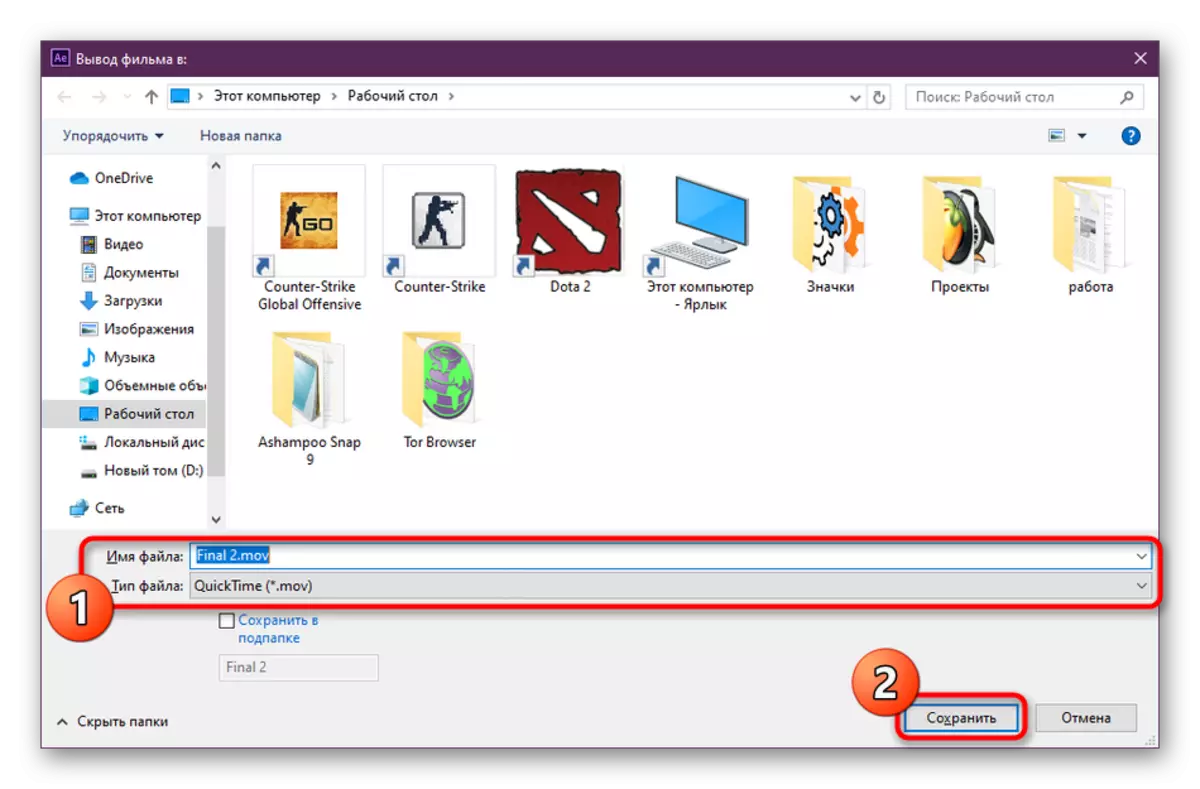
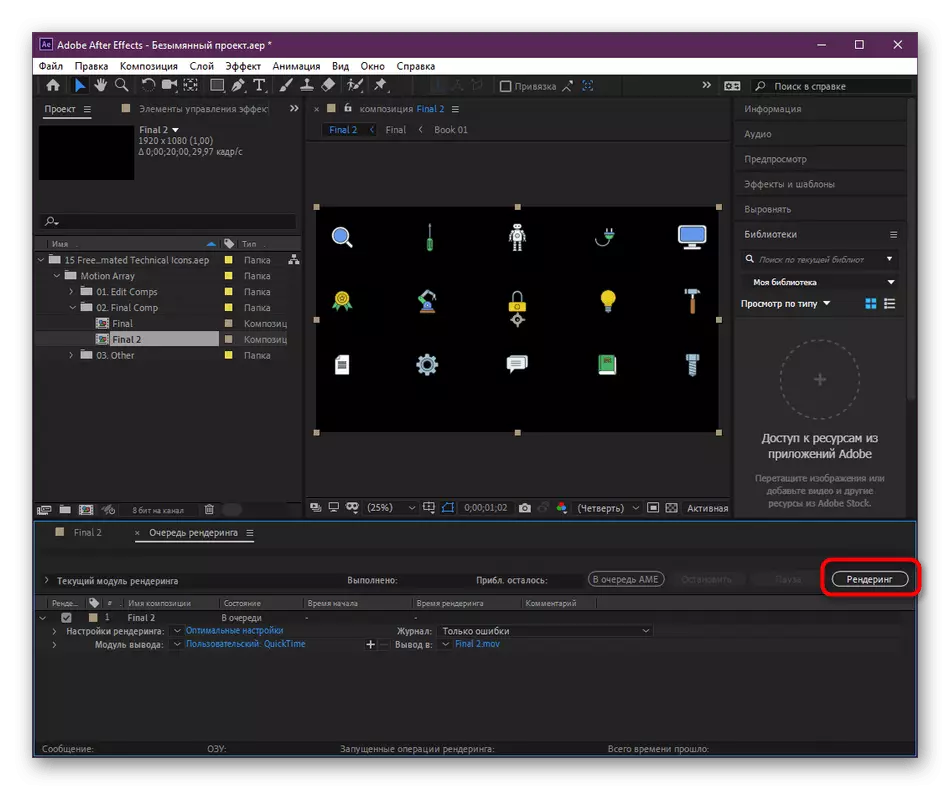
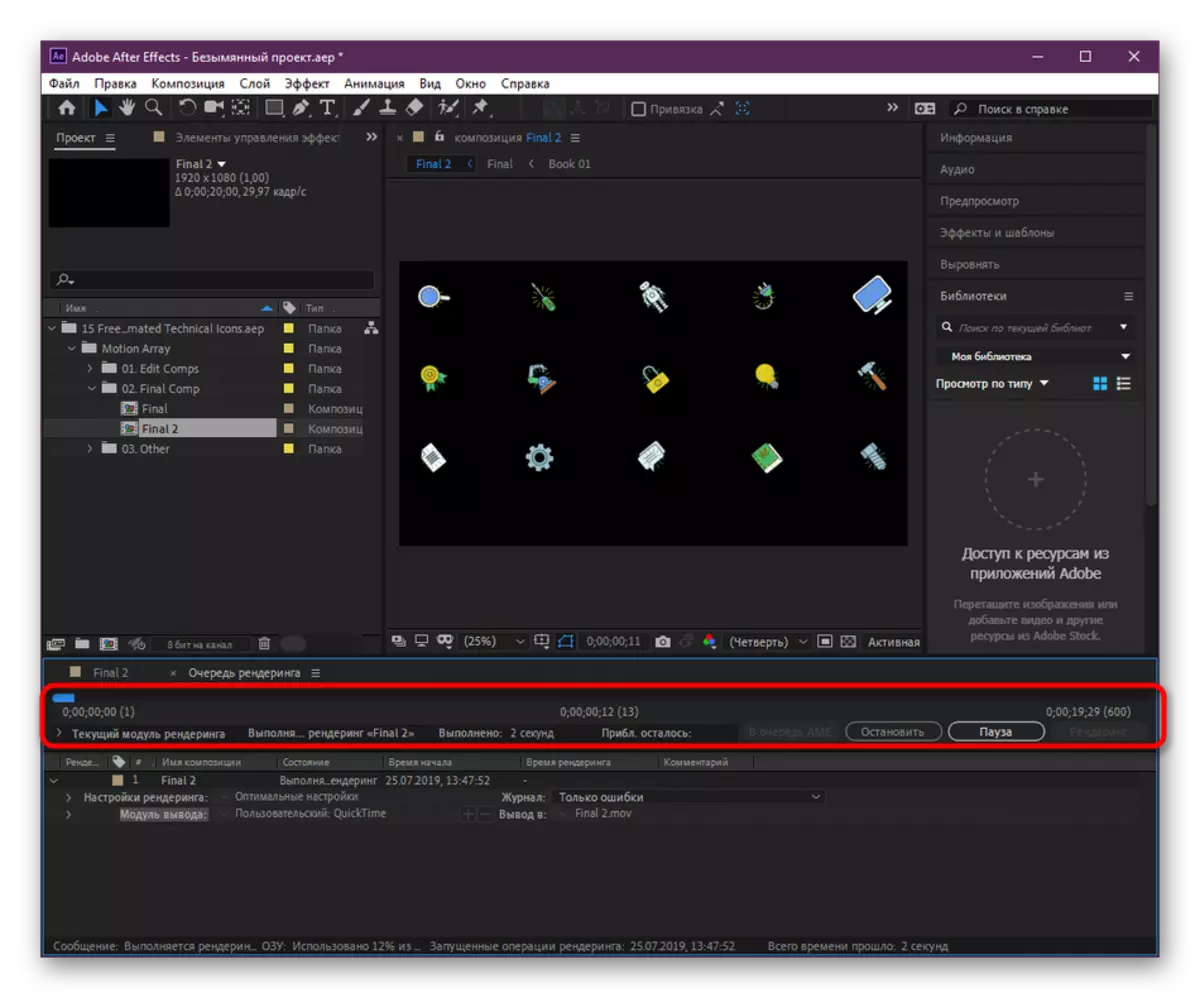
Väljund võib võtta kaua aega, mis sõltub projekti keerukusest ja arvuti omadustest. Selle toimingu käigus on protsessor väga laaditud, mistõttu ei ole soovitatav muude tegevuste teostada. Pärast video lõppu on saadaval teie mugava mängija vaatamiseks, mis on saadaval operatsioonisüsteemis.
3. meetod: kroomi või alfa-kanali salvestamine kihiga
Enamikul juhtudel, kui loomisel animatsioon või läbipaistev video Adobe pärast mõju, see arvutatakse, et see jätkab kattumist teiste rullide peal, moodustades täiendavaid osi või elemente. Seejärel peaks väljund olema kas kromaad (sama värvi tahke taust, sageli roheline) või alfa-kanaliga (läbipaistvus). Kui kasutate teistsugust tarkvara paigaldamiseks, on nõuded erinevad, sest vaatame mõlemaid võimalusi.
Järeldus kromakeriga
Esialgu loodi animatsioon läbipaistval taustal, kuid normaalse säilitamisega jääb taust must, kui valate video teise tarkvara. Seetõttu on soovitatav kasutada kroomi, et vabaneda sellisest taustast tulevikus. Seda tehakse järgmiselt:
- Esiteks täitke projekti redigeerimine, seejärel paremklõpsake ajajoonel ja valige "Loo" -> "Tahke täitmine".
- Aken "Tahkete täideseadete" abil jätkake kohe värvi valikut ja jäta ülejäänud parameetrid vaikimisi.
- Palettil valige kõik Hue ja rakendage muudatusi.
- Veenduge, et taustkiht on pearaja all, nii et tulevikus ei ole ootamatut ülekatte.

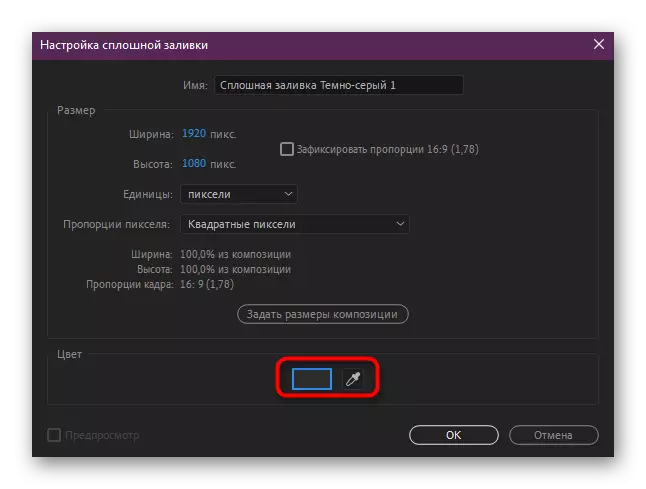


Seejärel jääb see ainult selleks, et alustada samamoodi nagu eelmises meetodis näidatud. Siin kõik parameetrid jäävad samaks, kuna kodeeringu või vormi muutusi ei tehtud.
Väljund alfa-kanaliga
Alpha kanali olemasolu video lõplikus versioonis näitab, et ta on taustaga salvestatud. See võimaldab teil saavutada läbipaistvuse mõju tänu sisseehitatud tagatisele sisseehitatud seadetele. Kuna kroom ei ole kõik tarkvara tõhusalt eemaldab, võib mõnikord olla vajalik alfa-kanalist, mida tehakse sellisena:
- Esiteks kustutage kindlasti kõik taustarajad, kui need on olemas.
- Veenduge, et taust on muutunud läbipaistvaks, saate eelvaate aknas vastava režiimi lubada.
- Nagu taustal kompositsiooni ise (vaikimisi, see on must), siis lõpuks see ei ole nähtav. Kui soovite seda töötamise ajal muuta, minge "Koostise seaded".
- Siin klõpsake "Taustavärv" toode.
- Seadke oma äranägemisel mugav värv.
- Pärast seda lisage animatsioon renderdamise järjekorda.
- Reguleerige kõiki parameetreid samal viisil, nagu see näidati meetodis 2, valides Quicktime.
- Lisaks täpsustage "kanalite" stringis "Alpha kanal".
- Käivitage video töötlemise protseduur.
- Oodata tegevuse lõpetamist.
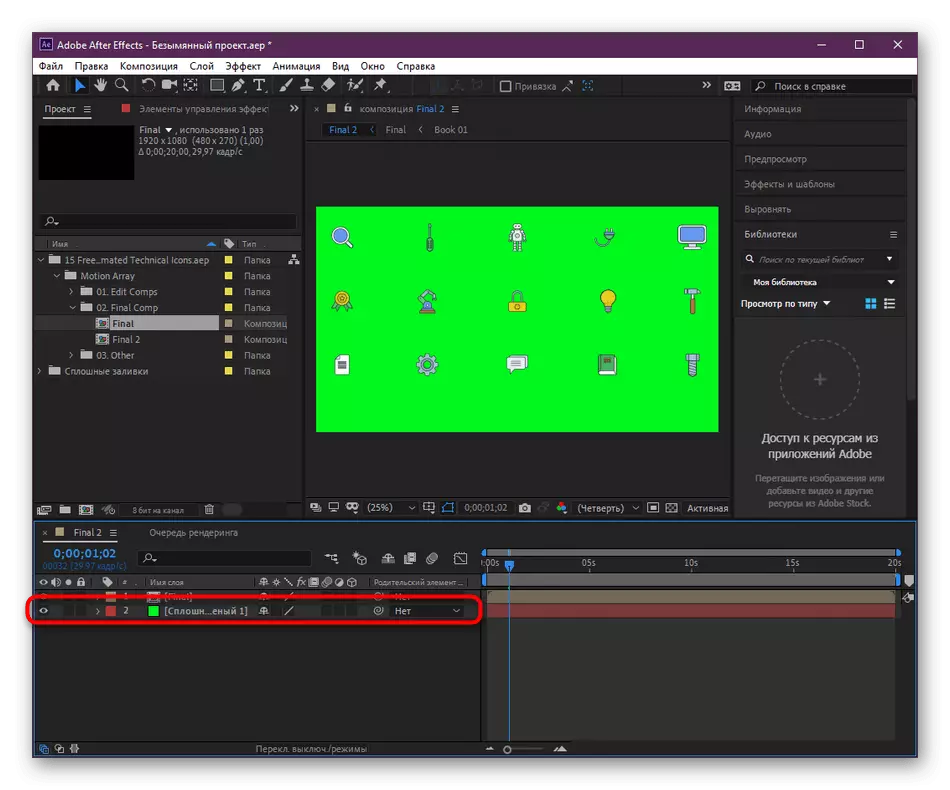
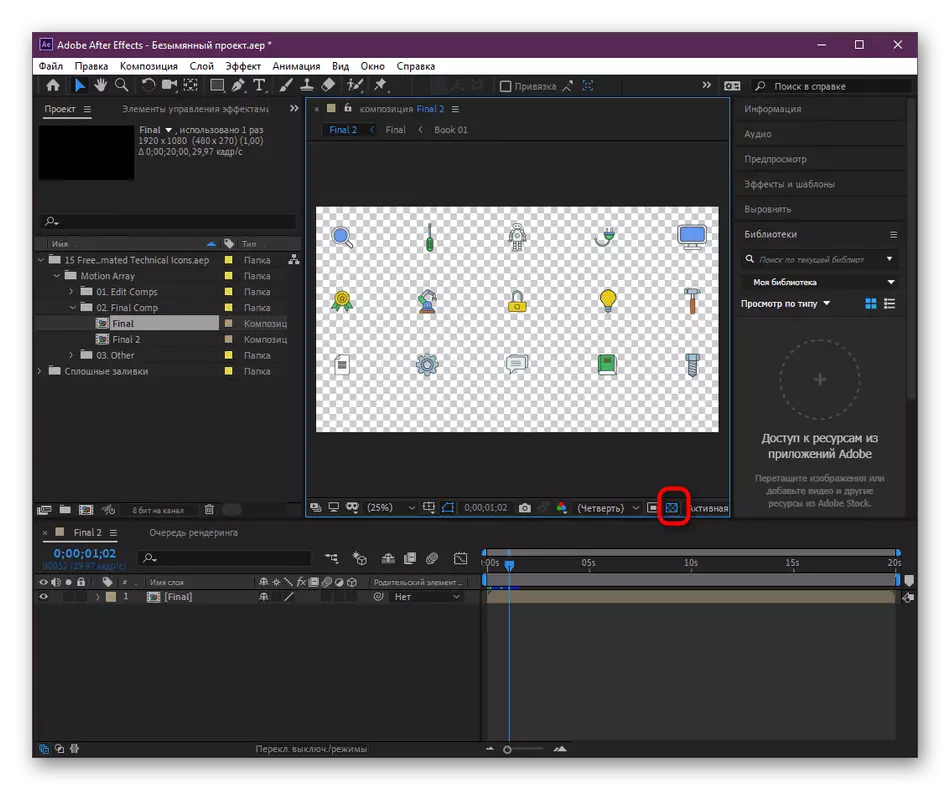








Lõpuks saate turvaliselt liikuda teisele tarkvarale animatsiooni lisamiseks. Nüüd ei näidata, kuidas kroomi kroomi eemaldada või alfa-kanali läbipaistvuse aktiveerida, kuna see võtab palju aega ja ei kehti selle materjali teema suhtes. Kui olete huvitatud nendest küsimustest, leidke kasutatava tarkvara ametlikud või kohandatud õppetunnid. Kõik on selgelt selgitatud, nii et ma mõistan tegevuse teostamist isegi algaja kasutaja.
Sellest meie artikkel jõuab oma loogilise järelduseni. Nüüd sa tead kolme kättesaadava videoväljundi meetodi Adobe pärast efekte ja saab valida optimaalse võimaluse isiklikult ise.
