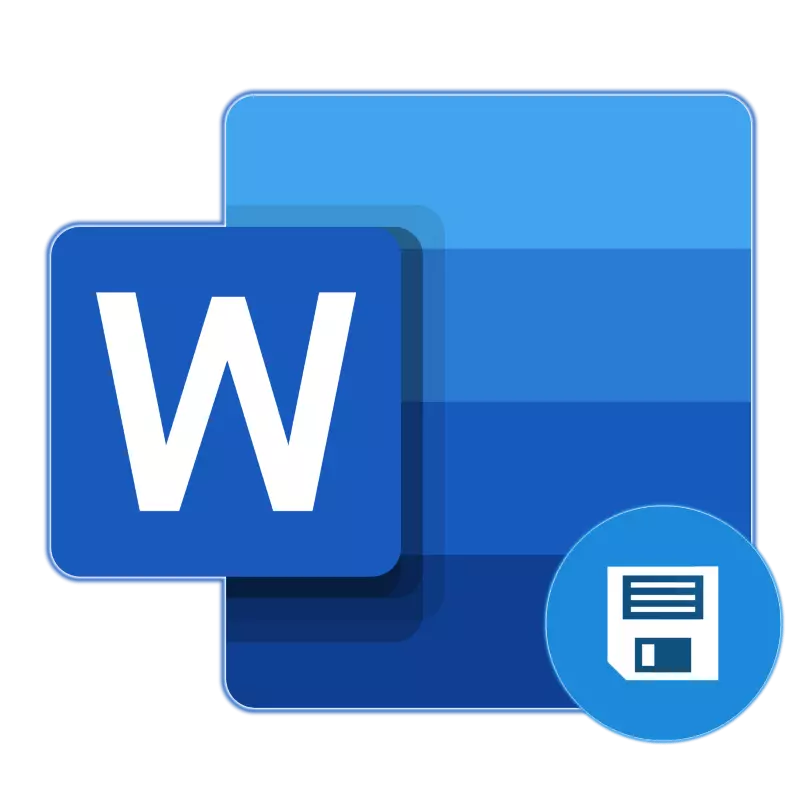
Microsoft Wordi automaatne kasutamine on kasulik funktsioon, mis võimaldab teil luua dokumendist varukoopiaid, mis te praegu töötavad teatud aja jooksul, samuti säilitada originaalversioon. See on tänu õigele tööle, mida te ei pruugi muretseda diagrammi võimaliku kadumise pärast (vähemalt, kui me räägime suurtest andmemahtudest) ebaõnnestumiste, vigade või hädaolukorra lõpetamise korral. Täna me räägime sellest, kuidas automaatsed failid toimivad ja kuidas see on parem seadistada.
2. võimalus: pidev säilitamine taustal
Ülaltoodud lahendus lihtsustab oluliselt nende inimeste elu, kes sageli töötavad teksti dokumentidega üsna aktiivselt aktiivselt. Sellegipoolest on võimatu nimetada seda täiuslikuks - isegi üheks minutiks, mis on automaatse säilitamise minimaalne intervall, saate kirjutada teksti märkimisväärse fragmendi ja kui rikke, viga, erakorralise sulgemise või elektrikatkestus, kaotage see. Õnneks unustavad Microsoft Office kaasaegsed versioonid igasuguse funktsiooni salvestamise dokumentidena üheski selle paketi sisaldavates rakendustes.
See toimib sõnaga, peamine asi on sisse logida oma Microsofti kontosse ja enne töö alustamist dokumendiga salvestage see ükskõik milline mugav kaustas Onedrive pilve salvestamisel.
Märge: See meetod töötab kontoripaketi taotluste litsentseeritud versioonides, mille kasutamine ise eeldab Microsofti konto olemasolu ja tagab programmide, dokumentide ja pilvede salvestamise sünkroniseerimise.
- Käivitage Microsoft Word ja klõpsake sisendile asub oma top paneelil.
- Sisestage oma e-kiri, millele Microsofti konto on seotud ja klõpsake nuppu Edasi.
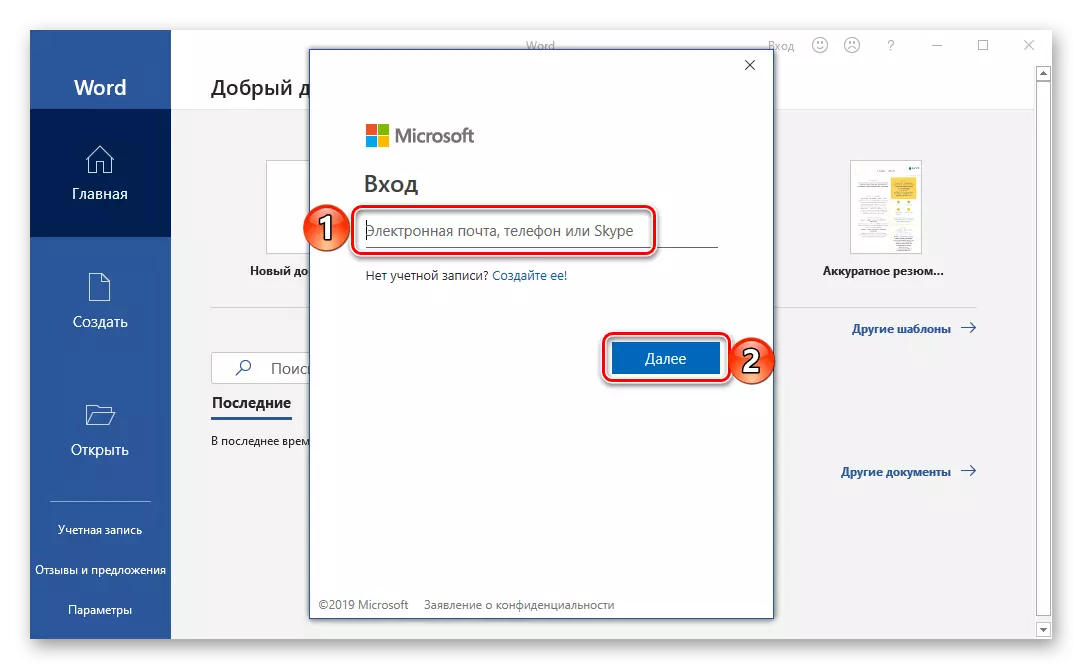
Kui te töötate Windowsis sama konto all ja / või kasutage Onderive'i, ei ole parool vajalik. Aga kui aken ilmub päringuga, täpsustage see ja klõpsake "Logi sisse".
- Tühja dokumendis tuleb sõna sisse logida, et kinnitada, mida olete Office 365 või 2019. litsentsi või tellimuse omanik. Selleks klõpsake nupul "Logi sisse", mis asub teate lõpus,
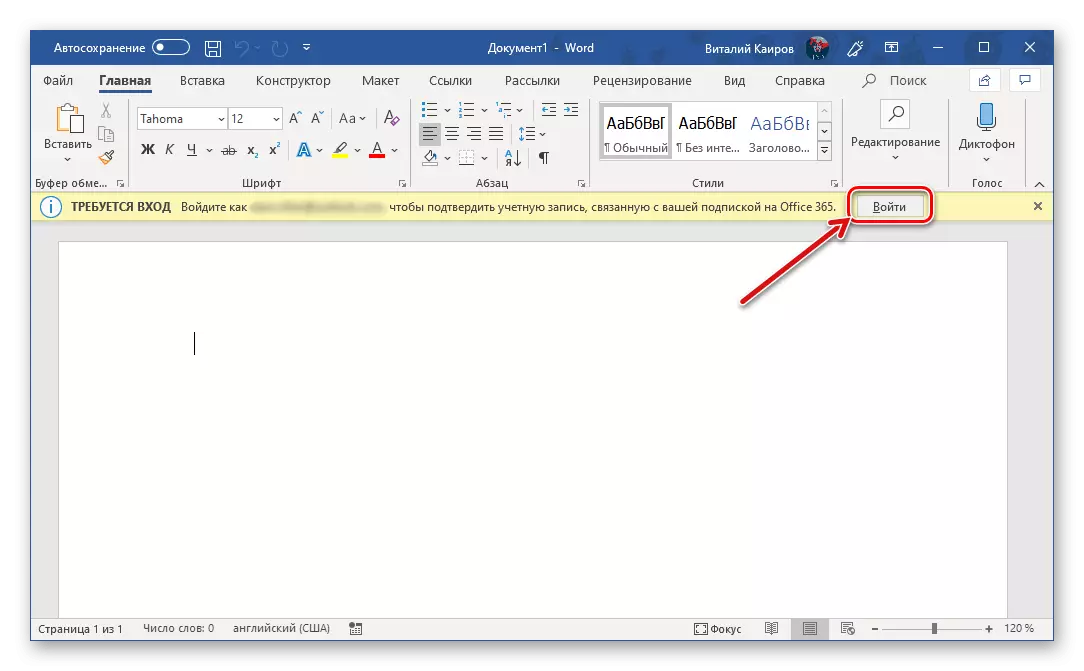
Ja siis teine teine, kuid juba ilmuva hüpikaknas.
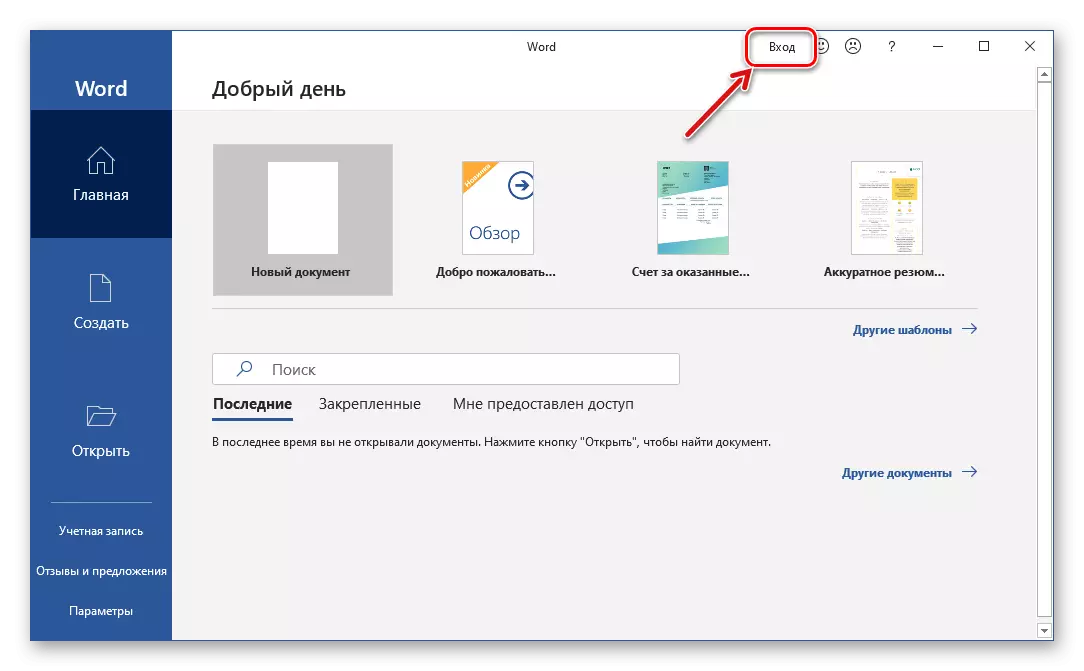
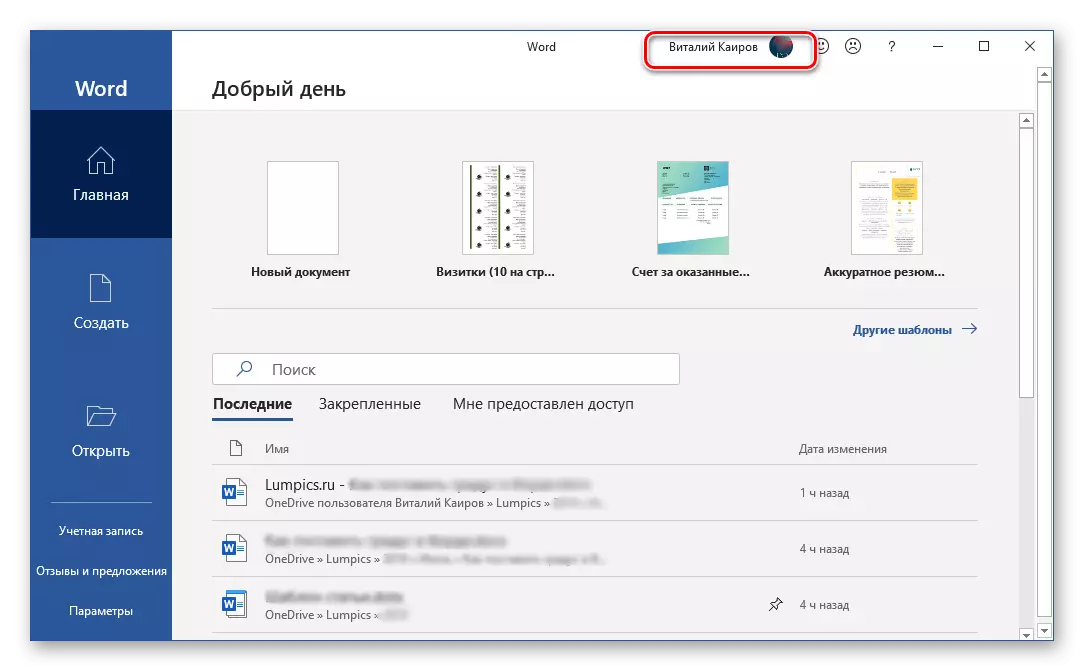
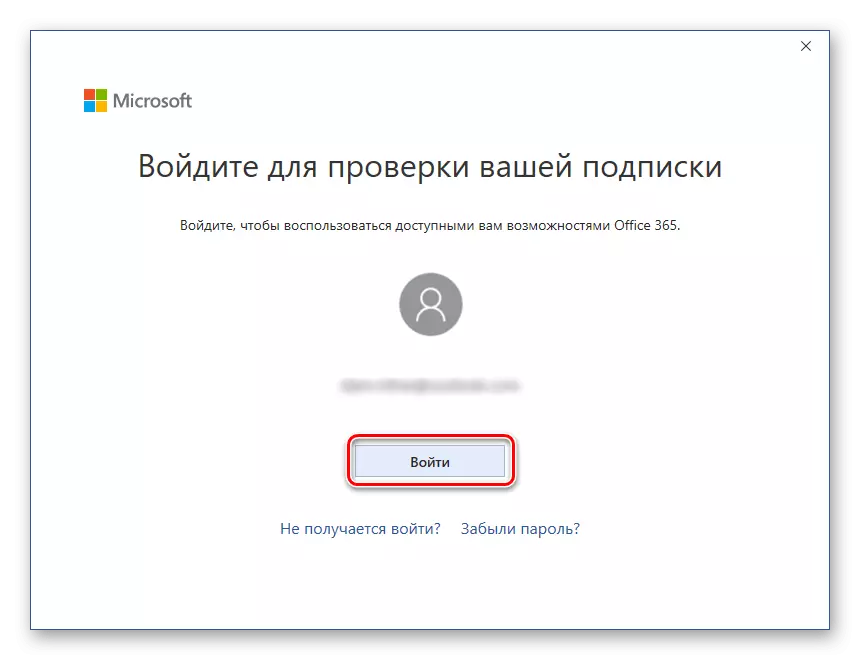
Sellest hetkest alates on Microsoft Word, nagu kõik rakendusepakettide rakendused, on valmis tavaliseks tööks ja automaatseks või pigem pilvede konstantse (taustaga) säilitamise jaoks. Kuid see protsess peab olema konfigureeritud ja seda saab teha kahel viisil.
Niisiis, kui soovite kõiki dokumente, millega te töötate, on salvestatud Onderive'i standardis "Dokumendid", tehke järgmist:
- Pange lüliti aktiivsele asendisse, mis asub nupu Salvesta ja automaatse salvestamise nupu vahele.
- Hüpikaknas valige oma "Onedrive: isiklik" (orienteeritud e-posti aadressile).
- Määrake dokumendi nimi ja klõpsake nuppu OK.
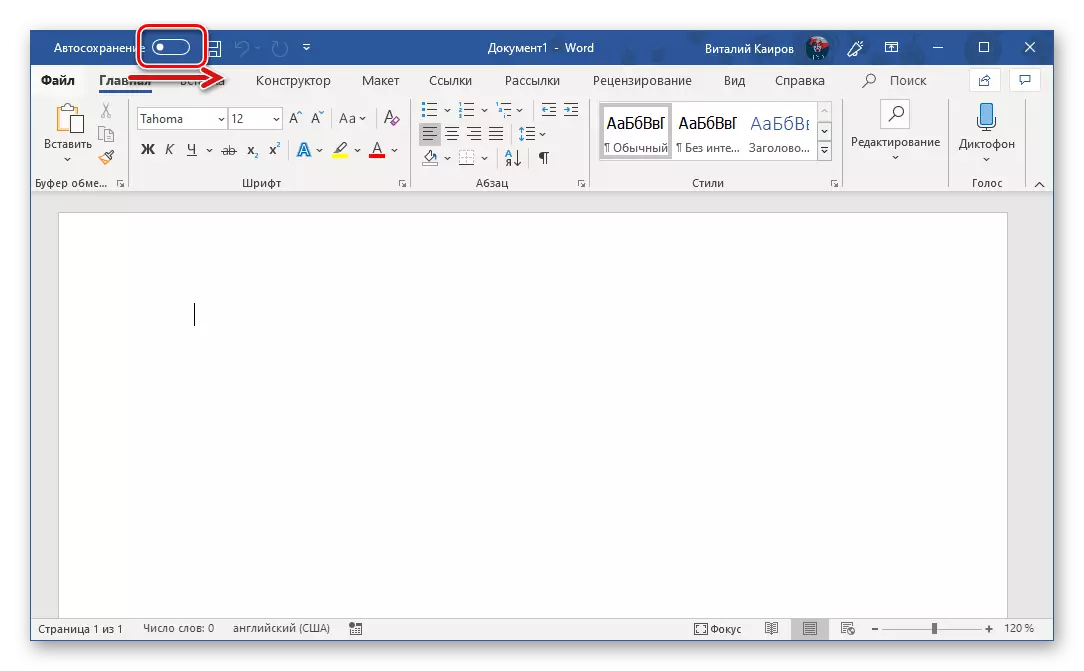
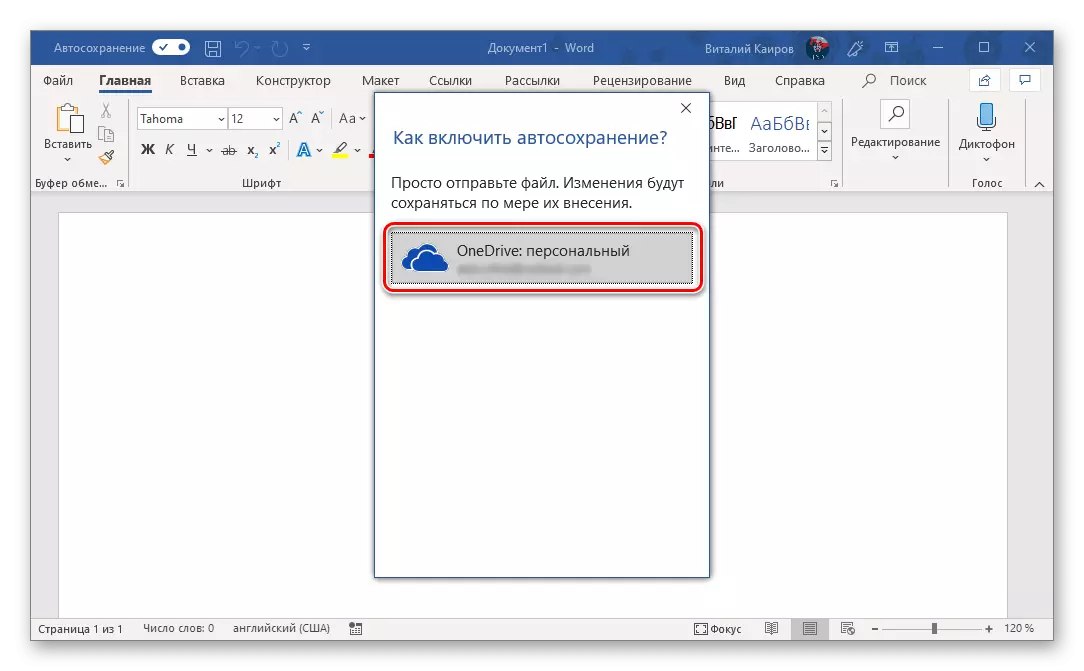
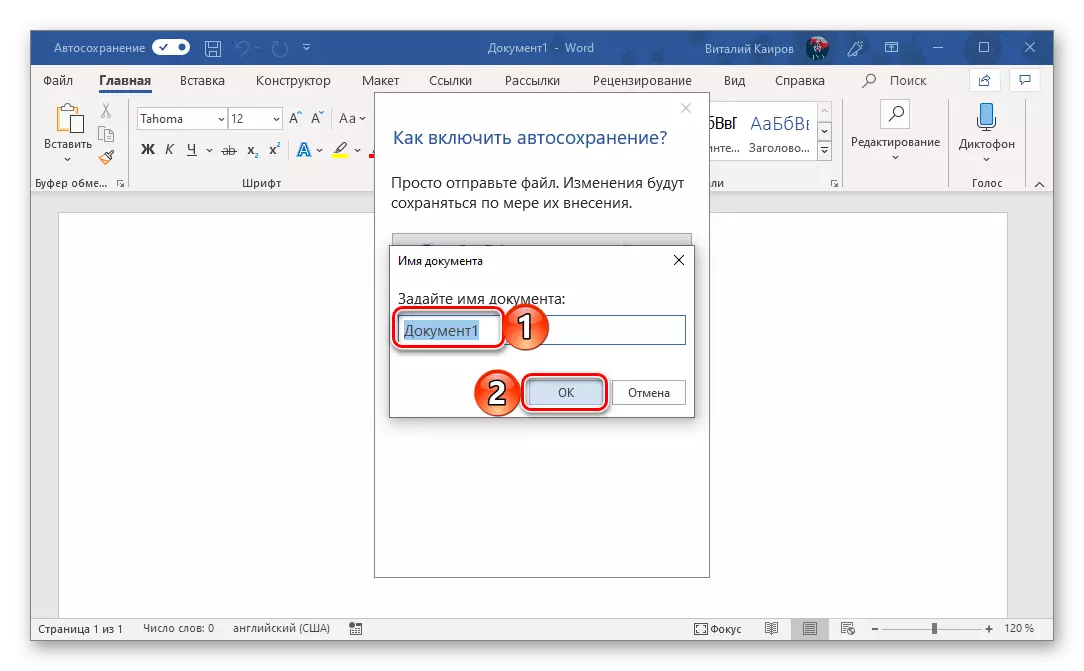
Iga järgneva failiga on vaja teha. See tähendab, et pideva säästmiseks taustal läbiviimiseks on vaja seda lubada, helistada dokumendile ja kinnitada seda.
Kui soovite salvestada tekstidokumente kaustade peale standardse, kuid siiski oma pilvede salvestamise Onderive, peate tegutsema veidi erinev.
- Minge menüü Fail ja valige "Salvesta AS" külgribal.
- Järgmisena saate määrata mis tahes koha arvuti kettal, klõpsates nupul "Ülevaade" või kasutage ruumi lisamise võimalust, mis võimaldab teil ühendada kolmanda osapoole pilvemälu Microsoft Office'ile.
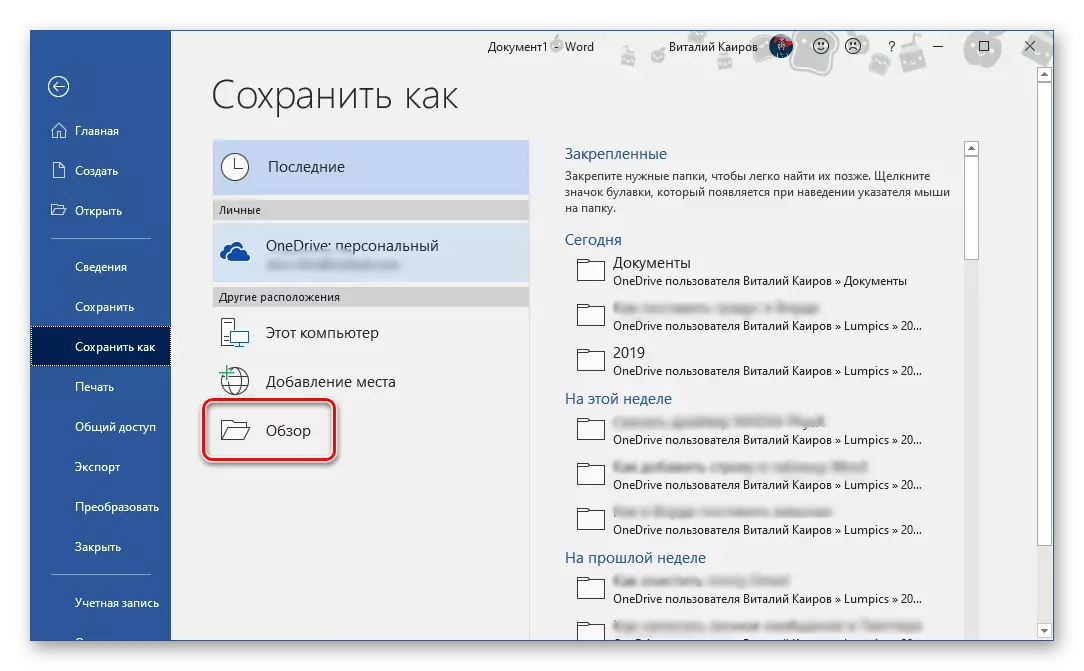
Näiteks valige esimene valik. "Ülevaade" avab süsteemi "dirigent", kus peate lihtsalt määrama teksti dokumendi salvestamiseks. Aga kuna me oleme huvitatud selle pidev säilitamisest taustal, peaks see olema Onedrive kaustas. Otsustades asukohaga, seadke fail soovitud nime ja klõpsake nuppu Salvesta.
- Teile tagastatakse Wordi dokumendile. Pöörake tähelepanu programmi ülemise paneeli vasakule küljele - automaatse ladustamise punkti lähedal asuv lüliti on nüüd aktiivne ja salvestamisnupu salvestamise aktiivne andmete sünkroniseerimise ikoon on ikoon. Nüüd saate vabalt töötada tekstiga (samuti teiste Microsofti redaktori toetatud andmetega).
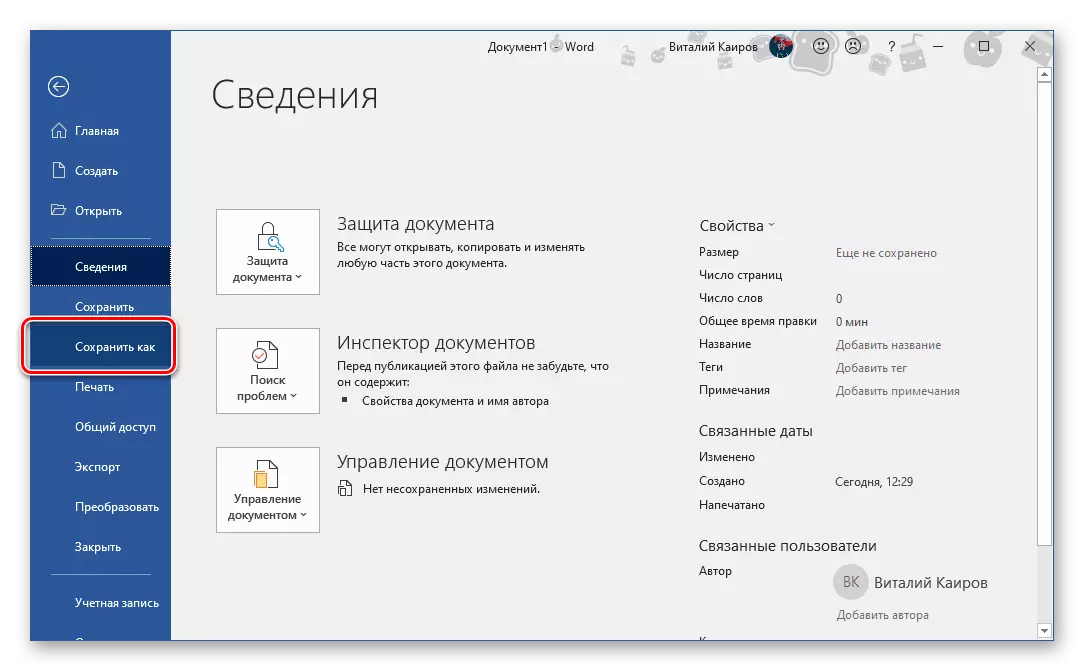
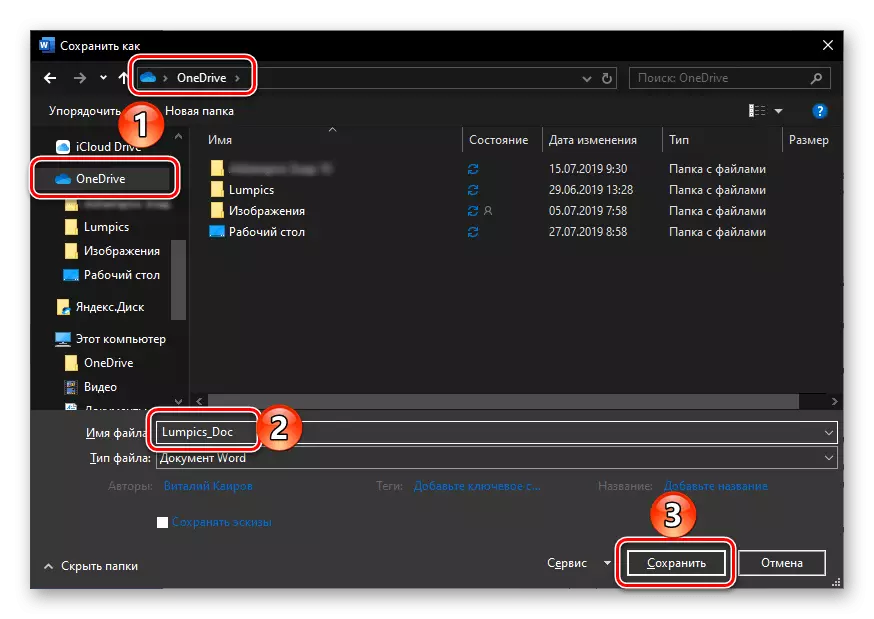
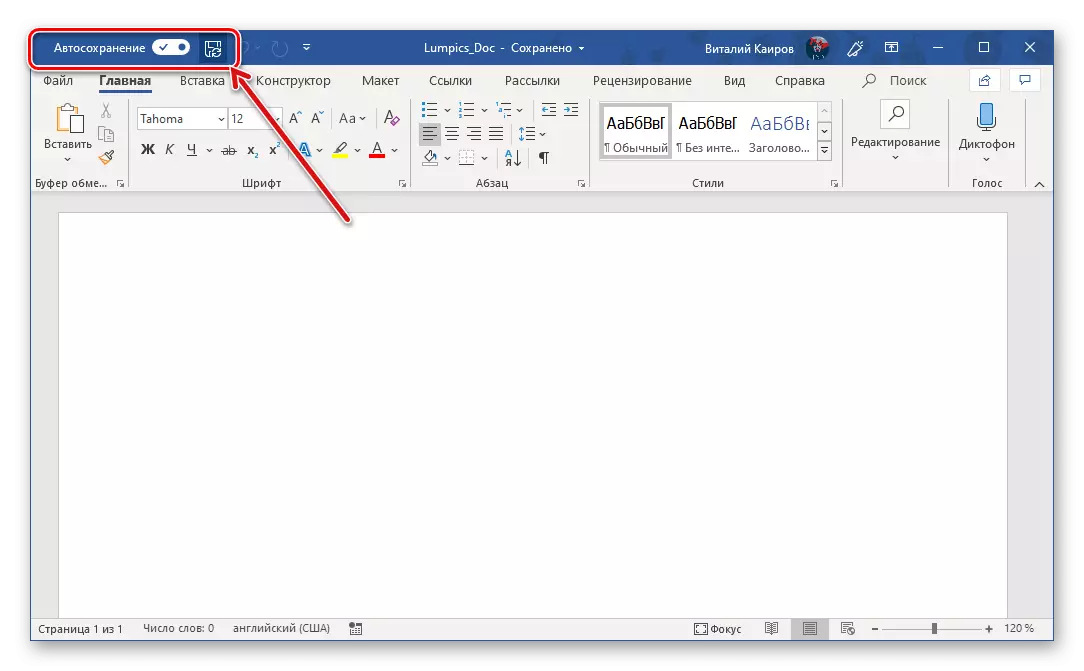
Veenduge. .
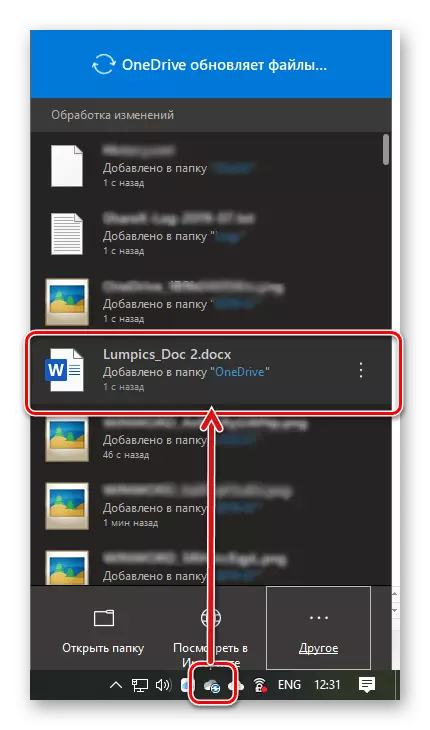
Sama dokumenti saab leida pilvesalvestus kausta, mida olete määratud,
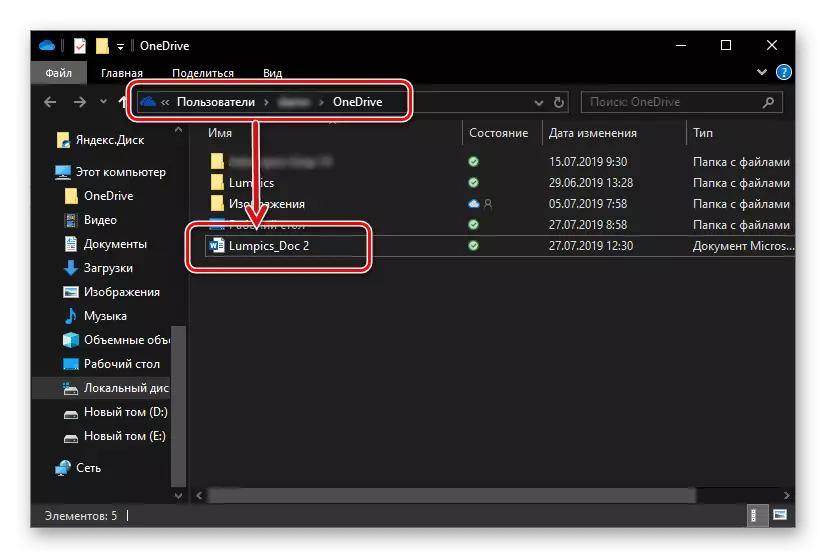
Ja ka "Viimane" loendis, mis vastab teile iga Microsoft Wordi käivitamisega.
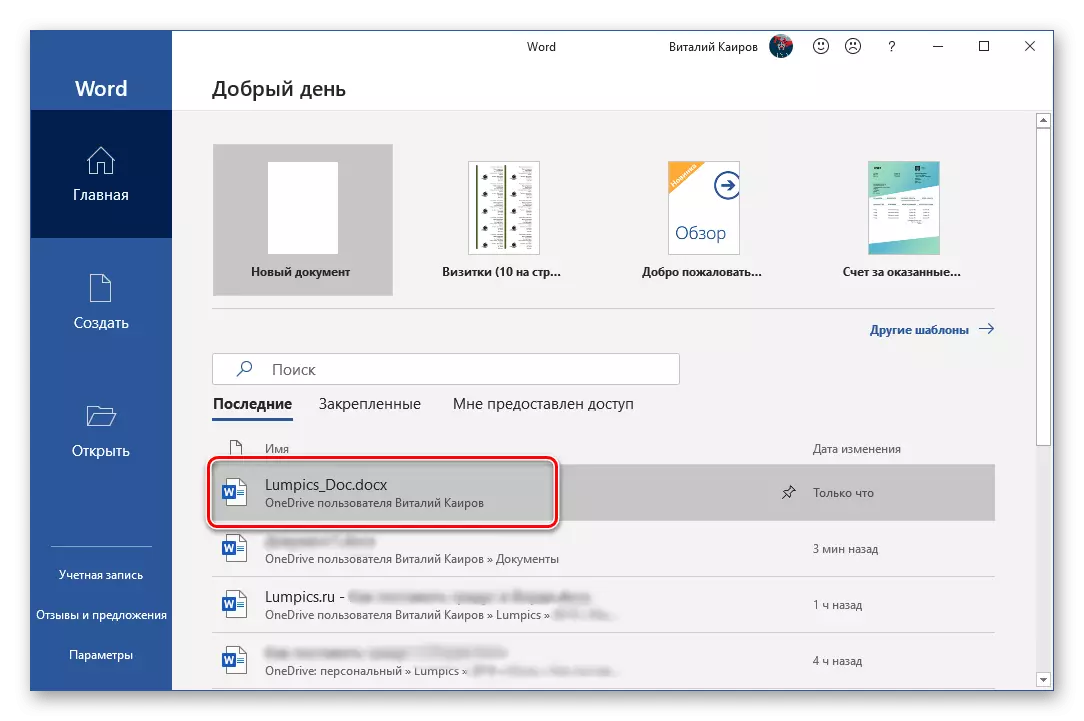
Märge: Kui käivitate tekstisõnumiga töötamise, siis unustate määrata koha selle salvestamiseks ja seejärel otsustada selle sulgemiseks, programm ise pakub muudatuste salvestamiseks. Lihtsalt määrake faili nimi ja määrake koht pilv või kettale.
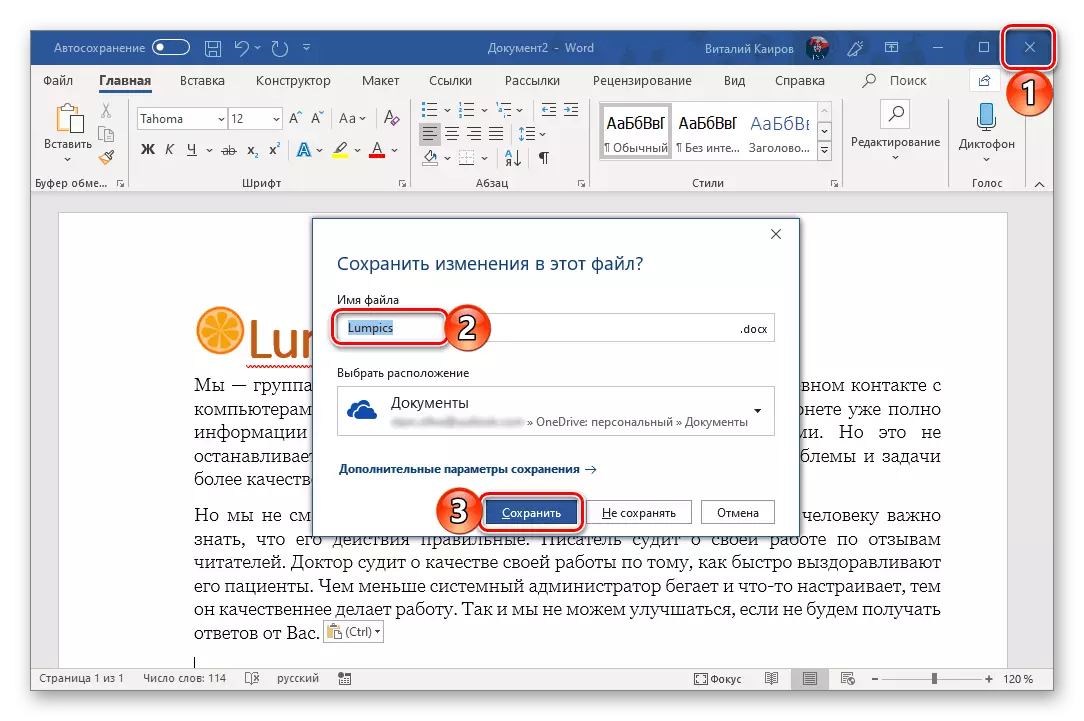
Sõnadeokumentide sünkroonimine Vadraive pilvesalvestusega Microsofti konto kaudu on optimaalne lahendus kõigile kasutajatele, kes ei ole valmis kaotama vähimatki osa tehtud tööst. Ja isegi kui teksti kogumi ajal on teil Internet, saate dokumendi alati salvestada käsitsi ja võrguühenduse taastamisel sünkroniseeritakse see automaatselt.
Järeldus
Me vaatasime, mis on autolaekumise laevastiku Microsoft Wordis ja kuidas tänu selle kasutamise õigele konfiguratsioonile saate minimeerida andmete kadumise ohtu. Kui kasutate Microsoft Office'i litsentseeritud versiooni koos Onderive Clow Storamiga, saate isegi unustada teksti dokumentide salvestamise vajadust.
