
AutoCAD aktiivsed kasutajad seisavad regulaarselt silmitsi vajadusega lisada nende jooniste ja teiste sarnaste projektide teksti. Siiski ei sobi alati vaikimisi fondid sobivad erinevatel põhjustel, näiteks ülesande tekstis on märgitud muud nõuded või see on tingitud disainiomadustest. Sellisel juhul peate kasutama täiendavate fontide paigaldamist, mida saab teha kahes erinevas meetodites. See on selle kohta, mida arutatakse allpool.
Paigaldage fondid AutoCADis
Sa peaksid alustama asjaoluga, et fonte salvestatakse formaadis erinevad konkreetsetes failides. Windowsi operatsioonisüsteem kasutab standarditüübi nimega TTF, mis ühildub kõigi installitud tarkvaraga. Siiski on veel üks tüüp - SHX, mis on spetsiaalselt arenenud AutoCAD-i jaoks ja on leidlik Autodesk ettevõte. Juba surudes täpselt, millist tüüpi fondifaili teil on ja peate valima installimeetodi. Me kaalume üksikasjalikult mõlema võimalust, et te teaksite ja teadsite, mida teha, kui kokkupõrge iga andmetüübiga.Meetod 1: TTF-fonte
Nagu varem mainitud, kasutatakse operatsioonisüsteemis TTF-tüüpi fonte ja neid on vaja installida spetsiaalsesse kataloogi, mille järel element on juba absoluutselt kõigi programmidega vastu võetud ja kasutamiseks kättesaadav. Kõik vajalikud andmed selle teema kohta leiate meie veebisaidil eraldi käsiraamatus, klõpsates alloleval lingil.
Loe lisaks: installige TTF-fonte arvutisse
Vastupidised toimingud tuleb teha, kui soovite eemaldada fondi AutoCAD ja kogu OS-i. Seda tasub teha ainult juhtudel, kus olete kindel, et see stiil ei ole enam teises tarkvaras enam kasulik. Pakute ka tutvuda kahe meetodiga, et lahendada ülesande ülesanne teises artiklis veelgi.
Loe edasi: Fontide eemaldamine Windows 10-s
Meetod 2: shx fonte
Nüüd räägime olukorrast, mida enamik AutoCAD omanikud seisavad silmitsi suurte projektidega töötamisel. Mõnikord lisavad kliendid või muud projekti töötajad faile ülesandeks, mille hulgas ei sisalda mõnikord mittestandardseid SHX-formaadi formaadi fonte. Nende tavapärase kasutamise puhul eeldab eelnevalt paigaldamist, mis viiakse läbi järgmiselt:
- Tavaliselt jaotatakse fondid arhiivina, mistõttu on vaja selle arvutis lahtipakkida.
- Nüüd käivitage AutoCAD, paremklõpsake ükskõik millisel tühjal tööruumi kohas ja valige kontekstimenüüs "Parameetrid".
- Esimeses tabis "Files" laiendage asukohta "Access-faile".
- Selles nimekirjas leidke tee, mis lõpeb "fontide" kataloogiga. Kopeerige see või pidage meeles, et minna tagasi.
- Käivitage dirigent ja järgige seda enne selle leidnud teed.
- Liiguta kõik vajalikud fondid kataloogi, seades need sobivad nimed läbi "ümbernimetamise" vajadusel.
- Taaskäivitage AutoCAD nii, et uued objektid avastatakse.
- Klõpsake "Text" tööriista, et luua pealkiri.
- Laiendage tööriistaribal fonte loendit.
- Veenduge, et uus stiil on edukalt lisatud.

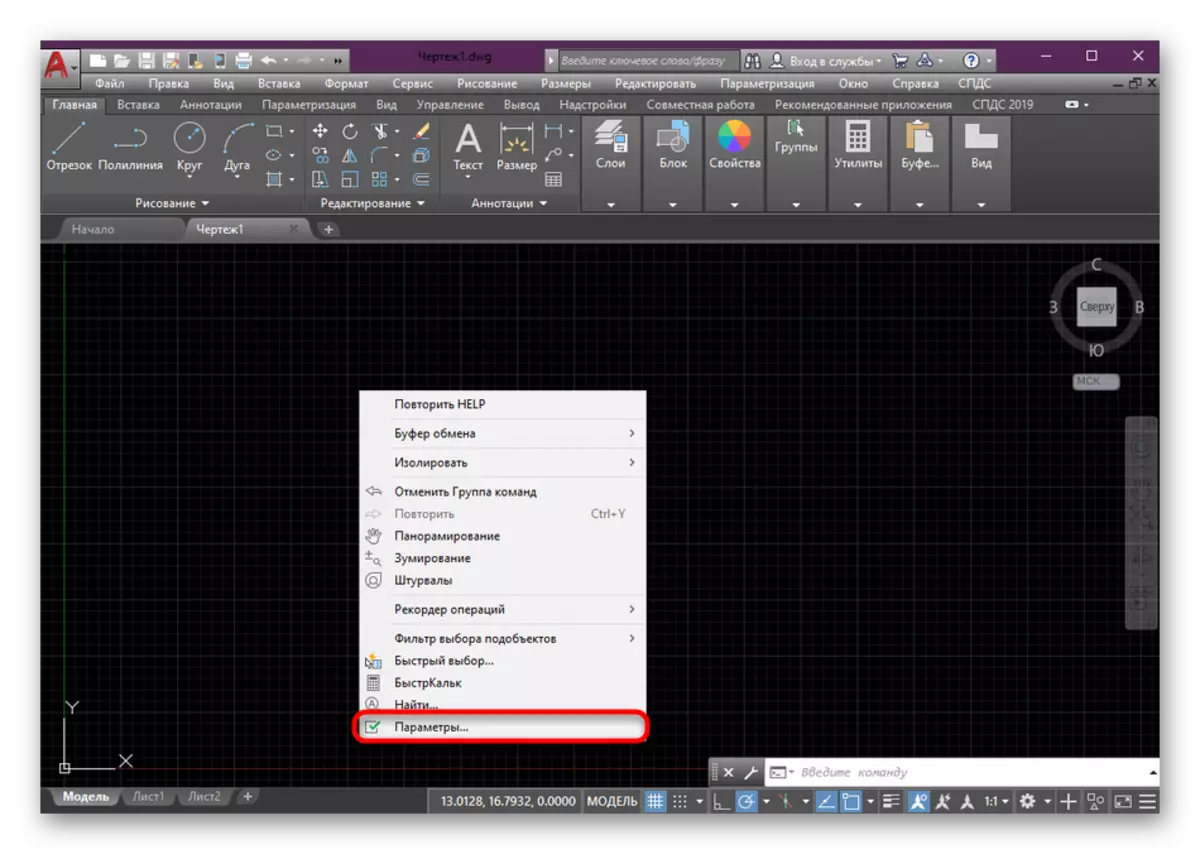
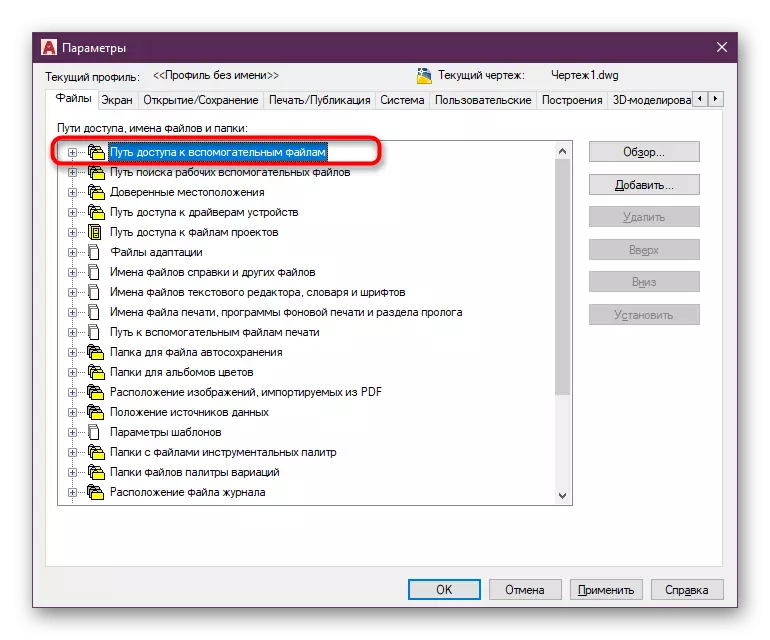
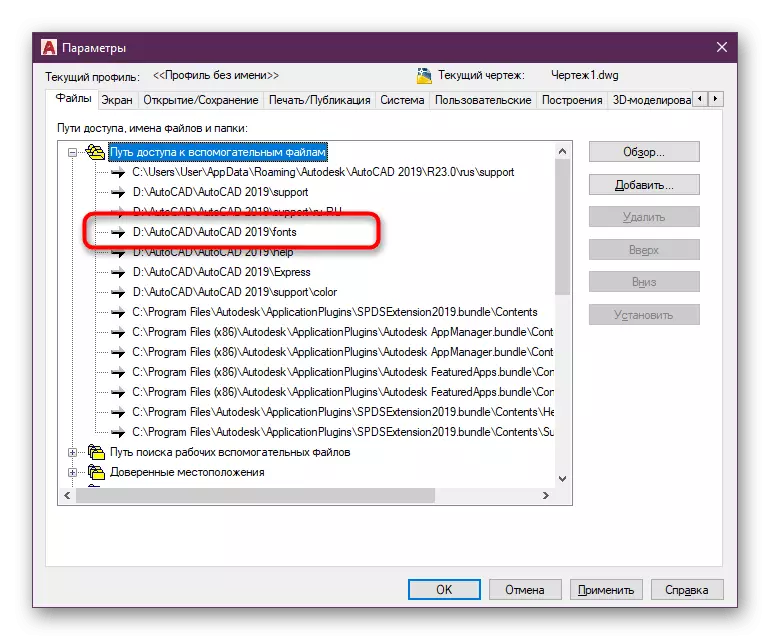
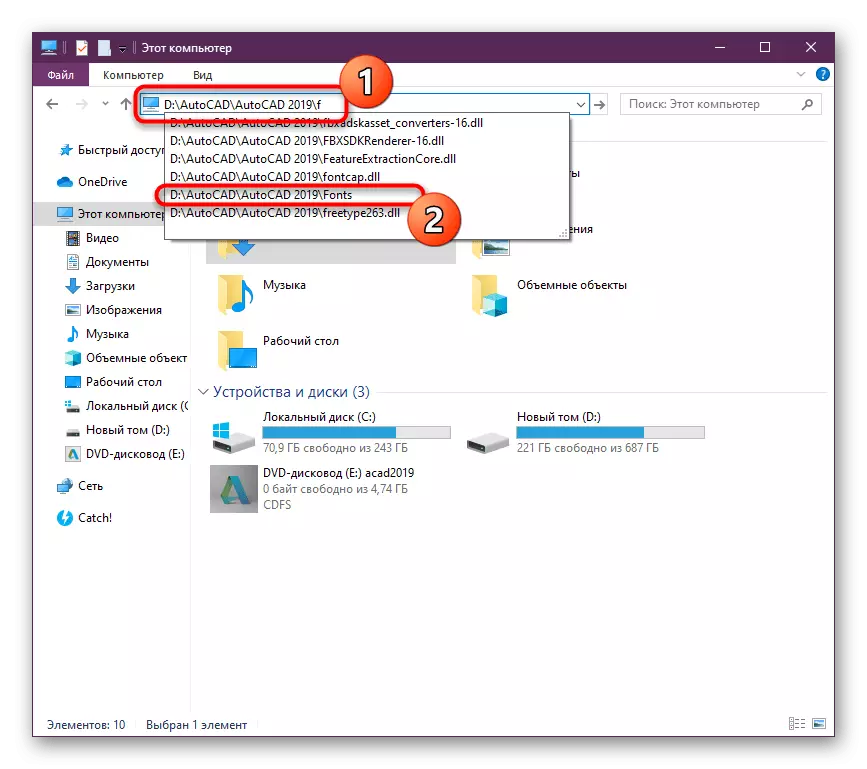
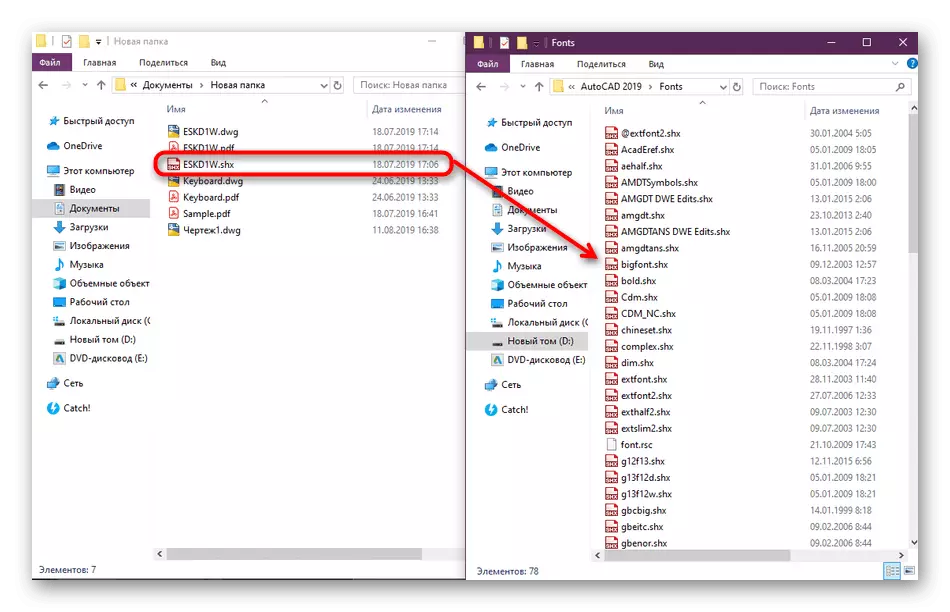
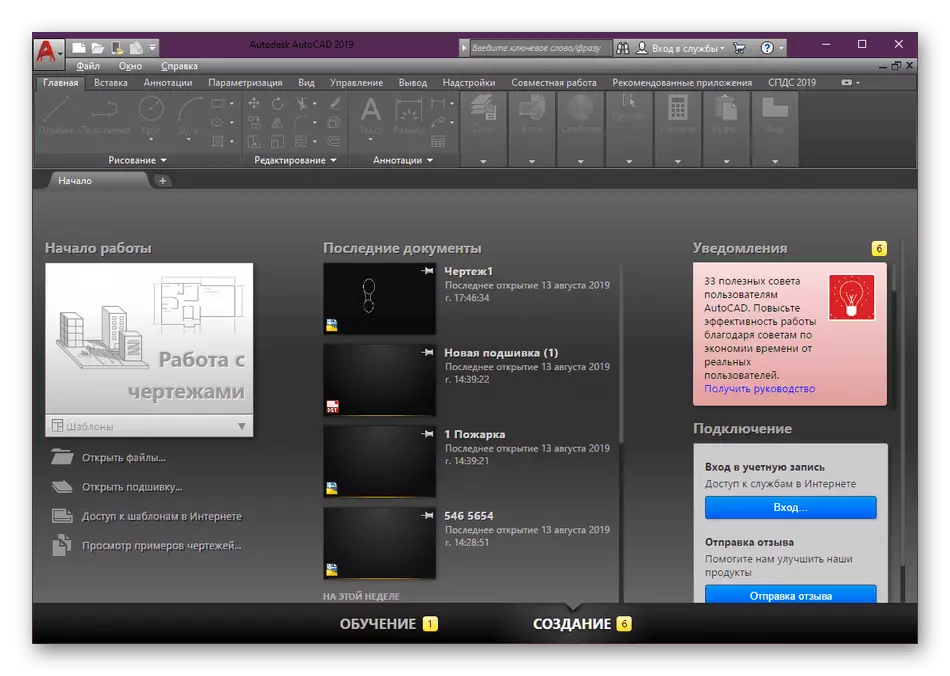
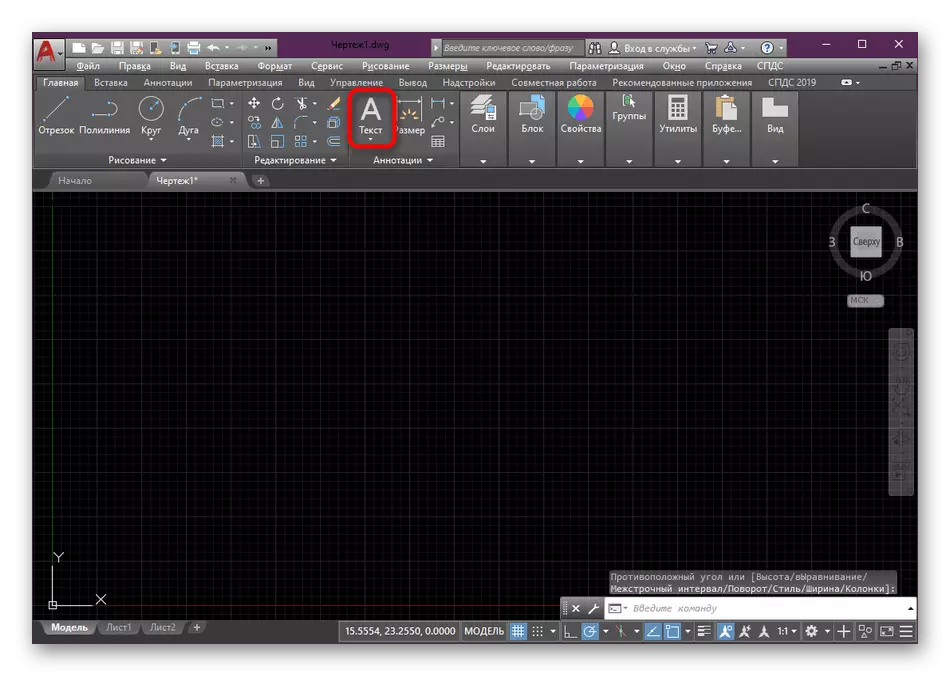
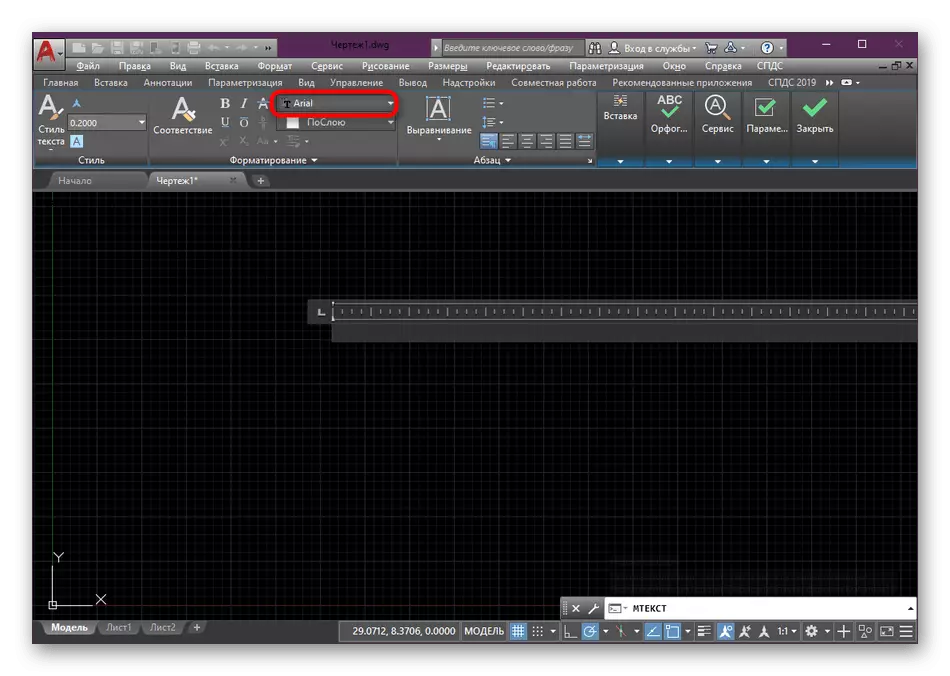
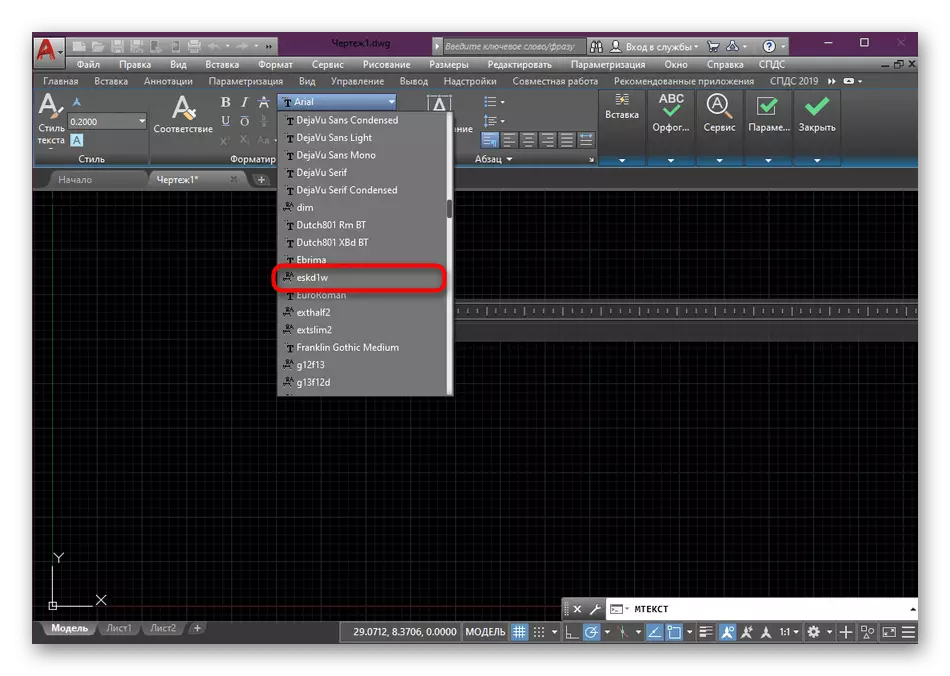
Samamoodi saate fondi liigutada mistahes kausta, mis lisatakse "Access Path" jaotisele, kuid see on mugav salvestada objektid kataloogi konkreetselt selle jaoks. Kui olete kohaliku võrgu kasutaja ja soovite lisada võrgukausta oma fontidega, juurdepääs teistele kasutajatele, siis see juhend aitab teil.
- Liiguta uuesti AutoCAD-le ja minna "parameetrid" osa.
- Seal kategoorias "Access of Access Files" klõpsa "Lisa" nuppu, mis asub paneelil paremal.
- Sisestage või kirjutage kataloogi käsitsi ja vajutage sisestusklahvi.
- Nüüd salvestatakse kataloog ja pärast taaskäivitamist kõik fonte kuvatakse vastavas nimekirjas.
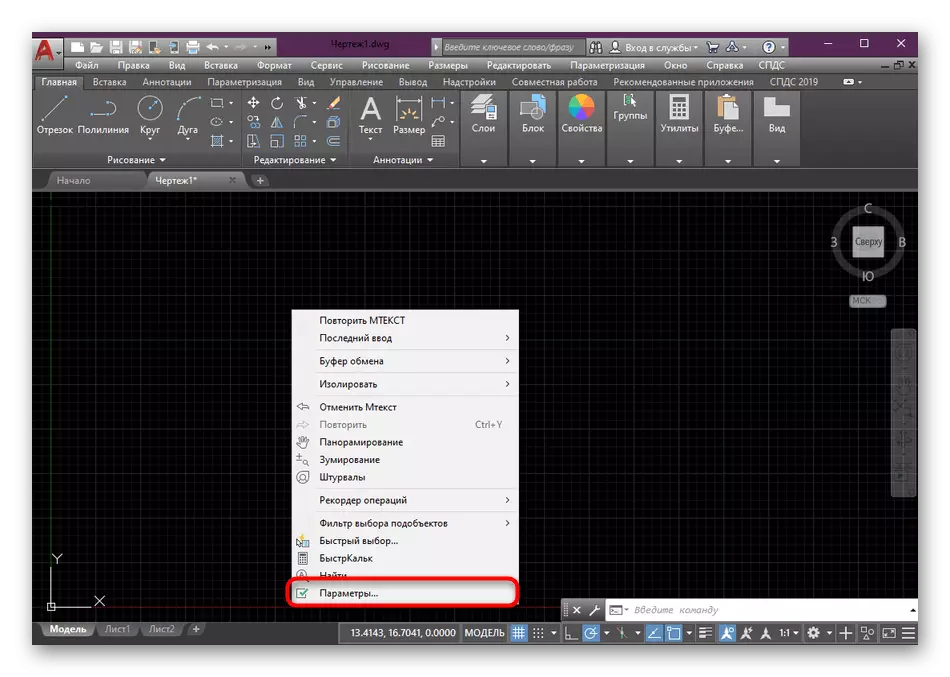
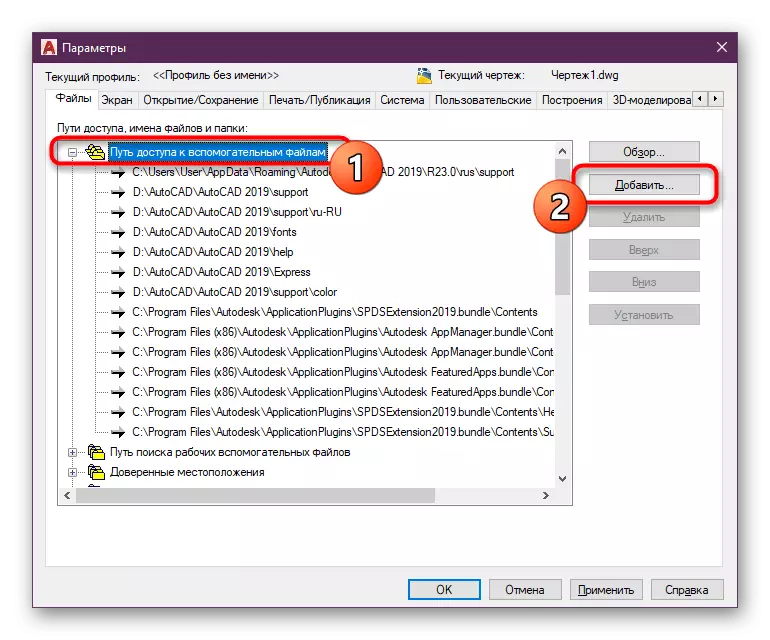
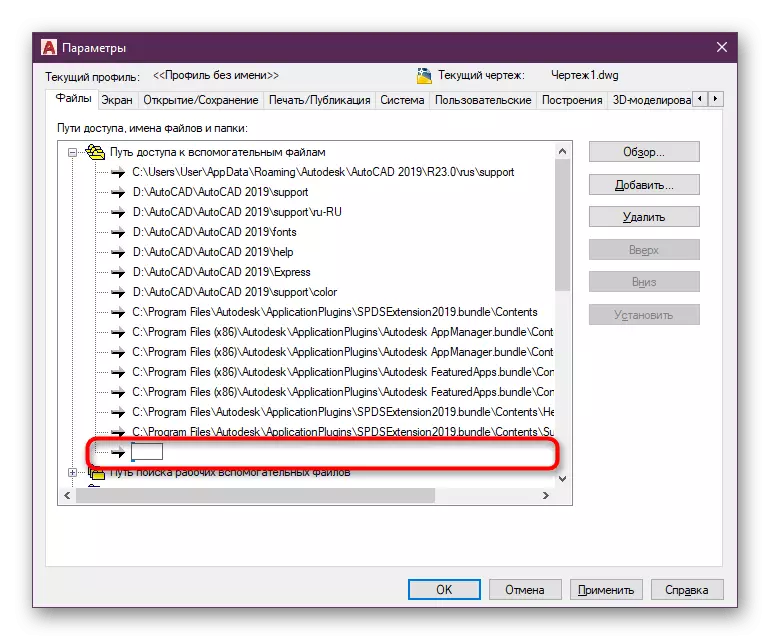
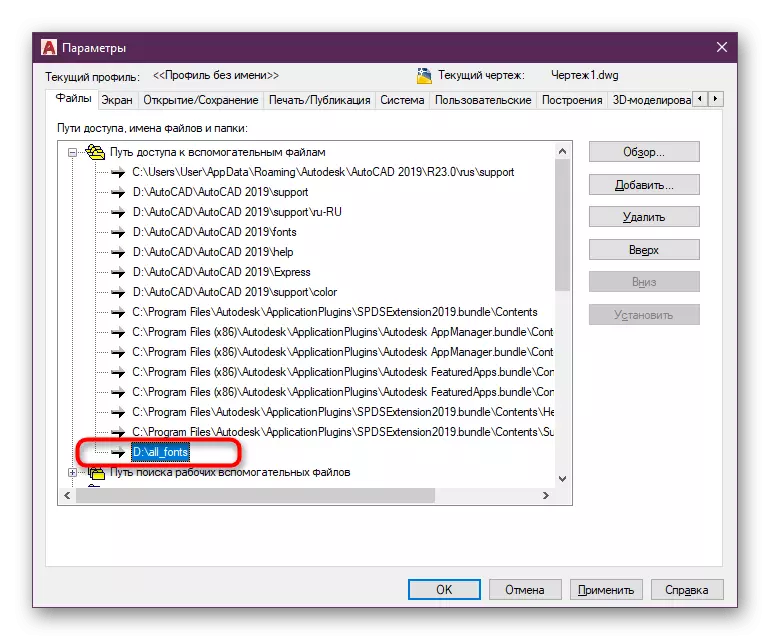
Pärast kõigi nende tegevuste läbiviimist saate ohutult lülituda vajalike kirjete lisamiseks või redigeerimiseks, kasutades just lisatud teksti stiile.
Vaata ka: Kuidas lisada AutoCAD-i teksti
Mis puudutab teiste AutoCada ülesannete täitmist, on soovitatav, et algajaid kasutajaid julgustatakse tutvuma selle teema õppematerjalidega. Neid leiate ametlikul veebisaidil ja eraldi artiklis, kus kogutakse mõningaid juhiseid populaarsete tööriistade ja funktsioonidega suhtlemise juhiseid.
Loe edasi: AutoCADi programmi kasutamine
