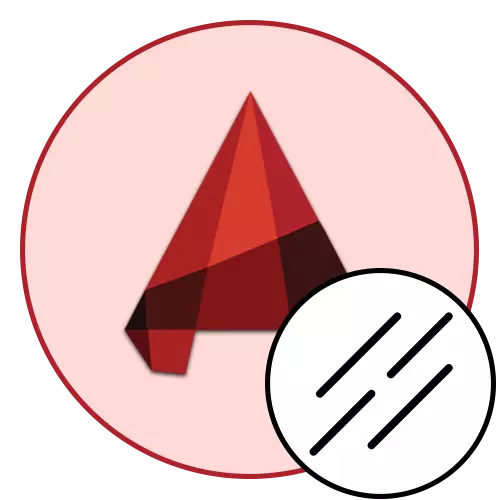
Kui te just alustate oma tuttavat AutoCAD-tarkvaraga, võib see märgata, et ühe segmendi või polüliini loomisel valitakse tahke riisitüübi standardse joonega kaaluga. Loomulikult on sageli joonistel, et selliseid stiililiinid kasutatakse siiski täiendavaid elemente, mis näitavad teatud lööki või katkendlikke segmente. Tänane artikli osana tahame me puudutada tipptasemel teemal ning näidata meie enda lihtsate ja komposiitliinide loomist.
Me kasutame AutoCADi liinide tüüpe
Nagu varem mainitud, erinevates projektides teatavatel tingimustel kasutatakse mitmesuguseid liinitüüpe, mis erinevad standardsest tahkest. See on tingitud asjaolust, et vastavalt GOSTile on tavaline kasutada erinevate objektide tingimuslikke nimetusi, et segadust ei loota. Automaatne kanalis olid algselt integreeritud mitmed segmendid, kuid nad ei vasta alati kasutajate vajadustele. Seetõttu näeme lisaks üldisele teabele lisaks üldisele teabele lihtsa stiili loomise lihtsa koodi kaudu.AutoCADi joonistusliinide üldised mõisted
Valdav enamus joonistest koosneb primitiividest, mis hõlmab segmente ja polüliini. Nad võivad luua gruppe või keerukamaid näitajaid, kuid sageli kasutatakse neid seinte ja muude sarnaste objektide määramisel. Primitiivse loomine juhtub niimoodi:
- Liigutage paelate peamisse vahekaardile, kus "joonistus" sektsioonis valige üks sobivatest tööriistadest.
- Looge segmendi esimene punkt, klõpsates hiire vasaku nupuga joonise soovitud alale.
- Jätkata liinide lisamist, eralduspunkte, vajutades LKM-i.
- Lõpetamisel klõpsake nuppu Enter. Kui olete loonud mitu segmenti, esitatakse igaüks eraldi elemendina, kuid polüliini moodustab ploki.
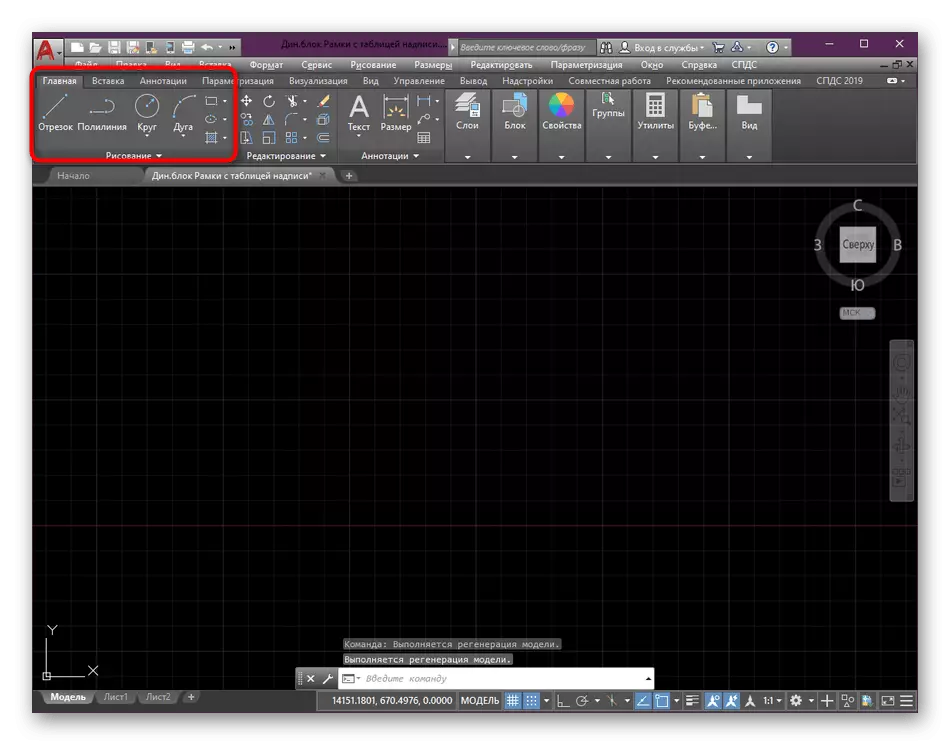

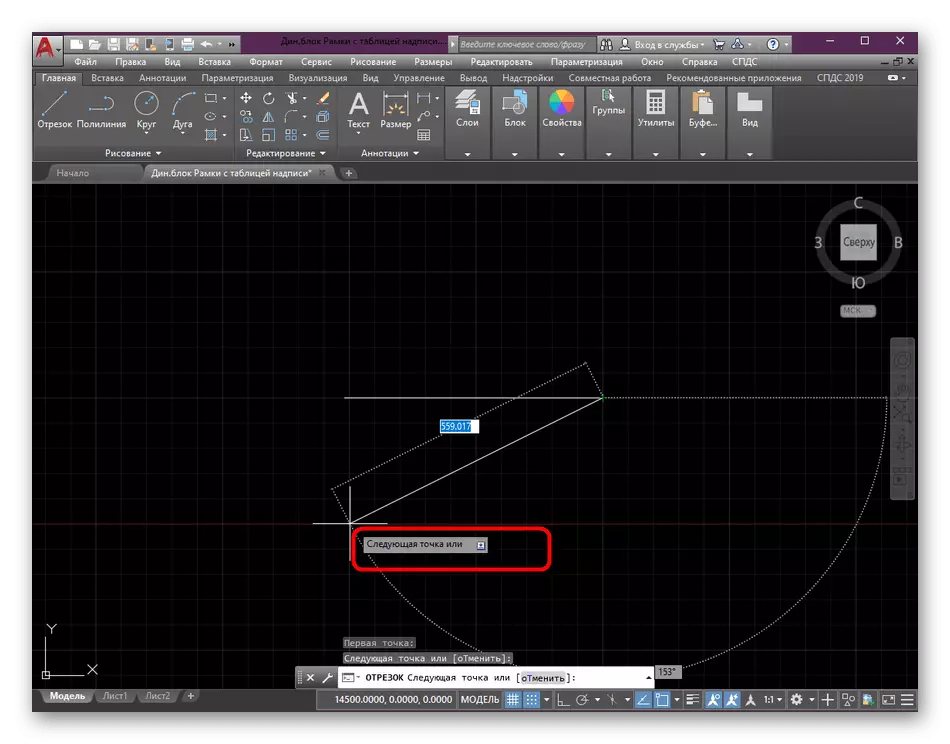
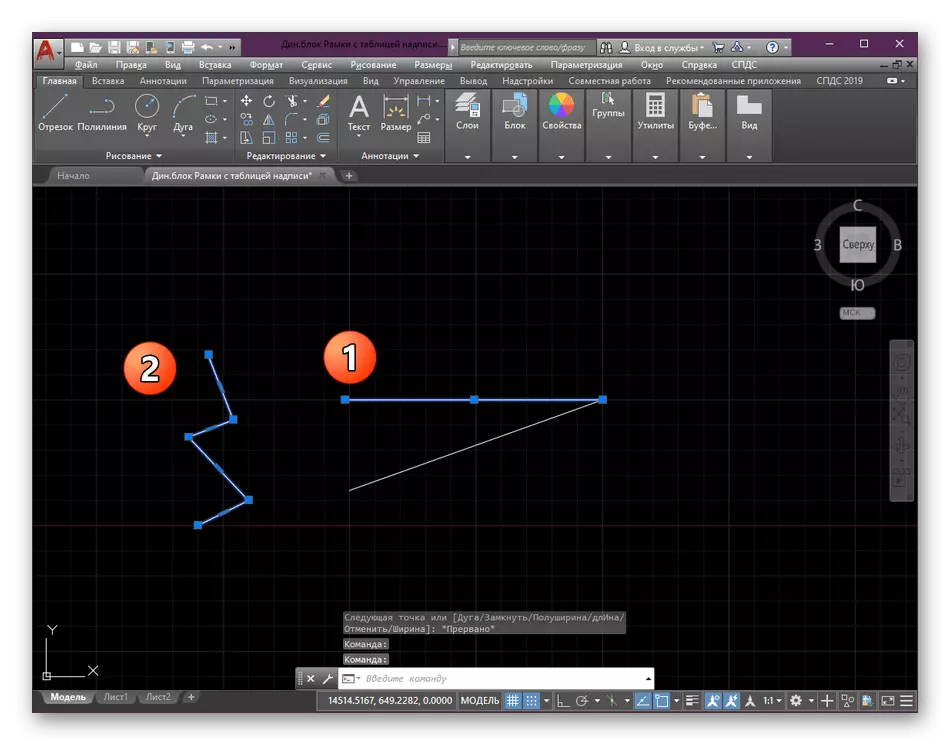
Näiteks võtke ristkülik. Pärast selle lisamist võite leida, et see on eraldi üksus ja tegelikult teostab sama omadusi tavalise polüliini. Sellisel juhul on kõik üksused nüüd loodud standardliinide stiili abil, mis on vaikimisi määratud. Pakume üksikasjalikumat teavet kärpete, polüliinide ja jooniste kohta, et õppida teistes materjalides meie veebisaidil ja nüüd pöördume täna meie praeguse artikli poole.
Loe rohkem:
Kahemõõtmelise objekti joonistamine AutoCADis
Polüliinide segmentide ümberkujundamine AutoCADis
Muuda tüüpi tüüp
Ülaltoodud oleme juba rääkinud asjaolust, et autokadu ehitatakse mitut tüüpi jooni, mida saab kasutada ilma probleemideta. Võta näiteks sama tavalise punktiga segment, mida kasutatakse sageli Gosti järgi tehtud projektides. Tavalise stiili muutus on väga lihtne ja sa pead teadma järgmist:
- Olles programmi põhipindis, laiendage sektsiooni "Properties", kui see on hetkel suletud.
- Selles leidke lõige "Line tüübid". Te toovad piisavalt kursorit mis tahes vahendisse, et detailne kirjeldus on pärast teise nime ja omaduste pärast ilmnenud. Avage loend, millel on olemas olemasolevad tüübid, klõpsates asjakohasel noolel.
- Siin saate valida ühe GOST-nõuandeid, klõpsates LCM-ile vajaliku valikuga LCM-i. Nagu näete, on joone miniatuurne vasakul ja selle kirjeldus on näidatud paremal. Me räägime rohkem tiitli numbriliste väärtuste kohta edasi etapis, kui me oma tüüpi loome. Kui hallate sellist nimekirja, olete ebamugav, klõpsake nuppu "Muu" nuppu, et kuvada see menüü eraldi aknas.
- Nüüd saate valida stiliseerimise absoluutselt mis tahes versiooni, vaata välimust ja tutvuge kirjeldusega.
- Vaatleme lühidalt uue segmendi loomise korda valitud stiiliga. Kõigepealt täpsustage sobiva tööriista, mida kasutatakse joonistamiseks. Selle tüüp ei ole oluline, kuna omadusi rakendatakse kõikidele ridadele.
- Seadke lihtne segment ja kinnitage toiming, klõpsates nuppu Enter.
- Nagu näete allolevas ekraanipilt, on ridade kirjutamine muutunud. Nüüd on iga segmendi vertikaalsete triipude vahelduv funktsioon.
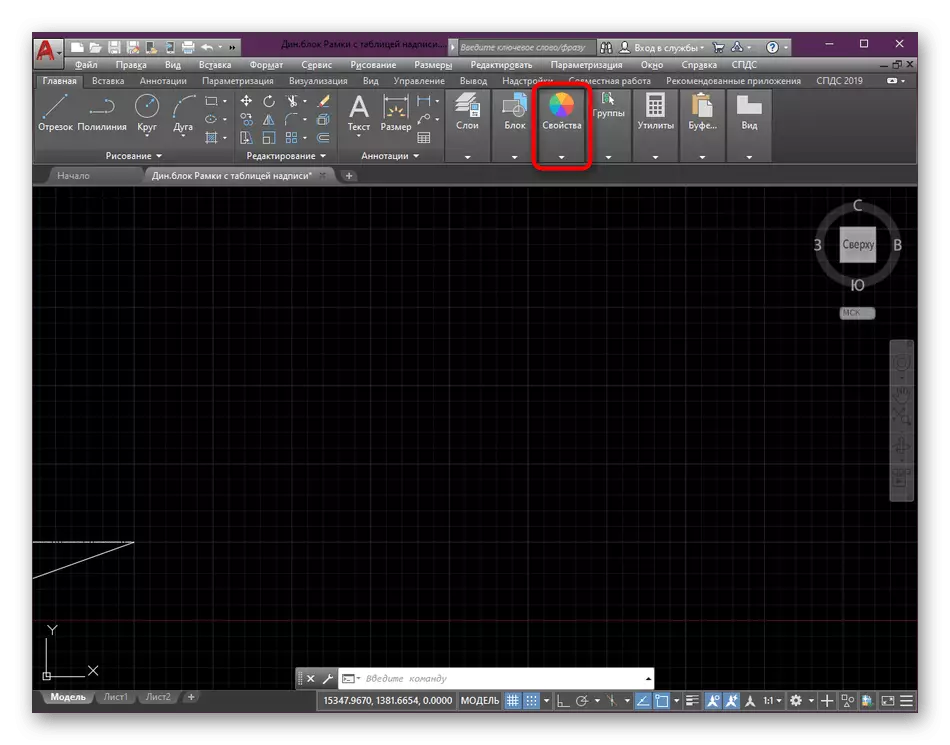

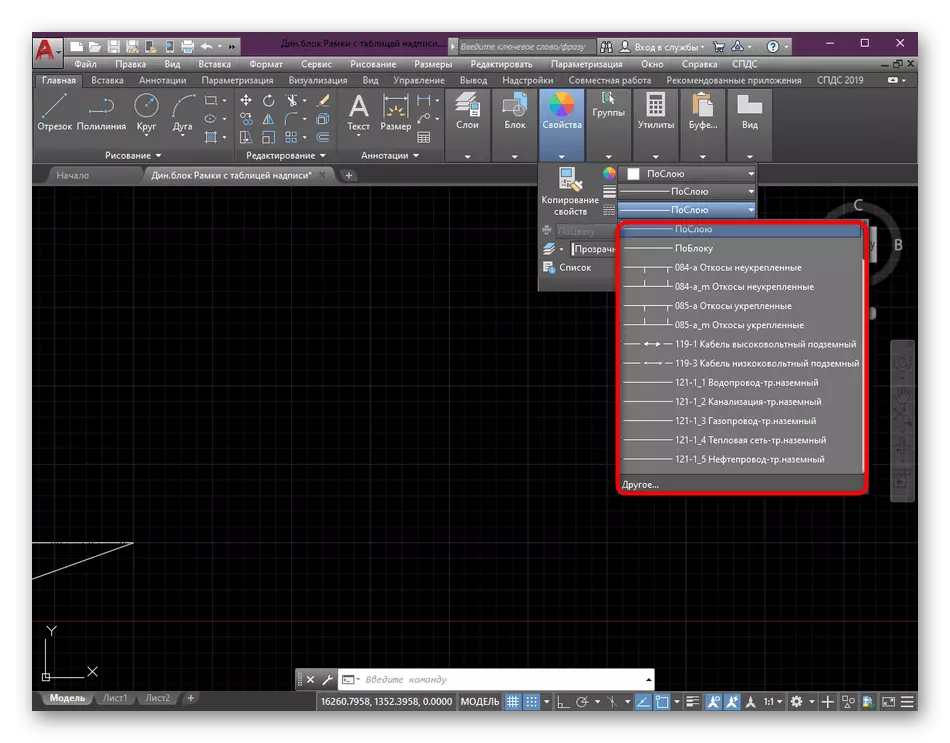
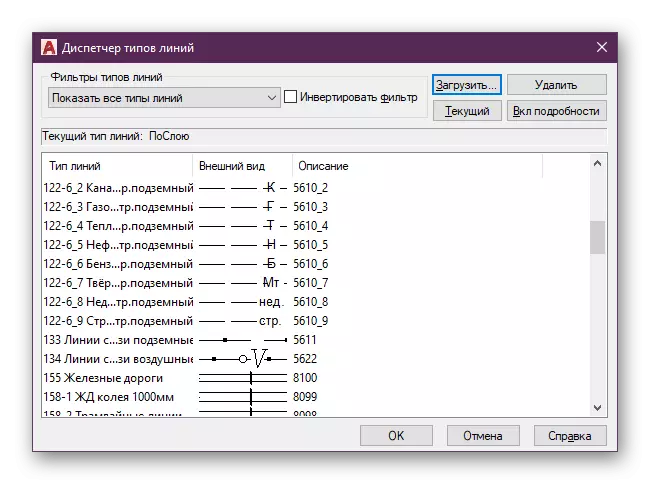

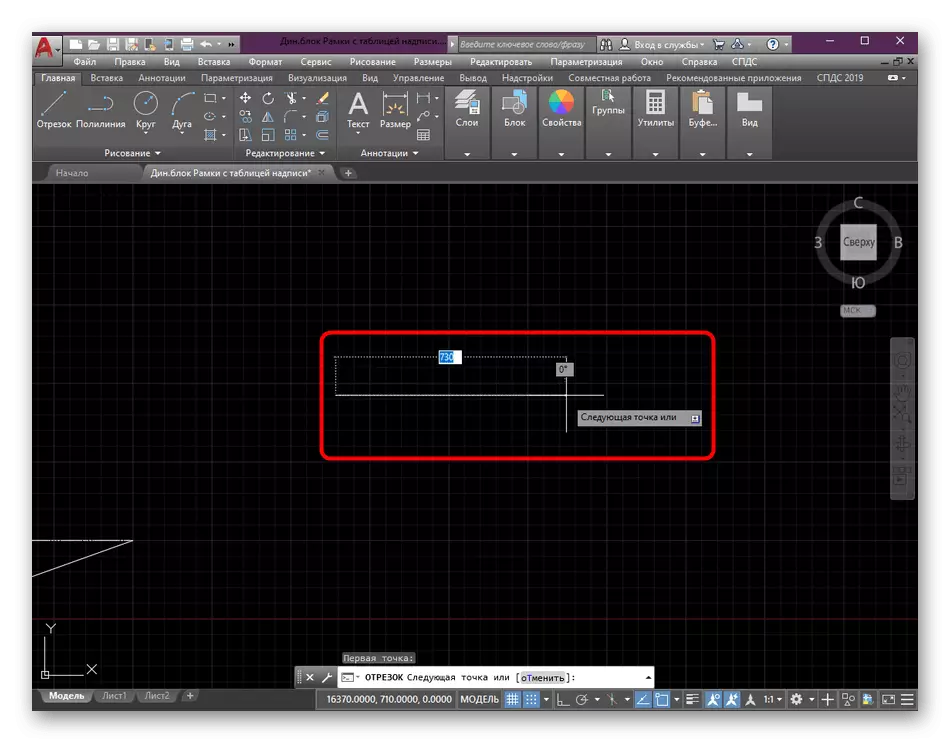
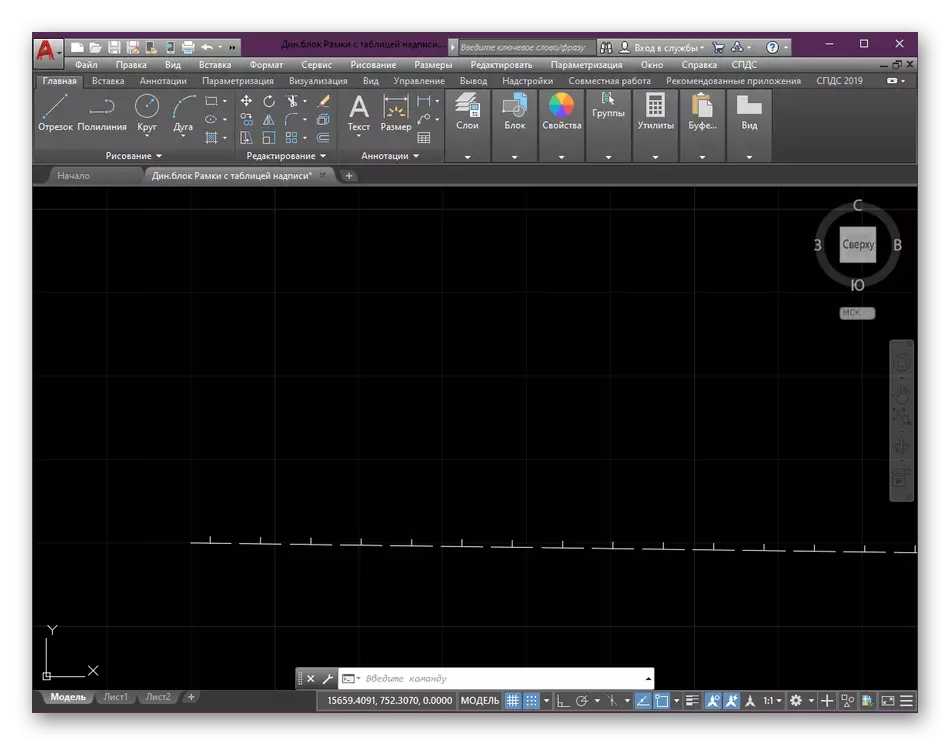
Pärast selliste muudatuste tegemist luuakse mis tahes segment kindlaksmääratud formaadis. See muutub samas tegevuses - see on vajalik omadustele naasmiseks ja teise tüübi juurde naasmiseks, näiteks standardiks. Selles ei ole midagi keerulist, kõik kohandused viiakse läbi sõna otseses mõttes paar sekundit.
Jällegi kordame uuesti kodeerimisliidete asutamist. Mis tahes positiivne väärtus on seatud liinidena, kus numbrit tähistab millimeetrite arvu järgi. Ruumi alati oluline -2 ja punkt on 0. Vahetage kiiresti veel kaks näidet:
- __. __. . __. __ ___, kus meil on erinevad segmendid 2, 5 ja 7 mm. Sellisel juhul vaadeldakse kood A, 5, -2,0, -2,5, -2,0, -2,0, -2,5, -2,0, -2,2, -2,7.
- . . . . ___. . . ., kus funktsioon on 3. A, 0, -2,0, -2,0, -2,0, -2,3, -2,0, -2,0, -2,0, -2, 0.
Arendatud teave lihtsate ja keeruliste liinide liikide loomise kohta, mis esitasid arendajad oma ametlikul veebisaidil. Seega, kui olete huvitatud selliste stiilide edasisest väljatöötamisel, soovitame uurida esitatud materjale, et olla teadlikud kõigist nüanssidest.
Lihtsate kohandatud linetüüpide kohta
Liinide laadimine AutoCADis
Nüüd on teil oma tüüpi liinid, kuid see nõuab sellega töötamiseks automaatse kanali integreerimist. Absoluutselt sama viiakse läbi kõigi teiste teiste stiilidega, mis on internetist alla laaditud või teisel viisil saadud. Te peate selliseid toiminguid täitma:
- Liiguta AutoCAD-i ja laiendage sektsiooni "Properties".
- Laiendage loendit kõigi liinidega.
- Seejärel peate avama stiili juhtimise menüü. Selleks klõpsake "Muu" rida.
- Klõpsake nuppu "Laadi alla".
- Vasakul leidke fail ja seejärel klõpsake sellel nupul.
- Avaneb sisseehitatud brauser. Selles minge kausta, kus liini fail on salvestatud. Vali see, klõpsates kaks korda lkm.
- Kui ühel failis korraga on mitu tüüpi, palutakse teil valida mõned neist. Meie puhul on olemas ainult ühe stiili kood, nii et me teeme seda.
- Tavaliselt lisatakse loendi lõpule uued kasutajate tüübid. Paigaldage sobiv valik ja valige see rakendamiseks.
- Me ehitame polüliini, et veenduda, et varem loodud koodi tõhusus.
- Nagu näete, on loodud stiil, millel on tsükliline reegli reiting ja punktid.
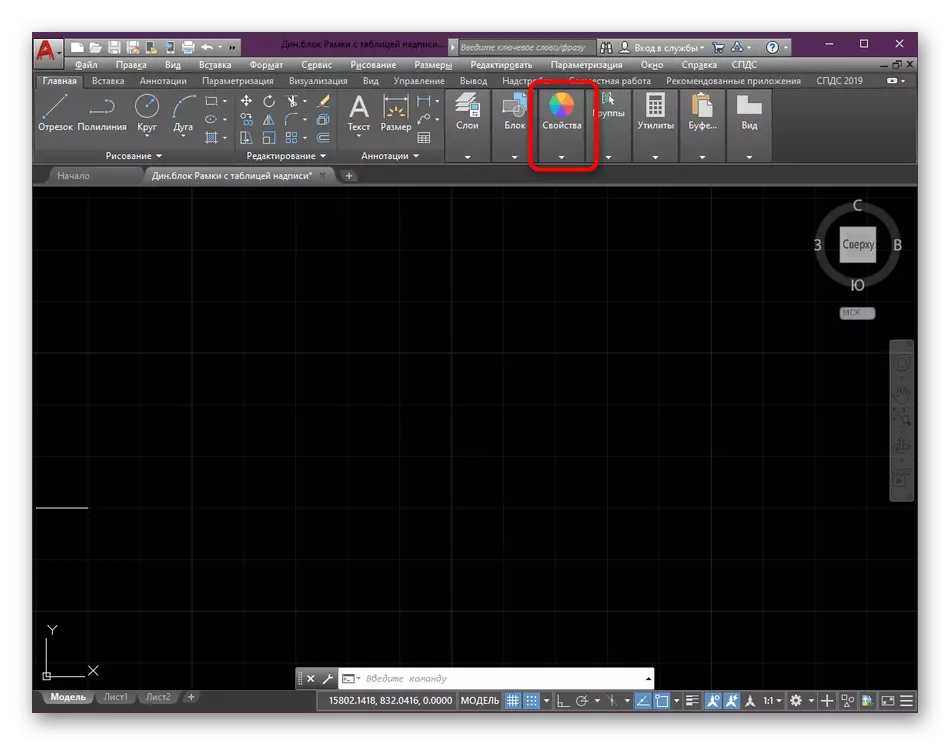
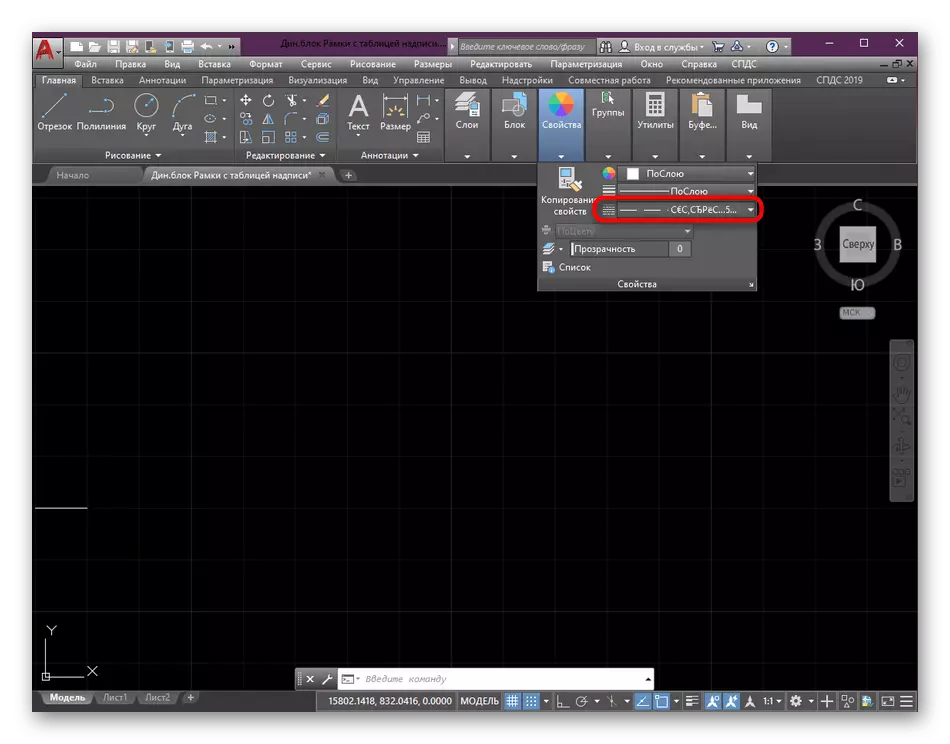
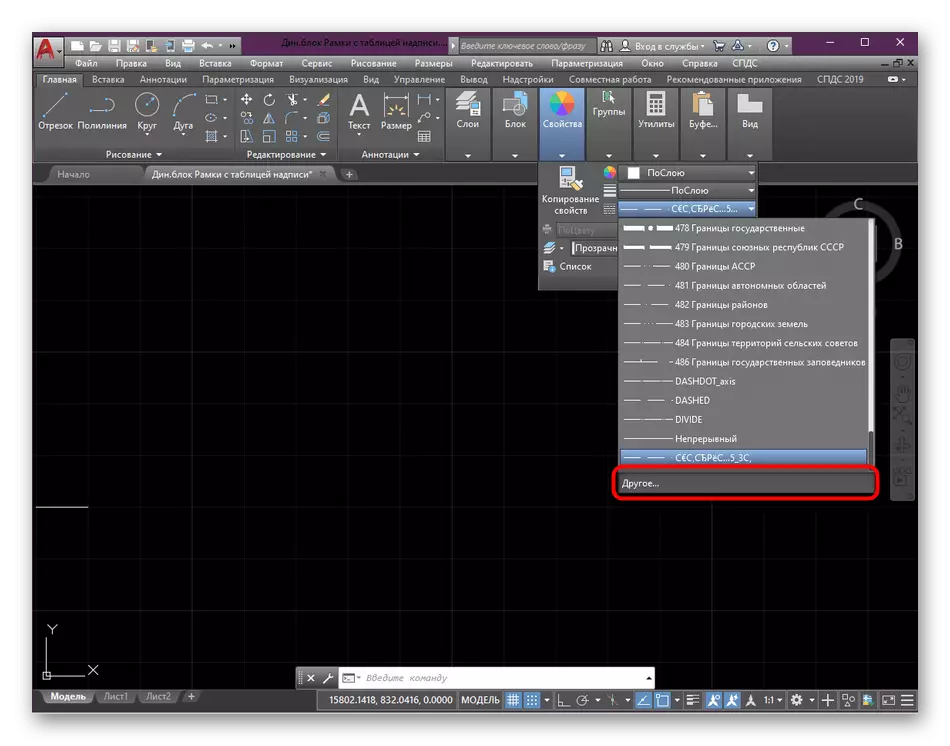
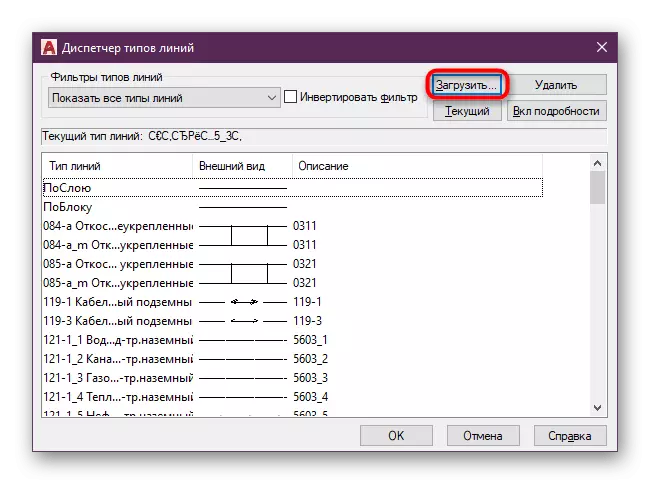
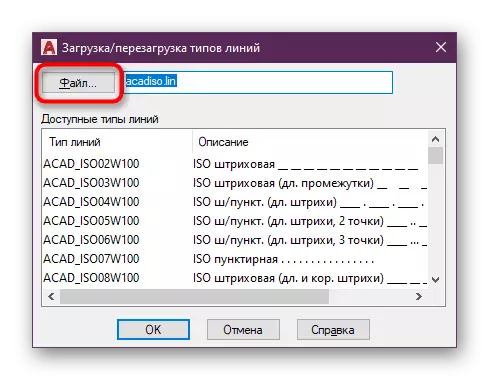
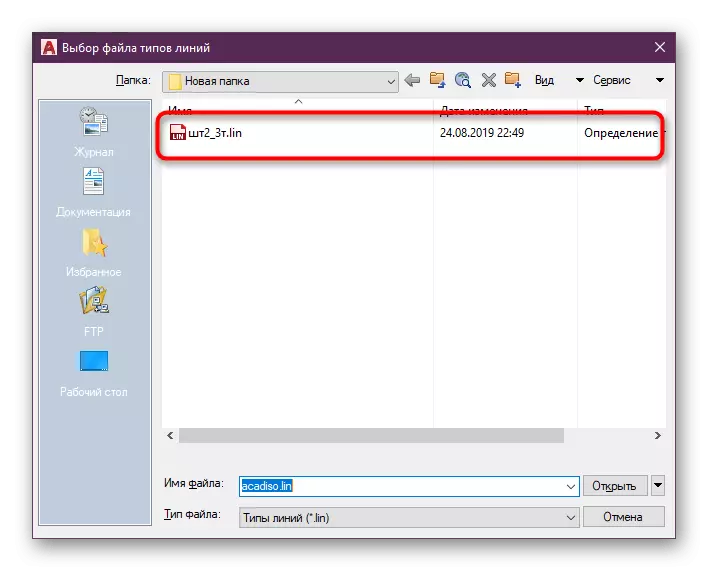
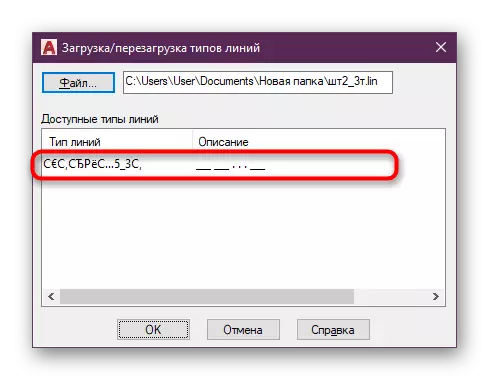
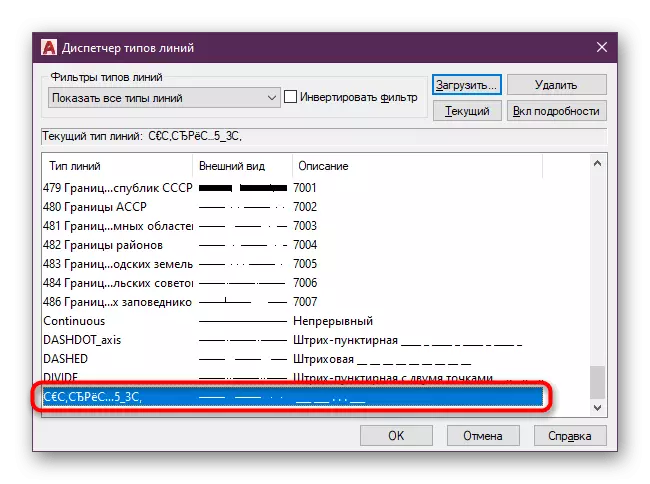

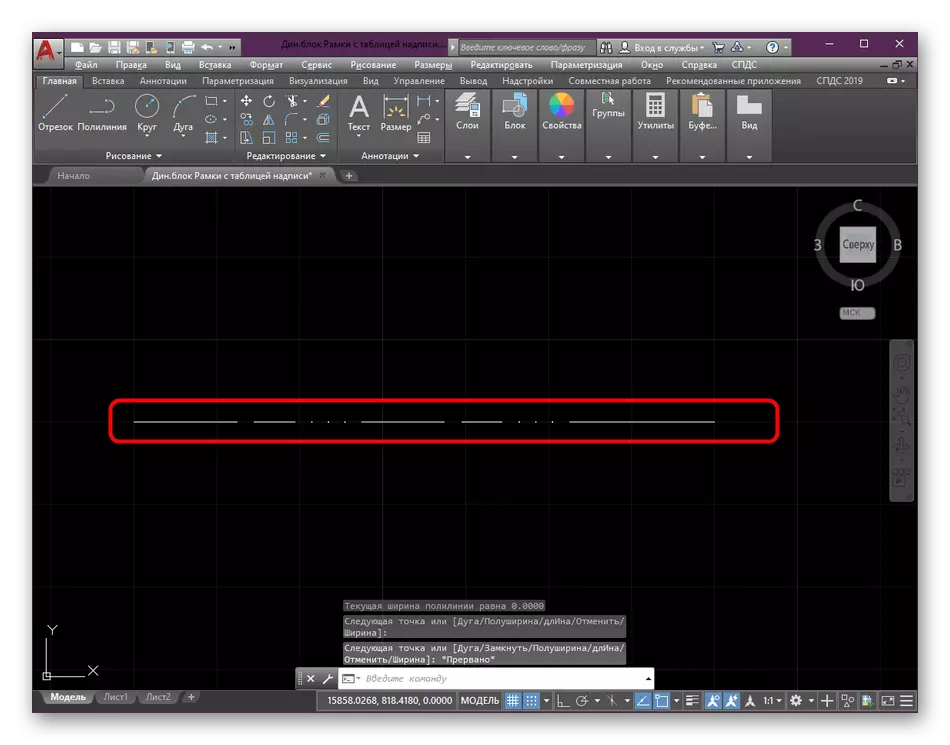
Mis puudutab liini paksuse muutust, ei kuulu see seda enam tüüpi tüüpi ja reguleeritakse eraldi. Üksikasjalik teave selle teema kohta leiate meie veebisaidil teises materjalis, klõpsates alloleval lingil.
Loe edasi: Muuda liini paksust AutoCADis
Sellest artiklist õppisite kõike AutoCADi programmi liinide kasutamise kohta. Nagu näete, võimaldab see oluliselt hõlbustada teatud ülesannete rakendamist ja võime luua isikliku stiili valikuid, mis võimaldavad igati jooniste uuendamiseks. Samas õppimisvormingus kirjutatakse paljud muud materjalid automaatse kanali objektil meie veebisaidil. Kui olete algaja kasutaja, siis on kasulik tutvuda oma põhikontseptsioonidega, et hõlpsasti tegeleda selle tarkvara peamiste funktsionaalsusega.
Loe edasi: AutoCADi programmi kasutamine
