
Isegi kõige algaja kasutajad teavad, et igal monitoril on teatud ekraani eraldusvõime väärtus, mis sõltub selle omadustest. Seda parameetrit saab konfigureerida operatsioonisüsteemi süsteemi parameetrites, määrates maksimaalse või mis tahes vahepealse võimaluse. Windowsi, otseteede ja teiste objektide kuvamine sõltub sellisest konfiguratsioonist, sest seda suurem on luba, seda rohkem informatsiooni sobib ekraanile. Mõnikord ei ole vaja uurida pikslites praegust või piirata pildi suurust. Te saate ülesande täita sisseehitatud operatsioonisüsteemi tööriistade ja täiendava tarkvara abil. Me tahame sellest rääkida kõigile, võttes näiteks Windows 7.
Määrake ekraani eraldusvõime Windows 7-s
Mõned kasutajad ei kahtlusta isegi, et nad kasutavad monitori, mis ei ole kõige rohkem kättesaadavam luba, mis põhjustab perioodiliselt teatud raskusi töötamise ajal. Lisaks on ka teisi põhjusi, mis põhjustavad vajadust määrata luba. Seetõttu soovitame tutvuda kõigi nende andmete vastuvõtmise meetoditega. Siiski on vaja selgitada, et peaaegu alati kogu monitori potentsiaal avalikustatakse alles pärast graafika adapteri draiverite paigaldamist, mis tuleb teha kohe pärast operatsioonisüsteemi paigaldamist. Kui te ei ole veel sarnast tegevust rakendanud, õppige selle teema koolitusmaterjali, kasutades teist artiklit alloleva lingi kohta ja me läheme vajaliku teabe määratlusele.Loe edasi: draiverite installimine videokaardile
1. meetod: AIDA64
Kõigepealt mõjutame spetsiaalse tarkvara teemat, mis võimaldab teil kiiresti näha peaaegu kogu teavet raua ja akende konfigureerimise kohta 7. Nüüd võtame näiteks AIDA64 - kõige kuulsam lahendus selle plaani jaoks. See levitatakse tasu eest, kuid isegi katsete iganädalase versiooni piisab, et näha vajalikke ekraani väärtusi:
- Minge ülaltoodud lingile, et uurida kõiki selle tarkvara eeliseid ja laadige see alla ametlikule saidile. Pärast paigaldamist ja alustamist põhimenüüst valige sektsioonis "Display".
- Vaatame töölaua praegust luba, klõpsates vastavas nupul.
- Avatud loendis soovite leida elemendi "resolutsioon" ja vaata selle seisundit.
- Liiguta ka kategooriasse "Video-režiimis" vasakpoolse paani abil. See näitab kõiki olemasolevaid pildi suuruse võimalusi pikslites, mida teie videokaardi toetab. Üles on minimaalsed väärtused ja allosas - maksimaalne.
- Sama teavet saab kuvada "monitori" sektsioonis, mis sõltub ühendatud seadme mudelist.
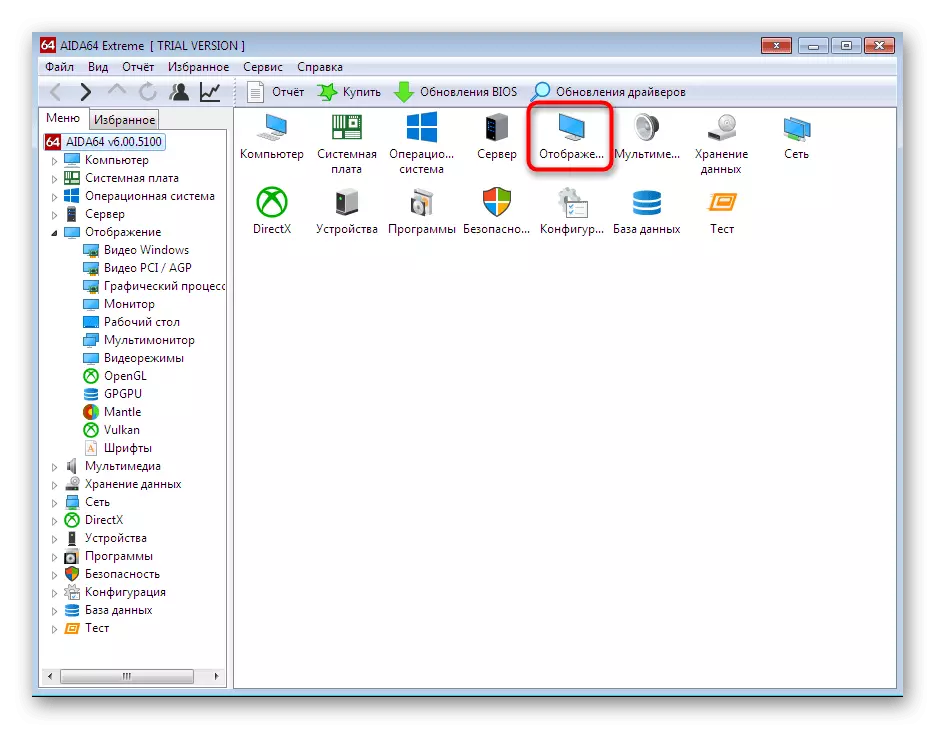
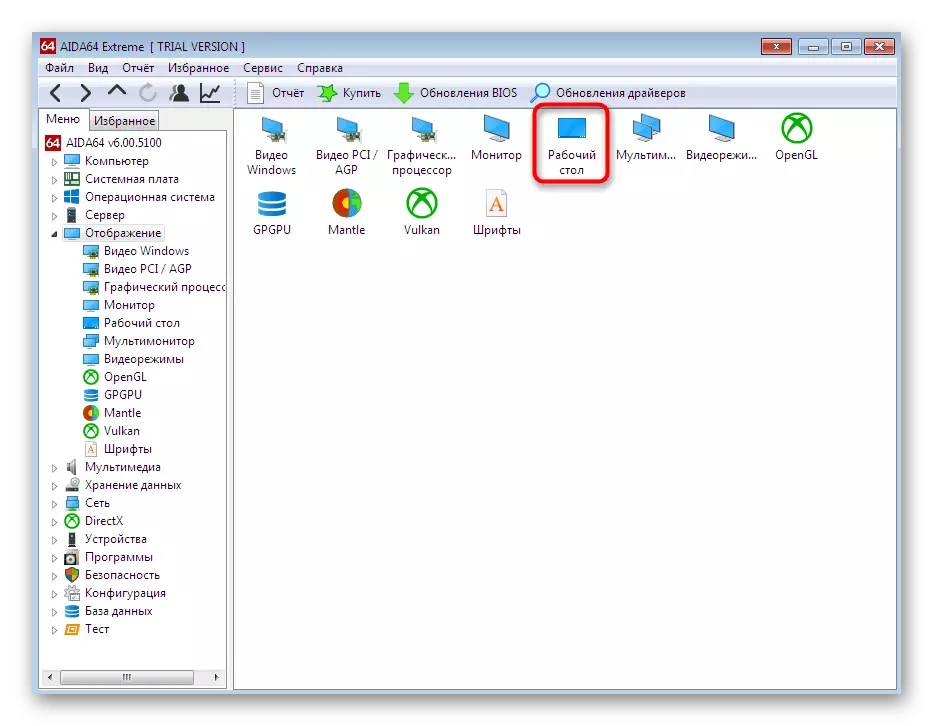
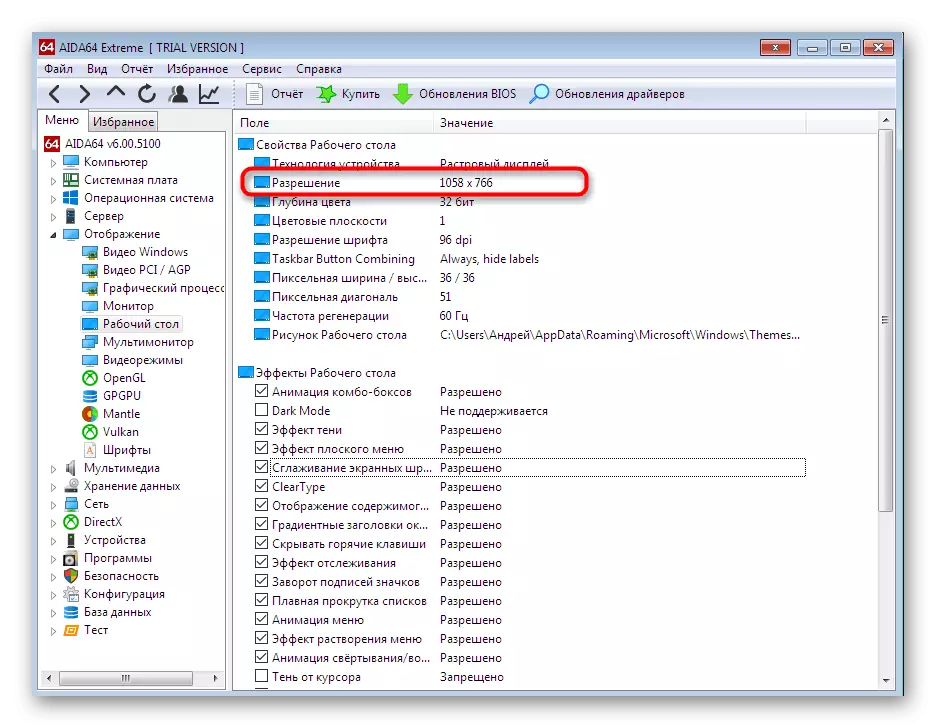
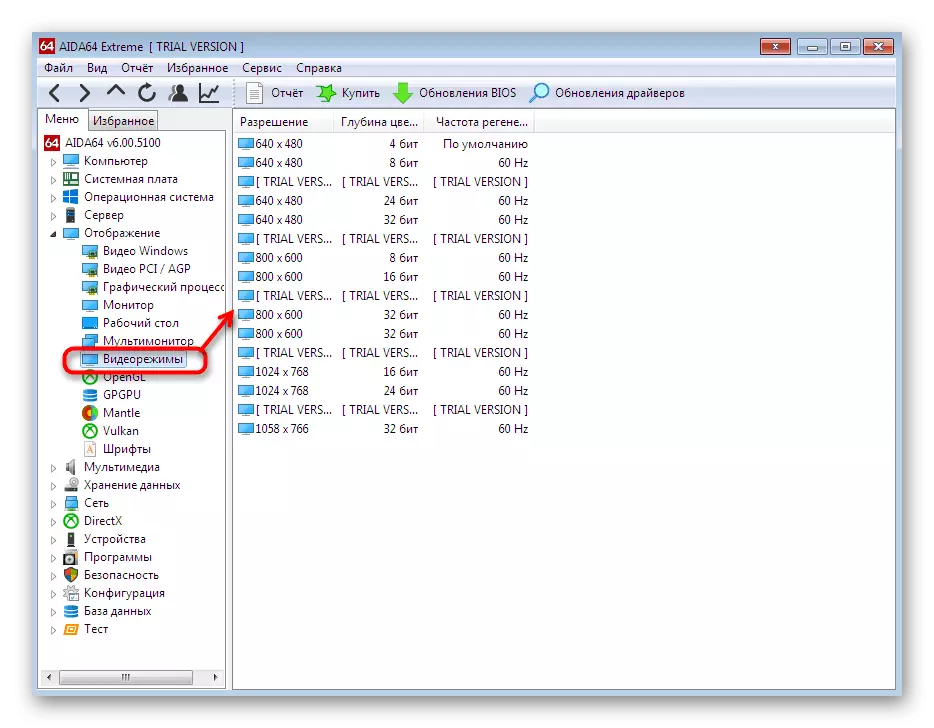
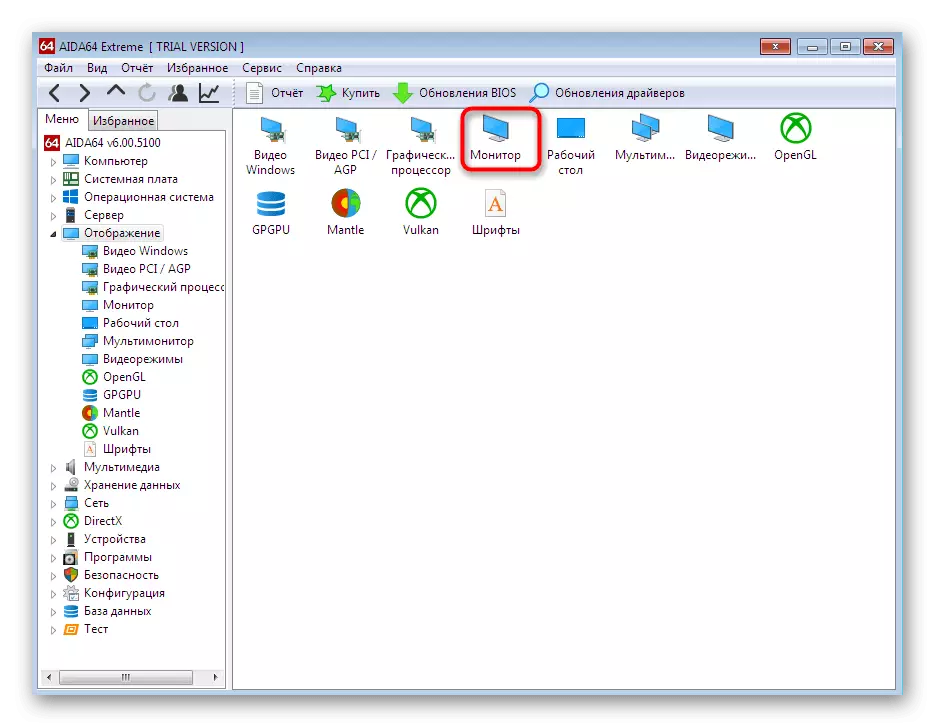
Nagu näete, AIDA64 on veel suur hulk erinevaid menüüsid ja sektsioonid, on teste, mis võimaldavad teil jälgida raua seisundit. Kui olete huvitatud selle tarkvara suhtlemisest, soovitame uurida seda teemat üksikasjalikumalt erilise õppe materjali üksikasjalikumalt.
Loe lähemalt: AIDA64 programmi kasutamine
Meetod 2: speccy
Speccy on veel üks tuntud, nüüd vaba lahendus populaarse tarkvara arendajatelt, mida nimetatakse CCleaneriks. Sellel töövahendil on ka kõik vajalikud andmed riistvara ja operatsioonisüsteemi kohta, aga konkreetsed andmed kuvatakse üksikasjalikuma režiimis, mis Aida avas alles pärast täieliku versiooni ostmist.
- Käivitage speccy. Oodake süsteemi skaneerimine, pärast mida leiate end peaaknas nimega "Üldteave". On juba eraldi rida "Graafilised seadmed", mis kuvab teavet monitori ja videoadapteri kohta. Sulgudes monitori nime paremale, kuvatakse maksimaalne ekraani eraldusvõime.
- Lisateavet võib saada vasakul asuva paneeli "operatsioonisüsteemi" liikumisega. Siin laiendage nimekirja "Struktuur".
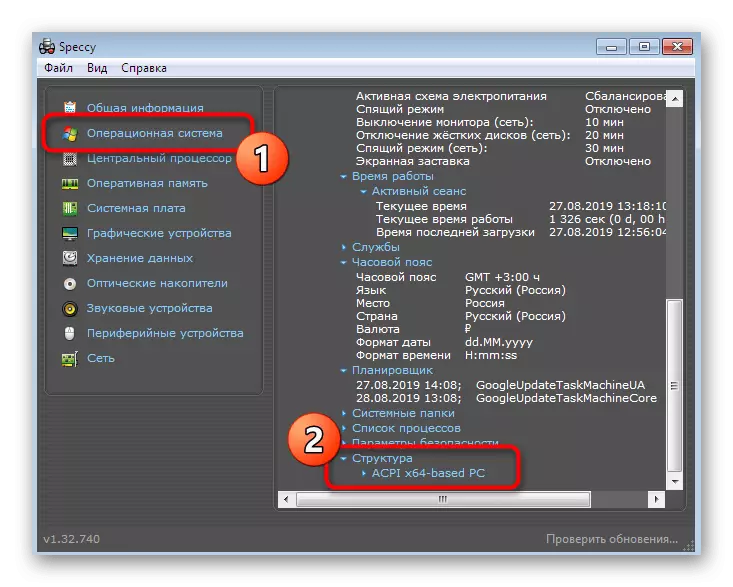
- "PCI rehvides" ja "Graafika adapter" sektsioonis kuvatakse ka monitori andmed, mõnikord on olemas isegi eraldusvõime väärtus, mis sõltub juhi versioonist.
- Kõik muud olulised andmed graafiliste seadmete kohta asub asjaomases kategoorias.
- Seal on näidatud nii praeguse eraldusvõime ja maksimaalse toetatud monitori mudeli.
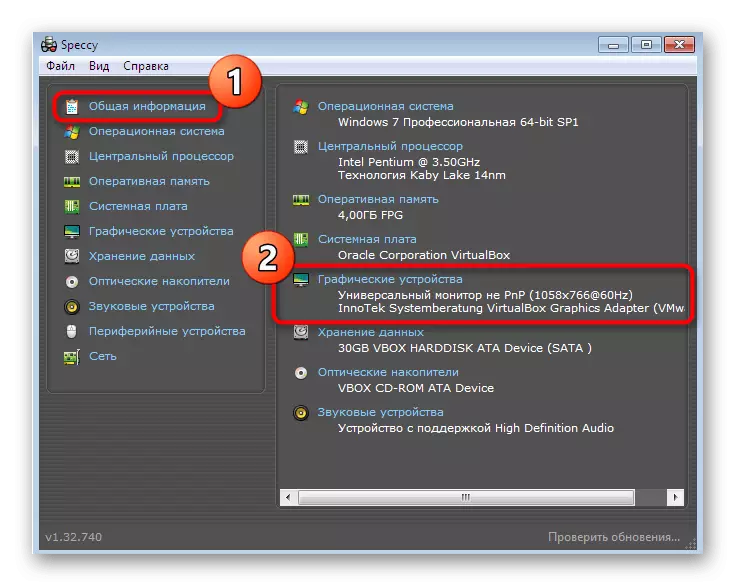
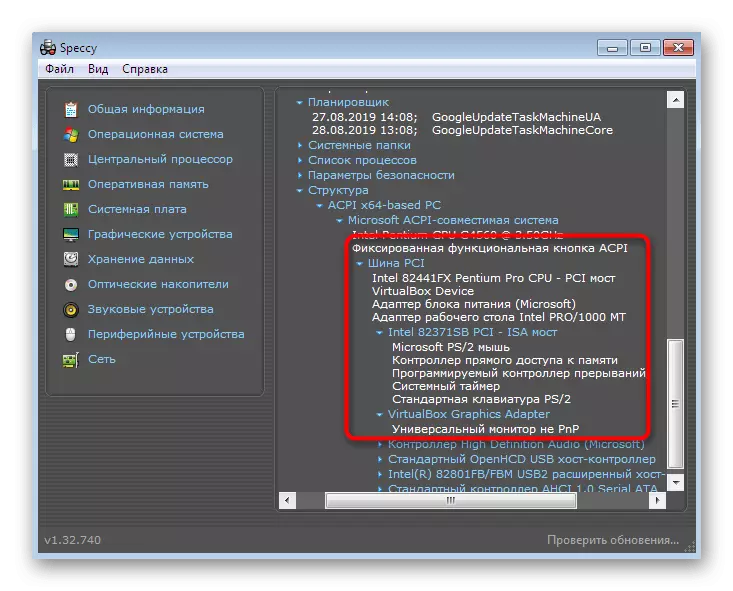
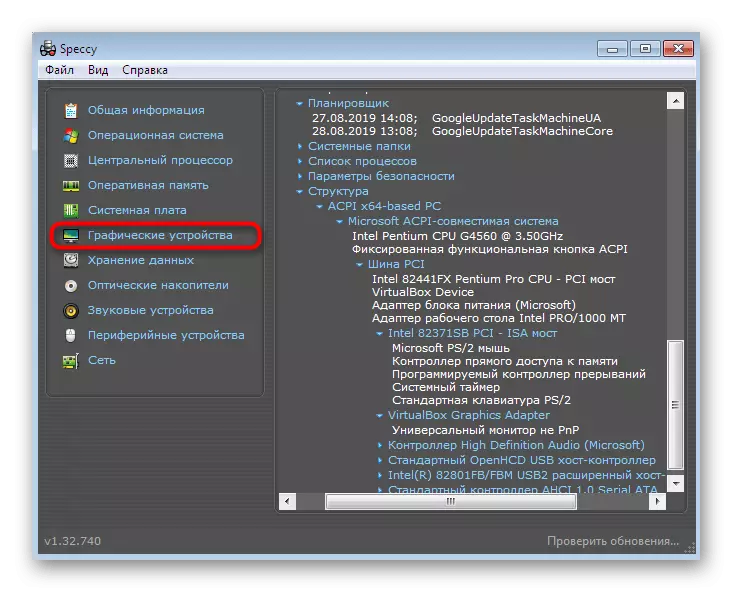
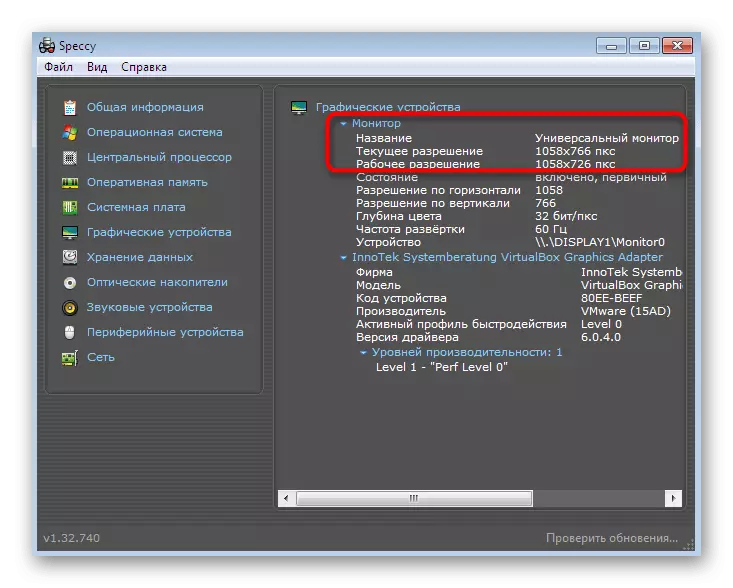
3. meetod: süsteemi spec
Kui mingil põhjusel ülaltoodud võimalused ei tuli, soovitame teil pöörata tähelepanu teisele tasuta programmile, mida nimetatakse süsteemi spec. Vene keelt ei ole, kuid liidese on intuitiivselt selge, mis muudab selle kergesti ekraani eraldusvõime väärtuse saamiseks.
- Käivita süsteemi spec. Leiad end peaaknas "Süsteemi spetsifikatsioon". Sellel on põhiteave Windowsi kohta, sealhulgas praegune resolutsioon. Lisaks liikuda "ekraan", et kuvada üksikasjalik aruanne spetsifikatsiooni kohta.
- Selles osas saate valida soovitud adapter, keerates hüpikakende nimekirja.
- Seejärel vaadake vajalikku teavet.
- Kõik toetatud videorežiimid ilmuvad paremale.
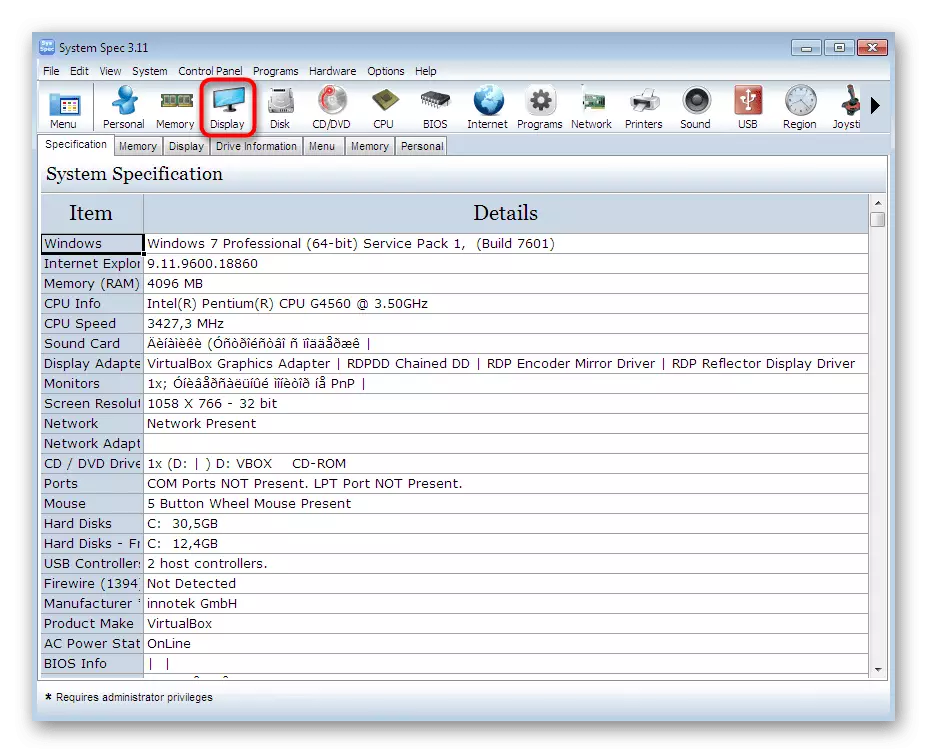
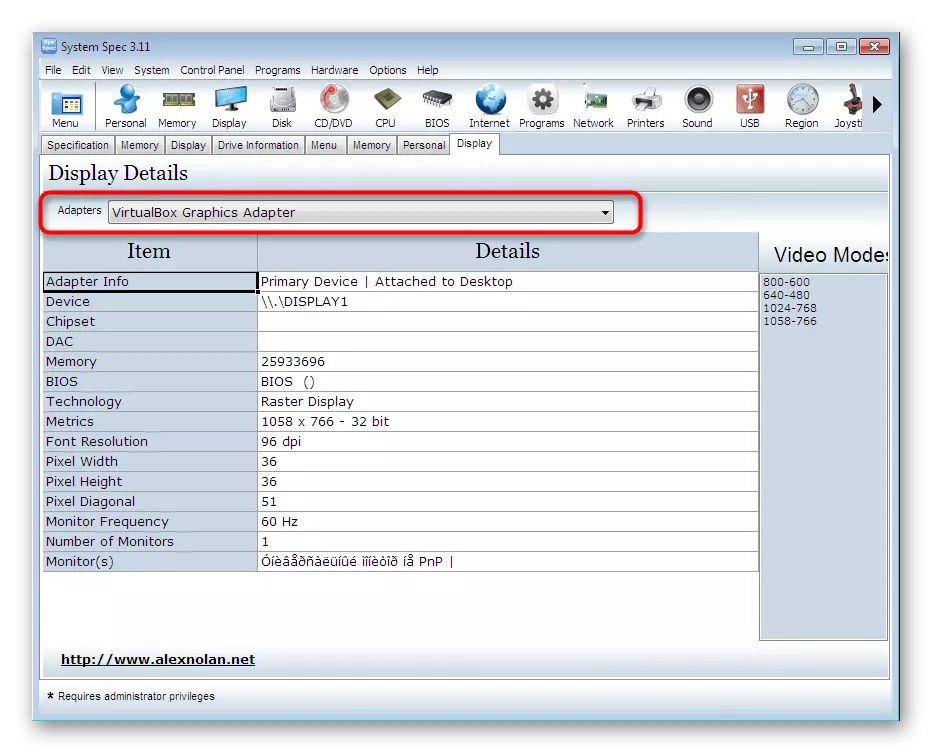
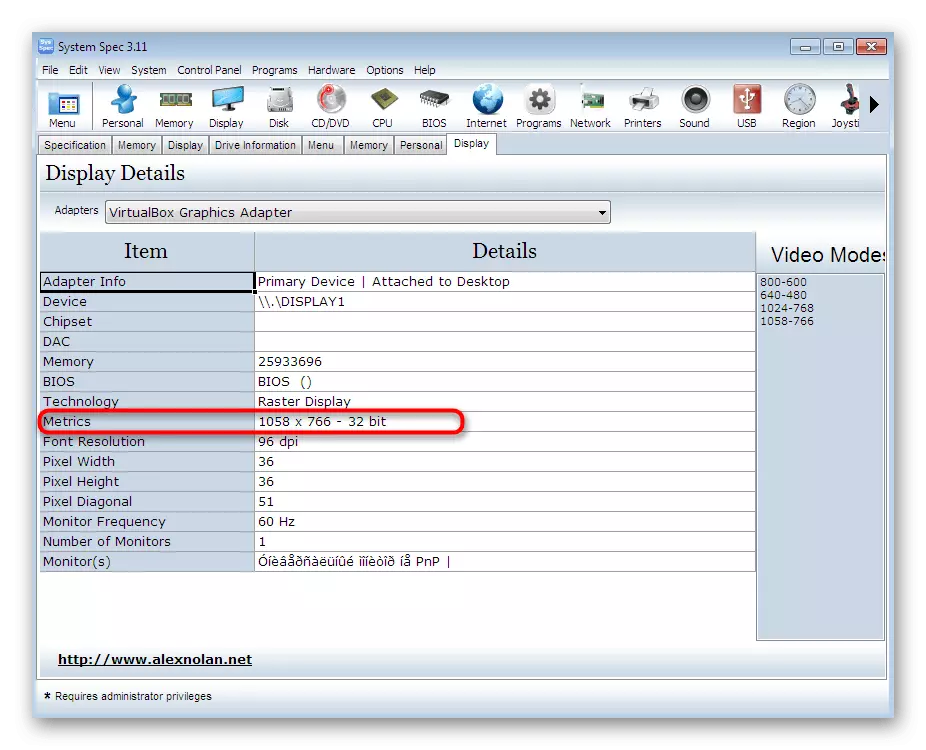
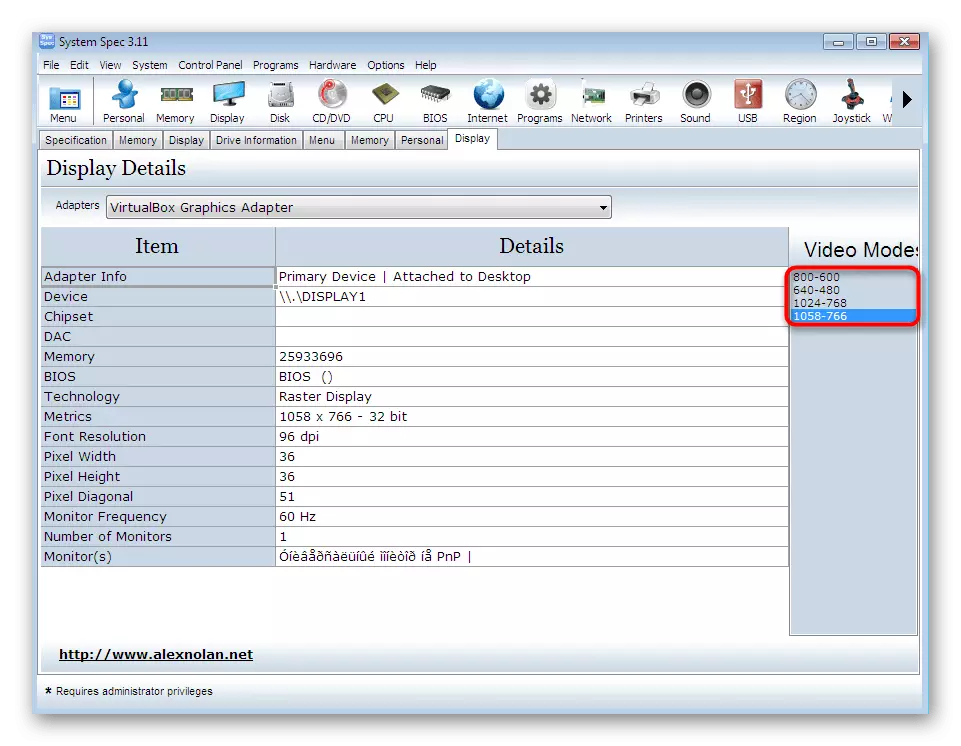
Osana tänase artikli, vaatasime läbi ainult kolm esindajat asjakohase tarkvara, et määrata ekraani resolutsioon Windows 7. Tegelikult on olemas suur hulk sarnaseid vahendeid internetis. Populaarne neist kogutakse eraldi ülevaates meie kodulehel, sest saate alati leida optimaalse tarkvara ise.
Loe edasi: Programmid arvuti raua määramiseks
Meetod 4: Windowsi ekraani seaded
Mitte kõik kasutajad ei soovi alla laadida kolmanda osapoole tarkvara, et vaadata ainult ühte monitori iseloomulikku. Sellistel juhtudel saate kasutada sisseehitatud OS-i vahendeid. Esiteks vaadake sektsiooni "Ekraani eraldusvõime".
- Selleks helistage utiliit "Run", hoides Win + R-klahvide standardikombinatsiooni. Sisendväljale kirjutage laud.CPL ja klõpsake sisesta.
- Uus süsteemi aken avaneb, kus saate valida aktiivse ekraani, kui mitu on ühendatud ja vaadake praegust eraldusvõimet.
- Laiendage loendit väärtustega, et muuta või näha kõiki võimalikke võimalusi.
- Mõnikord sõltub pikslite olemasolev pildi suurus ka monitori häiretest. Kui teie seade toetab mitme kaadrisagedusrežiimi, soovitame teil videorežiimi üksikasjalikult uurida "arenenud parameetreid".
- Ilmuvale aknas klõpsa kõikide režiimide loendis.
- Nüüd saate vaadata absoluutselt kõiki olemasolevaid valikuid ja valida kõige sobivamad teie eesmärkidel.
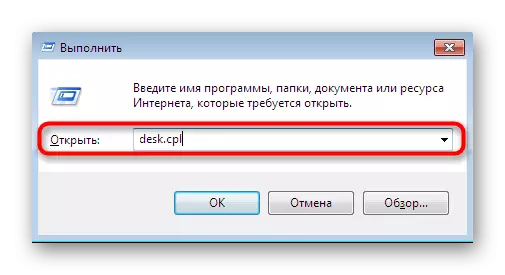
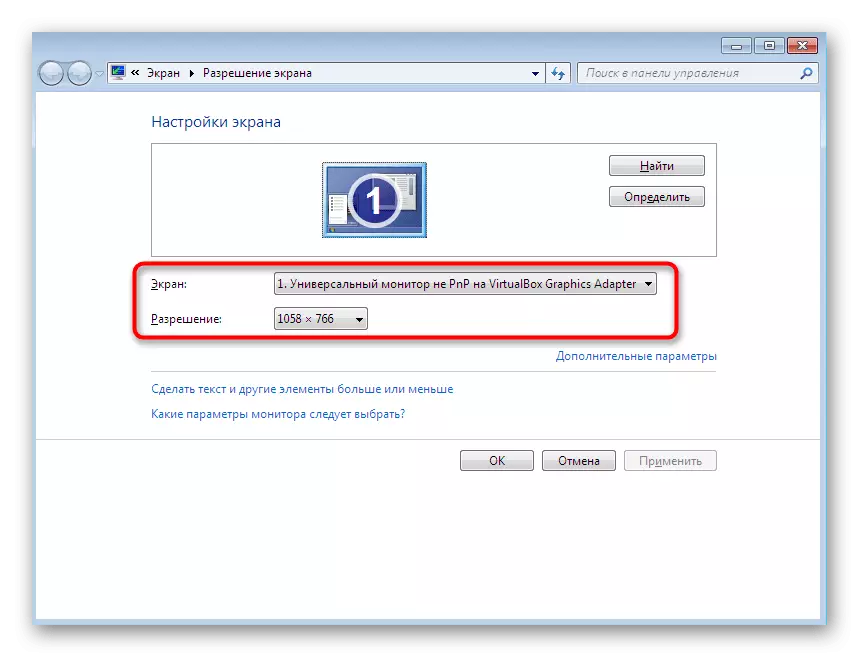
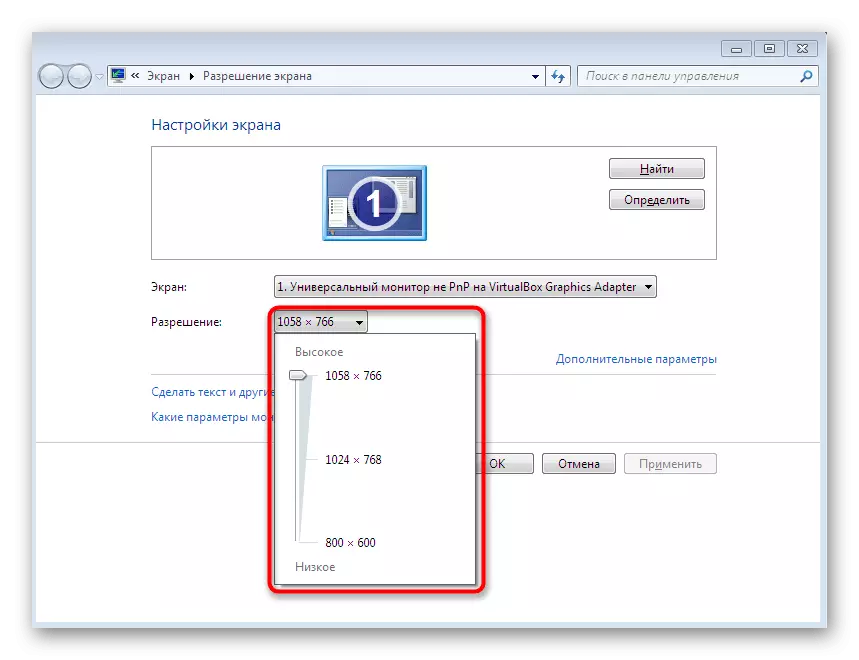
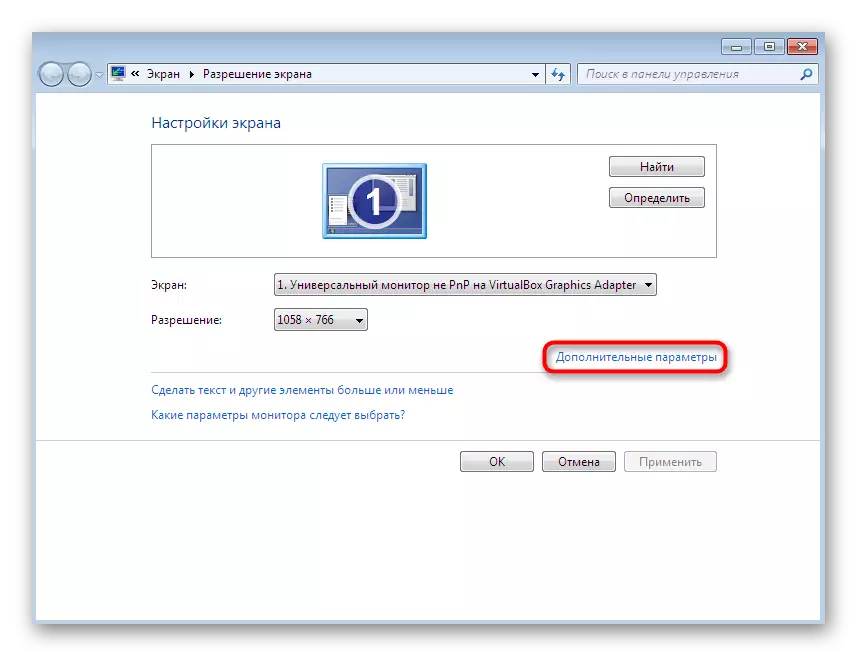


Lisateavet menüü süsteemi menüü kohta leiate teises artiklis, klõpsates alloleval lingil. Seal leiate üksikasjaliku monitori konfiguratsiooni juhendi enne operatsioonisüsteemi koostoime algust.
Loe lisaks: Arvuti monitori ekraani konfigureerimine Windows 7-s
5. meetod: DirectX diagnostika tööriist
Teine sisseehitatud tööriist, mis võimaldab teil vaadata teavet operatsioonisüsteemi tarkvarakomponentide kohta, nimetatakse DirectX diagnostiliseks tööriistaks. Sellel on ka pealiskaudsed andmed praeguse resolutsiooni kohta, mida saab vaadata sellisena:
- Käivita "Run" utiliit (Win + R), kus sisestate ja aktiveerida DXDIAG käsk.
- Kinnitage diagnostika tööriista käivitamine ja seejärel liikuge vahekaardile "Screen".
- Siin kuvatakse ekraanirežiim, selle bitrate ja praegused Hertes.
- Kui teil on vaja salvestada kogu teave tekstifaili, tehke seda, klõpsates sellel menüüs sobivat nuppu.
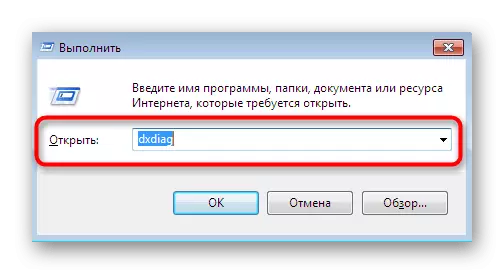
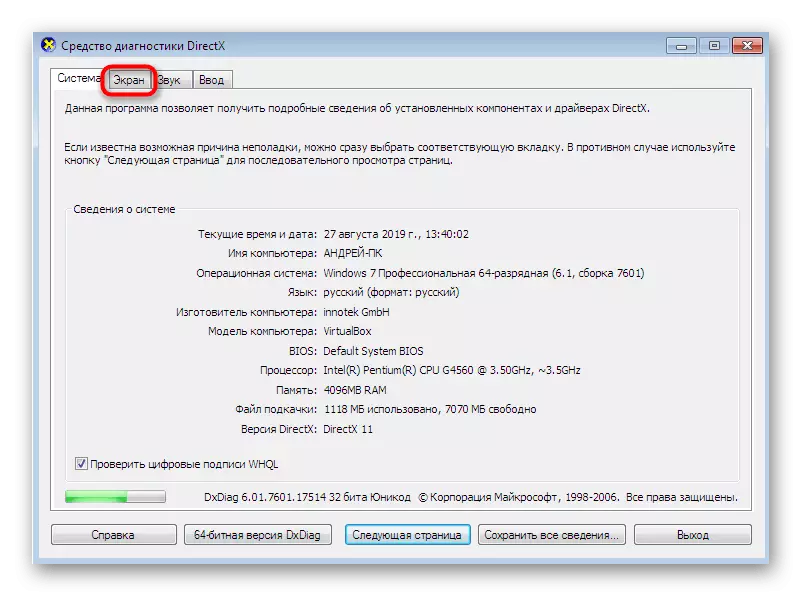
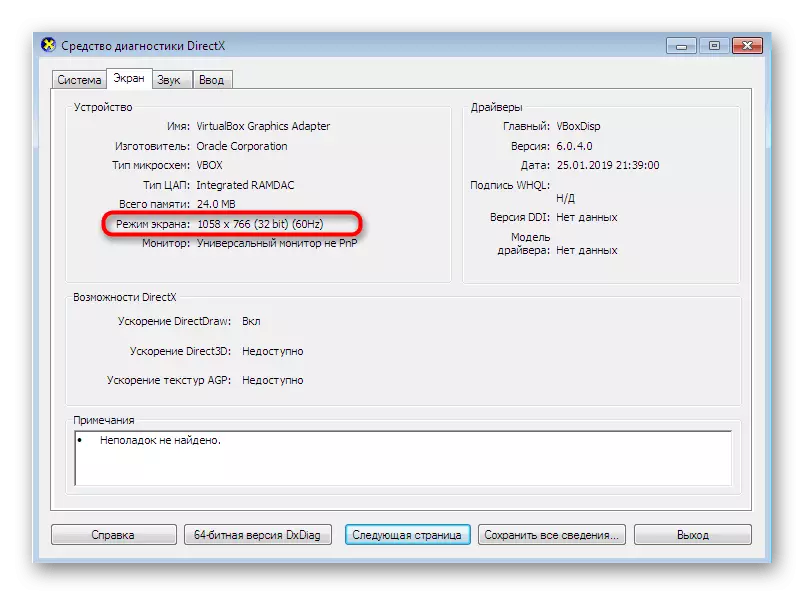

Ekraani eraldusvõime näitus on vaid üks diagnostilise tööriista väikestest funktsioonidest. Tegelikult on tema võimaluste valik palju laiem. Esiteks kasutab see tööriist, kui teil on vaja otsida ja kõrvaldada süsteemi vead või kontrollida juhtide õigsust.
Loe edasi: Windows System Utility Diagnostika DirectX
Täna olete olnud tuttav viie erineva meetodi vastuvõtmiseks andmeid ekraani resolutsioon Windows 7. Nagu näete, kõik erinevad tegevusalgoritmid on erinevad ja esitatud teabe arv on samuti erinev. Seetõttu soovitame kõigepealt õppida absoluutselt kõiki optimaalsete otsuste tegemist ja kasutamist.
