
Peaaegu iga arvuti kasutaja aeg-ajalt nägu vajadust alustada mängu või mis tahes tarkvara kolmanda osapoole arendajalt. Mõnikord ilmuvad selle standardeoperatsiooni käigus mõnikord vigu, mis võivad kasutajaid hirmutada. Üks neist on viga tekstiga "See programm on seotud". Umbes rääkimine, süsteem lihtsalt ei saa aru, millist tarkvara teil on vaja käivitada, kui klõpsate selle ikooni. See probleem lahendatakse erinevate meetoditega, mida me artiklis analüüsime.
Viga parandage viga "Seda faili ei võrrelda programmiga" Windows 7-s
Vaatlusaluse probleemi täielik tekst näeb välja selline: "See fail ei vasta programmi toimimisele. Paigaldage programm või kui see on juba installitud, looge kaardistamine "Vaikimisi programmide" juhtpaneeli komponendi abil. Loomulikult on nende soovituste täitmine lihtsalt mõttetu, sest see ei too kunagi mõjutada. Seetõttu on vaja kohaldada täiendavaid meetodeid, mida arutatakse allpool. Alustame kõige lihtsamate ja kõige tõhusamate võimalusi, et teil oleks lihtsam minna kavandatud viise läbi ja kontrollida neid tõhususe kohta.1. meetod: failisüsteemi terviklikkuse kontrollimine
Valdav enamik juhtumeid, viga võrdlemisel programmi on seotud ebaõnnestumisi registri redaktori või süsteemi faile, mis on muudetud või kustutatakse teatud tegevuste tegemisel. Näiteks võiksite tarkvara installida ja seejärel kohe eemaldada, mistõttu probleemi välimus. Seda seetõttu on soovitatav kontrollida süsteemifailide terviklikkust ja teiste vigade olemasolu. Selline analüüs viiakse läbi sisseehitatud Windovide abil 7, alustati konsooli kaudu. Üksikasjalikud juhised selle teema kohta leiate teises artiklis, klõpsates alloleval lingil.
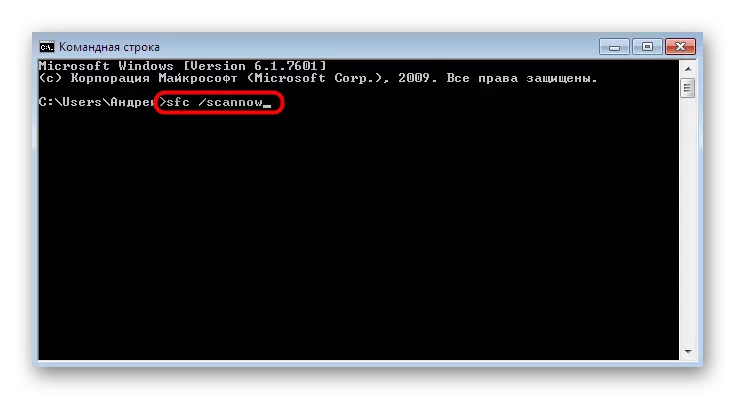
Loe lähemalt: Arvuti kontrollimine Windowsiga vigade puhul
Meetod 2: Kontrollige kättesaadavust
Mõnikord kaasneb iga tarkvara eemaldamine ja tagasipöördumine viimaste muudatuste juurde. Samal ajal kustutatakse installitud värskendused. Innovatsioonifailide puudumine aitab kaasa probleemi välimusele "See fail ei ole programmiga seotud". Seda saab fikseerida uuemate värskenduste banaalse paigaldamisega:
- Avage "Start" ja minge menüüsse "Juhtpaneel".
- Seal leiate sektsiooni "Windows Update Center" osa.
- Klõpsake nuppu Update Check nuppu ja järgige ekraanil kuvatud juhiseid.
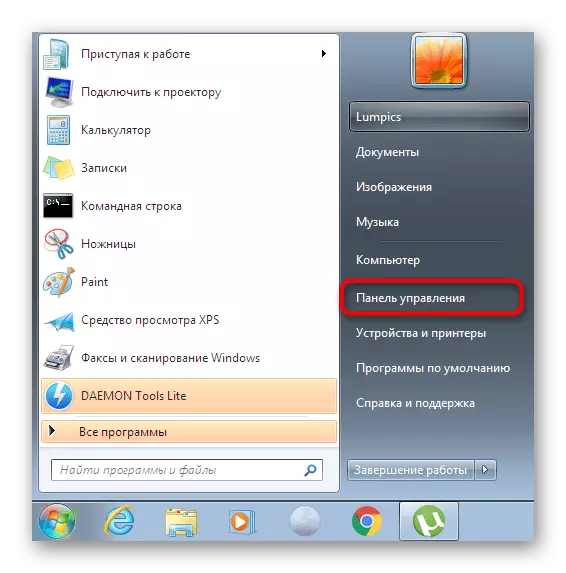
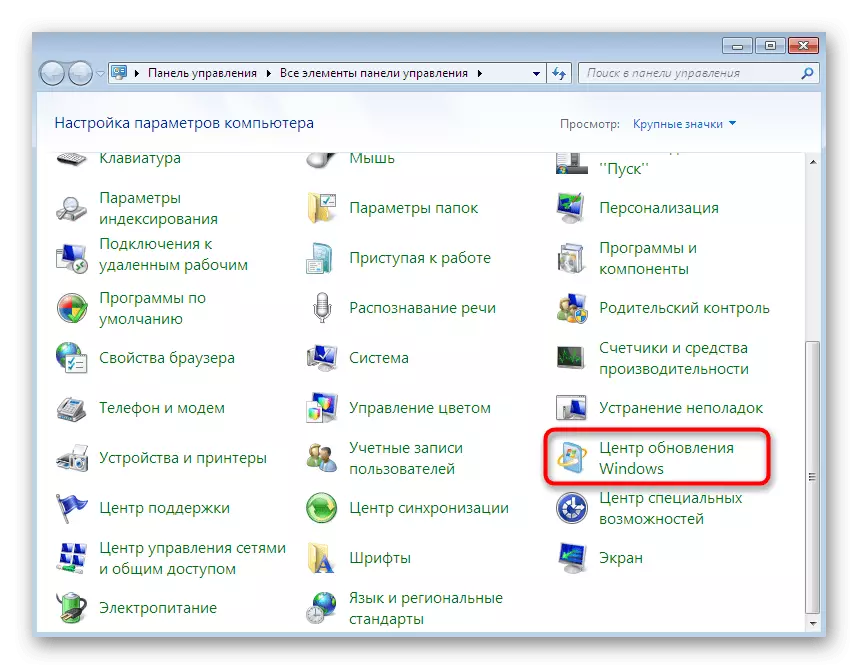
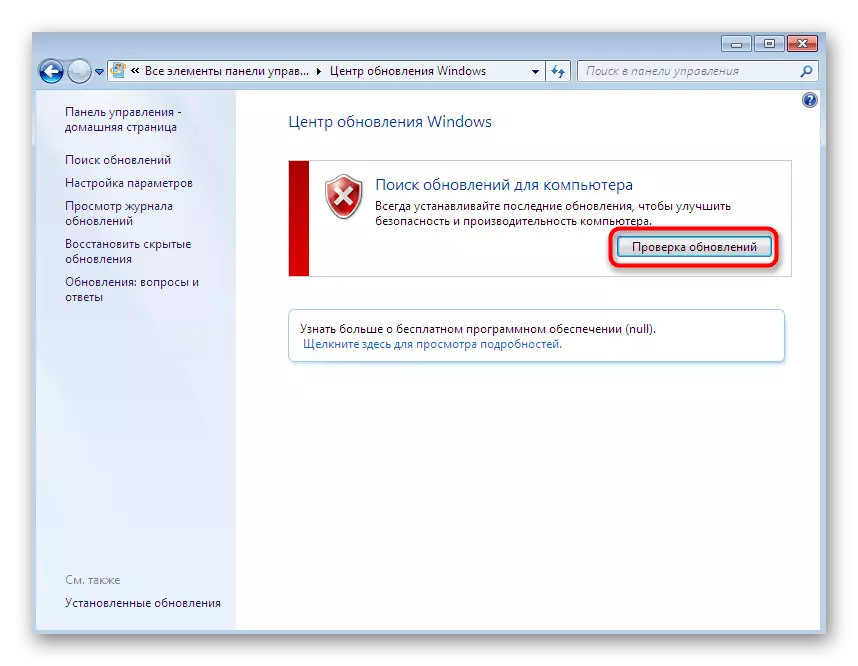
Lisaks tuleb märkida, et mõned uuendused tuleb paigaldada käsitsi, samuti kõik vead võivad selle toimimise ajal ilmuda. Kui teil on selle protsessi käigus äkki raskusi, lugege meie veebisaidil individuaalseid materjale, kus leiate täieliku juhendi tekkinud küsimuste lahendamiseks.
Loe rohkem:
Windows 7 värskendus hoolduspaketile 1
Automaatse värskenduse võimaldamine Windows 7-s
Uuenduste käsitsi paigaldamine Windowsis 7
Probleemide lahendamine Windows 7 värskenduse installimise probleemide lahendamine
3. meetod: registri seadete failide ühenduse kontrollimine
Windovs registri salvestab palju erinevaid parameetreid, mis naudivad teatud konfiguratsiooniväärtusi. Mõned neist mõjutavad failiühendusi. Üks stringiparameeter on eriti erinev ja selle puudumine ja põhjustab vaatlusaluse probleemi ilmumist. Sa pead kontrollima, kas see toode on registris ja puudumisel on vaja ennast luua.
- Avage "Run" utiliit, hoides Win + R klahvide kombinatsiooni. Ilmuva aknas kirjutage regedit ja vajutage sisestusklahvi.
- Kui teated kontrollivad kontosid, võimaldab teil teha muudatusi.
- Tavaline toimetaja avaneb, kus minna mööda teed HKEY_CLASSES_ROOT \ Lnkfile.
- Selles kaustas leidke "Issportcut" stringi parameeter.
- Kui see puudub, on vaja selle käsitsi lisada. Selleks klõpsake akna paremas servas tühja koha tühja koha peal PCM. Ilmub kontekstis menüüs, hiirega "Loo" kursorisse ja valige "String parameeter". Määrake selle sobiva nimega.
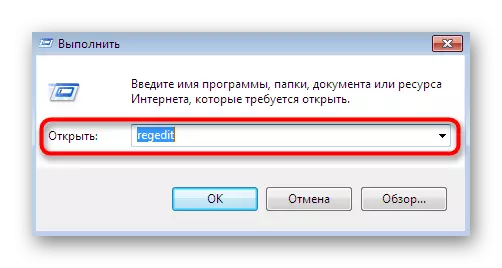
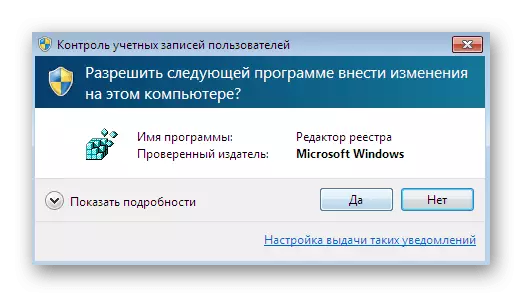
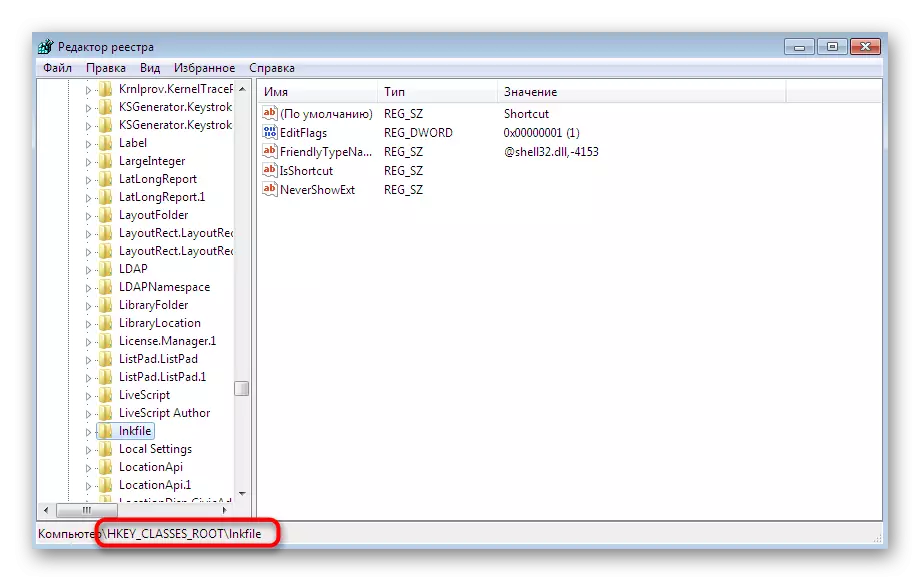
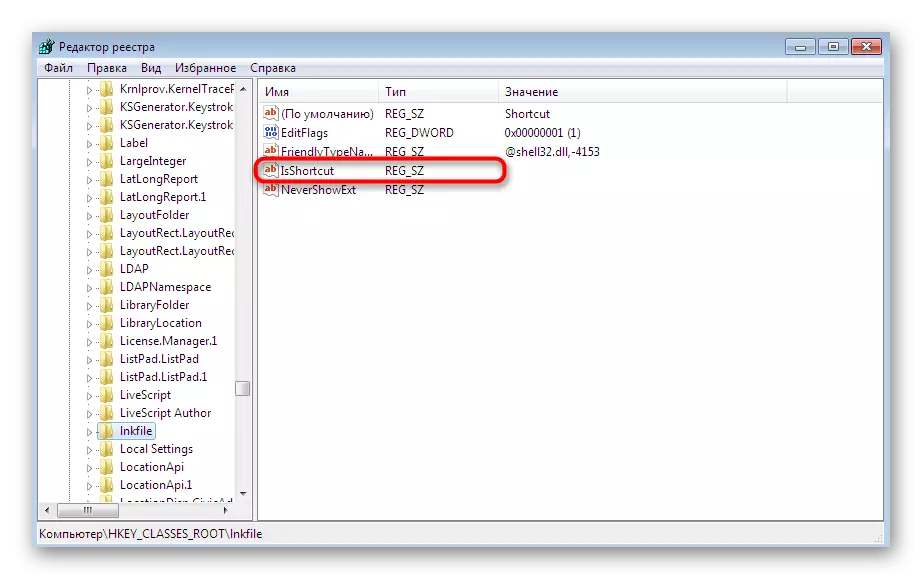
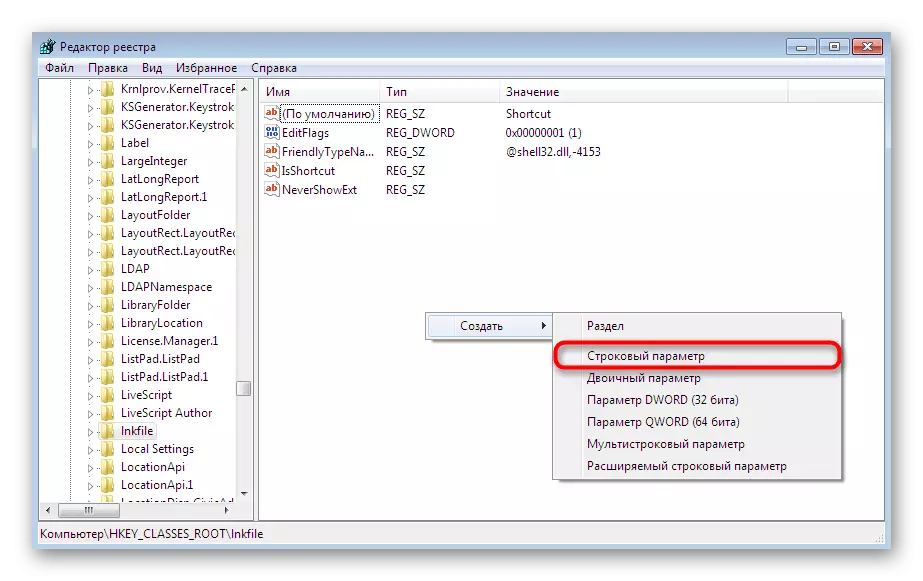
Pärast kõigi muudatuste tegemist taaskäivitage arvuti nii, et uus konfiguratsioon jõustub. Kui see stringiparameeter on olemas või selle lisamine ei toonud tulemusi, minge järgmistele meetoditele.
4. meetod: dirigendi taastamine
Nagu te teate, on dirigent operatsioonisüsteemide perekonna peamine failihaldur. Ta vastutab selle eest, et kasutaja saab objektide vabalt liikuda, käivitada, kopeerida ja leida. Kui see komponent töötab valesti, esinevad erinevad vead, mille hulgas ei ole programmi selle failiga seotud. " See lahendatakse failihalduri toimimise taastamisel. Loe seda materjali edasi.Loe edasi: "Exploreri" taastamine Windowsis 7
5. meetod: dirigendi toimimise häirivate parameetrite eemaldamine
Mõnikord kehtestab kolmanda osapoole tarkvara täiendavaid parameetreid registerdiredaktori kaudu Explorer.exe'is. Esialgu töötavad nad õigesti, kuid pärast tarkvara eemaldamist võivad probleemid põhjustada probleeme. Selleks, et tagada, et need seaded puuduvad, teha sellised toimingud:
- Avage registriredaktor läbi "Run" või otsige menüü Start.
- Mine mööda HKEY_CLASSES_ROOT rution \ t
- Laienda seda kausta ja leidke seal kaks kataloogi "CMD" ja "Leia".
- Paremklõpsake igale nendele ja valige suvand "Kustuta".
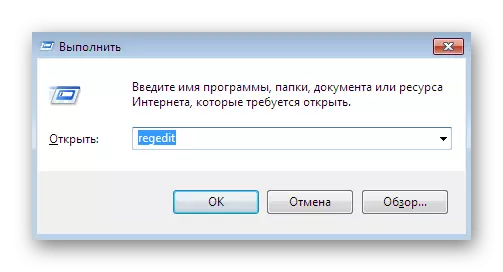
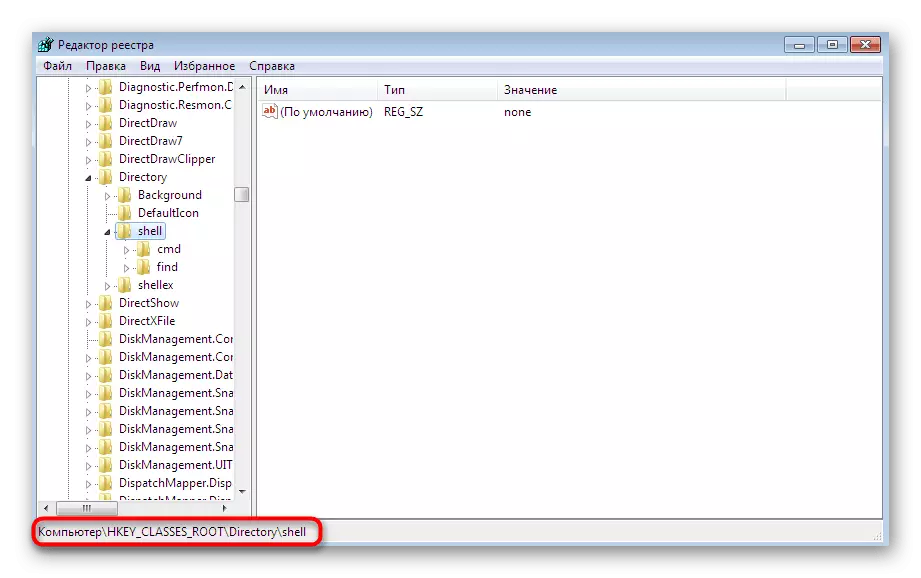
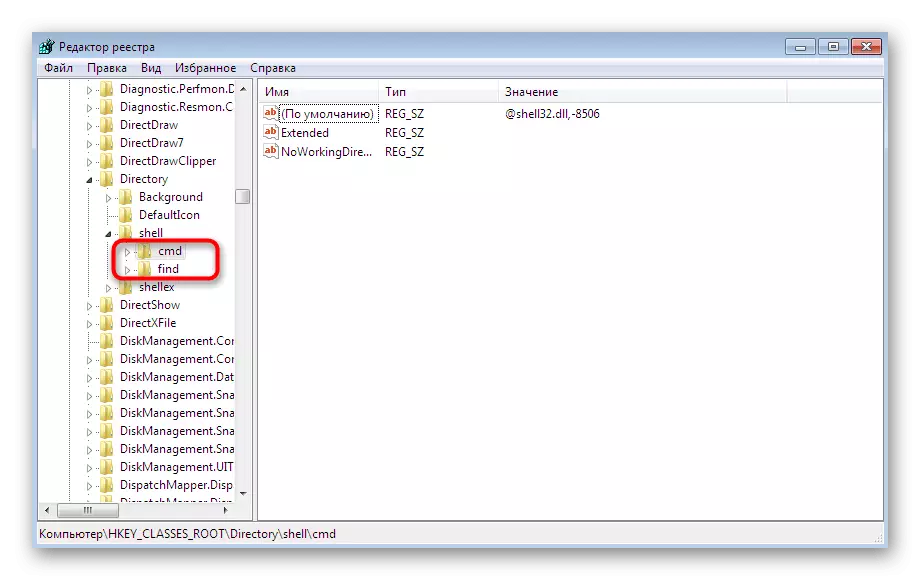
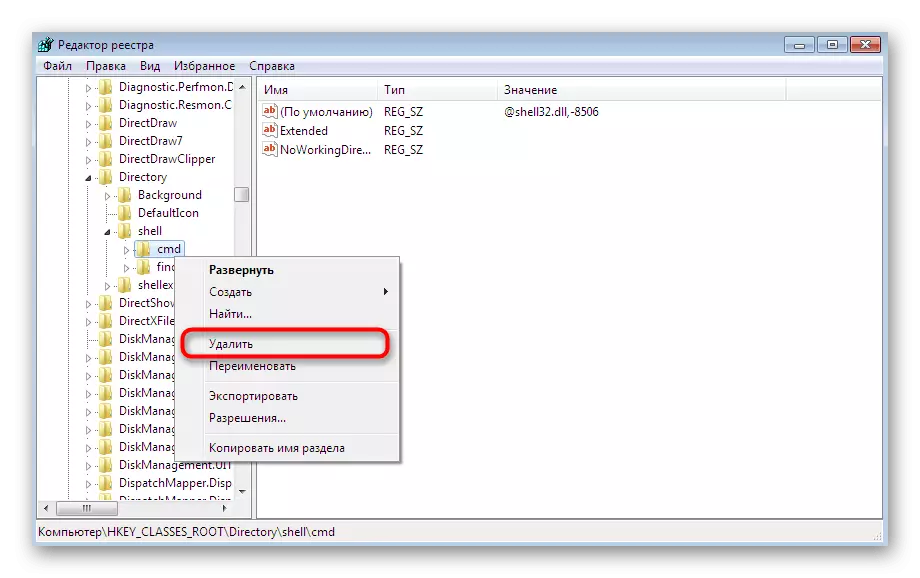
See võib lõppeda, kuid pakume ettepaneku teha maksimaalset puhastamist ebaõigetest seadetest kolmanda osapoolega. Nüüd kasutame selle tuntud tööriista nimega CCleaner.
- Minge ülaltoodud lingile, et tutvuda selle tarkvaraga ja laadige see ametlikust kohast alla. Pärast paigaldamist ja esmakordset käivitamist liikuge "tööriistade" osa.
- Avage vahekaart kontekstimenüü.
- Veenduge, et kõikide võtmete loendi seas puuduvad failid "CMD" ja "Leia". Kui leiate neid, muutke mõlemad väärtused "välja lülitada".
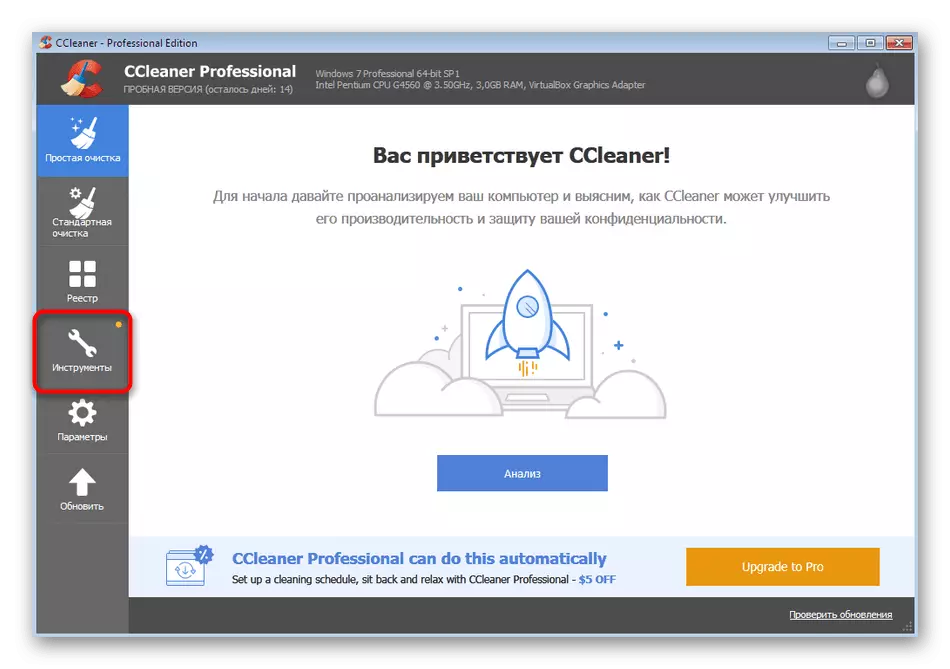
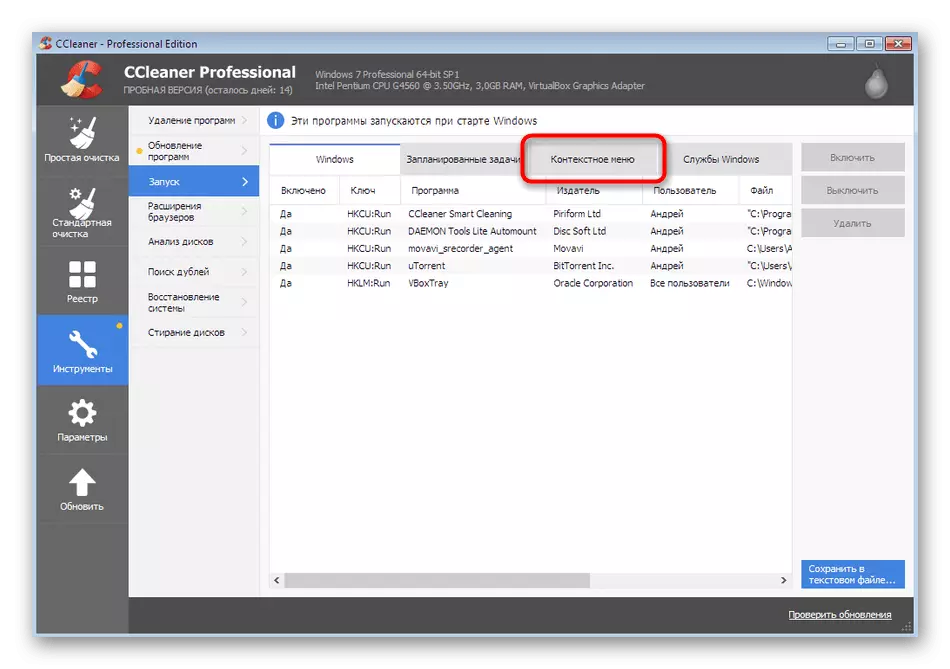

Pärast seda taaskäivitage arvuti ka ainult deaktiveeritud parameetrite keelamiseks. Nüüd saate ohutult kontrollida meetodi tõhusust, käivitades programmi või mängu.
6. meetod: taastada süsteemifailid ja otseteed
Me paneme selle meetodi peaaegu viimasele kohale, kuna see on efektiivne väikeses kasutajas. Esimeses mõttes pidasime veaparandusvahendit. Siiski ei garanteeri see süsteemifailide ja töölaua silte taastamist, nii et need meetmed peavad olema sõltumatult toodetud. Eraldi materjalide meie kodulehel aitab tegeleda selle ülesande.Loe rohkem:
Süsteemifailide taastamine Windows 7-s
Otseteede taastamine töölaual Windowsis
7. meetod: süsteemi taastamine
On selline võimalus, et mõningate ebaõnnestumise või ebaõigete toimingute ajal kasutajal tekkis operatsioonisüsteemi kriitiline rike. Mõnikord toob see kaasa asjaolu, et ülaltoodud meetodid üldse ei aita probleemi lahendamisel. Fix See aitab taastada ainult standardseaded või selle varundamise tagasipöördumise taastamine, kui see on veel õigesti toiminud. Loe edasi selle kohta edasi.
Loe edasi: süsteemi taastamine Windows 7-s
Nüüd teate, mida teha, kui viga ilmub "See fail ei ole programmiga seotud." Lisaks tuleb märkida, et ühe juhtumiga, kui probleem ilmneb ainult konkreetse tarkvaraga, tuleb see uuesti installida, eelnevalt lõhustatavaid operatsioone kõigist selle jäljedest.
