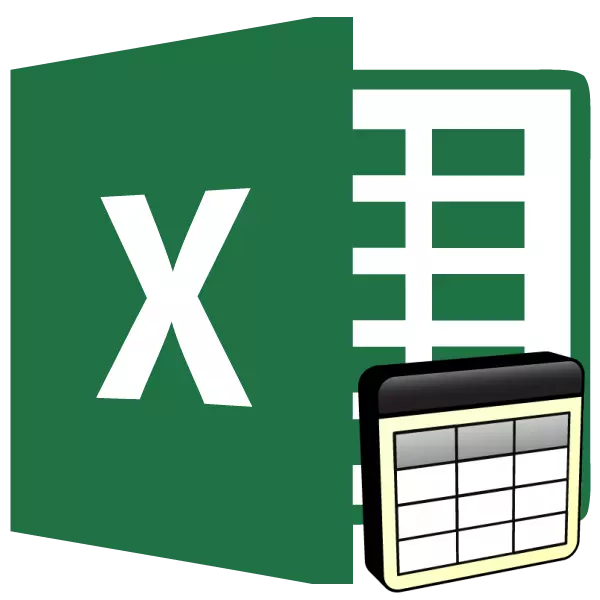
Tabeli töötlemine on Microsoft Exceli peamine ülesanne. Võime luua tabeleid on oluline alus töö selles taotluses. Seetõttu ei ole selle oskuse valitsemiseta võimatu programmi väljaõppes veelgi edendada. Uurime välja, kuidas luua Excelis tabeli.
Tabelite loomise põhialused Excelis
Tabelis Microsoft Excelis ei ole midagi enamat kui andmevahemikud. Suurim roll selle loomisel hõivab disaini, mille tulemus on töödeldud teabe õige arusaam. Selleks pakub programm sisseehitatud funktsioone või saate valida manuaalse kujunduse tee, mis põhineb ainult teie enda sööda kogemusel. On mitmeid tabeleid, mis erinevad nende kasutamise osas.1. meetod: piiride registreerimine
Programmi avamine esimest korda näete veidi märgatavaid jooni, eraldades potentsiaalseid vahemikke. See on seisukoht, kus tulevikus saate rakendada konkreetseid andmeid ja ringi neid tabelisse. Sisestatud teabe esiletõstmiseks saate kasutada nende samade vahemike piiride visandit. Valik esitleb erinevaid joonistuse võimalusi - eraldi külgsuunalised, madalamad või ülemised jooned, paksud ja õhukesed ja teised - kõik, et eraldada esmatähtsate andmete eraldamiseks tavalisest.
- Kõigepealt avage Exceli dokument, avage see ja sisestage andmed soovitud rakkudesse.
- Tehke eelnevalt kirjutatud teabe valik, jättes hiire vasaku nupu vasak nupu kõigis vahemikus.
- Vajutage koduse vahekaardil fondiplokis näites määratud ikoonil ja valige "Kõik piirid".
- Selle tulemusena saadakse andmete vahemik igast küljest igast küljest. Seda tabelit nähakse printimisel.
- Iga positsiooni piiride käsitsi kujundamiseks saate kasutada spetsiaalset tööriista ja joonistada need ise. Minge mobiilregistreerimise menüü tuttavale menüüsse ja valige "Joonista piiri".

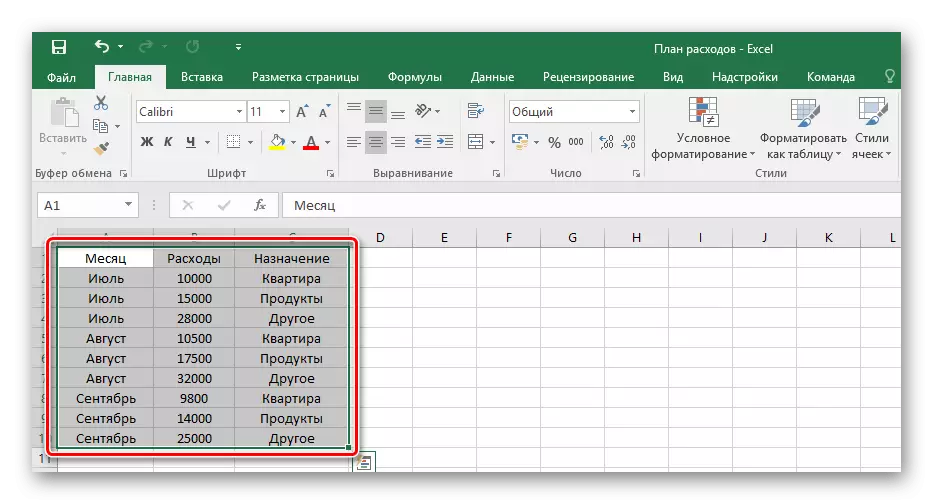

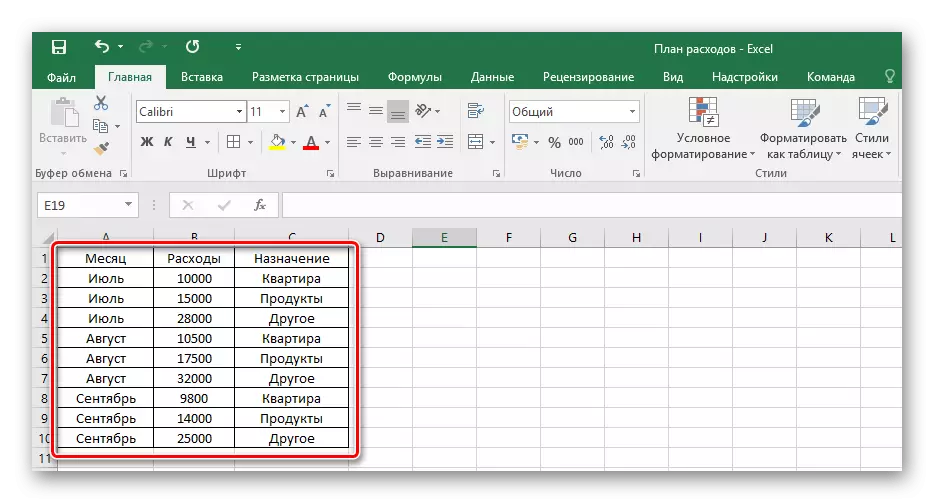
Seega eemaldada disain piiride lauale, peate klõpsama sama ikooni, kuid vali üksus "ei piiri".
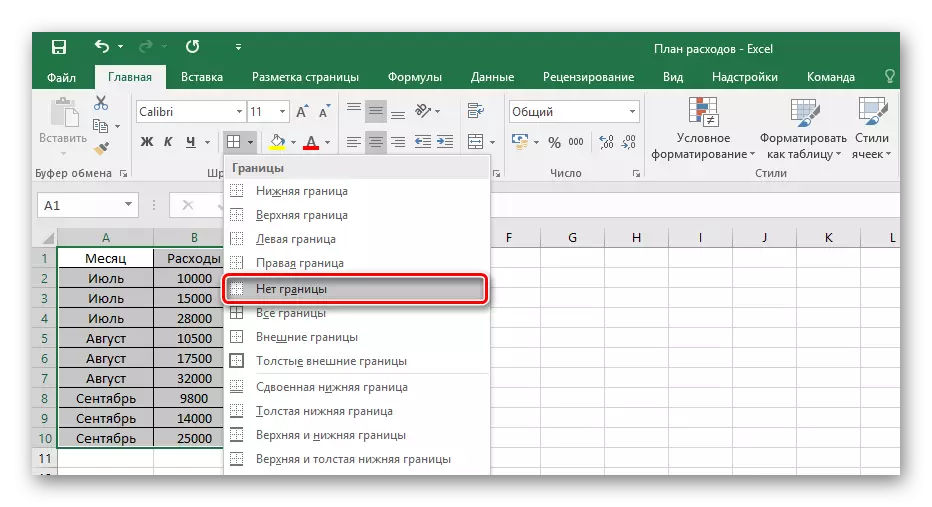
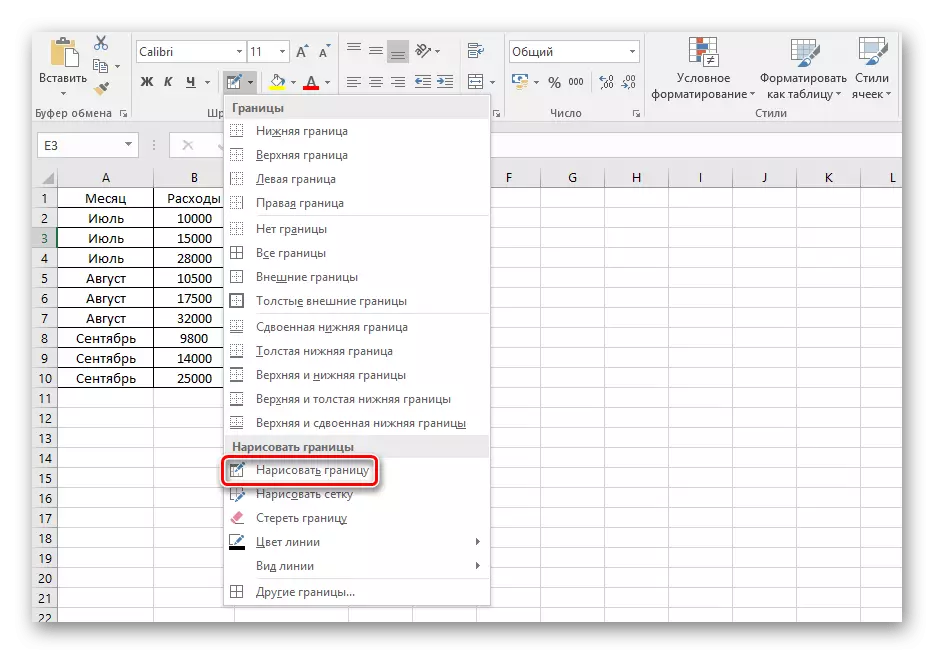
Kasutades valitud tööriista, saate aru rakkude piire andmetega ja mitte ainult.
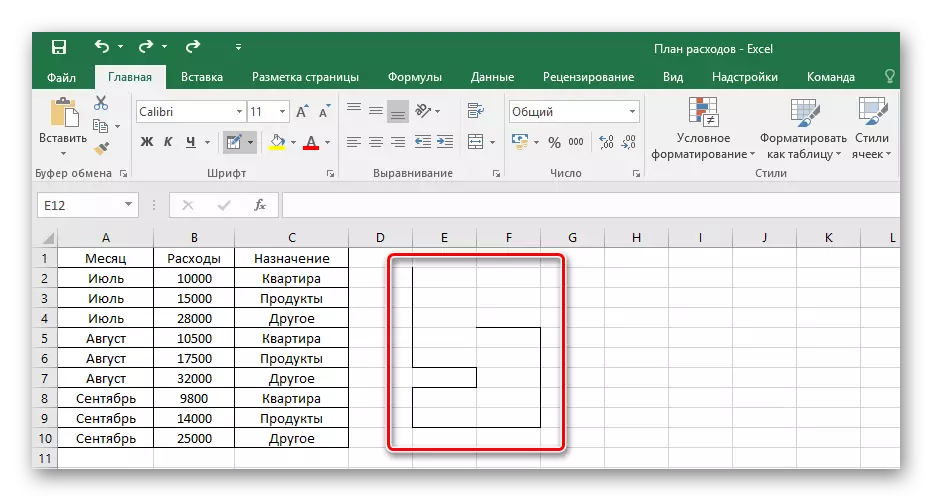
Märge! Rakkude piiride disain töötab nii tühjade rakkudega ja täidetakse. Täitke need pärast lähemist või varem - see on iga üksiku lahendus, see kõik sõltub võimaliku tabeli kasutamise mugavusest.
2. meetod: lõpplaua sisestamine
Microsoft Exceli arendajad on vahend, et lisada lõpetatud malli tabel pealkirjadega, kaunistatud tausta, piiride ja nii edasi. Baasikomplekt sisaldab isegi filtrit iga veeru jaoks ja see on väga kasulik neile, kes ei ole selliseid funktsioone veel tutvunud ja ei tea, kuidas neid praktikas rakendada.
- Minge vahekaardile "kleebi".
- Kavandatud nuppude hulgas valige "tabel".
- Pärast väärtuste vahemikku ilmuvat akent valige meie tulevase tabeli tühja väljale koha, sulgedes vasakpoolse nupu ja laiendades valitud asukohta.
- Me vabastame hiire nupu, kinnitage vastava nupu valik ja imetlege täiesti uut tabelit Excelilt.
- Redigeerimine nimede veergude päised toimuvad vajutades neid ja pärast - muutke väärtust määratud rea.
- Tabeli suurust saab igal ajal muuta, hoides all paremas nurgas sobivat liugurit, tõmmates selle kõrguse või laiusega.
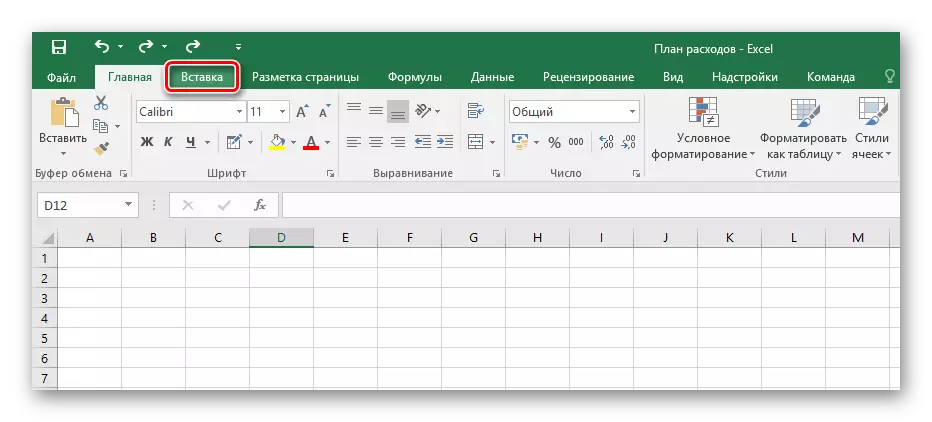
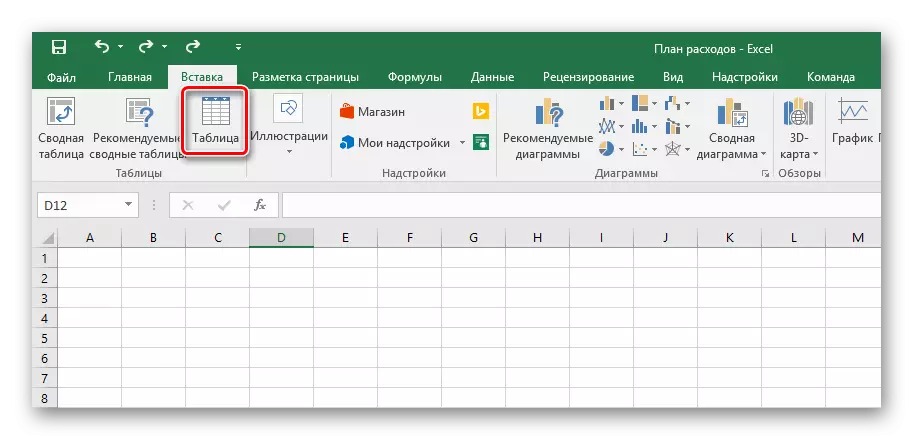
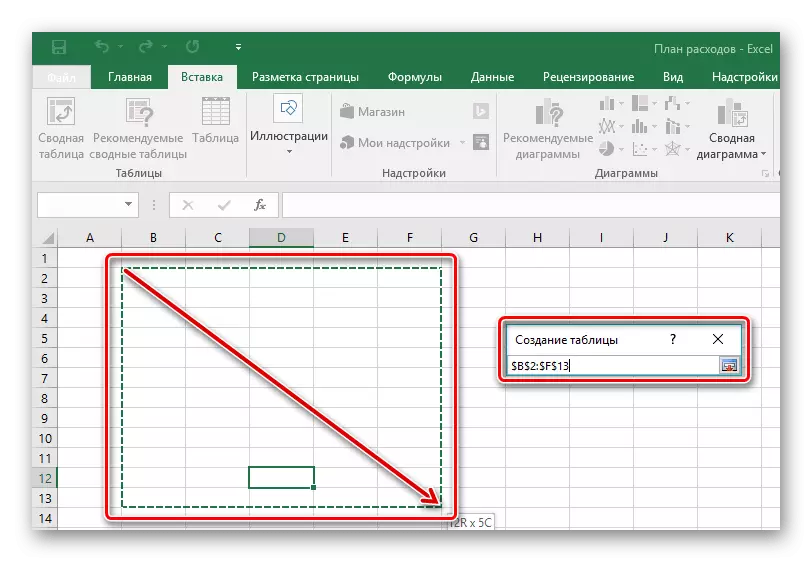
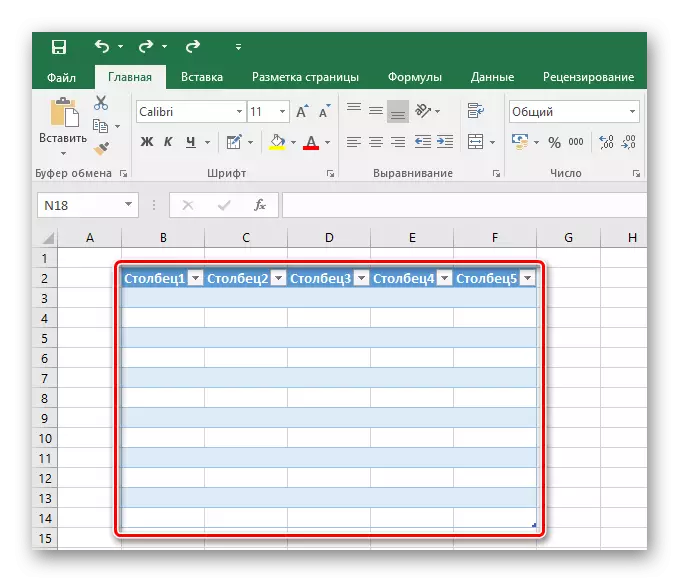
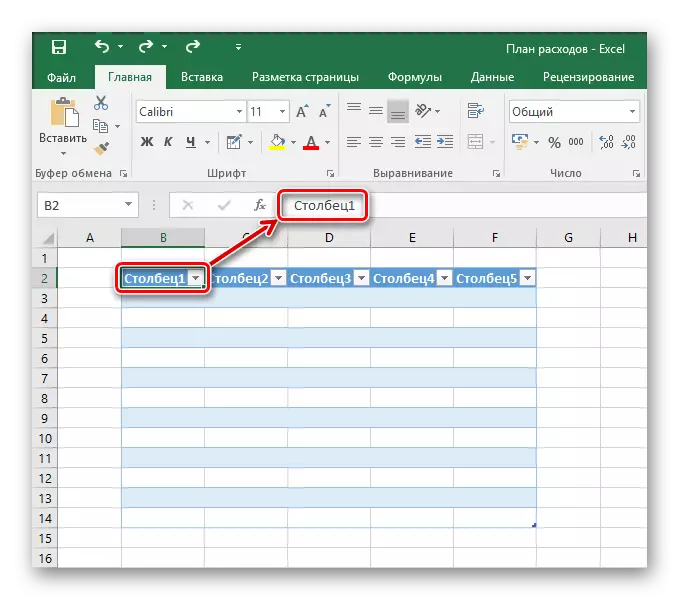
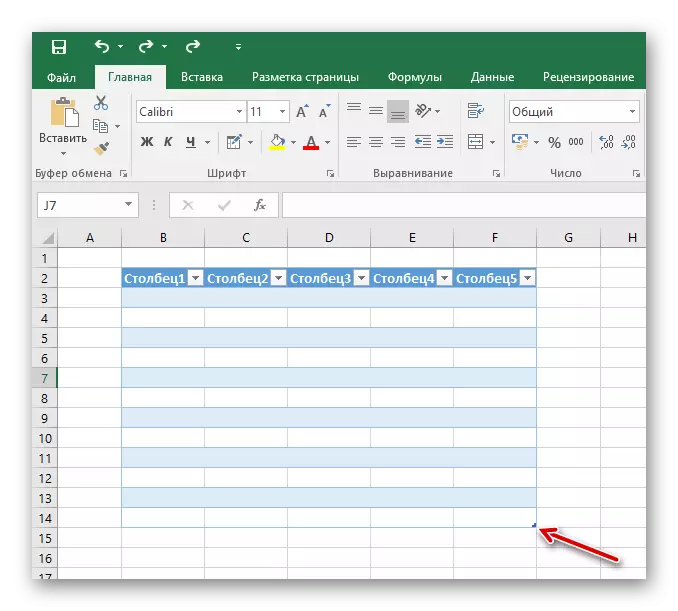
Seega on olemas tabel, mis on ette nähtud teabe sisestamiseks järgneva filtreerimise ja sorteerimise võimalusega. Põhiprojekt aitab suure hulga andmeid lahti võtta, kuna erineva värvi kontrastsed on rida. Sel viisil saate teha olemasoleva andmevahemik, muutes kõik samamoodi, kuid see ei tühjenda tabeli, kuid täidetud rakkude tühja välja.
3. meetod: valmis mallid
Suur hulk teavet teabe kohta on saadaval Excel tabelis varem kujundatud malle. Programmi uues versioonides piisav arv valmis lahendusi teie ülesannete jaoks, nagu planeerimine ja perekonna eelarve planeerimine ja läbiviimine, mitmesuguste andmete arvutused ja kontrollimine. Selles meetodis on kõik lihtne - teil on vaja kasutada ainult malli, mõista seda ja nautida rõõmu.
- Avamine Excel, minge põhimenüüsse, vajutades nuppu "Fail".
- Klõpsake vahekaarti Loo loo.
- Vali ükskõik milline oma lemmik mall.
- Kontrollige valmis näide vahekaarte. Sõltuvalt tabeli eesmärgist võib esineda erinevaid koguseid.
- Eelarve tabeli näites on kõnelejad, kus saate oma andmeid sisestada - kasutada seda ära.
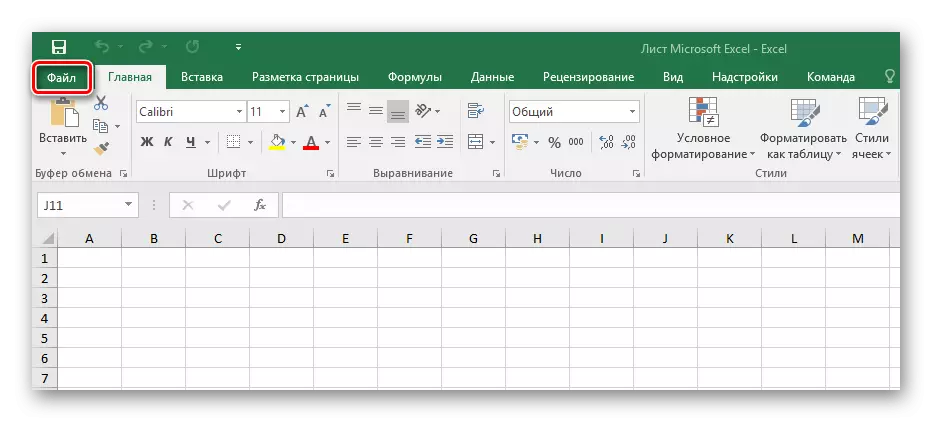
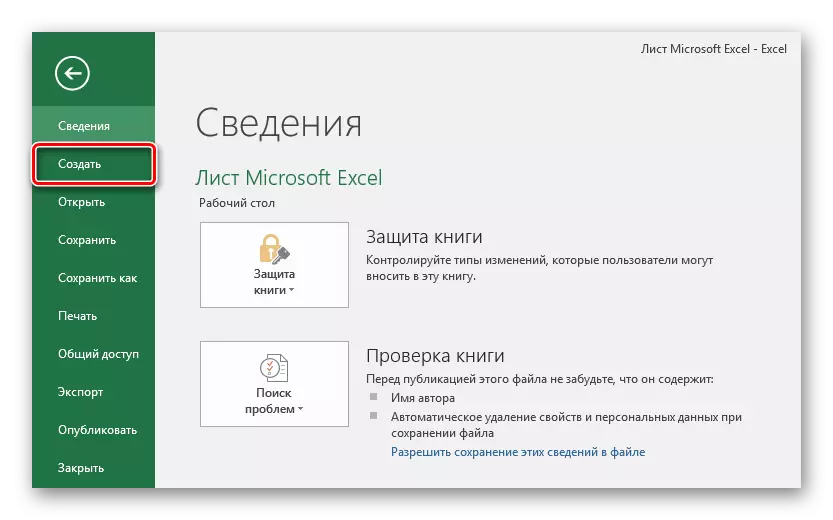
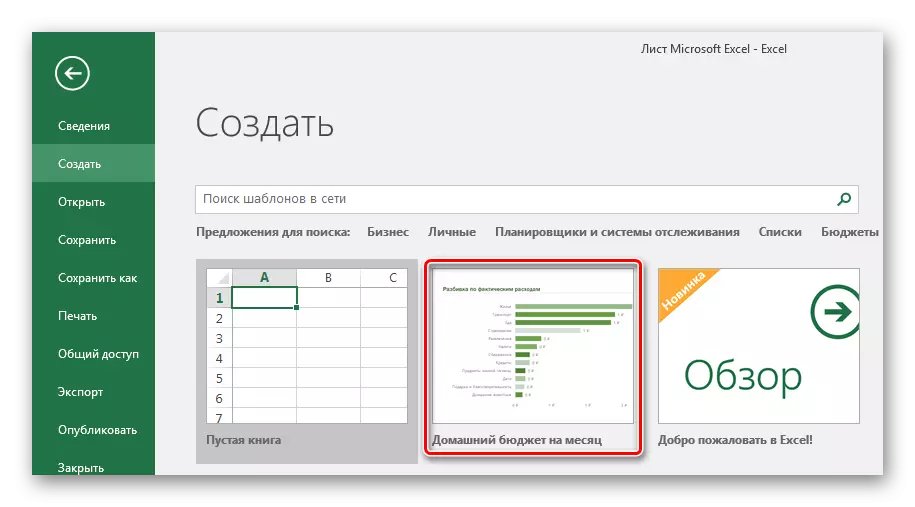
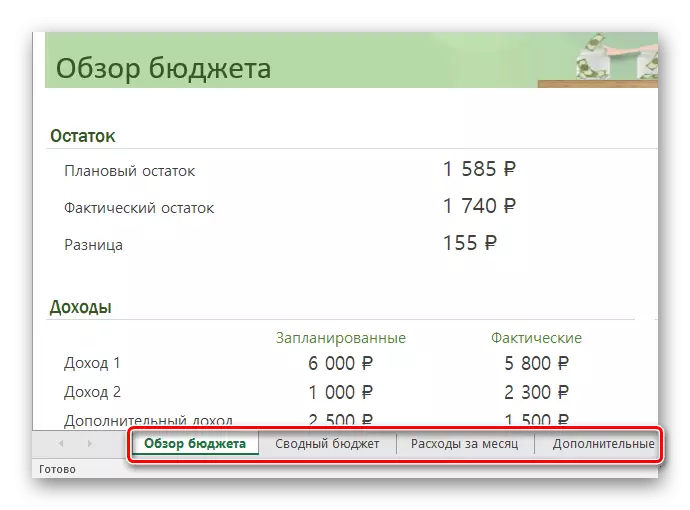
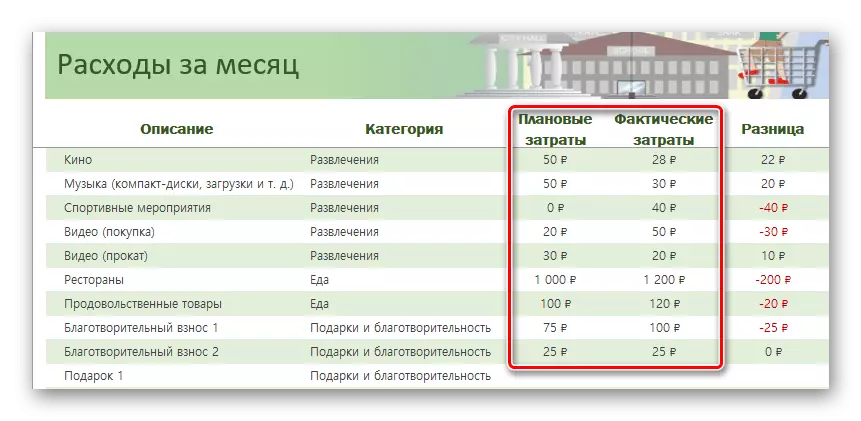
Excelis tabeleid saab luua nii käsitsi ja automaatselt eelnevalt valmistatud mallide abil. Kui soovid põhimõtteliselt teha oma laua nullist, peaks see olema sügavam õppida funktsionaalsust ja tegeleda tabeli rakendamisega väikestes osakestes. Need, kellel ei ole aega, saavad ülesande lihtsustada ja andmeid juba valmis tabelitesse juhtida, kui sellised sobivad eesmärgil. Igal juhul võib isegi tavaline kasutaja ülesandega toime tulla, võttes ainult soov luua midagi praktilist.
