
"Juhtpaneel" - standardne Windowsi rakendus, mille eesmärk on operatsioonisüsteemi erinevate parameetritega töötamise mugav toimimine. Väga uustulnukad, just tutvunud "seitsme" ei pruugi teada, kuidas seda akent avada ja rohkem arenenud kasutajad soovivad õppida, kuidas seda saab teha mugavamalt või parandada olukorda, kus see element kaob süsteemist või ei käivitu. Kõik see arutatakse.
Käivita Windows 7 juhtpaneel "
Te saate teha ülesande erinevate meetoditega ja igaüks neist on kasutajatele kasulik teatud olukorras. Lisaks juhtub mõnel juhul väikesed probleemid: tavapärastel viisidel "juhtpaneeli" leidmiseks ei ole võimalik leida. See ei tähenda, et see eemaldati Windowsi - see on võimalik tagastada selle koha väga lihtne. Ja allpool me ütleme, kuidas.1. meetod: menüü Start
Loomulikult on kõige lihtsam ja kõige ilmsem valik menüü "Start" kasutamine, kust paljud programmid algavad.
- Klõpsake nuppu Start ja leidke juhtpaneel siin.
- Ilmub soovitud aken, kus saate jätkata edasisi tegevusi. Ära unusta ekraani vahetada mugavam vaade.
- Pange tähele, et on otsingu string, mis aitab leida soovitud parameetri kiiremini.
- Puudumisel selle elemendi põhimenüüs laiendada "Kõik programmid" sealt minna "Standard" kausta, leida "Service" kausta ta, ja siin muu hulgas elemendid on "juhtpaneel" .
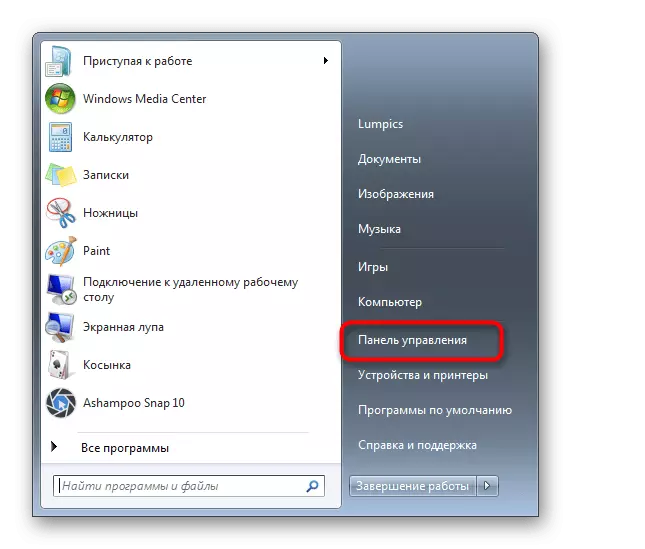
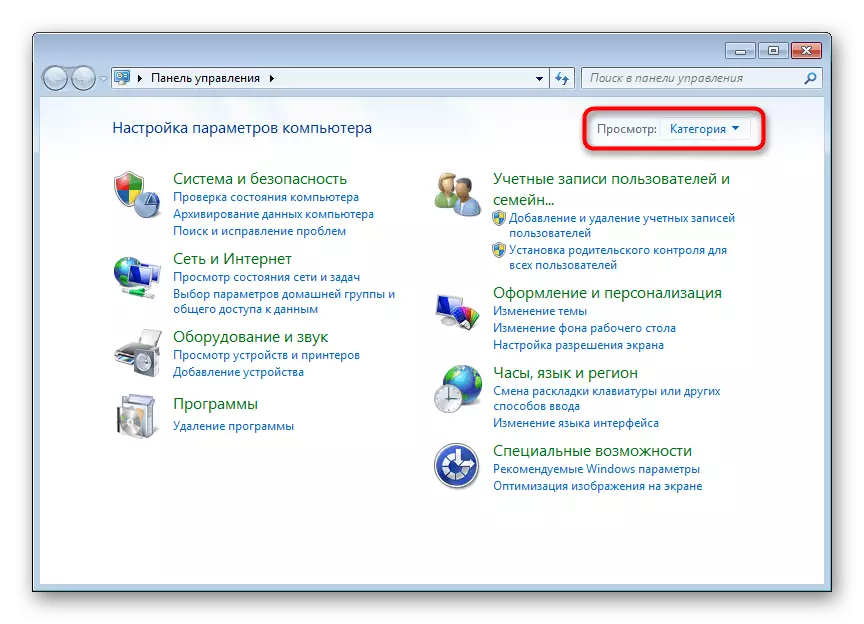
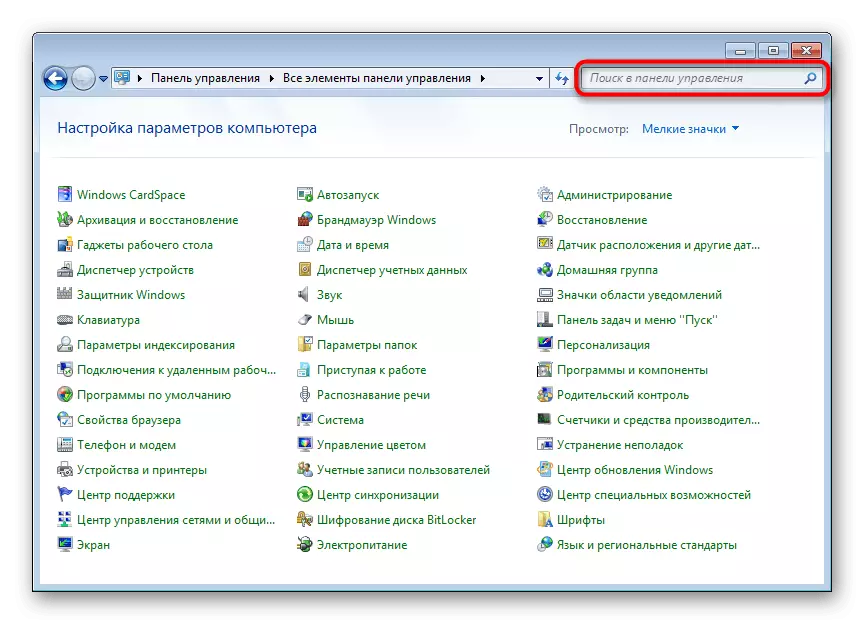
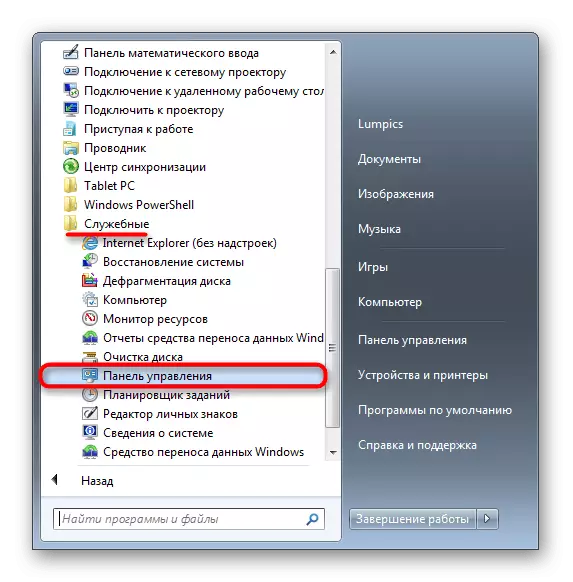
Artikli viimases osas rääkisime, kuidas taastada paneeli puudu menüüs, nii et kui on soov naasta selle juurde, kus see peaks olema, minge asjakohase kasutusjuhendi lugemiseks.
2. meetod: "Run" aken
See aken aitab kiiresti minna erinevate Windowsi rakenduste (ja mitte ainult), kui sisestate oma nime siin. Sellisel juhul peate valima nime "juhtpaneel", nimelt selle elemendi käivitatava faili süsteemi nimi.
- Vajutage Win + R-klahvide kombinatsiooni.
- Avanevas aknas, kirjutuskontroll - nii vaikimisi on Windows "Control Panel" - ja klõpsake "OK" või sisestage.
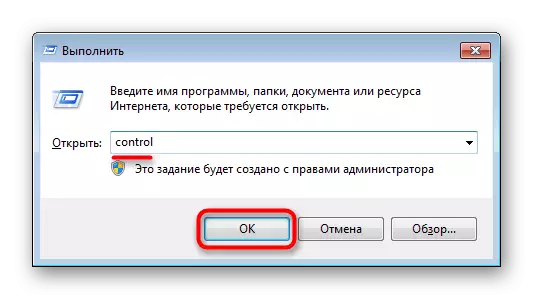
3. meetod: "käsurea"
Mõnes olukorras võib konsool olla asjakohane. Sellest saate käivitada ka taotluse rakenduse.
- Avage "Start" ja alustage otsinguväljale "käsurea" või "cmd" või "cmd". Klõpsake leitud tulemusel.
- Kirjutage see juhtkäsku ja vajutage Enter.

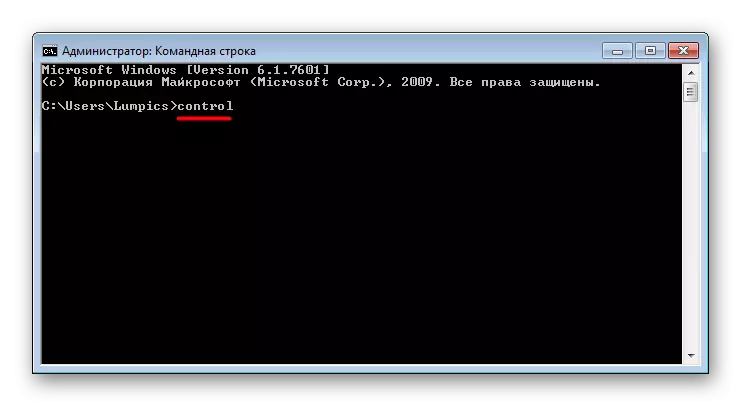
4. meetod: töölaua ikooni lisamine
Kui teil on mugavam paigutada "juhtpaneeli" märgise töölauale rohkem, järgige neid samme:
- Paremklõpsake töölaua tühjalkohal ja minge isikupäraseks.
- Avatud aknas vasakul, leidke ja minge "töölaua ikoonide" muutmine ".
- Pange märgi juhtpaneeli kõrval ja klõpsake nuppu OK.
- Lülita töölauale - uusim rakendusmärgis on viimane seal. Nüüd saate kiiresti paneelile minna.

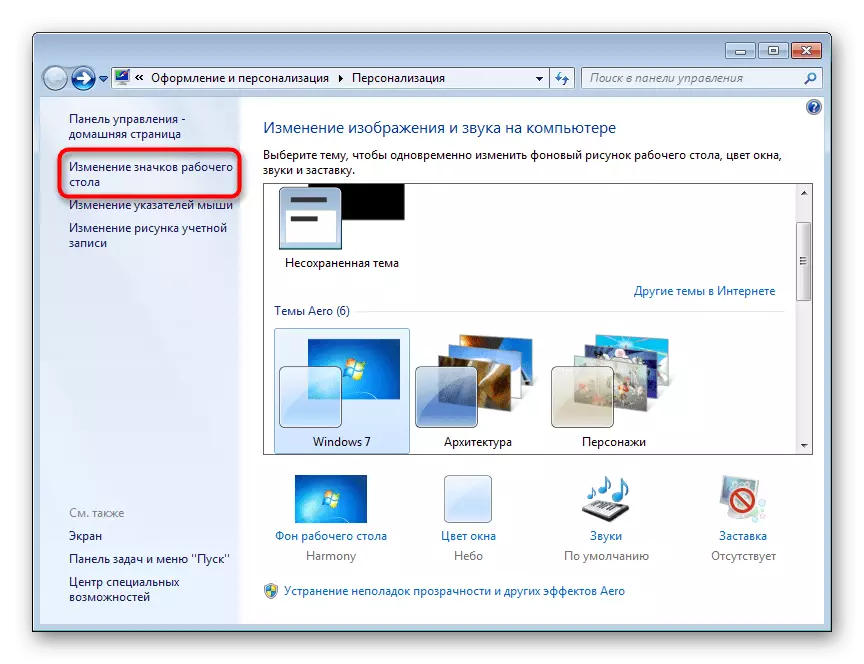
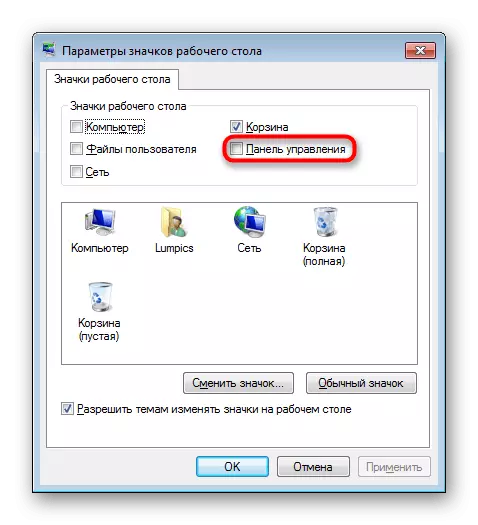
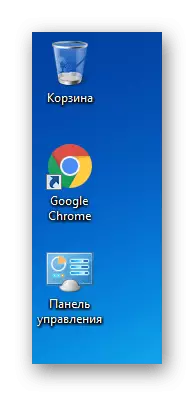
5. meetod: otsetee lisamine
Igal kohal arvutis saate lisada ka paneeli etiketile, et tal oleks alati kiire juurdepääs.
- Paremklõpsake tühi koht töölaual või kausta, millele soovite asetada juhtpaneeli ", valige" Loo ">" Märgistus ".
- Objekti asukohana kirjutuskontrolli ja vajutage "Next".
- Seadke meelevaldne nimi ja klõpsake "Finish".
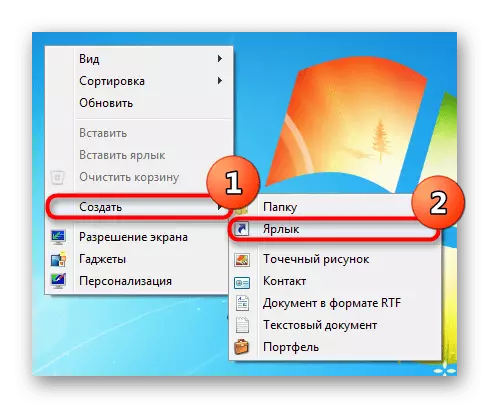
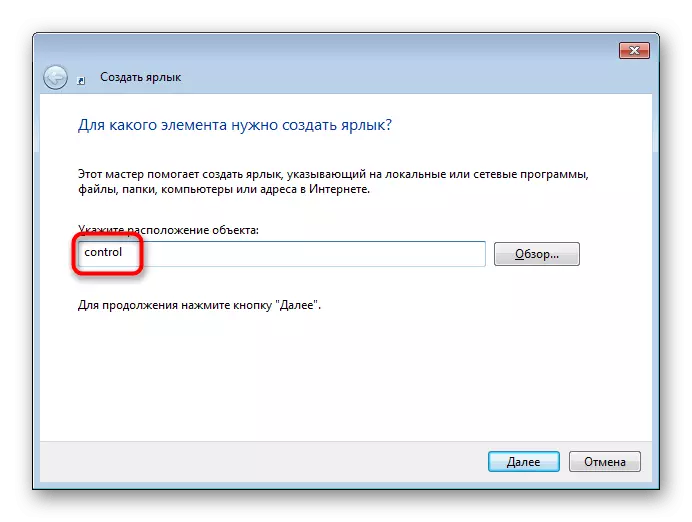
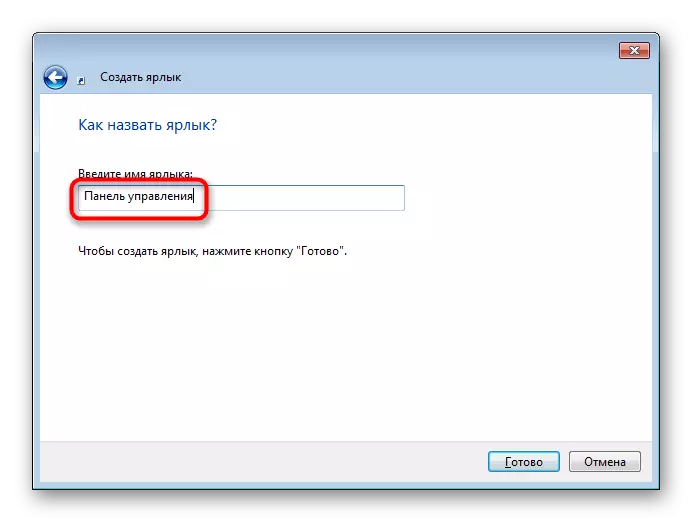
Tulemuseks on sama, mis eelmises meetodis.
6. meetod: ülemineku piirkonna lisamine
Üleminekud ala - see on sama vasakpoolne paneel "Explorer", mida näete, avades mis tahes viisil kausta. Seal, kui soovite, saate lisada käesoleva artikli elemendi.
- Avage kõik kaust ja klõpsake sõna "korraldada", mis on akna ülaosas. Siin valige "Folder ja otsinguvalikud".
- Olles vahekaardil General, leidke "üleminekud ala" ploki ja kontrollige kasti "Näita kõik kaustad" elemendi. Salvestage muudatused ok.
- Nüüd vasakul näete "juhtpaneel".
- Seda saab kasutada, klõpsates nimekirja vasakul asuvale kolmnurgale - nii et sa leiad kiiremini ja kuuluvad konkreetse seadistusse jagu, mis omakorda saab kasutada ka.
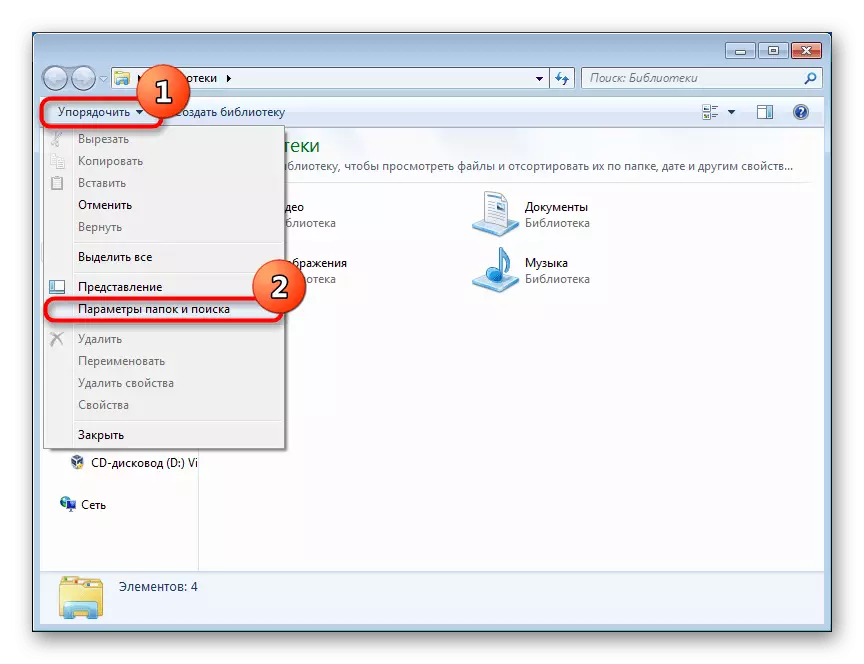
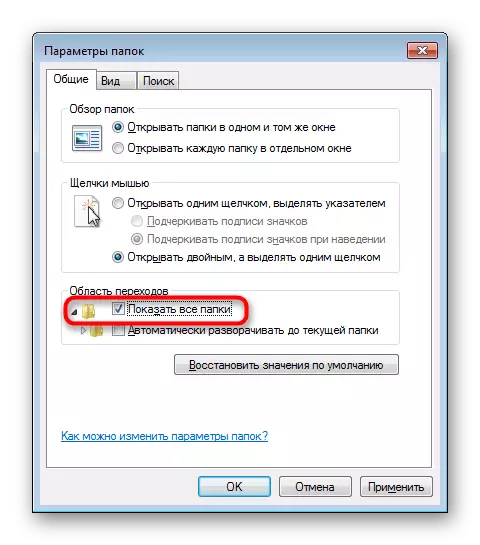
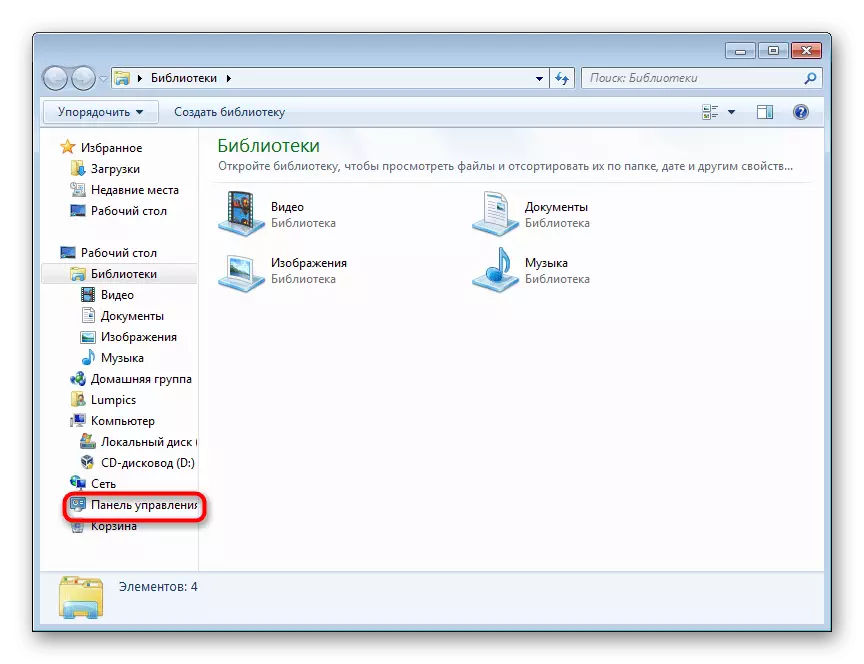
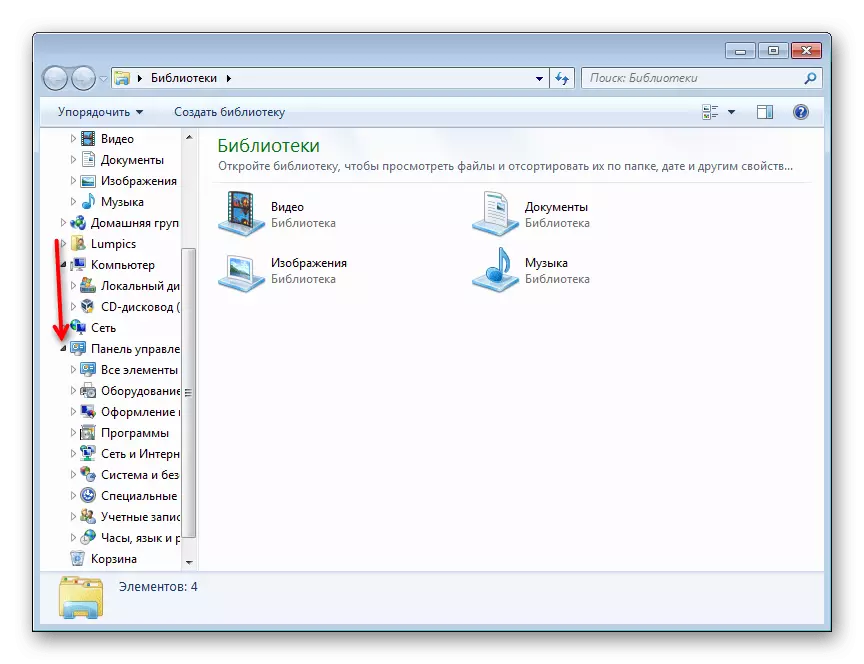
Puuduva juhtpaneeli tagastamine
Nagu juba varem mainitud, võib mõnikord paneel silmapiiril kukkuda ja seda ei saa tuvastada "Start" kaudu. Sellises olukorras, tõenäoliselt süsteemi seaded, mis teil on juhuslikult teinud või tegi keegi teine, alustades teiste arvutikasutajate ja lõpetades autori Windows 7 Assamblee, mis te installitud arvuti. Niisiis, tagastage menüüs "Start" juhtpaneel ", juhindub järgmised juhised:
- Paremklõpsake Start Strip'i ja minge omadustele.
- Lülitage vahekaart "Start" menüü "Start" ja klõpsake nupul "Konfigureerimine".
- Avatud elementide hulgas leidke "juhtpaneel" ja seadke see "link" kuvamiseks ". Võite valida ka valikuvõimaluse "Menüü kuvamise", mille tulemusena ilmub paneeli kõrval olev väike nool, kui liigutate kõigi põhiliste parameetrite loendi üle. See tähendab, et see on alternatiiv "juhtpaneeli" klassikalisele käivitamisele. Nüüd klõpsa "OK" ja laiendage menüü "Start" menüüsse sama nupuga, et veenduda, et see ilmub.
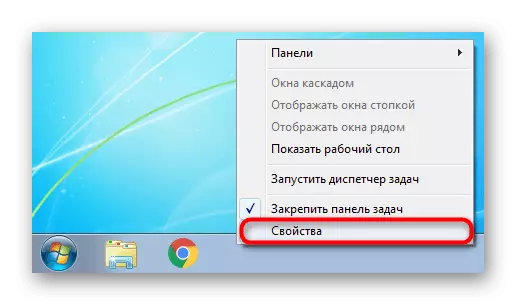
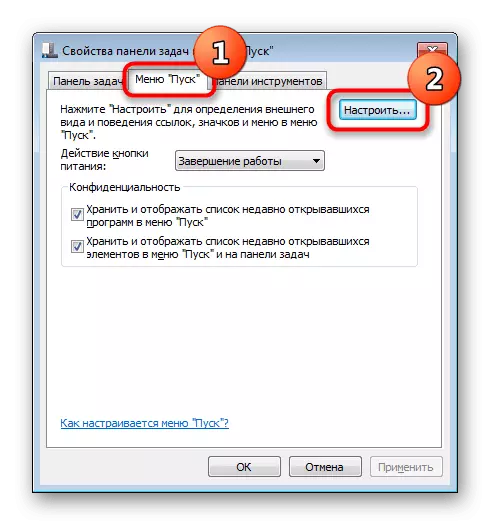
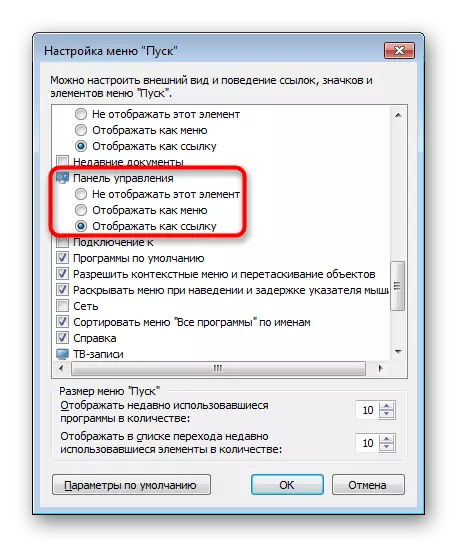
Kui see ei aita ja see ei joosta mingil moel, võisid süsteemi failid olla kahjustatud. Selle parandamiseks peate kasutama lihtsat SFC konsooli käsku, mis teostab vigu skaneerimist ja parandamist. Me olime selle kohta üksikasjalikud, meile öeldi alltoodud lingi kohta eraldi artiklis, kus pöörata tähelepanu meetodile 1 ja 2.
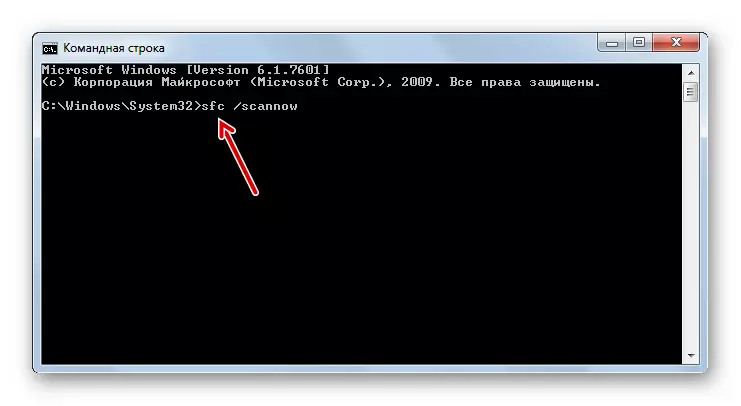
Loe edasi: taastage süsteemifailid Windows 7-s
Failide taastamiseks vastutab eriline ladustamine, kuid mõnikord on see kahjustatud. Sellises olukorras võtke ühendust teise vahendiga kahjustatud komponentide taastamisega. Kuidas seda teha, kirjeldatakse ka ühes meie teistest materjalidest.
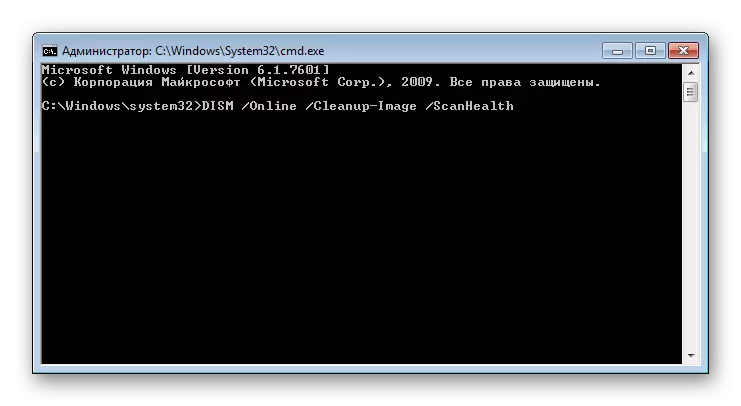
Loe edasi: kahjustatud komponentide taastamine Windows 7-s
Pärast kahjustatud komponentide edukat taastumist ei unusta süsteemi uuesti korrata SFC-käsuga vea skaneerimist!
Mida veel aidata:
- Windows 7 tagasipöördumine taastumispunkti. Lihtne viis paljude probleemide lahendamiseks on OS-i tagastamine riigile, kui ta töötas ilma ebaõnnestumisteta. Selleks on Windows sisseehitatud rakenduse "taastav süsteem". Vaikimisi on enamikus arvutites lubatud ja kasutaja poolt automaatselt või käsitsi loodud taastepunktid. Kui tagasipöördumise komponent on sisse lülitatud ja selle sobiva punkti olemasolu, tehke taastumine ja kontrollige, kuidas "juhtpaneel" töötab. Kõik uustulnukad, kes ei ole selle protseduuri kohanud, on soovitatav lugeda meie artiklit allpool, nimelt selle materjali 1 meetodit.
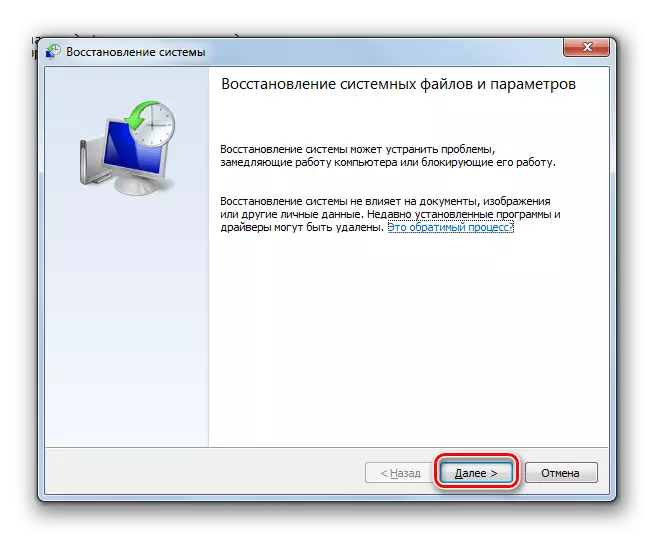
Loe edasi: süsteemi taastamine Windows 7-s
- Kontrollige viiruste arvutit. Sageli blokeerivad pahatahtlikud programmid, mis on langenud arvutitesse erinevate süsteemi komponentide, sealhulgas juhtpaneelide käivitamise käivitamise. Kontrollige kindlasti ohtude süsteemi ja eemaldage need. Selles saate aidata meie artiklit: see ütleb ja näitab, kuidas seda teha.
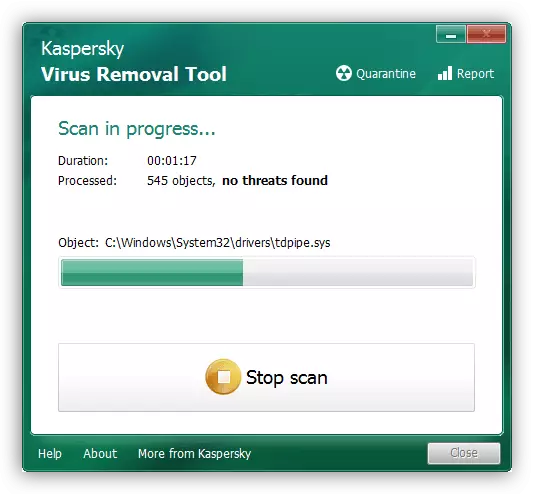
Loe lähemalt: Arvutiviiruste võitlemine
- Operatsioonisüsteemi uuesti installimine. Päris radikaalne võimalus, kuid 100% efektiivne olukordades, kui probleemi allikas ebaõnnestub ei saa tuvastada. Me pühendasime korraga mitmeid juhiseid.
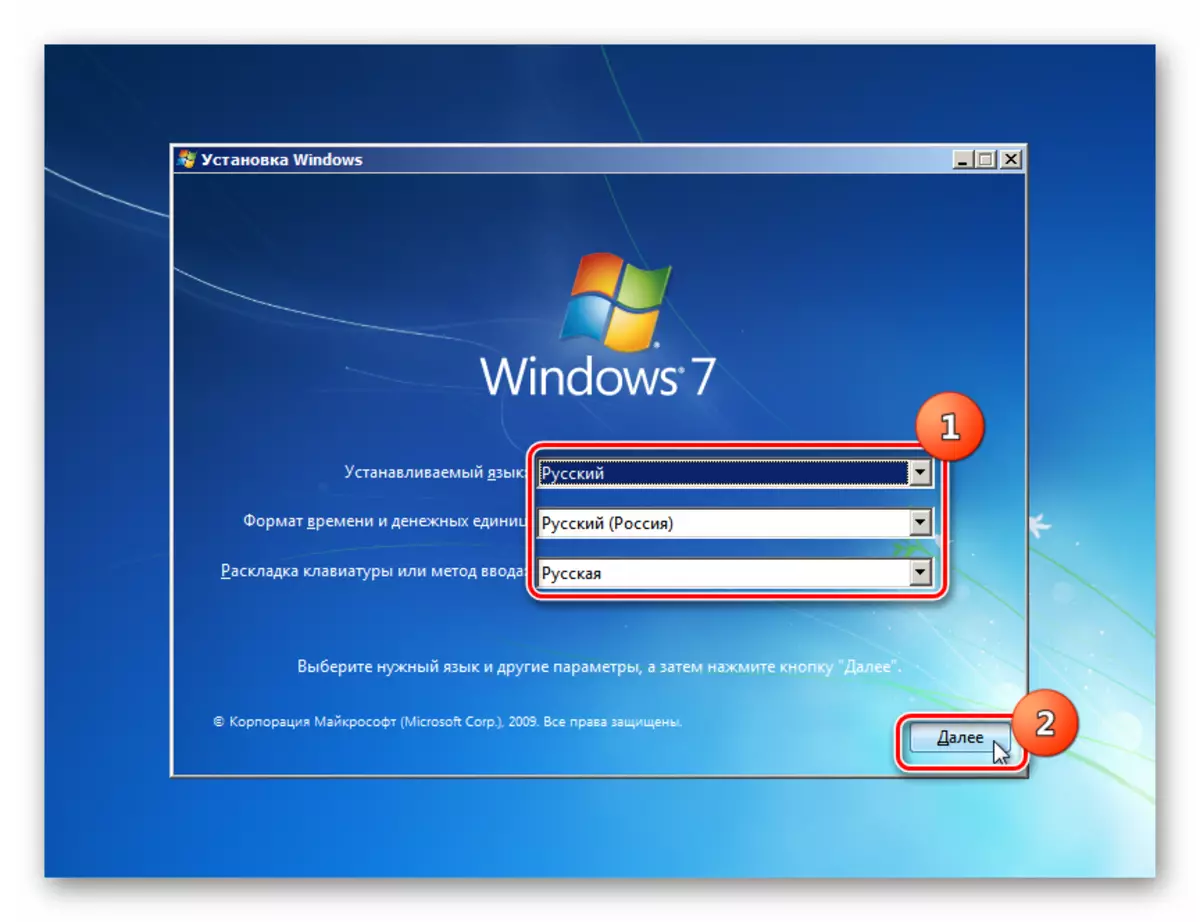
Loe rohkem:
Looge käivitatav USB-mälupulk Windows 7-ga
Windows 7 installimine Windows 7-s
Paigaldage Windows 7 uuesti ilma ketta ja välklampideta
Nüüd teate kõiki ühiseid viise "juhtpaneeli" käivitamiseks ja võimalike probleemide parandamisega seotud probleemide lahendamiseks süsteemis.
