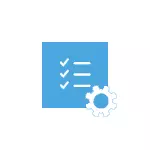
Loodan, et te teate, miks teil on vaja seda funktsiooni keelata, sest sellised muutused Windows 10 seadetes võivad kaasa tuua süsteemi haavatavuse suurenemise enne kahjulikku tarkvara. Võib-olla on teie seadme (või teise draiveri juht) installimiseks ka teisi viise, ilma digitaalse allkirja kontrolli välja lülitamata ja kui see meetod on saadaval, on parem seda kasutada. Kui soovite küsimuse tõsiselt läheneda, saate iseseisvalt allkirjastada digitaalallkirja juht (mitte algajatele).
Keela juhi allkirja kontrollimine allalaadimissätete abil
Esimene viis, mis lülitab välja digitaalse allkirja kontrollimine, on üks kord, kui ta taaskäivitatakse süsteemi taaskäivitamisel ja kuni järgmise taaskäivitamiseni - kasutage Windows 10 käivitusvalikuid.
- Tee kasutada tee, minge "parameetrid" - "Update ja Security" - "Restore". Seejärel klõpsake sektsioonis "Special Download Options" klõpsake "Taaskäivitage nüüd".
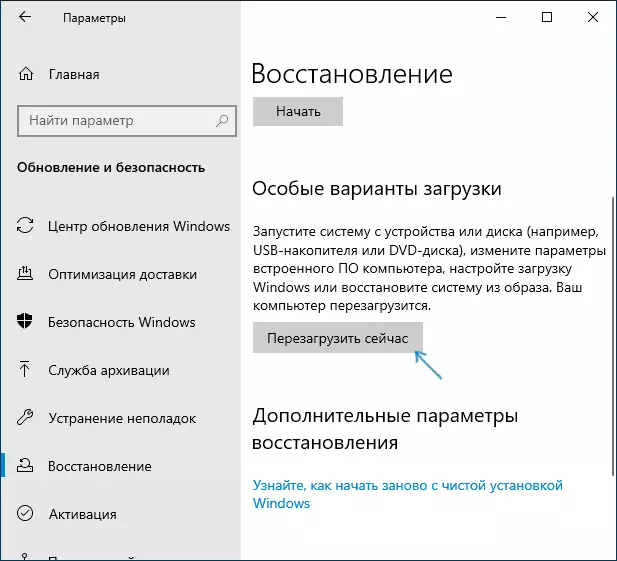
- Pärast taaskäivitamist läbige järgmised teed: "Tõrkeotsing" (või "diagnostika") - "Advanced parameetrid" - "Allalaadimise seaded" ja klõpsake "Restart".
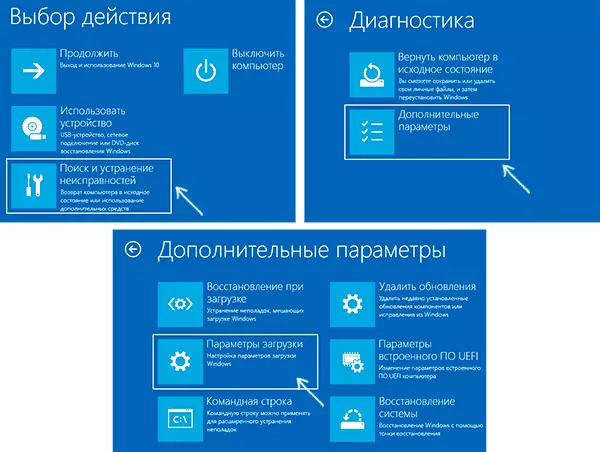
- Pärast taaskäivitamist ilmub parameetri valimismenüü, mida kasutatakse sellel ajal Windows 10-s.

- Sõidukijuhtide digitaalse allkirja keelamiseks valige sobiv punkt, vajutades klahvi 7 või F7 (või FN + F7 mõnele sülearvutitele).
Viimistlus, pärast Windows 10 taaskäivitamist algab see puudega juhi allkirja kontrollimisega ja saate oma draiveri installida ilma digitaalse allkirjata.
Video juhendamine digitaalse allkirja draiveri lahtiühendamisel
Tavaliselt isegi pärast tavapärase režiimis taaskäivitamist jätkab seade paigaldatud seade tööle, kuid mõnel juhul lendab juht ja peab korra kordama. Siit on sagedane küsimus Windowsi 10 digitaalse allkirja keelamise kohta Forever. Kahjuks see ei ole alati võimalik (kuid saate alla kirjutada juht iseseisvalt, nagu mainitud alguses juhendamise), aga tavaline meetod konstantse väljalülitamise kirjeldatakse allpool.Käsurea kasutamine
See meetod peab keelama juhi allkirja kontroll igavesti - käsurea kasutamine allalaadimisparameetrite redigeerimiseks. Fashion piirangud: teil on kas BIOS-i arvuti või kui teil on UEFI, peate turvalise käivitamise keelamiseks (see on vajalik). Kahjuks ei tööta Windows 10 viimaste versioonide puhul tavaliselt tavaliselt, kuid võite proovida.
Tegevused on järgmised - Käivita Windows 10 käsurea nimel administraatori nimel (kuidas käivitada käsureale administraatorile). Sisestage käsureal järgmised kaks käske:
- Bcdedit.exe -Setoptions Disable_inteGrity_Checks
- Bcdedit.exe -See-testitud

Pärast mõlema käsu lõpetamist sulgege käsurea ja taaskäivitage arvuti. Digitaalsete allkirjade kontrollimine keelatakse ühe Nuance'iga: alumises paremas nurgas Te jälgite teate, et Windows 10 töötab testimisrežiimis (pealkirja eemaldamiseks ja tšeki sisselülitamiseks, sisestage käsk välja lülitatud BCDEDIT.EXE-AST ).
Ja veel üks võimalus eemaldada allkirja kontrollimine BCDEDIT-i abil, mis on mõnede kommentaaride abil paremini käivitatud (tšekk ei lülitu sisse uuesti automaatselt järgneva käivitamise Windows 10-ga):
- Lae arvuti turvarežiimis (vt Kuidas sisse logida Windows 10 turvalise režiimi).
- Avage administraatori nimel käsurea ja sisestage järgmine käsk (pärast seda) vajutage järgmist käsku.
- Bcdedit.exe / komplekt nointegitychecks
- Taaskäivitage Windows 10 tavapäraselt.
Tulevikus, kui soovite jälle kontrollida, tehke see samamoodi, vaid käsu asemel, kasutage ära.
Keelake kontrolli kohaliku grupi poliitika redaktoris
Juhi allkirja kontroll oli varem välja lülitatud (täna meetod ei tööta) kohaliku grupipoliitika redaktori abil, kuid see funktsioon on olemas ainult Windows 10 Pro (EI kodus). Kohaliku grupipoliitika redaktori käivitamiseks vajutage klaviatuuri Win + R klahve ja sisestage seejärel Gpedit.MSC-sse aknasse "Run", vajutage Enter.
Redaktoris avage kasutajakonfiguratsiooni osa - Haldusmallid - süsteem - juht ja topeltklõpsake "Digitaalne allkiri seadme draiverid" parameeter parempoolses servas.

See avaneb selle parameetri võimalike väärtustega. Saate keelata kontrollida kahel viisil:
- Määra väärtus "keelatud".
- Seadistage väärtus "lubatud" ja seejärel sektsioonis "Kui Windows tuvastab draiveri faili ilma digitaalse allkirjata" Set "vahele".
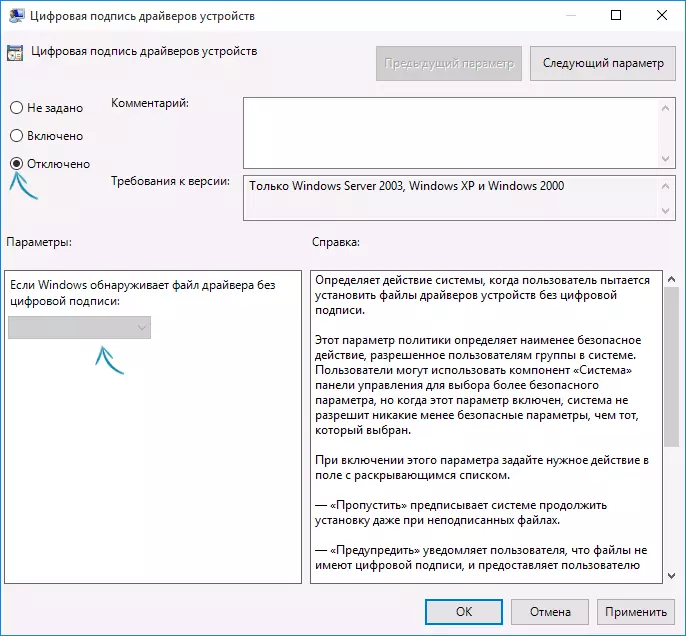
Pärast väärtuste seadistamist klõpsake nuppu OK, sulgege kohaliku grupipoliitika redaktor ja taaskäivitage arvuti (kuigi üldiselt peaks töötama ja ilma taaskäivitamiseta töötama).
